Ako odstrániť hudbu a videá z Amazon Fire

Prečítajte si, ako odstrániť hudbu a videá z tabletov Amazon Fire a Fire HD, aby ste získali viac miesta, upratali a zvýšili výkon.
V Microsoft Teams je možné zmeniť vzhľad pozadia videohovoru alebo stretnutia s rozmazaním, obrázkami s rôznymi scénami alebo vlastnými obrázkami, či už používate aplikáciu v systéme Windows 11 , 10, macOS, Linux, Android alebo iOS.
Táto funkcia je ideálna na skrytie neporiadku vo vašej kancelárii, na mieste alebo z akéhokoľvek iného dôvodu. (Keďže táto funkcia nie je dokonalá, rozmazanie alebo nahradenie pozadia nemusí zabrániť tomu, aby boli citlivé informácie viditeľné pre iných ľudí.)
Táto príručka vás naučí rôzne spôsoby, ktoré používate na zmenu vzhľadu pozadia videohovoru pomocou Microsoft Teams.
Ak chcete zmeniť obrázok na pozadí pred schôdzami v Microsoft Teams, použite tieto kroky:
Otvorte Microsoft Teams .
Kliknite na tlačidlo Meet (alebo začnite predbežný hovor).

Zapnite prepínač fotoaparátu .
V ukážke pred videostretnutím kliknite na možnosť Filtre na pozadí .

Rýchla poznámka: Ak sa už zúčastňujete videohovoru, otvorte tlačidlo Viac (trojbodkové) a vyberte možnosť „Použiť efekty pozadia“ , čím získate prístup k nastaveniam vzhľadu.
Vyberte pozadie pre videohovor.
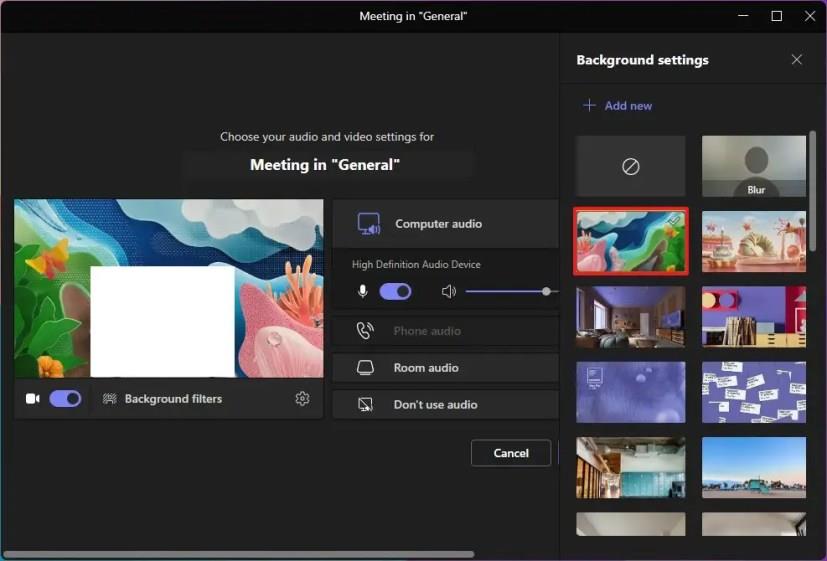
(Voliteľné) Vyberte prázdnu možnosť na odstránenie pozadia z hovoru.
Po dokončení krokov môžete prejsť na stretnutie s novým obrázkom na pozadí.
Je dôležité poznamenať, že možnosť zmeniť pozadie je k dispozícii iba pred pokračovaním v hovore. Nastavenia nemôžete zmeniť mimo hovoru.
Ak chcete rozmazať pozadie pre videá v Microsoft Teams, postupujte takto:
Otvorte Microsoft Teams .
Kliknite na tlačidlo Meet (alebo začnite predbežný hovor).

Zapnite prepínač fotoaparátu .
V ukážke pred videostretnutím kliknite na možnosť Filtre na pozadí .

Vyberte možnosť Rozostrenie .
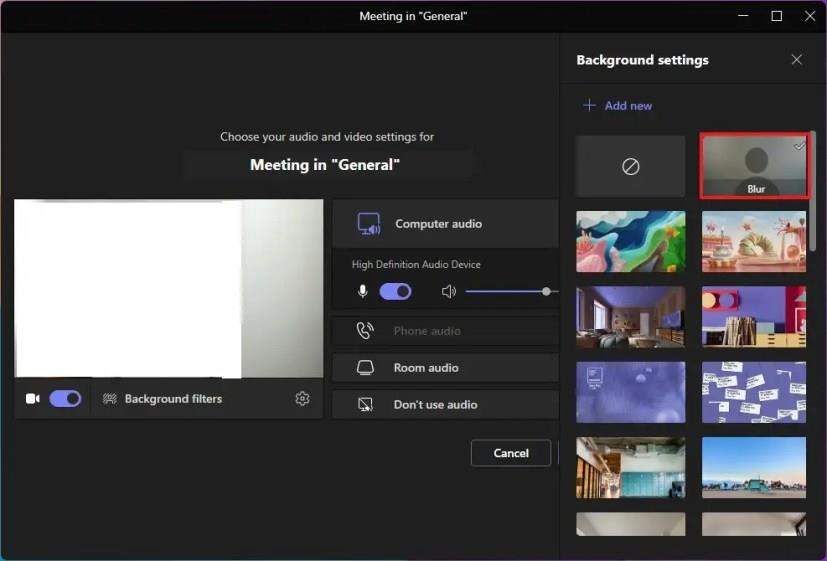
Po dokončení krokov vás ľudia uvidia, ale pozadie sa počas stretnutia zobrazí ako rozmazané.
Ak chcete pridať vlastný obrázok na pozadí do Microsoft Teams, postupujte takto:
Otvorte Microsoft Teams .
Kliknite na tlačidlo Meet (alebo začnite predbežný hovor).

Zapnite prepínač fotoaparátu .
V ukážke pred videostretnutím kliknite na možnosť Filtre na pozadí .

Kliknite na možnosť Pridať nový .
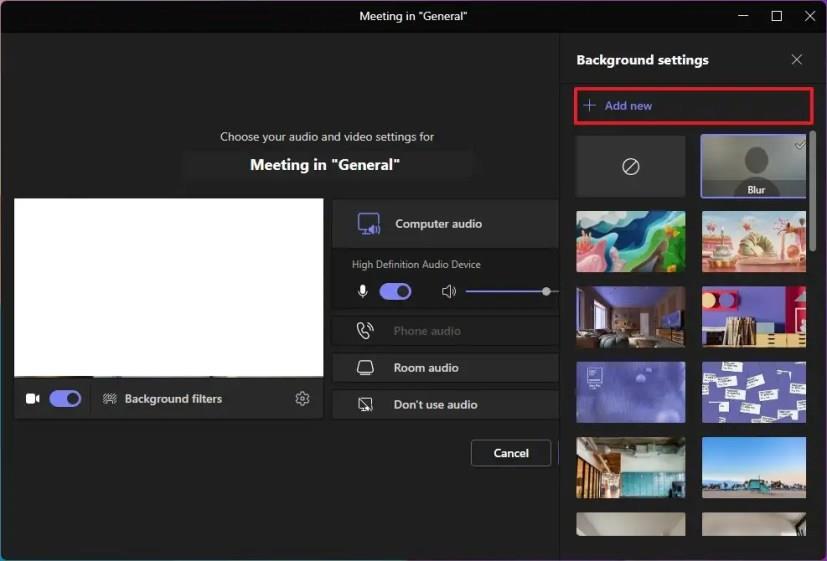
Vyberte obrázok, ktorý chcete použiť ako pozadie pre videohovor.
Kliknite na tlačidlo Otvoriť .
Po dokončení krokov bude pozadie obsahovať váš vlastný obrázok počas stretnutia. Stojí za zmienku, že vlastný obrázok musí mať aspoň 360 x 360 pixelov až do 2048 x 2048 a typ súboru musí byť .jpg, .jpeg, .png alebo .bmp.
Prečítajte si, ako odstrániť hudbu a videá z tabletov Amazon Fire a Fire HD, aby ste získali viac miesta, upratali a zvýšili výkon.
Tí, ktorí pracujú so systémom Windows, vedia, že Ovládací panel je spoľahlivým nástrojom. Objavte 9 spôsobov, ako ho otvoriť v systéme Windows 11.
Objavte, ako zdieľať súbory v systéme Windows 11 pomocou jednoduchého sprievodcu, ktorý pokrýva zdieľanie cez Windows Explorer, e-mail a ďalšie metódy.
Ovládače zariadení pomáhajú opraviť chyby, vytvárať a zlepšovať kompatibilitu periférnych zariadení. Zistite, ako **aktualizovať ovládače** v systéme Windows 11 a prečo je to dôležité.
Vytvorte a pridajte nový používateľský účet v systéme Windows 11, či už lokálne či online. Naučte sa, ako spravovať používateľské kontá s naším kompletným sprievodcom.
Zbavte sa zbytočného odpadu a organizujte svoje súbory pomocou najlepších aplikácií na vyhľadávanie duplicitných súborov pre Windows 11.
Naučte sa, ako prispôsobiť farbu panela úloh v systéme Windows 11 a vytvorte si unikátny vzhľad pomocou našich detailných návodov a tipov.
Register Windows je pamäťová banka vášho počítača, kde sú uložené kľúčové informácie o systéme. Naučte sa, ako bezpečne vyčistiť register a zrýchliť výkon systému.
Odkazy Zoom na stretnutie sa používajú na pozvanie účastníkov. Zistite, ako vytvoriť a zdieľať tieto odkazy efektívne.
Snímky obrazovky v systéme Windows 11: Naučte sa, ako používať kláves PrtSc, aplikáciu Snip & Sketch, a ďalšie metódy pre efektívne zachytenie obrazovky.
Windows 11 má veľa kontroverzií okolo podpory pre určité procesory, pretože operačný systém unikol v júli. Oficiálna verzia OS bola teraz uvoľnená pre verejnosť s mnohými zmenami ...
Zistite, ako povoliť modul TPM 2.0 a bezpečné spustenie v systéme BIOS pre Windows 11, aby ste zabezpečili svoj počítač a splnili systémové požiadavky.
Zistite, ako efektívne zmeniť veľkosť panela úloh v systéme Windows 11 pomocou jednoduchých metód, skúste prispôsobenie podľa vašich potrieb.
Kompletný sprievodca prihlásením sa ako správca v systéme Windows 11 a Windows 10. Naučte sa, ako spravovať prístupové povolenia a vytvárať nové účty správcu.
Ako spustiť staré hry v systéme Windows 11 pomocou rôznych metód.
Windows 11 bol uvoľnený pre verejnosť a spoločnosť Microsoft vydala nového prispôsobeného asistenta, ktorý vám pomôže dostať sa na palubu. Windows 11 prináša množstvo zmien vrátane možnosti inštalovať...
Microsoft Teams vám ponúka možnosť spravovať a spolupracovať s viacerými tímami súčasne z pohodlia vašej pohovky. To vám umožní ľahko zvládnuť veľké projekty na diaľku, pričom…
Microsoft Teams je jedným zo široko používaných nástrojov na spoluprácu s viac ako 20 miliónmi aktívnych používateľov denne. Služba ponúka funkcie ako okamžité správy, video a audio konferencie, file-sh…
V prípade, že služba Windows Search využíva mimoriadne vysoké zdroje procesora alebo disku, môžete v systéme Windows 11 použiť nasledujúce metódy riešenia problémov. Metódy na vyriešenie problému zahŕňajú jednoduchšie metódy ...
Nová aplikácia Fotky pre Windows 11 bola z väčšej časti veľmi vítaným doplnkom. Dodáva sa s prepracovaným používateľským rozhraním, novým editorom videa s obrovskou knižnicou efektov, novým používateľským rozhraním na import a integráciou…
Chyba vkladania údajov jadra (kód zastavenia 0x0000007a) je spôsobená chybnými sektormi, vírusmi, pevnými diskami alebo chybnou pamäťou RAM.
Program Zabezpečenie systému Windows je zapnutý a proaktívne chráni vaše zariadenie vyhľadávaním škodlivého softvéru, vírusov a iných bezpečnostných hrozieb.
Spoločnosť Microsoft predstavuje prepracovanú stránku Rozšírené nastavenia v systéme Windows 11, ktorá pridáva prispôsobenie systému pre vývojárov a používateľov s novými funkciami.
Docker uľahčuje vytváranie, spúšťanie a správu kontajnerov. Pri spúšťaní alebo vytváraní obrazu sa však môže vyskytnúť chyba Neplatný formát referencie.
Ak chcete zabrániť používateľom v uzamknutí počítača so systémom Windows 10, postupujte podľa krokov uvedených nižšie a vypnite uzamknutú obrazovku v systéme Windows 10.
Nastavenia aplikácie Microsoft Defender si môžete zálohovať a obnoviť v novom počítači alebo vyriešiť akékoľvek problémy, ktoré sa s aplikáciou môžu vyskytnúť.
Veľké priečinky v systéme sú jedným z vinníkov, ktorí zaberajú veľa systémového miesta. Mnohé priečinky, ktoré vytvoríte, sa po ich odstránení po čase znova objavia. Možno sú to nevyžiadané priečinky, ktoré sa ich pokúšate odstrániť.
GodeMode sa nazýva Shortcut Windows Master Control Panel. GodMode (alebo God Mode) je ovládací panel, ktorý vám umožňuje nastaviť a pristupovať ku všetkému v operačnom systéme Windows.
Tento článok sa pokúsi pokryť príkazy CCNA v 1. a 2. časti ICND, ako aj aktuálnu skúšku CCNA (640-802).
Združovanie viacerých diskov pomocou úložných priestorov v systéme Windows 11 umožňuje používateľom chrániť súbory pred zlyhaním disku a zároveň konsolidovať úložisko do jedného, ľahko spravovateľného virtuálneho disku.






![Ako vyčistiť register v systéme Windows 11 [4 spôsoby] Ako vyčistiť register v systéme Windows 11 [4 spôsoby]](https://blog.webtech360.com/resources8/images31/image-9744-0105182733836.png)




















