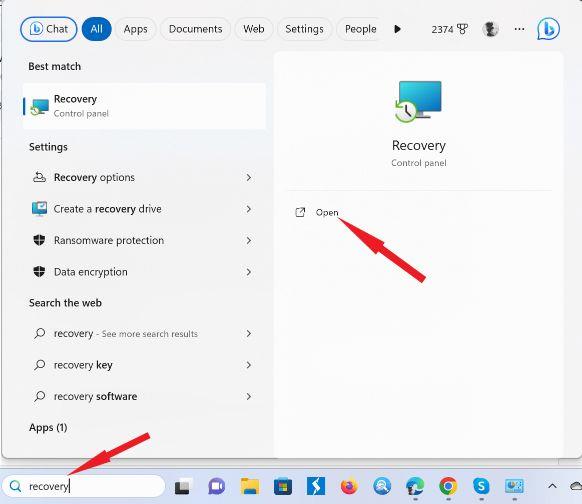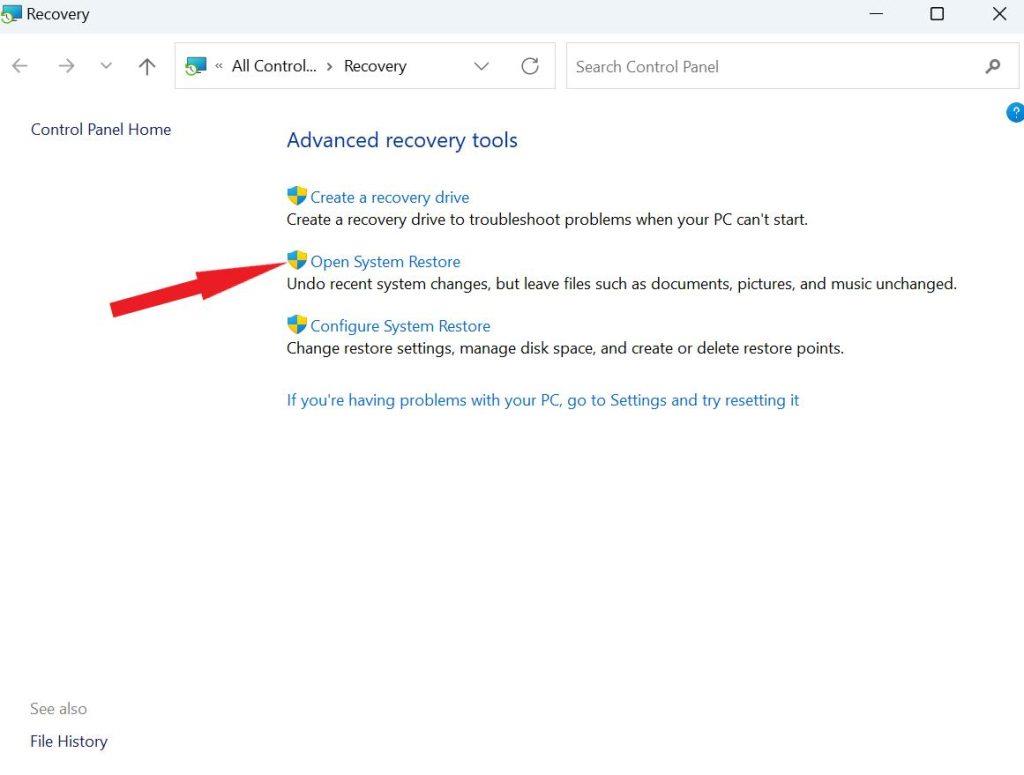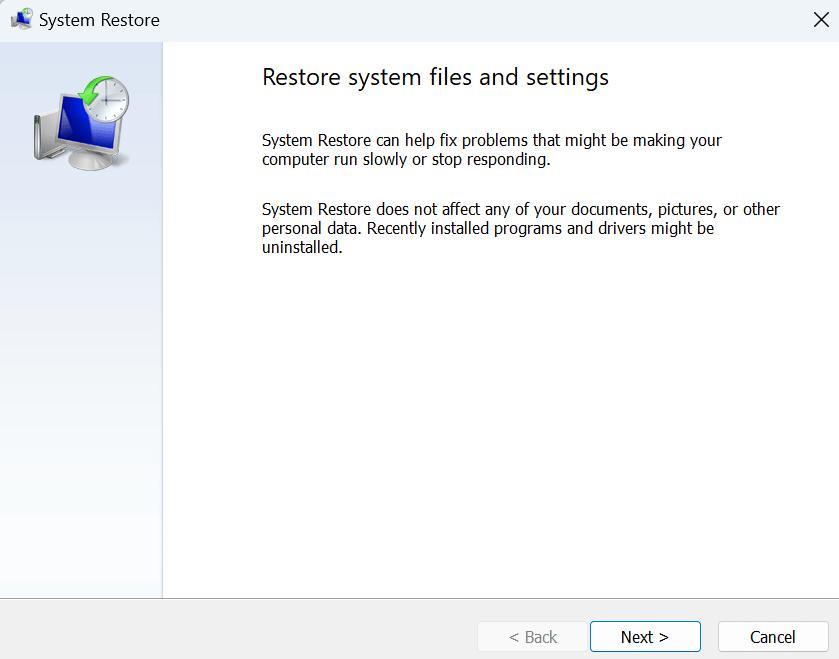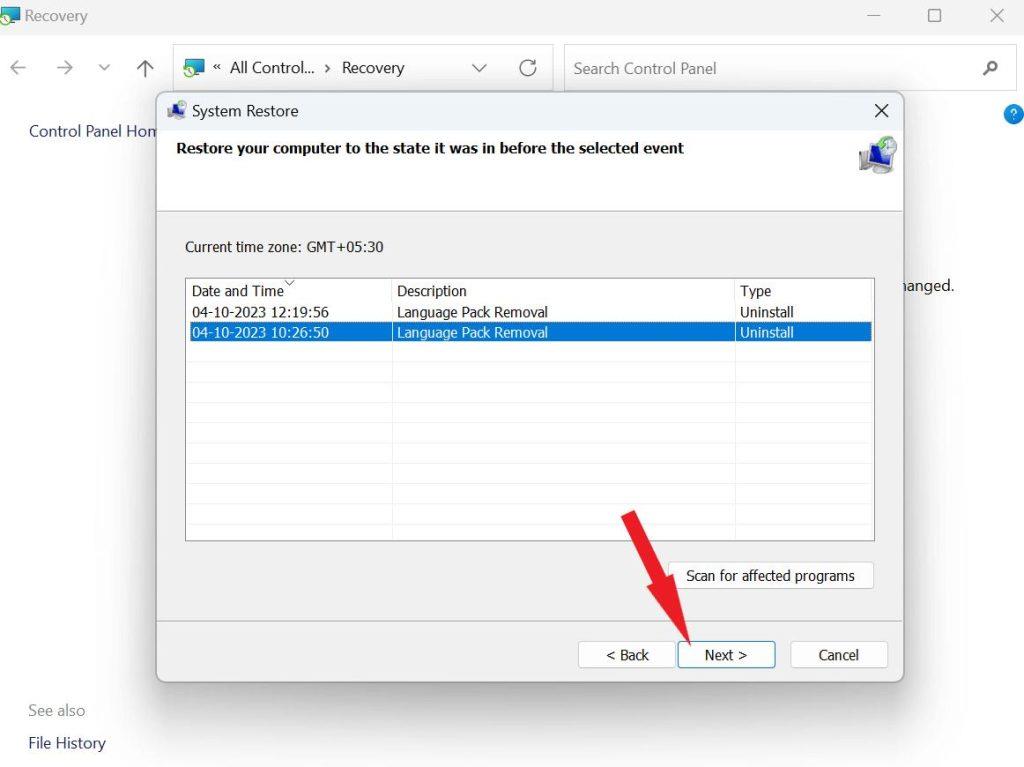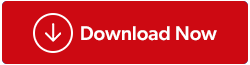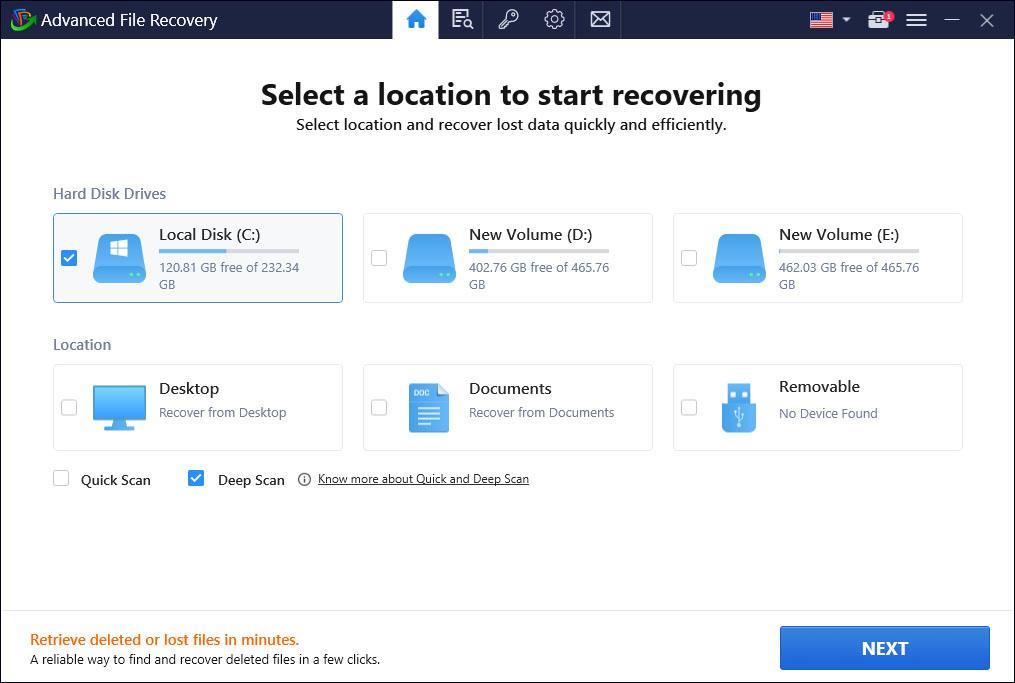Stalo sa vám niekedy, že ste omylom odinštalovali program z počítača so systémom Windows a potom ste to ľutovali? Alebo ste možno odinštalovali program, ktorý ste potrebovali v práci alebo v škole a teraz ho potrebujete získať späť. Ak k tomu dôjde, existuje niekoľko spôsobov, ako obnoviť odinštalované programy v systéme Windows. V tomto článku budeme diskutovať o rôznych metódach obnovenia odinštalovaných programov v systéme Windows. Poskytneme vám tiež niekoľko tipov na zabránenie náhodným odinštalovaniam a na udržanie bezproblémového chodu systému.
Takže bez ďalších okolkov začnime.
Čo sa stane, keď používateľ odinštaluje program a môžeme vykonať obnovu programu?
Keď používateľ odinštaluje program v systéme Windows , odinštalačný program odstráni súbory programu a položky databázy Registry z počítača. To znamená, že program už nie je možné používať.
Je však dôležité si uvedomiť, že odinštalačný program nemusí odstrániť všetky súbory programu. Napríklad môžu zostať dočasné súbory alebo konfiguračné súbory. V niektorých prípadoch odinštalačný program tiež nemusí odstrániť všetky položky registra programu.
Tu prichádza na rad obnova programu. Obnova programu je proces obnovy odinštalovaného programu do funkčného stavu. Dá sa to urobiť pomocou rôznych metód, ako je napríklad obnovenie systému alebo softvér na obnovu dát.
Prečítajte si tiež: Tipy na obnovu dát: Čo robiť a nerobiť pri obnove dát
Ako obnoviť odinštalované programy v systéme Windows?
V tomto článku budeme diskutovať o dvoch metódach obnovy odinštalovaných programov: pomocou nástroja Obnovovanie systému a pomocou softvéru na obnovu dát.
1. Obnovenie systému
Obnovenie systému je vstavaná funkcia systému Windows, ktorá používateľom umožňuje obnoviť počítač do predchádzajúceho bodu v čase. To môže byť užitočné pri obnove odinštalovaných programov, ako aj pri iných systémových zmenách.
Ak chcete obnoviť odinštalovaný program pomocou nástroja Obnovovanie systému, používateľ musí mať bod obnovenia systému, ktorý bol vytvorený pred odinštalovaním programu. Ak má používateľ bod obnovenia systému, môže jednoducho obnoviť svoj počítač do tohto bodu. Tým sa obnovia aj všetky odinštalované programy.
| Dôležitá poznámka: Obnova systému nezasahuje do vašich osobných súborov, ale vymaže všetky aplikácie, aktualizácie alebo ovládače, ktoré boli nainštalované po vytvorení bodu obnovenia. |
Tu je postup, ako vykonať obnovenie programu pomocou Obnovovanie systému v systéme Windows 11/10:
Krok 1: Kliknite na panel vyhľadávania a zadajte „ Obnovenie“ a otvorte ho.
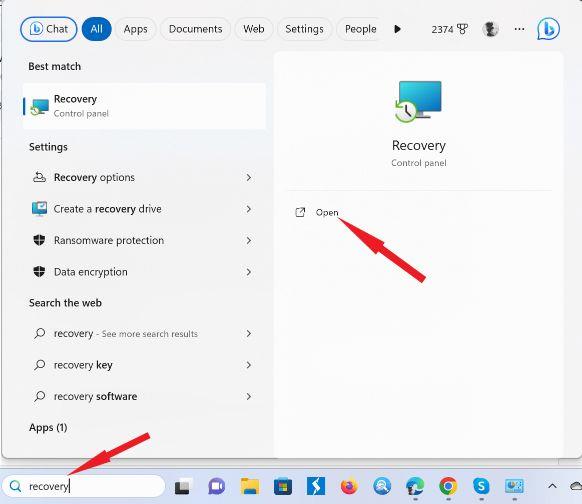
Krok 2: Klepnite na „Otvoriť obnovenie systému“.
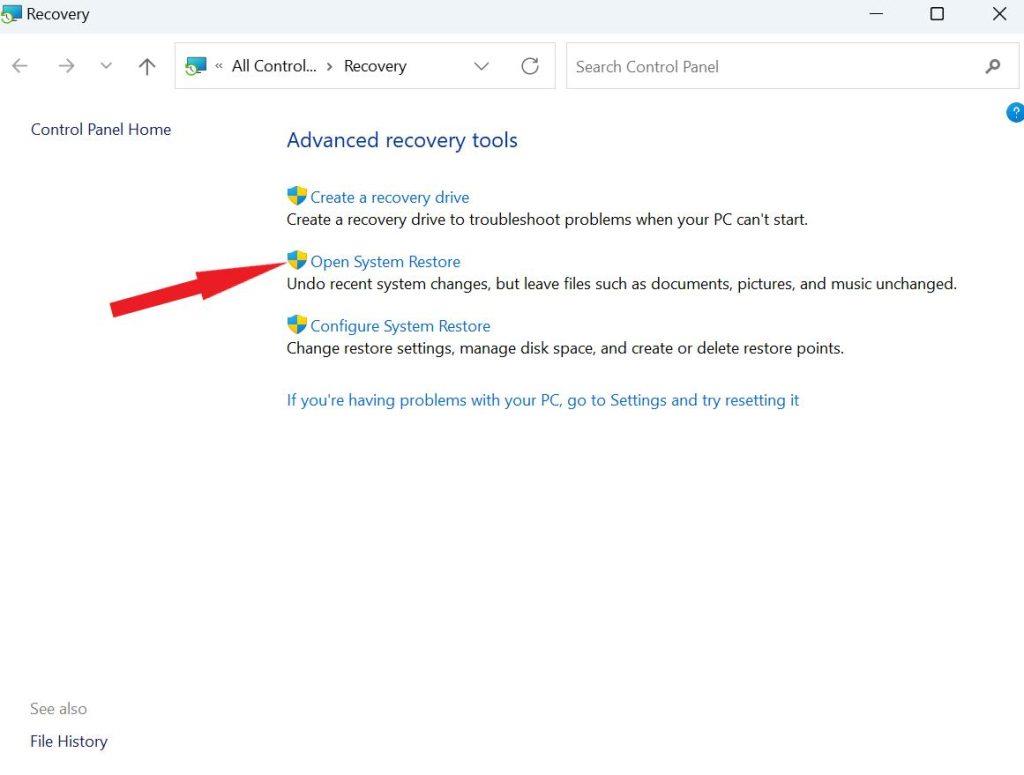
Krok 3: Kliknite na „Ďalej“.
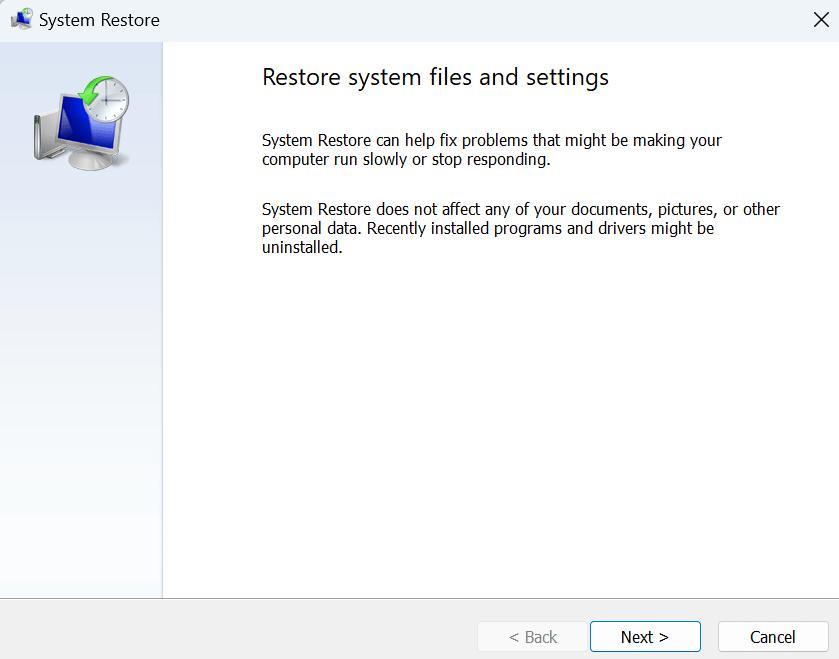
Krok 4: Vyberte bod obnovenia vytvorený pred odinštalovaním programu a potom pokračujte kliknutím na tlačidlo „Ďalej“.
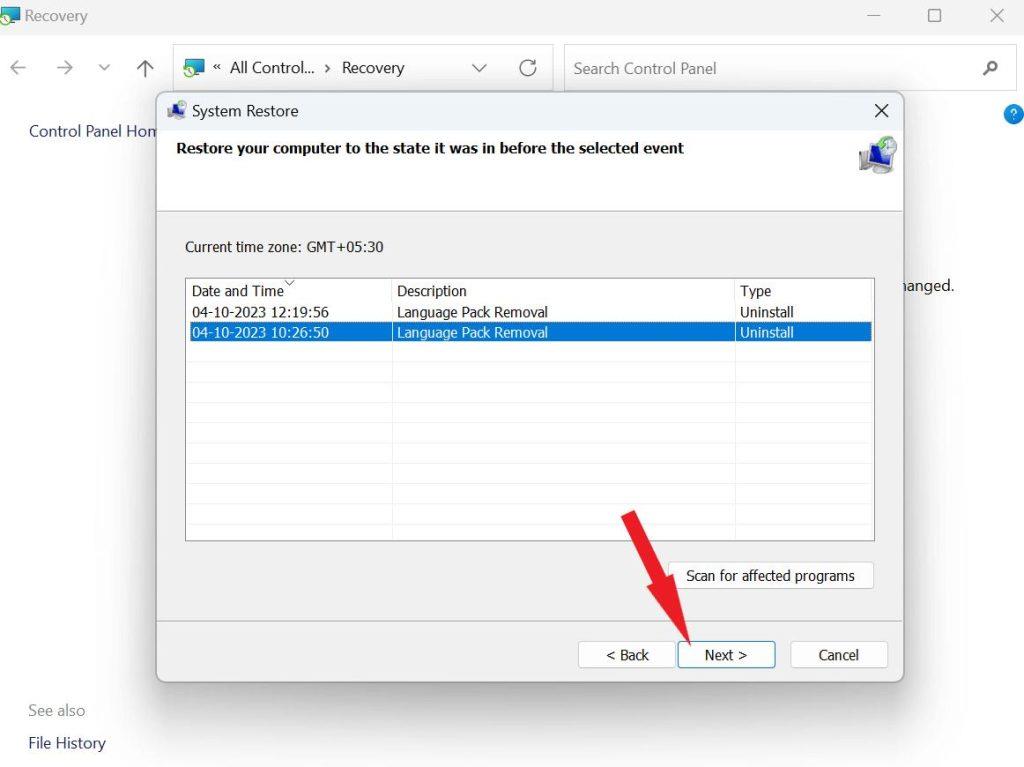
Ak v systéme Windows nemôžete nájsť žiadne body obnovenia systému, môže to byť spôsobené tým, že nie je povolená ochrana systému, ktorá je zvyčajne predvolene zapnutá. Ak to chcete skontrolovať, prejdite na Ovládací panel > Obnovenie > Konfigurovať obnovenie systému > a uistite sa, že „Zapnúť ochranu systému“ je označené ako aktívne.
Prečítajte si tiež: Ako opraviť neúspešné obnovenie systému
2. Softvér na obnovu dát
Softvér na obnovu dát možno použiť na obnovenie odinštalovaných programov, ako aj iných odstránených súborov z pevného disku/SSD vášho počítača. Pomocou profesionálneho softvéru na obnovu súborov Windows máte možnosť obnoviť rôzne súbory vrátane inštalačných balíkov (súbory .exe). Okrem toho môžete z počítača so systémom Windows obnoviť širokú škálu stratených položiek, ako sú obrázky, dokumenty, videá a e-maily.
Pomocou Advanced File Recovery môžete bez námahy získať súbor .exe, inštalačný adresár a údaje generované odinštalovanými programami pomocou niekoľkých jednoduchých krokov. Tento nástroj funguje bez akéhokoľvek zásahu do vašich existujúcich aplikácií, čo eliminuje obavy z náhodného vymazania údajov. Vyniká v poskytovaní výsledkov na profesionálnej úrovni, pokiaľ ide o obnovu údajov aplikácií a iných dôležitých súborov.
Tu je návod, ako vykonať obnovu programu pomocou Advanced File Recovery:
Krok 1: Stiahnite si a nainštalujte Advanced File Recovery z tlačidla nižšie.
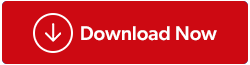
Krok 2: Vyberte oblasť pevného disku jednoduchým kliknutím na ňu, kde ste predtým mali chýbajúce údaje aplikácie. Vyberte typ skenovania, odporúčame 'Deep Scan' . Kliknite na 'Ďalej'.
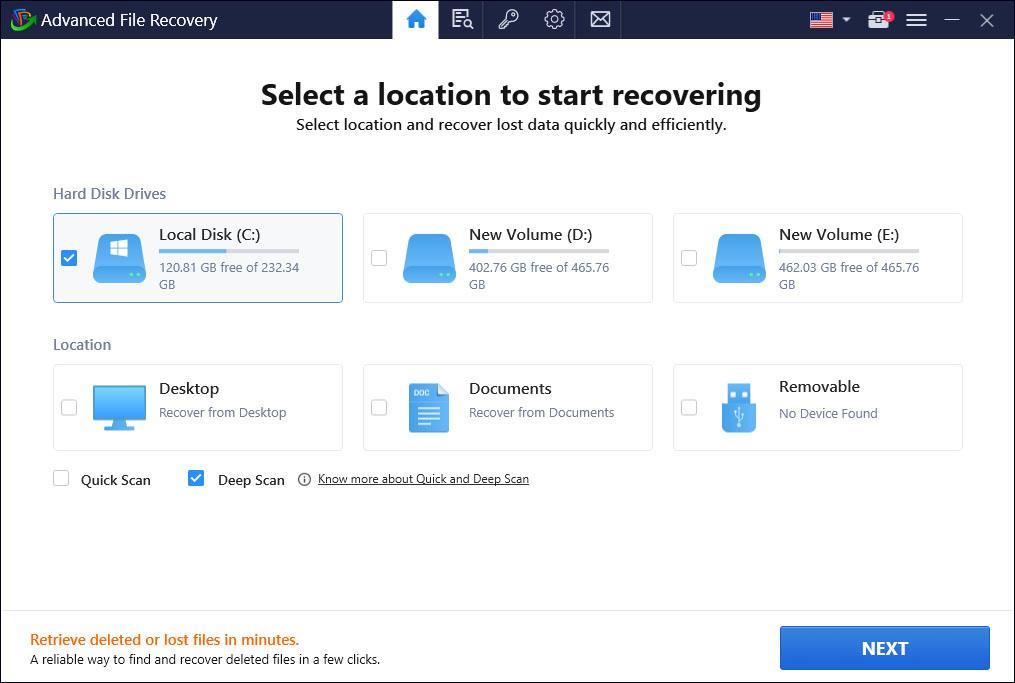
Krok 3: Trpezlivo čakajte na pokročilú obnovu súborov na dokončenie procesu skenovania.
Krok 4: Vyberte inštalačné súbory a ďalšie požadované údaje. Potom kliknite na „Obnoviť teraz“ a určte nový cieľ na uloženie týchto inštalačných súborov.
| Dôležitá poznámka: Na zabezpečenie úspešnej obnovy údajov je dôležité, aby odstránené súbory neboli prepísané novými. Preto nepoužívajte diskový oddiel, na ktorom sú uložené požadované údaje, a proces obnovy údajov spustite čo najrýchlejšie. |
Prečítajte si tiež: Ako nájsť duplicitné súbory s rôznymi názvami, ale rovnakým obsahom
Obnovte odinštalované programy v systéme Windows
Miera, do akej môžete vykonať obnovu programu po odinštalovaní, závisí od konkrétnych okolností, dostupných nástrojov a záloh a od toho, koľko času uplynulo od odinštalovania. Pre najlepšie šance na úspešnú obnovu je nevyhnutné konať rýchlo a pravidelne a zálohovať systém, aby ste predišli strate údajov.
Ak chcete získať viac takýchto príručiek na riešenie problémov, zoznamov a tipov a trikov týkajúcich sa Windows, Android, iOS a macOS, sledujte nás na Facebooku, Instagrame, Twitteri, YouTube a Pintereste.