Ako zmeniť svoju e-mailovú adresu v GroupMe

Ak ste pravidelným používateľom GroupMe, budete musieť aktualizovať svoje kontaktné informácie, ak sa rozhodnete zmeniť svoju e-mailovú adresu. Inak by ste mohli

Funkcia Obnovovanie systému v systéme Windows sa vždy ukázala ako veľmi užitočná, najmä pokiaľ ide o riešenie bežných chýb a chýb. Obnovenie systému vám umožňuje vrátiť zariadenie do predchádzajúceho stavu a vrátiť späť všetky posledné zmeny, ktoré boli vykonané pred týmto kontrolným bodom. Je to jedna z najlepších užitočných funkcií, ktorá okamžite obnoví naše zariadenia a pomáha nám ako záchranca vždy, keď sa s vaším počítačom niečo pokazí.
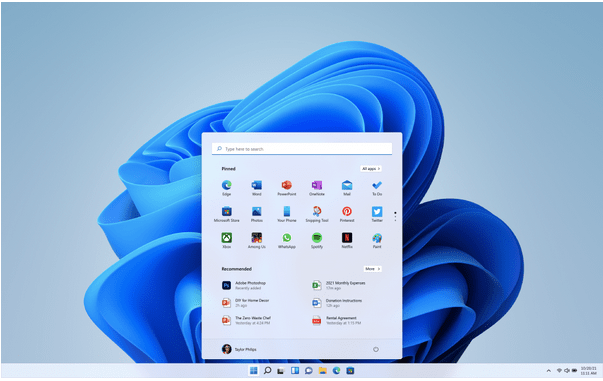
Či už potrebujete odstraňovať bežné chyby a chyby, prispôsobiť nesprávne nakonfigurované nastavenia alebo jednoducho opraviť nefunkčné zariadenie, Obnovovanie systému funguje ako zázraky v každej situácii. Keďže sa očakáva, že systém Windows 11 bude uvedený na trh neskôr v tomto roku, poďme sa vopred naučiť, ako používať Obnovovanie systému v systéme Windows 11, aby ste nikdy nenarazili na problémy.
Prečítajte si tiež: Čo robiť po obnovení nastavení systému Windows pomocou nástroja Obnovovanie systému
Čo je Obnovovanie systému? Ako to funguje?
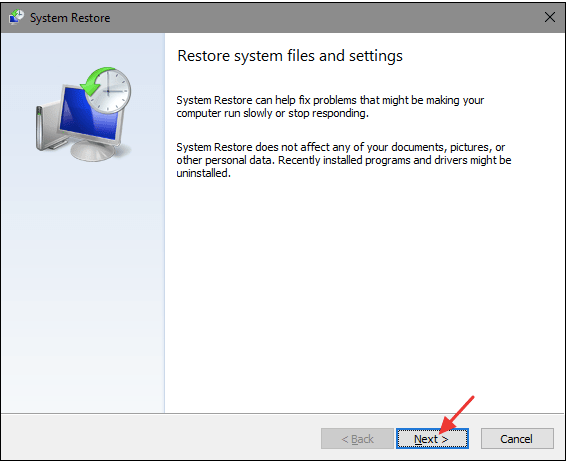
Obnovenie systému je nástroj na obnovenie vyvinutý spoločnosťou Microsoft, ktorý používateľom umožňuje obnoviť predchádzajúci stav zariadenia a vrátiť späť všetky nedávne zmeny. Obnovovanie systému opravuje prostredie systému Windows vrátením všetkých nastavení a súborov, ktoré boli uložené v bode obnovenia. Vždy, keď sa vytvorí nový bod obnovenia, nástroj Obnovovanie systému urobí snímku všetkých nastavení, súborov a registrov a všetky tieto informácie uloží ako „Bod obnovenia“. Preto vždy, keď sa na vašom zariadení niečo pokazí, môžete použiť funkciu Obnovovanie systému na návrat k predchádzajúcemu bodu obnovenia a obnovenie normálneho pracovného stavu.
Prečítajte si tiež: Ako používať Obnovovanie systému v systéme Windows 10
Ako používať Obnovovanie systému v systéme Windows 11
Zoznam obsahu
Funkcia Obnovovanie systému v systéme Windows 11 je predvolene vypnutá. Preto budete musieť manuálne povoliť funkciu Obnovovanie systému, než ju budete môcť použiť na svojom zariadení. Postupujte podľa týchto rýchlych krokov:
Spustite vyhľadávacie pole ponuky Štart a zadajte „Vytvoriť jednotku obnovy“. Stlačte Enter.
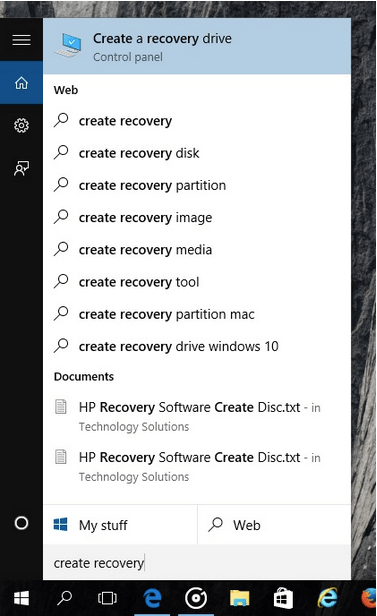
V okne Vlastnosti systému prejdite na kartu „Ochrana systému“.
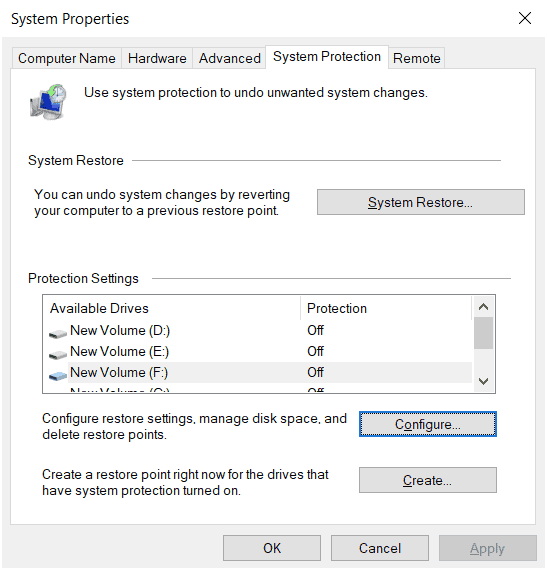
Teraz vyberte jednotku, ktorú potrebujete obnoviť, v časti „Nastavenia ochrany“ a potom pokračujte stlačením tlačidla „Konfigurovať“.
Povoľte možnosť „Zapnúť ochranu systému“. Stlačte tlačidlo Použiť.
Po vykonaní zmien uvedených vyššie sa pre príslušný disk automaticky aktivuje funkcia Obnovovanie systému.
Prečítajte si tiež: Ako vyriešiť problém so šedou farbou pri obnovení systému v systéme Windows 10?
Ako manuálne vytvoriť nový bod obnovenia
Ak chcete manuálne vytvoriť bod obnovenia v okne Obnovovanie systému, postupujte podľa týchto rýchlych krokov:
Spustite vyhľadávacie pole ponuky Štart , zadajte „Vytvoriť jednotku obnovy“ a stlačte kláves Enter.
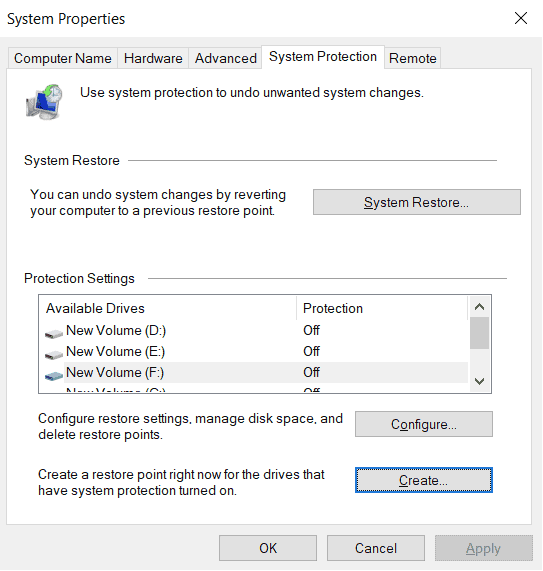
Prejdite na kartu „Ochrana systému“. Klepnutím na tlačidlo „Vytvoriť“ vytvoríte nový bod obnovenia práve teraz.
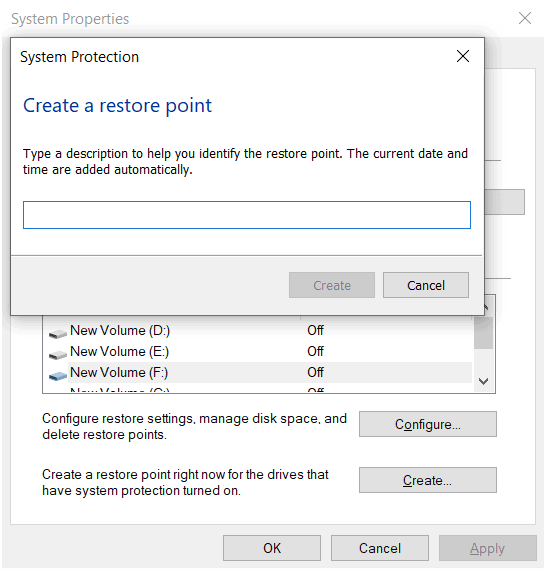
Zadajte popis alebo názov nového bodu obnovenia. Klepnite na „Vytvoriť“.
A je to!
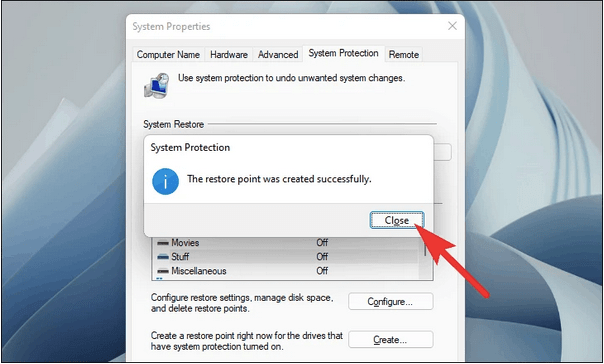
Takto môžete manuálne vytvoriť nový bod obnovenia pomocou funkcie Obnovovanie systému v systéme Windows 11. Kedykoľvek plánujete na svojom zariadení vykonať nové zmeny, môžete si vopred vytvoriť bod obnovenia, aby ste sa vrátili k najnovšiemu kontrolnému bodu.
Prečítajte si tiež: Opravené: Systém Windows nemôže obnoviť obraz systému do počítača s iným firmvérom
Ako obnoviť z predtým vytvoreného kontrolného bodu?
Ak chcete použiť funkciu Obnovovanie systému v systéme Windows 11, môžete sa tiež naučiť, ako obnoviť z predtým vytvoreného kontrolného bodu a vrátiť sa do predchádzajúceho stavu. Tu je to, čo musíte urobiť.
Spustite vyhľadávacie pole ponuky Štart, zadajte „Vytvoriť jednotku obnovy“ a stlačte kláves Enter. Prejdite na kartu „Ochrana systému“.
Pokračujte klepnutím na tlačidlo „Obnovenie systému“.
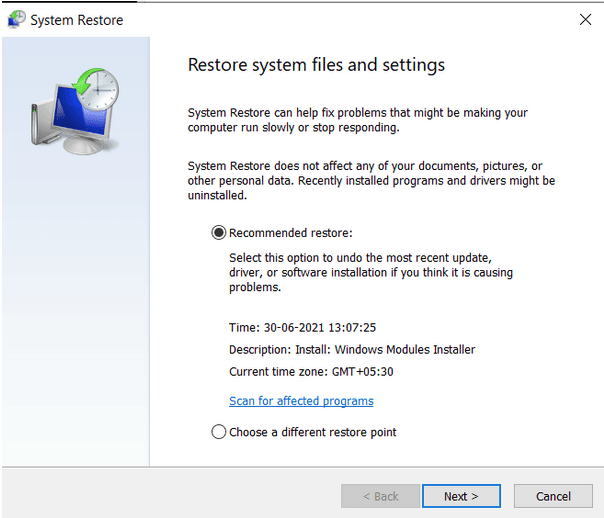
Klepnutím na možnosť „Odporúčané obnovenie“ vrátite zariadenie späť do najnovšieho stavu. Overte čas, dátum a ďalšie podrobnosti a potom stlačte tlačidlo Ďalej. Môžete tiež vybrať možnosť „Vybrať iný bod obnovenia“, ak chcete bod obnovenia vybrať ručne z predtým vytvorených kontrolných bodov.
Postupujte podľa pokynov na obrazovke a potom obnovte svoje zariadenie pomocou funkcie Obnovovanie systému v systéme Windows 11.
Ako používať Obnovovanie systému prostredníctvom rozšírených možností spustenia
Ak váš systém zlyhal alebo sa nemôžete pohnúť dopredu na úvodnú obrazovku, stále môžete na opravu zariadenia použiť nástroj Obnovovanie systému. Tu je to, čo musíte urobiť.
VYPNITE svoje zariadenie a potom ho reštartujte. Hneď ako sa na obrazovke zobrazí logo Windows, vypnite zariadenie a potom opakujte rovnaký súbor krokov, kým sa nezobrazí obrazovka „Rozšírené spustenie“. Prípadne môžete počas reštartovania stlačiť kláves Shift a prejsť do okna „Rozšírené možnosti spustenia“.
V rozšírených možnostiach spustenia klepnite na „Obnovenie systému“.
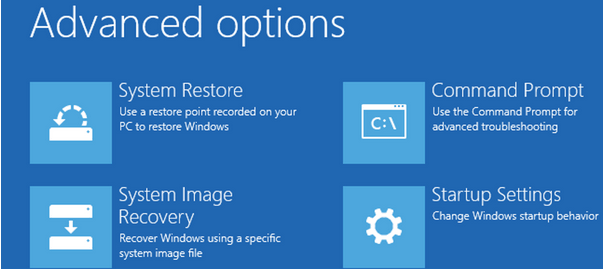
Zadajte podrobnosti o svojom účte a pokračujte kliknutím na tlačidlo Pokračovať.
Vyberte bod obnovenia zo zoznamu a potom vyberte „Vyhľadať ovplyvnené programy“, aby ste si mohli pozrieť všetky posledné zmeny, ktoré boli vykonané na vašom zariadení.
Po dokončení klepnutím na tlačidlo Dokončiť obnovte zariadenie do predchádzajúceho stavu.
Záver
Takže, priatelia, toto uzatvára náš návod, ako používať Obnovovanie systému v systéme Windows 11. Na otvorenie okna Obnovovanie systému na vašom zariadení môžete použiť ktorýkoľvek z vyššie uvedených spôsobov. Obnovenie systému je užitočný nástroj, ktorý uchováva váš počítač v najlepšom možnom stave.
Pre akékoľvek ďalšie otázky alebo pomoc, neváhajte využiť priestor pre komentáre!
Ak ste pravidelným používateľom GroupMe, budete musieť aktualizovať svoje kontaktné informácie, ak sa rozhodnete zmeniť svoju e-mailovú adresu. Inak by ste mohli
Life360 nie je navrhnutý tak, aby zostal na jednom mieste. Slúži ako GPS a aplikácia na sledovanie polohy. Sleduje každý váš pohyb a poskytuje presné údaje o
Minecraft je jednou z najpopulárnejších hier, ale má svoje problémy. Jedným z bežných problémov je, že sa spúšťač Minecraft neotvorí. Dvojitým kliknutím na
Správne projektové riadenie je nevyhnutné pre efektívne a včasné dokončenie projektov. Smartsheet a Airtable sú dva nástroje, ktoré môžete pri projekte zvážiť
Ak často používate ChatGPT na demystifikáciu všetkých vašich dopytov, možno zistíte, že nemožnosť prehľadávať predchádzajúce konverzácie je pre vás veľkým problémom.
Či už vytvárate zábavnú časť obsahu podľa trendovej melódie TikTok alebo propagačný úryvok predstavujúci vašu značku, CapCut vám môže pomôcť dosiahnuť to správne.
Ak vás omrzí ovládať svet vanilky Minecraft: Java Edition, môžete do hry vniesť nový život pridaním modulov a dátových balíčkov, vrátane
Naučte sa, ako zistiť, komu sa nepáčilo vaše video YouTube, pomocou týchto šikovných riešení, vďaka ktorým lepšie porozumiete svojmu publiku.
GIF sú úžasné funkcie, ktoré môžete použiť na odovzdanie špeciálnej správy niekomu. Či už ide o opis svojich emócií alebo situácie, je to oveľa efektívnejšie
Chcete poznať a aktualizovať verziu PHP vašej inštalácie WordPress? Existuje niekoľko spôsobov, ako to urobiť. Postupujte podľa tohto návodu a zistite, ako na to.








