Hotovostná aplikácia: Ako overiť svoju totožnosť a bitcoiny

Zistite, ako dlho trvá overenie účtu Cash App alebo bitcoínov a čo robiť, ak proces prekročí štandardný limit.

Minecraft je jednou z najpopulárnejších hier, ale má svoje problémy. Jedným z bežných problémov je, že sa spúšťač Minecraftu neotvorí. Zdá sa, že dvojité kliknutie na program nič neurobí. Ako teda prekonáte túto prekážku?

Tento článok vám ukáže, ako vyriešiť problém, keď váš spúšťač Minecraft nereaguje.
Spúšťač Minecraft sa neotvorí v systéme Windows 11
Spúšťač Minecraft sa nemusí otvoriť v systéme Windows 11 kvôli určitým problémom s režimami a privilégiami. Program vyžaduje oprávnenie správcu na prístup k systémovým zdrojom.
Riešenie 1: Spustite Minecraft Launcher ako správca
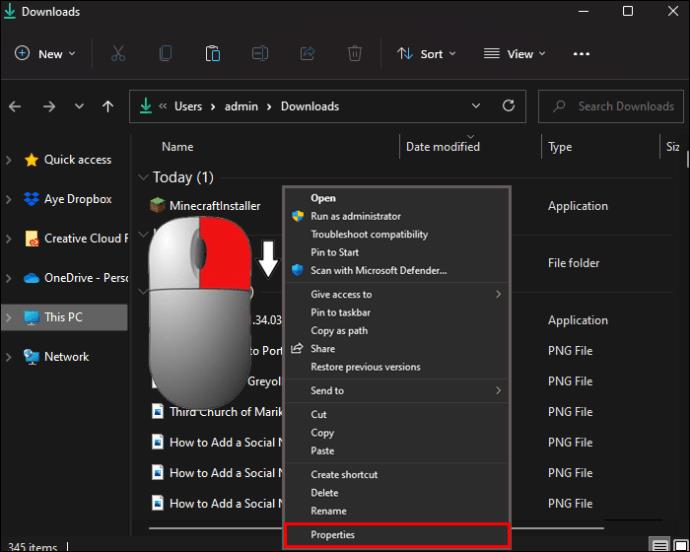
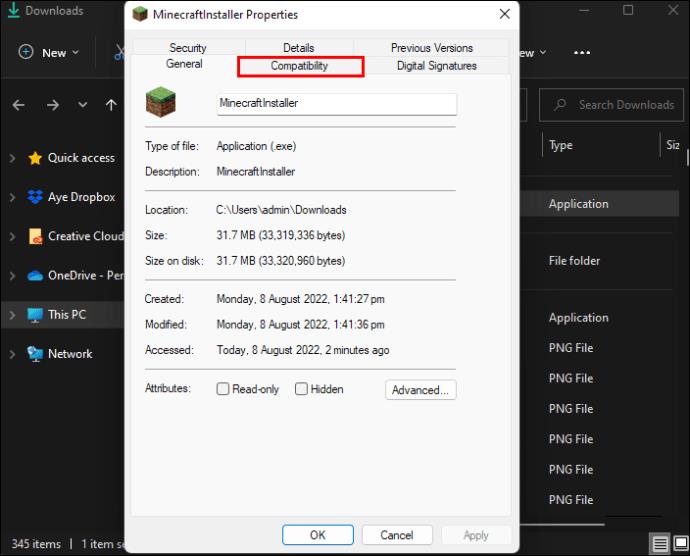
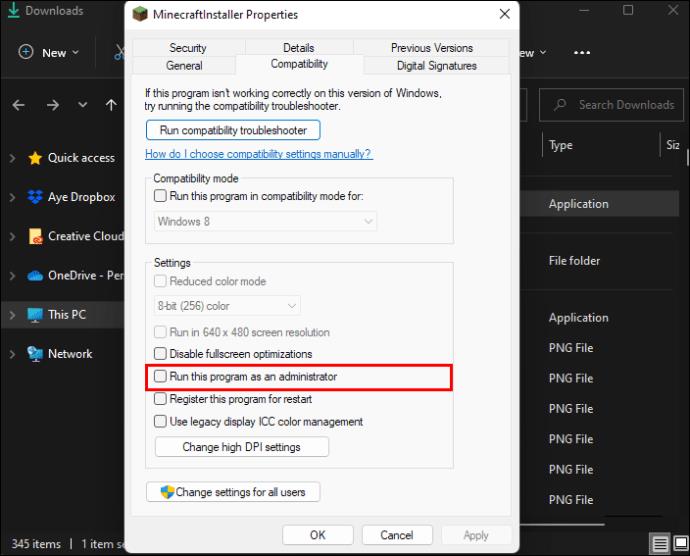
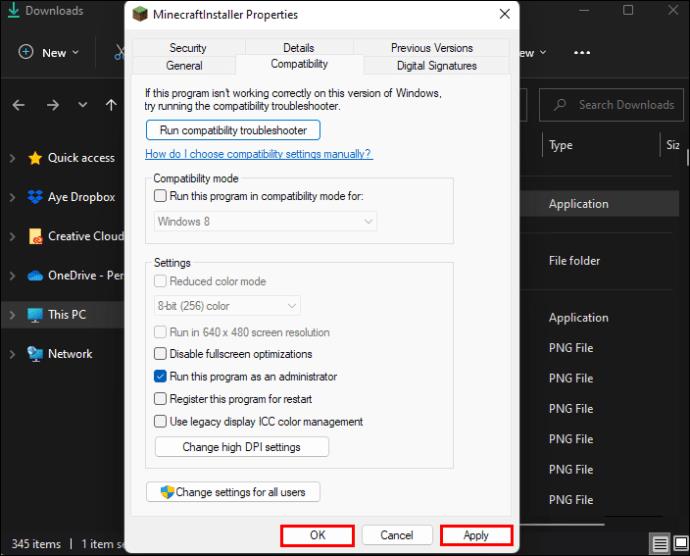
Riešenie 2: Aktualizujte ovládače grafiky, aby ste opravili spúšťač Minecraft
Zastaraný grafický ovládač môže byť tiež vinníkom, ktorý spôsobuje, že sa Minecraft Launcher neotvorí. Problém vyriešite takto:
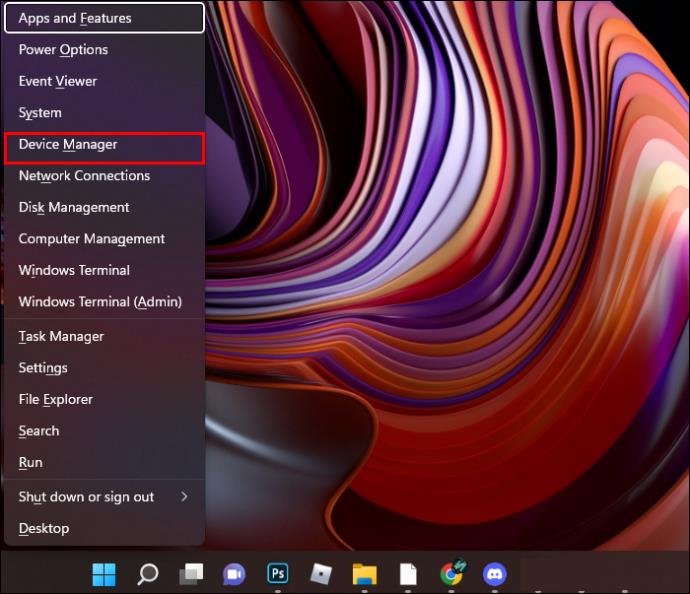
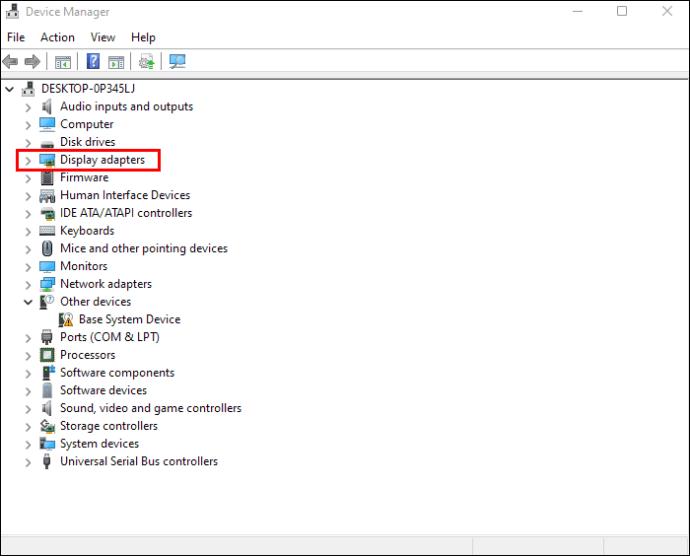


Spúšťač Minecraft sa neotvorí v systéme Windows 10
Existuje niekoľko dôvodov, prečo váš Minecraft Launcher nefunguje v systéme Windows 10. Môžete sa napríklad zaoberať konfliktnými programami. Aplikácie tretích strán, služby na pozadí a antivírusové nástroje môžu zasahovať do vlastností Minecraftu a zabrániť tak otvoreniu spúšťača.
Riešenie 1: Resetujte Microsoft Store a preinštalujte Minecraft Launcher
Najjednoduchším riešením je preinštalovať Minecraft, ale ak to nepomôže, môžete obnoviť Microsoft Store.

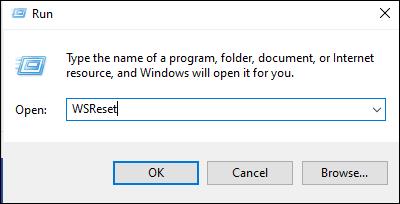
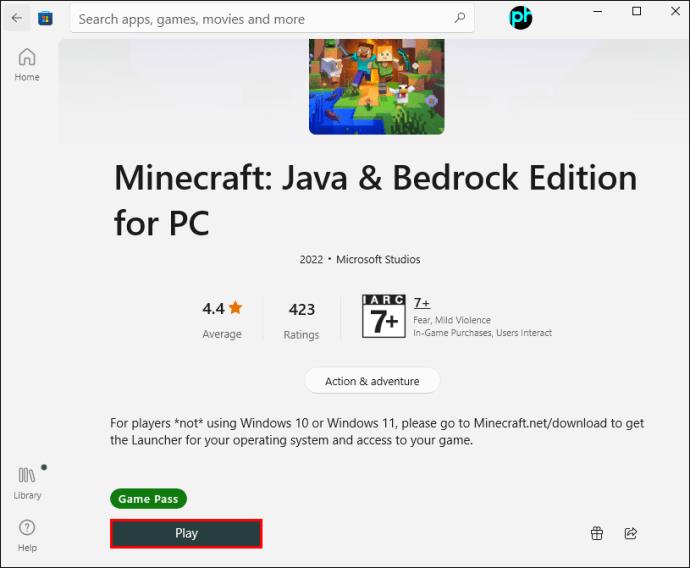
Riešenie 2: Resetujte spúšťač Minecraft
Ďalším spôsobom, ako vyriešiť konfliktné programy, je opraviť a resetovať spúšťač Minecraft.
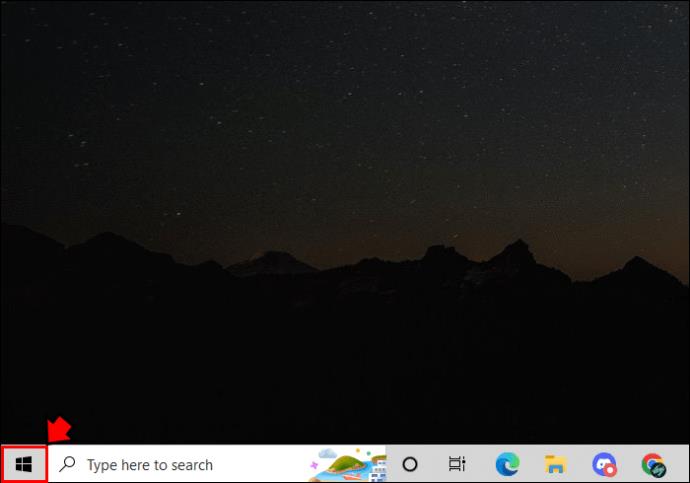
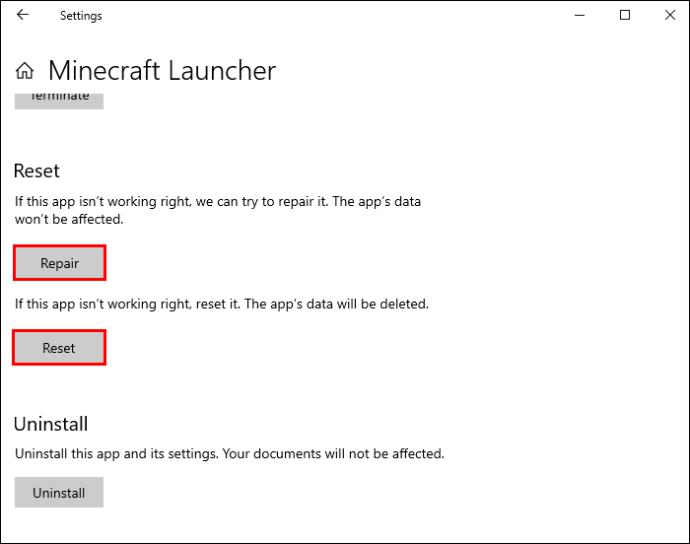
Riešenie 3: Zakážte režimy
Ak mody zasahujú do spúšťača, môžete ich odstrániť alebo dočasne presunúť, aby ste zistili, či sa tým problém vyriešil.

%Appdata%"bez úvodzoviek do poľa „Otvoriť:“ a potom kliknite na „OK“ alebo stlačte „Enter“.
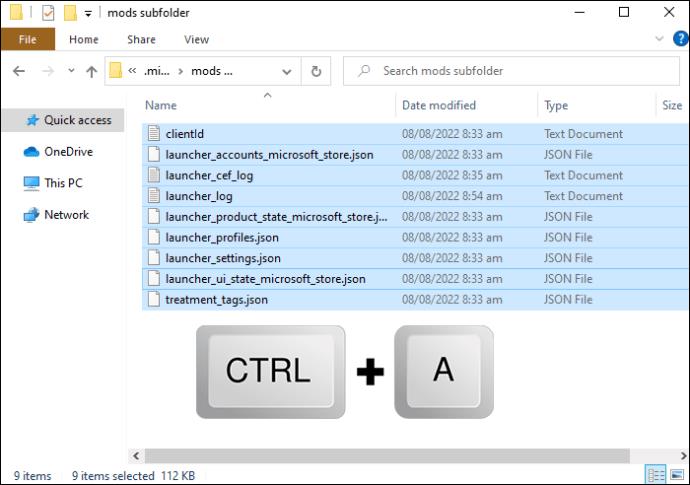
Riešenie 4: Odstráňte údaje profilu
Ďalším potenciálnym vinníkom, ktorý sa neotvára Minecraft Launcher, sú poškodené údaje profilu. Jeho vymazaním by mal program fungovať normálne.
%appdata%"bez úvodzoviek a stlačte „Enter“.
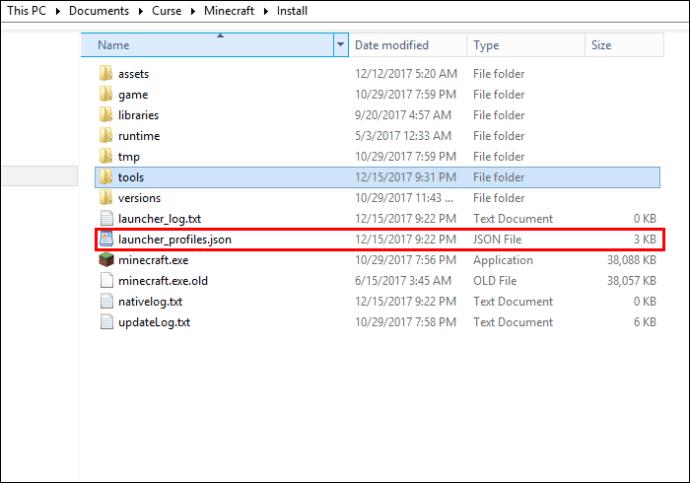
Spúšťač Minecraft sa na Macu neotvorí
Používatelia počítačov Mac čelia podobným problémom ako hráči počítačov so systémom Windows, pokiaľ ide o neotváranie Minecraft Launcher. Problémy, ako je nekompatibilný softvér alebo poškodené súbory, môžu byť ľahko vinníkom. Tu je niekoľko riešení.
Riešenie 1: Nájdite a odstráňte alebo upravte nekompatibilný softvér
Spúšťač Minecraft na Macu sa nemusí spustiť z dôvodu problémov so spustením spôsobených nekompatibilným softvérom. Problém môže vyriešiť odstránenie alebo úprava takýchto programov.
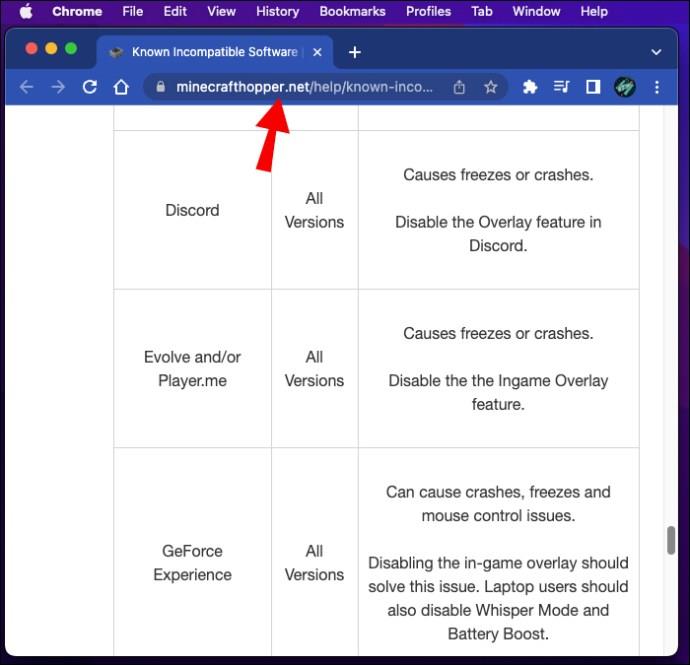
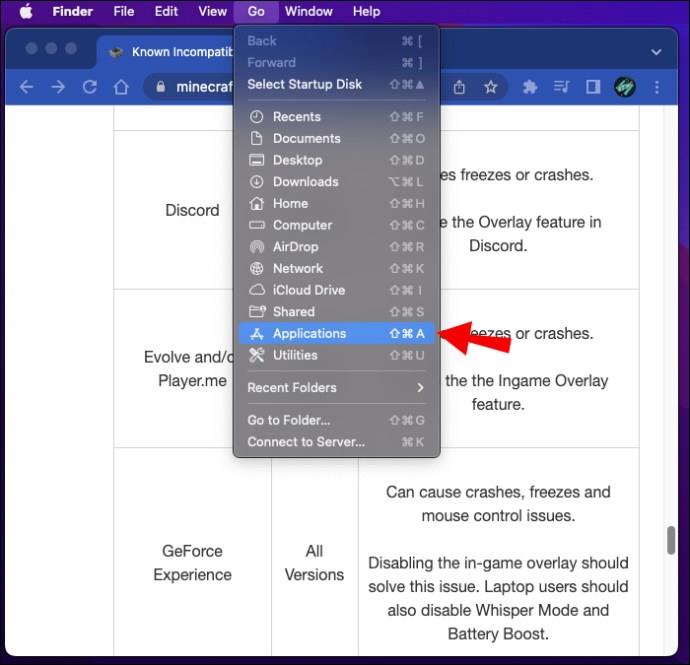

Riešenie 2: Preinštalujte Minecraft Launcher
Okrem odstránenia programov si môžete znova stiahnuť svoj Minecraft Launcher, aby ste prekonali problémy so spustením.
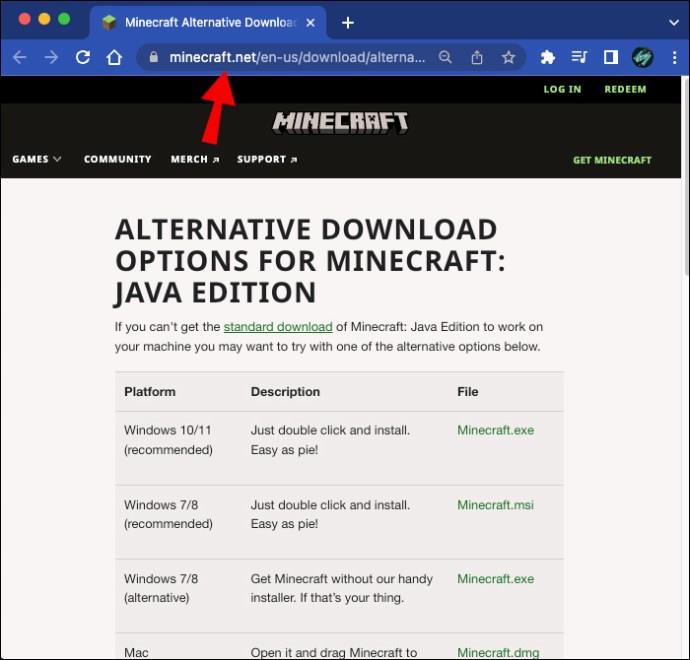

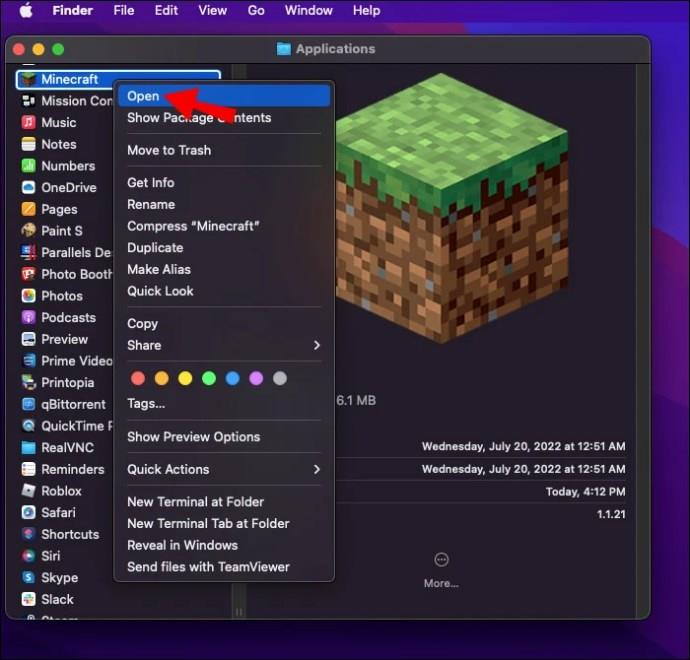
Riešenie 3: Otvorte Minecraft Launcher pomocou súboru Bootstrap.jar
Ak si stiahnete Legacy Launcher, ale stále sa neotvorí, môžete použiť aplikáciu so súborom „Bootstrap.jar“.
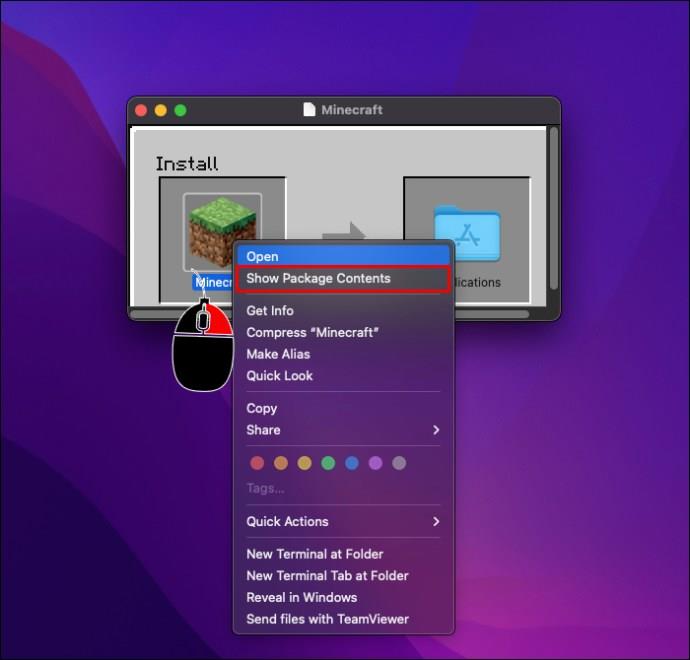
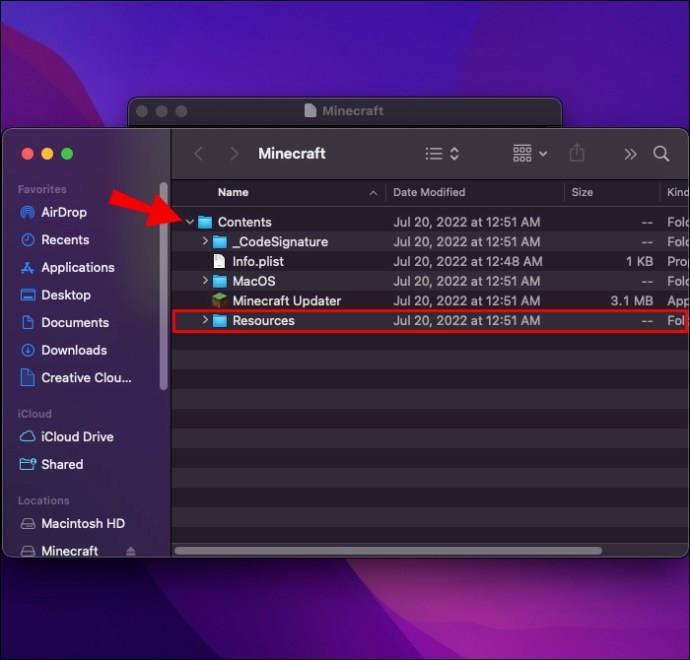
Spúšťač Minecraft sa na Chromebooku neotvorí
Spúšťač Minecraft môže zlyhať aj na vašom Chromebooku. Bez ohľadu na vinníka, nasledujúca metóda funguje vo väčšine prípadov skvele.
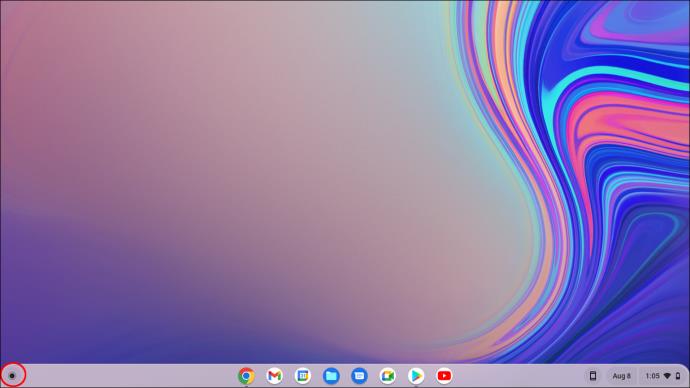
Terminal“ a stlačte „Enter“ , čím spustíte terminál Linux.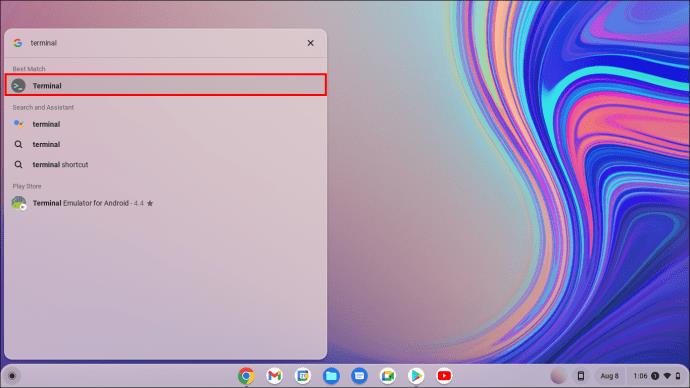
sudo apt install libsecret-1.0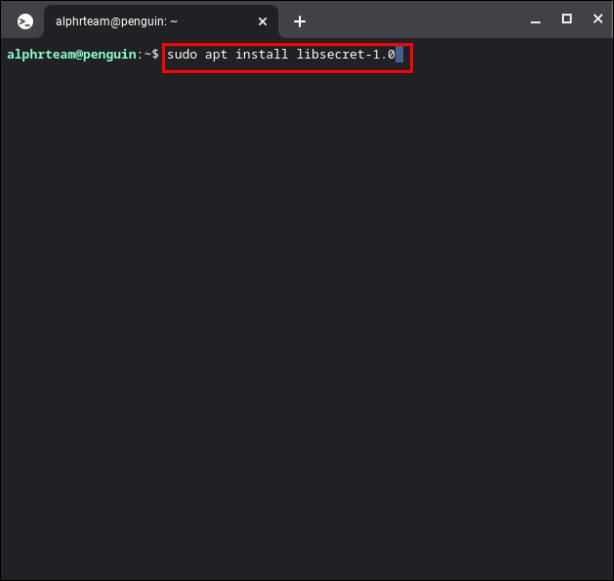
sudo reboot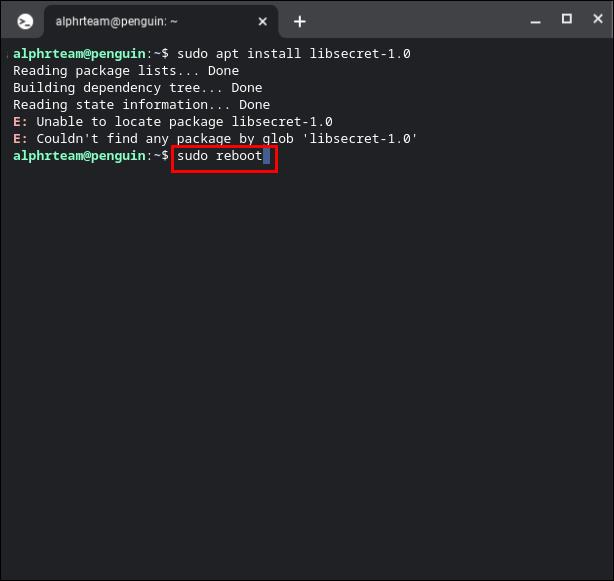
Spúšťač Minecraft sa v systéme Linux neotvorí
Riešenie pre váš Linux Minecraft Launcher je rovnaké ako pre Chromebooky, hlavne preto, že oba používajú Linuxový terminál.

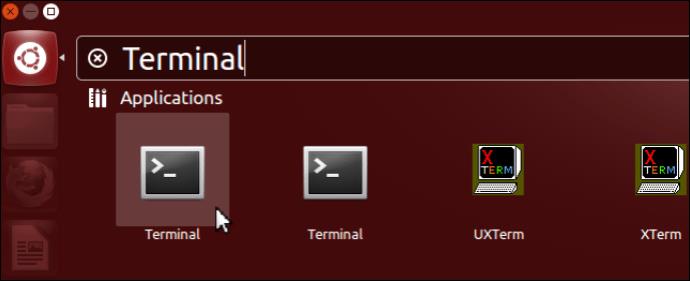
sudo apt install libsecret-1.0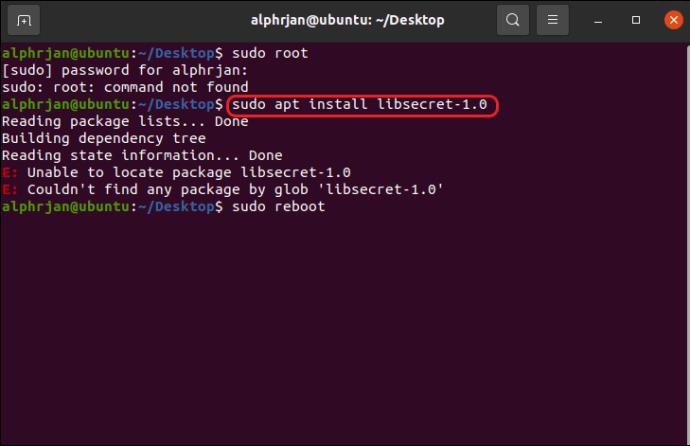
sudo reboot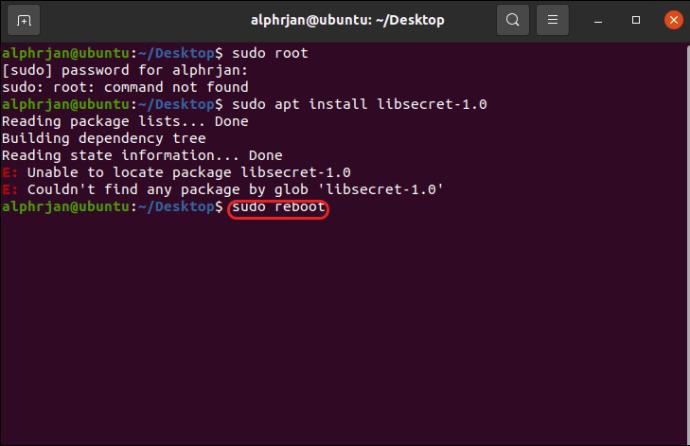
Minecraft Launcher sa neotvorí kvôli problémom s Java
Váš Minecraft Launcher môže pri spustení zlyhať, ak je vaša inštalácia Java zastaraná alebo poškodená. Minecraft vždy obsahuje a aktualizuje správnu verziu Java (vlastná a bezpečná vstavaná verzia). Napriek tomu sa niekedy poškodí alebo manuálne zmení používateľom, bezpečnostnými programami, optimalizačným softvérom alebo poruchami systému. Nepotrebujete samostatný program Java, pretože Microsoft ho vkladá do Minecraft Launcher.
Ako skontrolovať verziu Java v systéme Windows 10/11
Ak ste nikdy nenainštalovali samostatnú verziu, neuvidíte priečinok Java v časti „Program Files“ alebo aplikáciu Java v časti „Apps & Programs“. Keďže Minecraft Java obsahuje „zabudovanú“ verziu Java (od roku 2015), je zabudovaná do systému a nezobrazuje sa na dvoch vyššie uvedených miestach. Pravidelne dostáva aktualizácie a pri každom otvorení spúšťača Minecraft sa kontroluje, či neobsahuje novšie vydania.
Ak ste upravili Minecraft Java tak, aby ukazovala na samostatnú verziu Java (pravdepodobne pre staršie mody a podobne), môžete ju vidieť pomocou nižšie uvedených krokov.
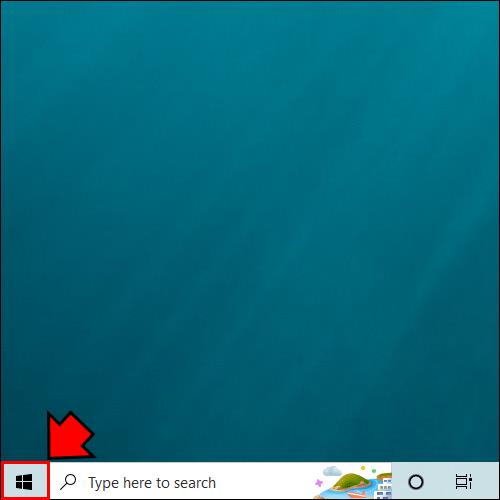
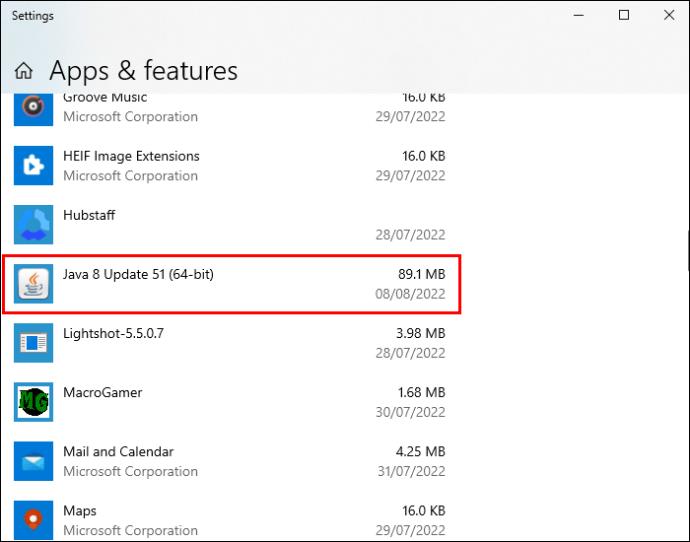
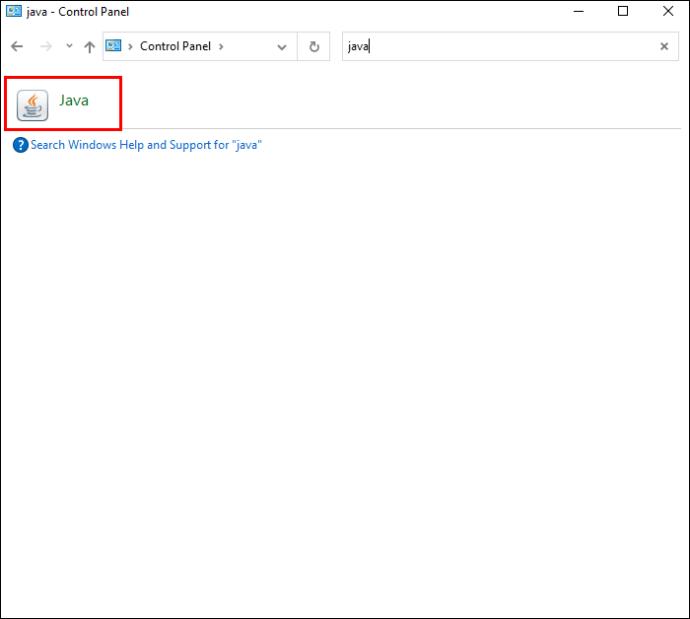
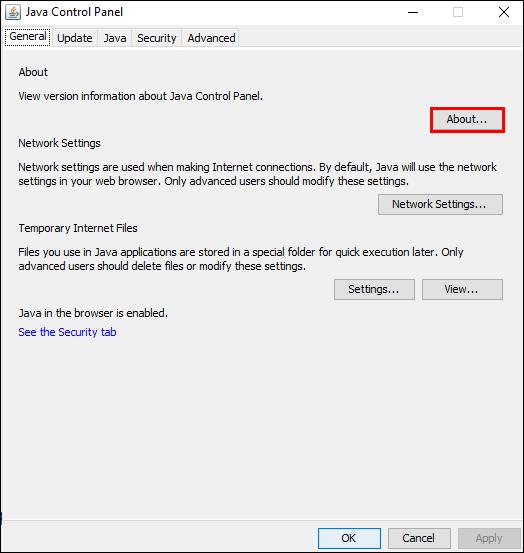
Ako skontrolovať verziu Java na Macu
Podobne ako keď nevidíte Java vo Windows, neuvidíte priečinok Java JRE v „Library“ alebo Java perfpane (pre Java Control Panel) v „System Preferences“, ak ste nikdy nenainštalovali samostatnú verziu. Keďže Minecraft Java interne vkladá prostredie Java, nezobrazí sa na dvoch vyššie uvedených miestach. Keď otvoríte spúšťač Minecraft, „vstavaná“ Java sa skontroluje na novšie vydania a pravidelne dostáva aktualizácie bez zásahu používateľa.
Java môžete nájsť pomocou krokov uvedených nižšie, ale iba ak ste na svojom počítači Mac upravili Minecraft Java tak, aby ukazovala na konkrétnu samostatnú verziu (pravdepodobne pre staršie mody a problémy s kompatibilitou).
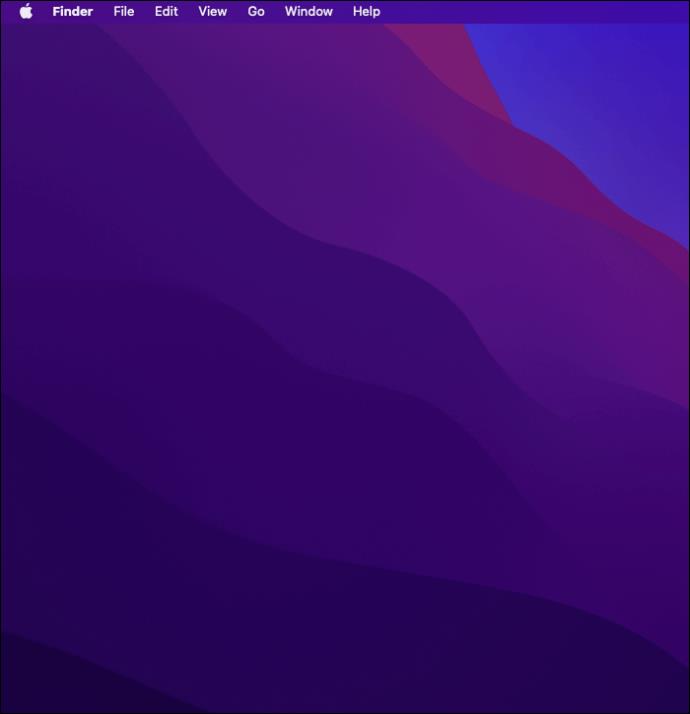
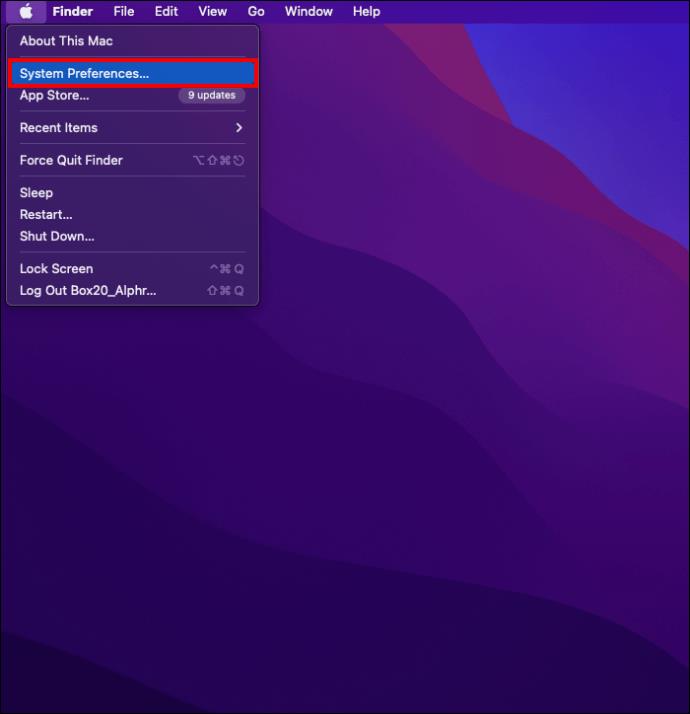
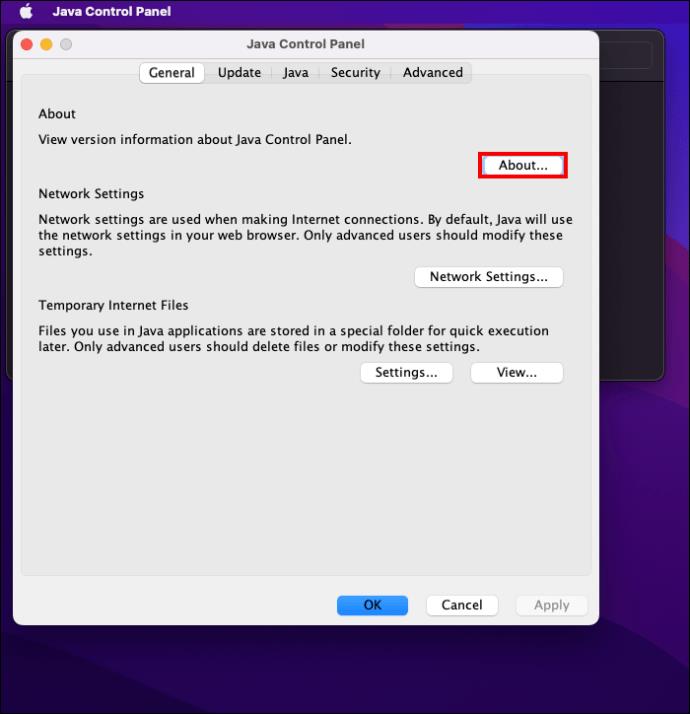
Opravte nesprávnu cestu Java pre Minecraft Java
Inštalácia správnej verzie Java by mala vyriešiť problém, ale nemusí vždy vyriešiť váš Launcher. Konkrétne možno používate viacero verzií Java, ktoré sú v konflikte s vašou hrou. Ak áno, musíte nastaviť správnu cestu programu, aby ste predišli nejasnostiam.
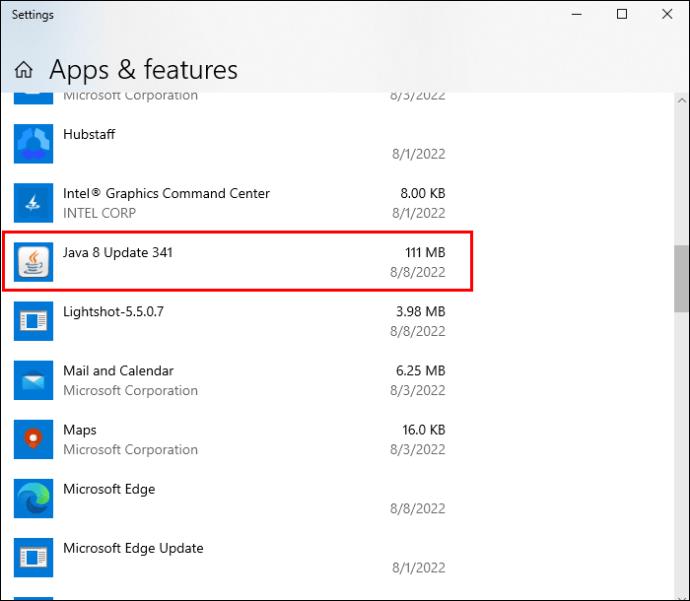
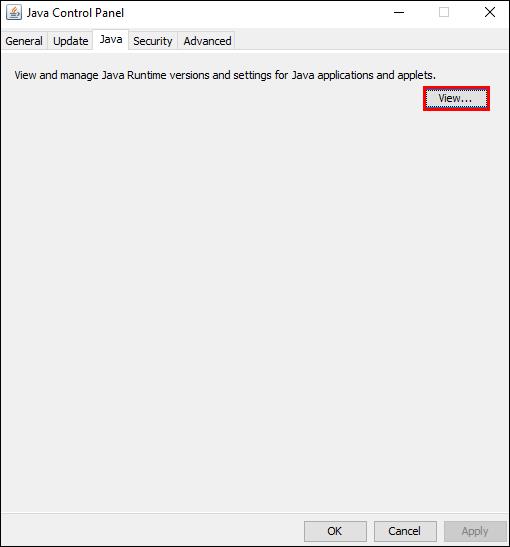
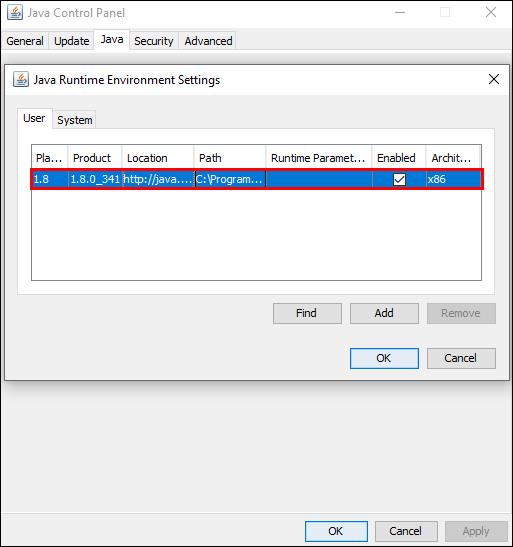
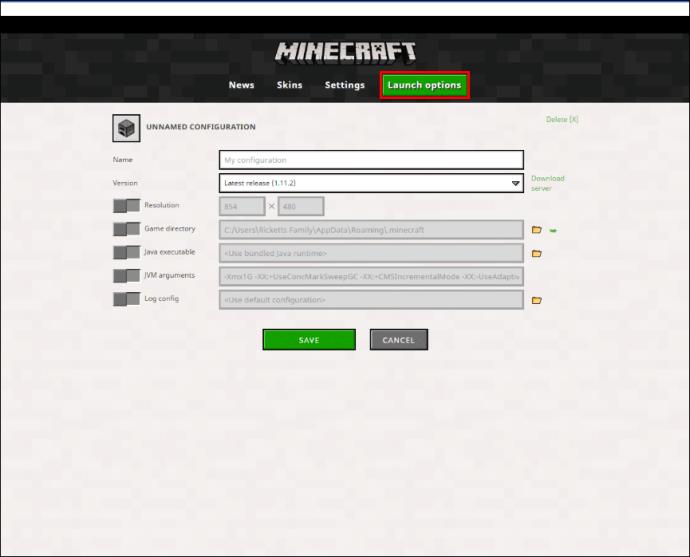
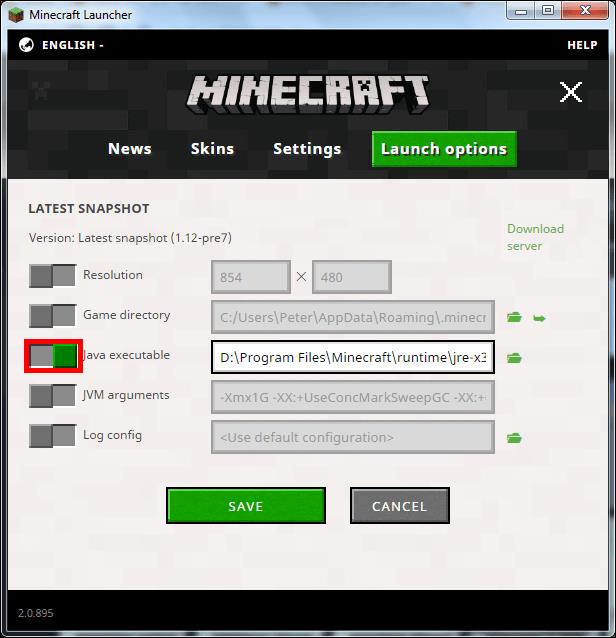
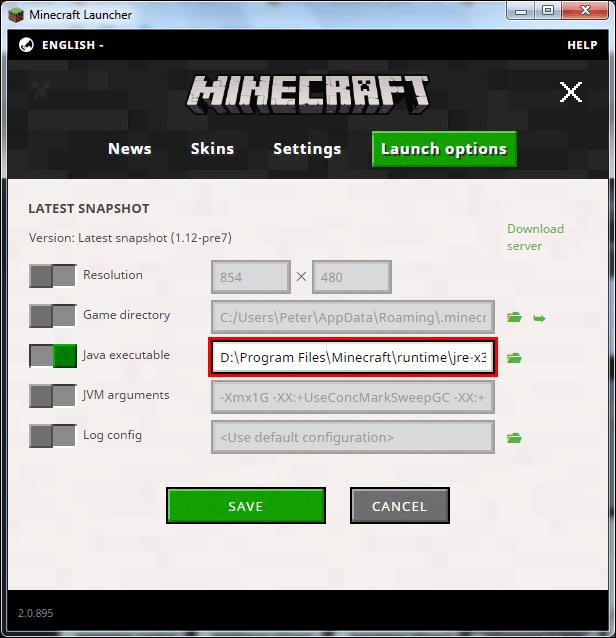
Záverečné myšlienky
Minecraft ponúka nekonečné vzrušenie, ale komplikácie s Launcherom môžu často pokaziť zábavu. Obnovenie štandardných nastavení pomocou pokusov a omylov pomocou vyššie uvedených metód môže chvíľu trvať. Otvorenie vašej obľúbenej hry bez problémov však bude stáť za problémy.
Poznáte nejaký iný spôsob opravy Minecraft Launcher? Ktorá metóda je pre vás najlepšia? Podeľte sa o svoje skúsenosti v sekcii komentárov nižšie.
Zistite, ako dlho trvá overenie účtu Cash App alebo bitcoínov a čo robiť, ak proces prekročí štandardný limit.
Zistite, ako opraviť chybu čiernej obrazovky pri streamovaní na Discord pomocou týchto tipov na riešenie problémov, aby ste sa vrátili k zdieľaniu obsahu.
Facebook Marketplace je dnes jedným z najväčších online predajcov použitého tovaru. Aj keď používanie Marketplace má svoje výhody – napríklad vytváranie
Mnoho používateľov systému Windows dnes uprednostňuje prácu s viac ako jedným monitorom, čo im umožňuje súčasne zobrazovať dve stránky alebo aplikácie. Kvôli tejto preferencii
Ak používate Windows PC, poznáte program Prieskumník súborov. Windows 10 priniesol vylepšenú verziu, ktorá vám umožní jednoduchý prístup k One Drive.
Technologický pokrok je normálny. Stabilný tok nového vývoja umožňuje postupné zvyšovanie prosperity. Ale niekedy – a možno aj teraz je to tak
Plagáty, ako je ten vyššie, ste už možno videli na Tube. Ak ste nasledovali uvedený odkaz, ste v menšine. Cyber Aware vláda
Môžu mať rôzny životný štýl a vek, ale všetci hráči z celého sveta sa bavia s hrami na Robloxe. Platforma má veľa titulov, vrátane
Prezentácie Google sú najlepším miestom na získanie bezplatných šablón na formátovanie a vytváranie prezentácií. Bezplatne pre používateľov Gmailu a časti G-Suite, môžete si vybrať
Niektoré možnosti na vašom televízore LG sú dostupné v určitých krajinách, ale nie v iných. To znamená, že vám môžu chýbať najnovšie dostupné funkcie.








