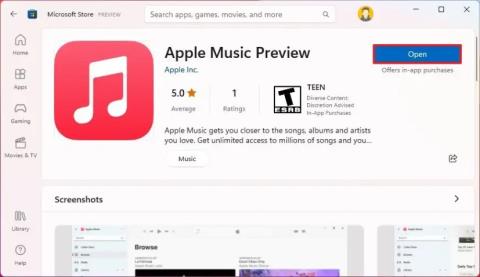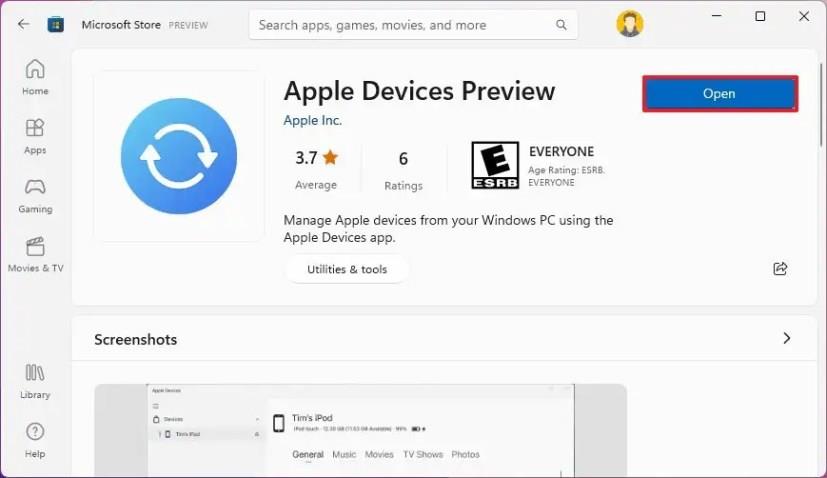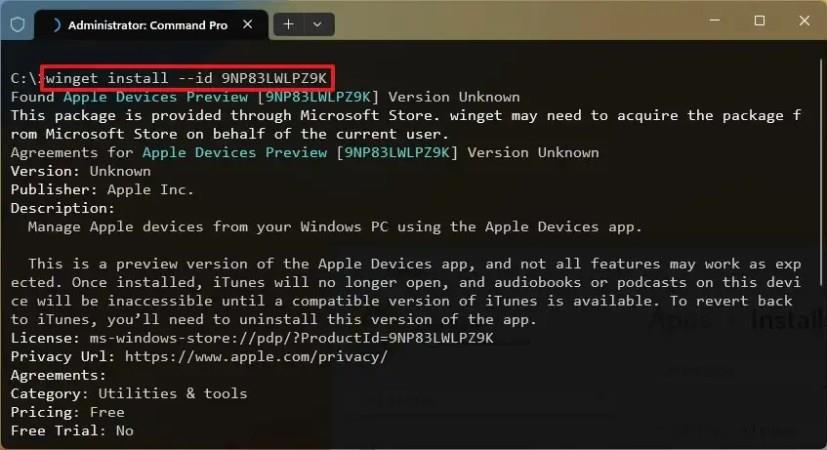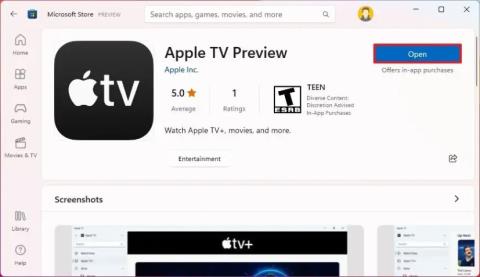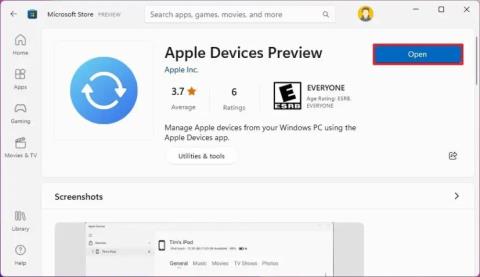Apple sprístupnil aplikáciu „Zariadenia“ ako ukážku a v tejto príručke vám ukážeme, ako ju nainštalovať dvoma rôznymi spôsobmi.
V systéme Windows 11 musia používatelia stále používať iTunes na synchronizáciu a obnovu údajov zo zariadení so systémom iOS, ako sú iPhone, iPad a iPod. Aplikácia Apple Devices má nahradiť tieto funkcie z aplikácie iTunes. Nová aplikácia ponúka potrebné funkcie na zálohovanie zariadení, synchronizáciu lokálnych médií a obnovu firmvéru zariadenia.
Keďže ide o ukážku aplikácie, nemusia všetky funkcie fungovať podľa očakávania. Po nainštalovaní aplikácie Zariadenia sa aplikácia iTunes už neotvorí a audioknihy alebo podcasty vo vašom počítači nebudú dostupné, kým spoločnosť Apple nevydá kompatibilnú verziu iTunes.
Ak sa chcete vrátiť späť k iTunes, budete musieť odinštalovať túto verziu aplikácie Apple Devices.
Táto príručka vás prevedie krokmi na vyskúšanie ukážky aplikácie Apple Devices pre Windows 11.
Nainštalujte zariadenia Apple v systéme Windows 11 z obchodu Microsoft Store
Ak chcete nainštalovať aplikáciu Apple Devices (ukážka) v systéme Windows 11, postupujte takto:
-
Otvorte stránku Zariadenia Apple .
-
Kliknite na tlačidlo Získať (alebo Inštalovať ). (Kliknutím na možnosť Viac podrobností otvoríte prostredie Microsoft Store.)
-
Kliknite na tlačidlo Otvoriť .
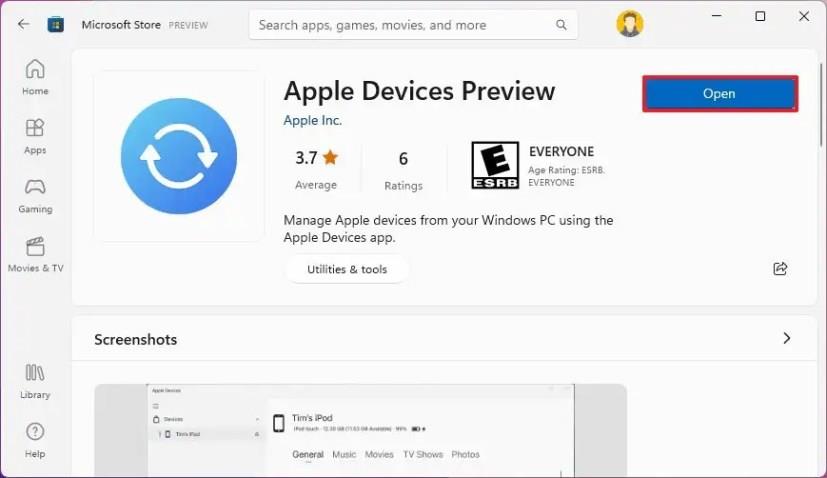
-
Kliknutím na tlačidlo Pokračovať súhlasíte s podmienkami ukážky.
Po dokončení krokov sa aplikácia nainštaluje do systému Windows 11. Bude tiež dostupná z ponuky Štart.
Nainštalujte zariadenia Apple v systéme Windows 11 z príkazového riadka
Ak chcete nainštalovať aplikáciu Apple Devices (ukážka) z príkazového riadka s wingetom, postupujte takto:
-
Otvorte Štart .
-
Vyhľadajte príkazový riadok , kliknite pravým tlačidlom myši na horný výsledok a vyberte možnosť Spustiť ako správca .
-
Zadajte nasledujúci príkaz na inštaláciu aplikácie Apple Devices v systéme Windows 11 a stlačte kláves Enter :
inštalácia wingetu --id 9NM4T8B9JQZ1
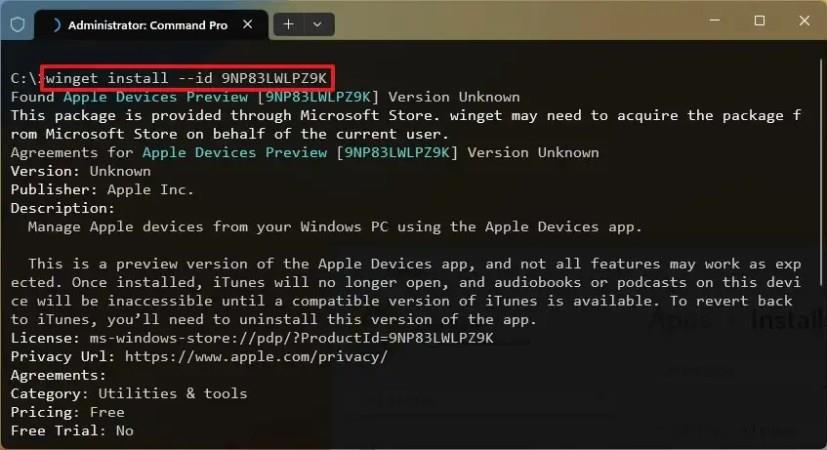
- Stlačte Y a Enter .
Po dokončení krokov môžete spustiť aplikáciu Hudba z ponuky Štart.