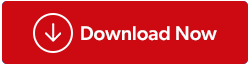V tomto príspevku sa budeme zaoberať problémom USB audio zariadení, ktoré nefungujú s počítačom. Reproduktory zvyčajne pripájame k systému počas sledovania videí a hier. Ak však niektoré zo zariadení nebude fungovať správne, môže vám to spôsobiť problémy. Toto je problém, ktorý je potrebné vyriešiť, a my sme tu so všetkými riešeniami pre ovládač USB Windows 10. Keďže väčšina zvukových reproduktorov a slúchadiel, ktoré sú pripojené k počítaču, musí mať stiahnuté ovládače USB. V tomto príspevku si teda povieme, ako to funguje.
Ako nainštalujem zvukový ovládač USB?
Systém Windows pracuje s ovládačmi ako základnou súčasťou komunikácie s hardvérom. Tu si zvukové zariadenia , ktoré sú externe pripojené cez USB port, vyžadujú stiahnutie USB ovládača do systému. Existuje niekoľko možností, ako zabezpečiť, aby vaše zvukové zariadenie USB správne fungovalo s počítačom.
Spôsoby aktualizácie USB zvukového ovládača pre Windows 10
Existuje niekoľko metód, ktoré možno použiť pri sťahovaní ovládačov USB pre najnovšiu verziu.
Metóda 1: Webová stránka výrobcu
Keďže zvukové zariadenie môže byť od akéhokoľvek výrobcu, musíme ho vyhľadať online. Výrobca často vydáva najnovšiu verziu ovládačov zariadení na svojej oficiálnej webovej stránke. To je dôvod, prečo začneme stiahnutím ovládača USB touto metódou.
Krok 1: Prejdite na oficiálnu webovú stránku.
Krok 2: Vyhľadajte zoznam ovládačov zariadení.
Krok 3: Kliknite na vhodnú verziu stiahnutia ovládača USB.
Je to autentický proces, ale môže byť pre používateľov mätúci. Preto môžete prejsť na nasledujúcu metódu, ak narazíte na problémy so sledovaním správneho ovládača na webovej lokalite.
Prečítajte si tiež: Najlepšie spôsoby aktualizácie ovládačov videa v systéme Windows 10.
Metóda 2: Manuálna metóda
Ak chcete aktualizovať zvukový ovládač USB, musíte pravidelne aktualizovať náš systém Windows. Nasledujúce kroky vám pomôžu stiahnuť ovládač USB do vášho systému.
Krok 1 : Musíte manuálne aktualizovať ovládače zariadení pomocou Správcu zariadení .
Krok 2: Otvorte ponuku Štart, kliknite na vyhľadávací panel a zadajte Správca zariadení a kliknite na Otvoriť.

Krok 3: Tu uvidíte zoznam zariadení vo vašom systéme. V tomto zozname musíte nájsť zvukové zariadenie USB a potom naň kliknúť pravým tlačidlom myši. Kliknite na Aktualizovať ovládač z viacerých možností.

Pri aktualizácii postupujte podľa pokynov na obrazovke. Nezabudnite reštartovať počítač, aby sa zmeny prejavili.
Prečítajte si tiež: Ako povoliť/zakázať port USB v systéme Windows.
Metóda 3: Pre automatickú aktualizáciu použite Smart Driver Care
V tomto videu nájdete rýchly návod, ako aktualizovať ovládače zariadení –

Zatiaľ čo manuálna metóda vyžaduje viac vedomostí o sťahovaní ovládača USB do počítača, zachraňujú vás aktualizácie ovládačov. Smart Driver Care je jedným z najlepších softvérov na vyhľadávanie aktualizácie ovládačov zariadení v systéme Windows . Pomôže vášmu počítaču správne fungovať, pretože automaticky aktualizuje ovládače na najnovšie dostupné verzie. Smart Driver Care je určený na kompletnú starostlivosť o ovládače zariadení, pretože sú najdôležitejšími komponentmi na komunikáciu so systémom. So Smart Driver Care vám pomôžeme stiahnuť USB ovládače, aby vaše USB audio zariadenie fungovalo správne. Začnime nasledujúcimi krokmi:
Krok 1: Získajte Smart Driver Care z tohto tlačidla sťahovania:
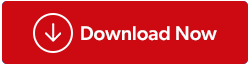
Krok 2: Spustite inštaláciu a dokončite inštaláciu programu. Udeľte potrebné povolenia na vykonanie zmien v systémových nastaveniach.
Krok 3: Po dokončení Smart Driver Care spustí úplnú kontrolu systému. Výsledkom bude zobrazenie zoznamu ovládačov, ktoré potrebujú rýchlu akciu na opravu. To môže zahŕňať zastarané, chýbajúce, neúplné ovládače zariadení vo vašom systéme. Toto bude vyzerať ako na obrázku nižšie.

Krok 4: Nájdite ovládač zvukového zariadenia USB a vyberte ho. Teraz kliknite na tlačidlo Aktualizovať . Ak chcete aktualizovať všetko, musíte vybrať všetky položky nachádzajúce sa v zozname naraz začiarknutím políčka vedľa položky Zastarané . Potom kliknite na tlačidlo Aktualizovať všetko .
Krok 5: Tento proces trvá niekoľko minút, pretože Smart Driver Care vyhľadá príslušné najnovšie verzie ovládačov zariadení vo svojej databáze. Po dokončení sa zobrazí výzva so žiadosťou o povolenie reštartovať počítač. Udeľte oprávnenie, aby mohol vykonať potrebné zmeny a môžete použiť zvukové zariadenie USB so systémom.
Toto je najlepší spôsob, ako získať automatické aktualizácie ovládačov zariadení v počítači.
Záver:
Na opravu zvukových zariadení USB, ktoré neboli rozpoznané v systéme Windows 10, môžete použiť oba spôsoby. Aktualizácia ovládačov zariadení v systéme Windows 10 je jednoduchšia pomocou nástroja na aktualizáciu ovládačov. Odporúčame používať Smart Driver Care, pretože je to jeden z najlepších aktualizátorov ovládačov dostupných na trhu.
Dúfame, že tento článok vám bude užitočný pri pokuse o opravu zvukových zariadení USB, ktoré sa nepripájajú k počítaču. Radi by sme poznali vaše názory na tento príspevok, aby bol užitočnejší. Vaše návrhy a pripomienky sú vítané v sekcii komentárov nižšie. Zdieľajte informácie so svojimi priateľmi a ostatnými zdieľaním článku na sociálnych sieťach.
Radi vás počúvame!
Sme na Facebooku , Twitteri , LinkedIn a YouTube . V prípade akýchkoľvek otázok alebo návrhov nám dajte vedieť v sekcii komentárov nižšie. Radi sa vám ozveme s riešením. Pravidelne uverejňujeme tipy a triky spolu s riešeniami bežných problémov súvisiacich s technológiou.
Súvisiace témy:
Ako aktualizovať ovládače grafiky v systéme Windows 10.
Ako aktualizovať ovládače videa v systéme Windows 10.
Ako aktualizovať ovládač tlačiarne Epson v systéme Windows.
Ako aktualizovať ovládače Dell Wifi pre Windows 10 a 7.