Ako previesť RAR súbor na ZIP vo Windows

Máte nejaké RAR súbory, ktoré chcete previesť na ZIP súbory? Naučte sa, ako previesť RAR súbor na formát ZIP.
Je známe, že iOS je používateľsky najprívetivejší zo všetkých operačných systémov, ale ak vlastníte iPhone iba krátko, možno sa budete musieť naučiť niekoľko vecí, aby ste mohli plne využívať jeho funkcie. Ak máte problém nájsť aplikáciu na svojom iPhone alebo už k nej nemôžete pristupovať z miesta, z ktorého ste ju otvorili, mohla byť nejakým spôsobom skrytá.
Ak sú na vašom iPhone skryté aplikácie, nasledujúci príspevok vám vysvetlí všetky spôsoby, ako ich môžete odkryť, aby ste k nim mali jednoduchý prístup z domovskej obrazovky, zdieľaného hárku a App Store. Ako bonus vám tiež pomôžeme odkryť aplikácie na hodinkách Apple Watch priamo z vášho iPhone.
Aplikácie môžu zostať skryté v mnohých oblastiach v systéme iOS. Ak chcete menej neporiadku a uprednostňujete minimalistickú domovskú obrazovku, môžete aplikácie na domovskej obrazovke skryť, v tomto bode budú skryté aplikácie dostupné iba z Spotlight alebo z knižnice aplikácií. Podobne môžete na svojej domovskej obrazovke skryť celú stránku, ktorá skryje všetky aplikácie, ktoré na nej boli predtým.
Aplikácie môžete skryť aj obmedzením prístupu k nim v rámci obmedzení obsahu vášho iPhone alebo ich jednoduchým odstránením zo zariadenia. Niektoré aplikácie je možné nakonfigurovať aj tak, aby sa pri pokuse o odoslanie obsahu z vášho iPhone nezobrazovali v zdieľanom hárku. Apple vám navyše umožňuje skryť aplikácie, ktoré ste si zakúpili v App Store, aby sa nezobrazovali v zozname zakúpených aplikácií, keď si ich vy alebo niekto prezerá na vašom iPhone.
Ako odkryť aplikácie na vašom iPhone
Ako je vysvetlené vyššie, existuje niekoľko spôsobov, ako môžete zobraziť aplikácie na vašom iPhone. Ak sa niektoré aplikácie nezobrazujú na vašej domovskej obrazovke, v zdieľanom hárku, v knižnici aplikácií alebo v nákupnom zozname App Store, nasledujúce metódy by vám mali pomôcť obnoviť ich a zobraziť ich.
Odkryť obmedzené aplikácie
Ak ste predtým používali Obmedzenia obsahu na obmedzenie používania vášho iPhone vašimi deťmi, niektoré aplikácie sa v takýchto prípadoch nemusia na vašom iPhone zobraziť. Ak chcete zobraziť aplikácie, ktoré sú na vašom iPhone obmedzené, otvorte aplikáciu Nastavenia .
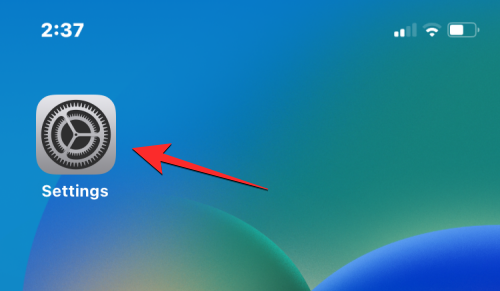
V Nastaveniach klepnite na Čas obrazovky .
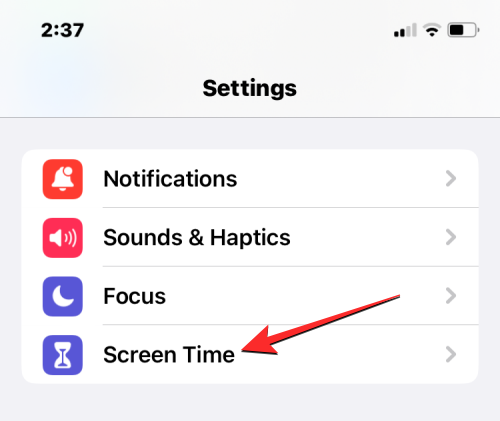
Na ďalšej obrazovke vyberte položku Obmedzenia obsahu a súkromia .
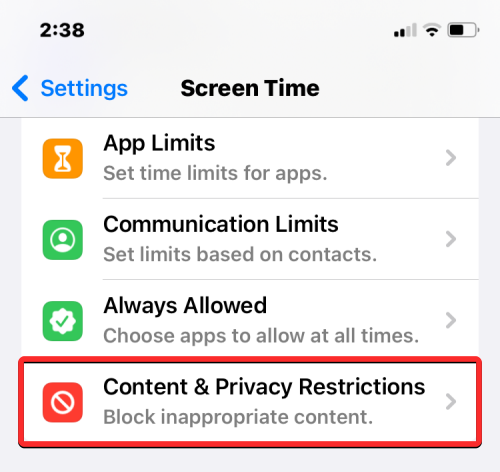
Ak je v hornej časti zapnutý prepínač Obmedzenia obsahu a súkromia , niektoré aplikácie na vašom iPhone mohli byť predtým skryté. Ak chcete skontrolovať skryté aplikácie, klepnite na Povolené aplikácie na tejto obrazovke.
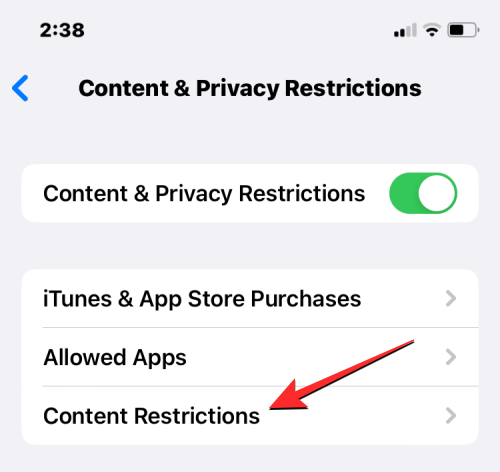
V rámci povolených aplikácií budú aplikácie, ktoré sú skryté na vašom iPhone, na obrazovke zakázané.
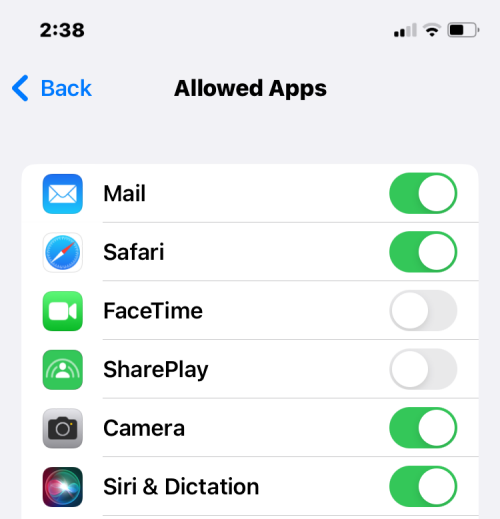
Ak ich chcete zobraziť, zapnite prepínače vedľa týchto aplikácií, aby sa znova zobrazili na domovskej obrazovke vášho iPhone a v knižnici aplikácií.
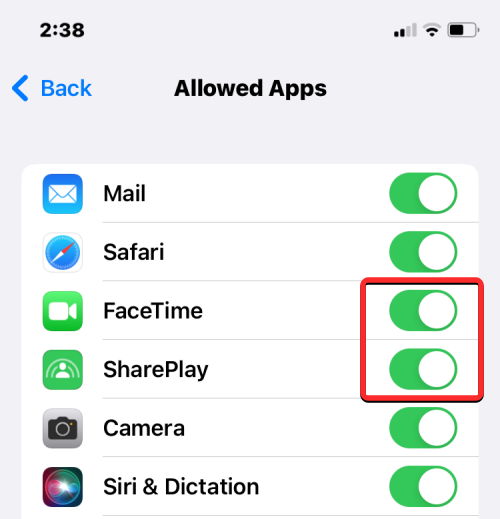
Niekedy, keď zdieľate obsah odniekiaľ, ste si mohli všimnúť, že iOS nezobrazuje všetky aplikácie, ktoré máte nainštalované vo vašom iPhone, v zdieľanom hárku. Môže to byť spôsobené tým, že aplikácie, s ktorými chcete zdieľať, sú na hárku zdieľania zakázané. Aplikácie však možno na zdieľanom hárku odkryť jednoduchým opätovným povolením.
Ak to chcete urobiť, otvorte na svojom iPhone súbor, obrázok alebo akýkoľvek druh obsahu, z ktorého môžete zdieľať obsah. V tomto prípade otvoríme aplikáciu Fotky a vyberieme obrázok na zdieľanie.
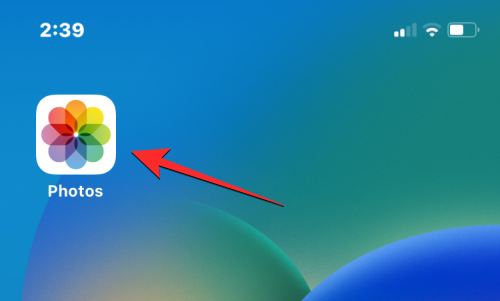
Keď je súbor alebo fotografia otvorená na celej obrazovke, klepnutím na ikonu Zdieľať v ľavom dolnom rohu otvoríte hárok zdieľania.
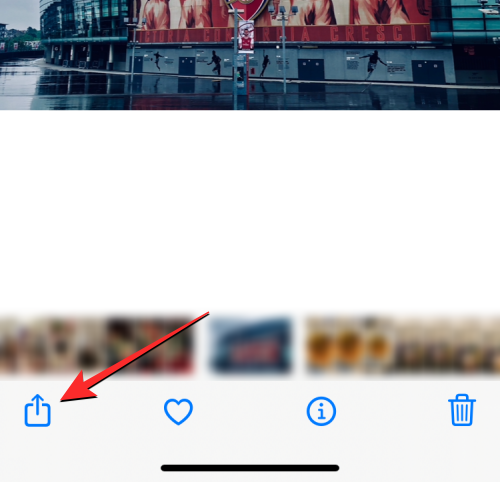
Tým sa na obrazovke otvorí hárok zdieľania iOS. Tu prejdite prstom do pravej časti riadka aplikácií.
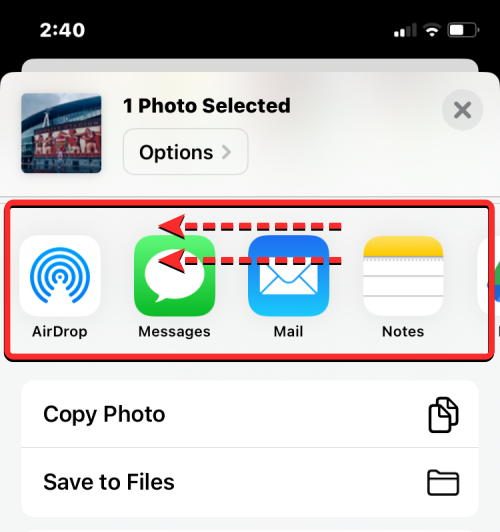
Tu vyhľadajte a klepnite na Viac .
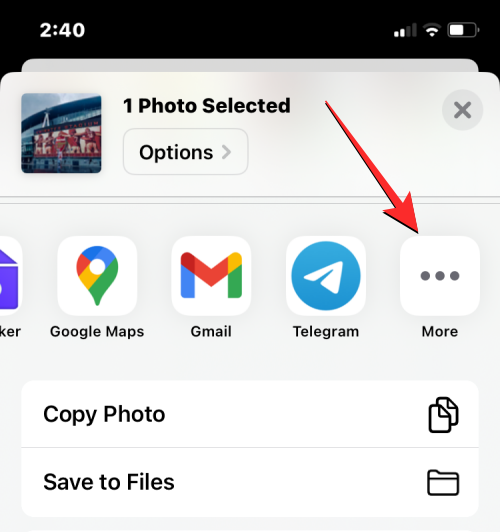
Na obrazovke aplikácií, ktorá sa zobrazí, môžete vidieť niektoré aplikácie, ktoré nie sú viditeľné v zozname aplikácií dostupných na hárku zdieľania. Ak chcete zobraziť skryté aplikácie, klepnite na Upraviť v pravom hornom rohu.
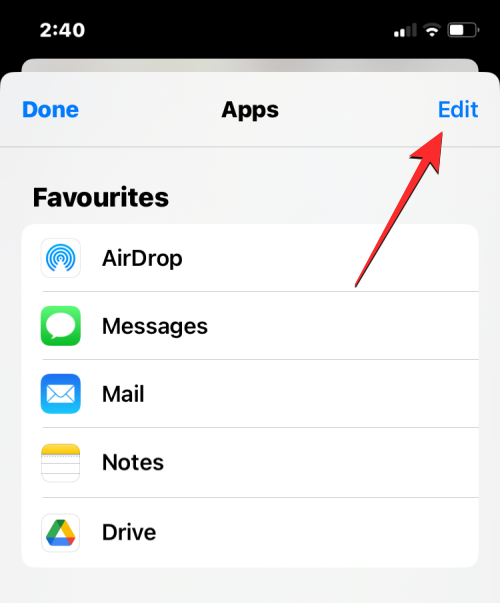
Keď zoznam prejde do režimu úprav, prejdite nadol do časti Návrhy a nájdite aplikácie, ktoré sú skryté na hárku zdieľania. Skryté aplikácie budú mať vypnuté prepínače na pravej strane.
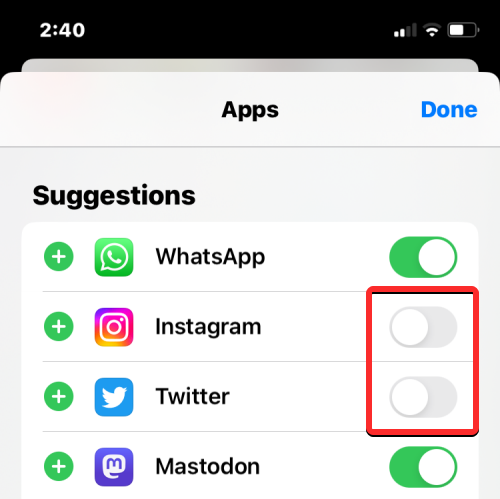
Ak chcete tieto aplikácie zobraziť, jednoducho zapnite ich prepínače. Ak chcete, aby sa niektoré z týchto aplikácií zobrazovali prevažne na zdieľanom hárku iOS, klepnite na zelenú ikonu + na ľavej strane. Tým sa vybrané aplikácie presunú do zoznamu Obľúbené v hornej časti.
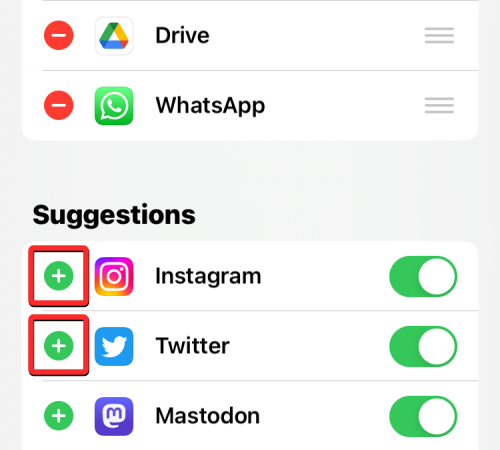
Po odkrytí týchto aplikácií môžete zmeny uložiť klepnutím na Hotovo v pravom hornom rohu.
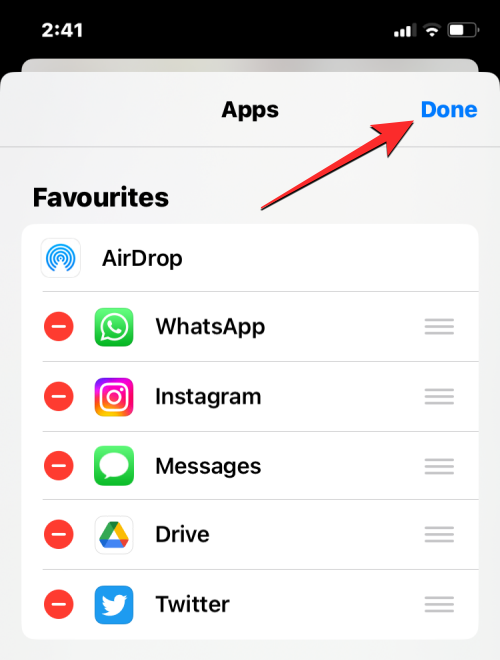
Na obrazovke aplikácií klepnite na Hotovo v ľavom hornom rohu, aby ste sa vrátili na zdieľaný hárok.
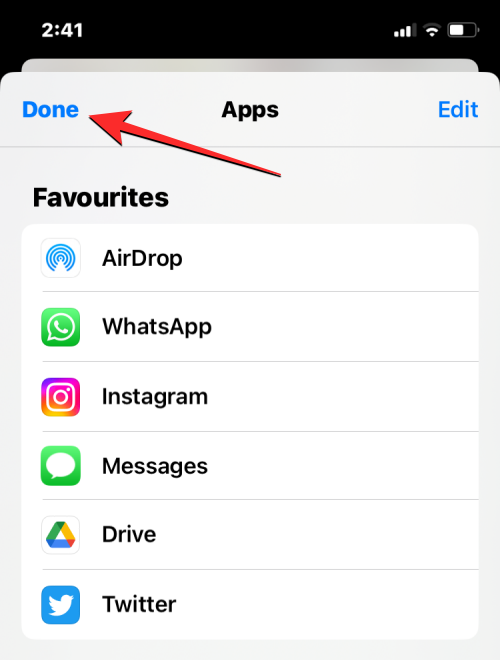
Teraz uvidíte neskryté aplikácie na hárku zdieľania, keď nabudúce budete chcieť niečo zdieľať zo svojho iPhone.
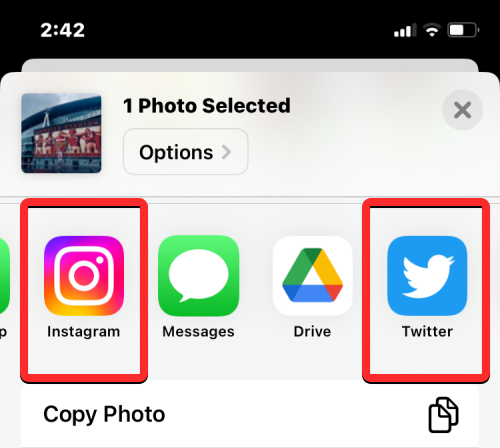
Zobrazte aplikácie pomocou Spotlight
Inštalácia aplikácie na váš iPhone nemusí nevyhnutne znamenať, že sa zobrazí na vašej domovskej obrazovke. Ak existuje aplikácia, ktorú by ste chceli odkryť a umiestniť na svoju domovskú obrazovku, najjednoduchším spôsobom, ako ju vyhľadať, je použiť Spotlight v systéme iOS.
Za týmto účelom odomknite svoj iPhone a potiahnite prstom nadol z ľubovoľného miesta na domovskej obrazovke.
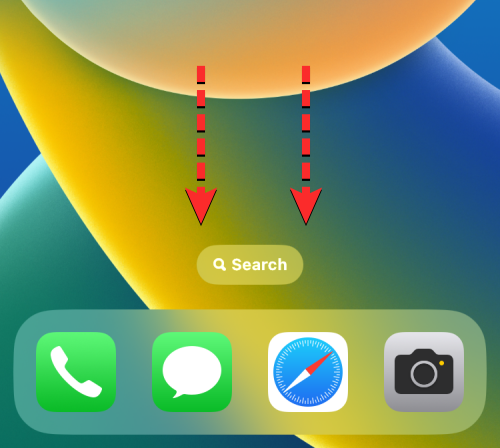
Teraz by ste mali vidieť obrazovku vyhľadávania Spotlight s panelom vyhľadávania v spodnej časti. Pomocou klávesnice na obrazovke, ktorá sa zobrazí, zadajte názov aplikácie, ktorú chcete vyhľadať.
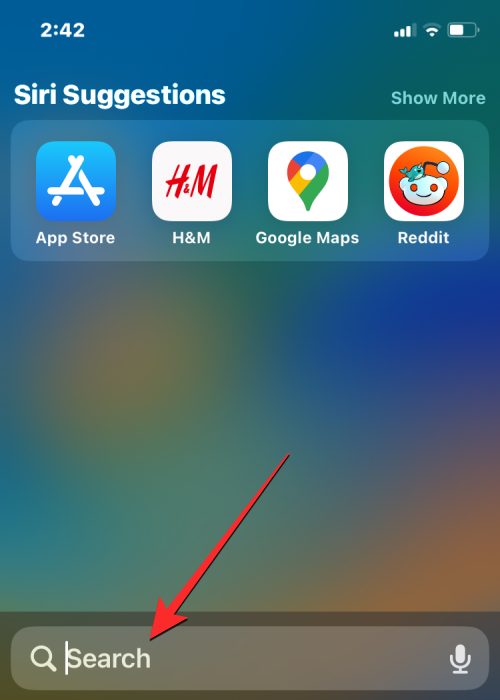
Keď sa aplikácia, ktorú ste hľadali, zobrazí vo výsledkoch vyhľadávania, môžete ju otvoriť klepnutím na ikonu aplikácie.
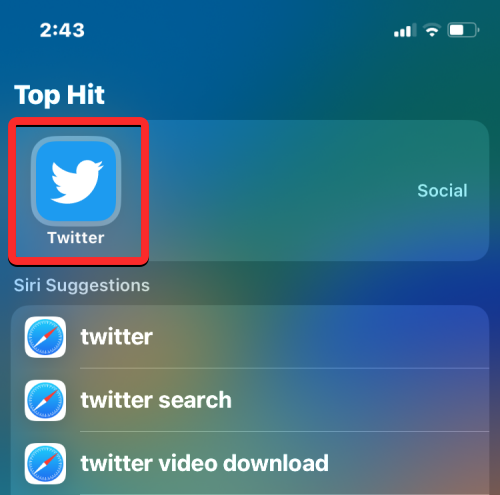
Ak chcete túto aplikáciu odkryť a presunúť na svoju domovskú obrazovku, dlho stlačte ikonu aplikácie a presuňte ju do požadovanej časti domovskej obrazovky.
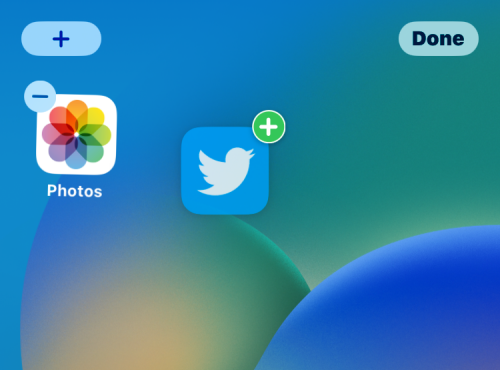
Týmto spôsobom aplikácia, ktorú ste hľadali, zostane viditeľná hneď po odomknutí iPhonu a bude odkrytá.
Zobrazte aplikácie pomocou knižnice aplikácií
Ak vlastníte moderný iPhone so systémom iOS 14 alebo novším, všetky aplikácie, ktoré si nainštalujete do svojho iPhone, sú viditeľné vo vyhradenom katalógu, ktorý Apple nazýva „Knižnica aplikácií“. Táto časť obsahuje zoznam všetkých aplikácií, ktoré ste si stiahli do svojho iPhone, a každá z tu uvedených aplikácií je usporiadaná do rôznych kategórií na základe ich použitia a funkčnosti. Knižnicu aplikácií je možné rozšíriť aj na abecedné poradie aplikácií na vašom iPhone potiahnutím prstom a môžete tiež vyhľadávať aplikácie podľa ich názvu.
Predtým, ako budete môcť zobraziť aplikáciu z knižnice aplikácií, musíte najskôr prejsť do tejto sekcie na svojom iPhone. Ak to chcete urobiť, potiahnite prstom na domovskú obrazovku zariadenia úplne vpravo a potom potiahnite prstom doľava ešte raz, čím otvoríte knižnicu aplikácií.
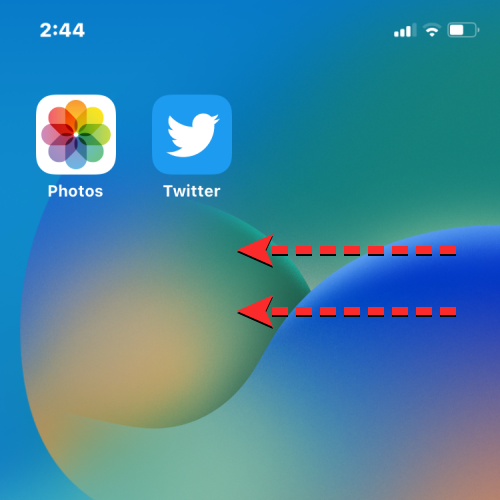
Keď sa otvorí Knižnica aplikácií, mali by ste vidieť svoje aplikácie usporiadané do mriežok rôznych priečinkov, ako sú Návrhy, Nedávno pridané, Pomôcky, Zábava atď. Niektoré priečinky budú mať 4 alebo menej aplikácií, čo uľahčuje ich otváranie jednoduchým klepnutím na ikonu aplikácie.
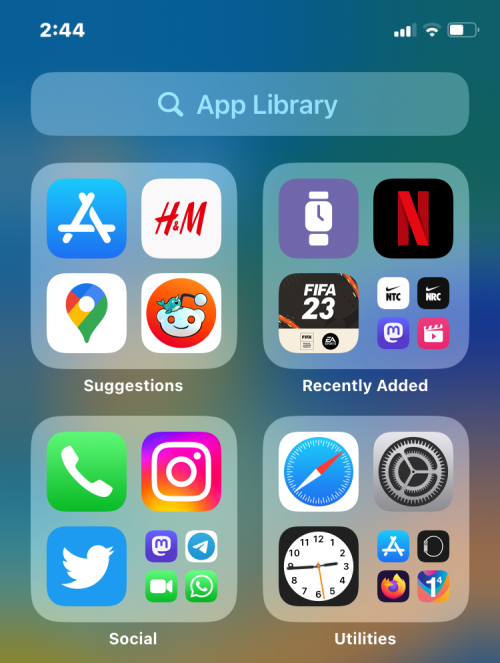
V prípade priečinkov, ktoré majú viac ako 4 aplikácie, budete môcť zobraziť všetky aplikácie v tomto priečinku klepnutím na poslednú dlaždicu v priečinku, ktorý zobrazuje ikony s menšou veľkosťou.
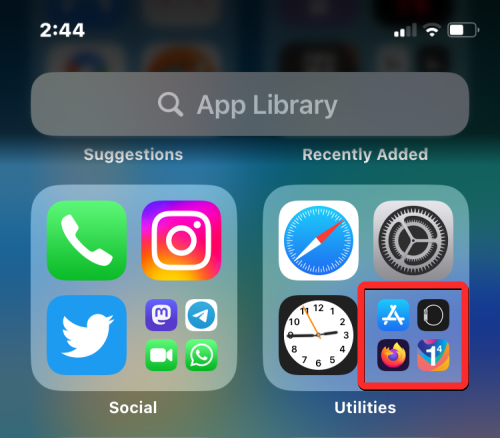
Keď klepnete na poslednú dlaždicu v priečinku s 5 alebo viacerými aplikáciami, rozbalí sa a zobrazí sa všetky aplikácie v tomto priečinku.
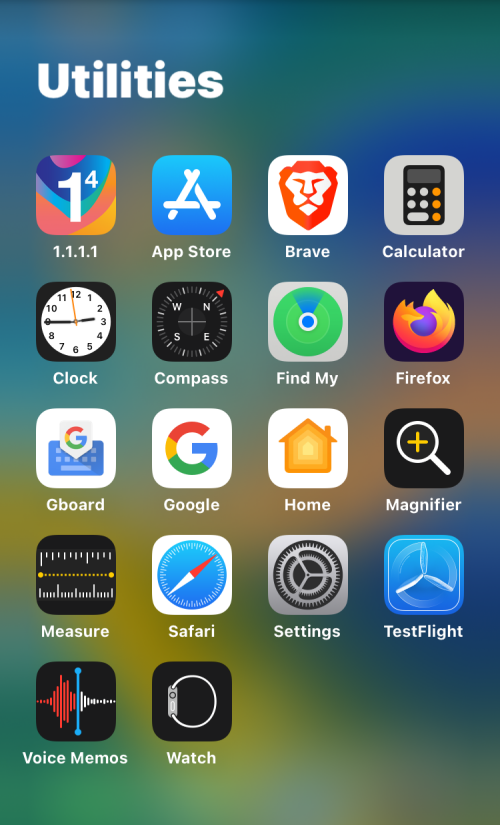
V týchto priečinkoch môžete prechádzať, kým nenájdete aplikáciu, ktorú hľadáte. Na uľahčenie vyhľadávania aplikácií môžete potiahnutím prstom nadol po obrazovke Knižnica aplikácií prepnúť zobrazenie z mriežky na zoznam usporiadaný v abecednom poradí.
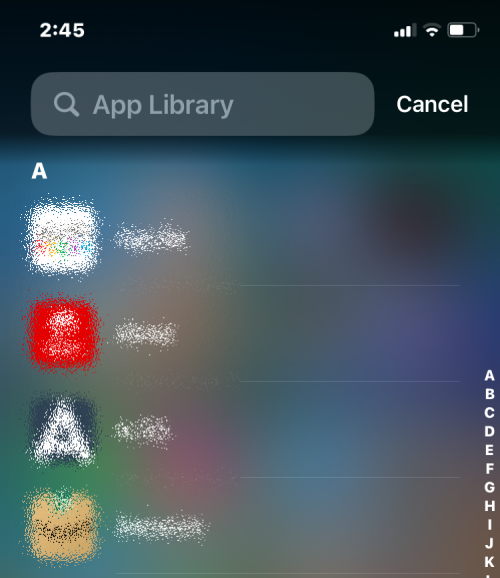
Môžete tiež použiť panel vyhľadávania v hornej časti knižnice aplikácií a vyhľadať aplikácie podľa ich názvu.
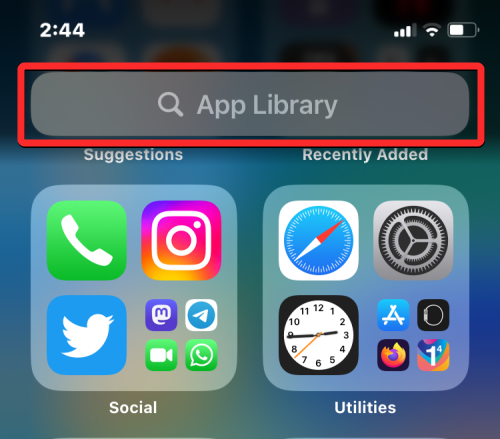
Tento panel vyhľadávania je viditeľný aj vtedy, keď vstúpite do knižnice aplikácií vo formáte zoznamu.
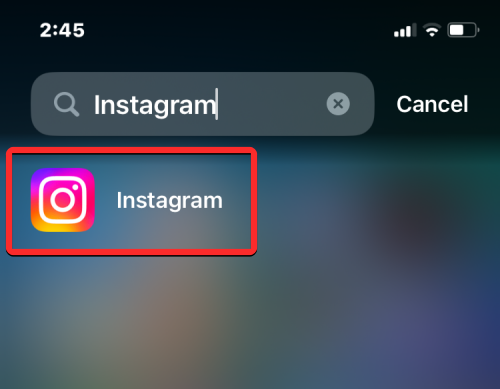
Keď nájdete aplikáciu, ktorú chcete zobraziť, môžete na ňu dlho stlačiť a potiahnuť ju na požadované miesto na domovskej obrazovke.
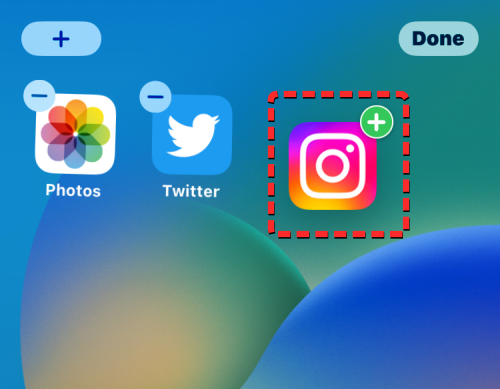
Zobrazte domovskú stránku
Ak nemôžete nájsť aplikácie, ktoré boli predtým viditeľné na domovskej obrazovke, možno ste omylom skryli celú stránku z domovskej obrazovky vášho iPhone. Od iOS 14 umožňuje Apple používateľom skryť stránky z ich domovskej obrazovky, ale môžete ich jednoducho odkryť a vrátiť späť na svoju domovskú obrazovku.
Ak chcete zobraziť stránku domovskej obrazovky, odomknite svoj iPhone a dlho stlačte prázdnu časť aktuálnej domovskej obrazovky.
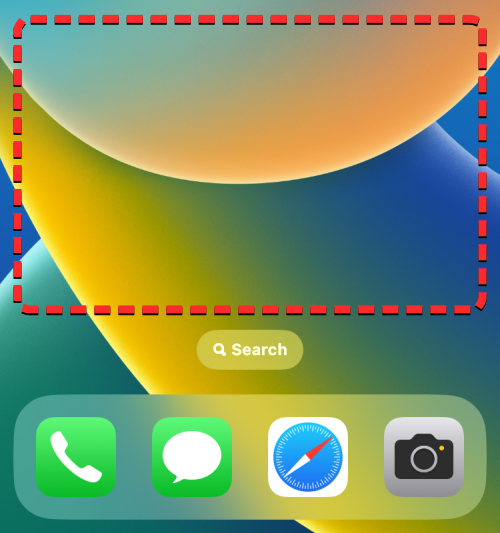
Keď domovská obrazovka prejde do režimu úprav (ikony aplikácií sa v tomto bode začnú chvieť), klepnite na lištu v tvare tabletky s niekoľkými bodkami v spodnej časti obrazovky tesne nad dokom.
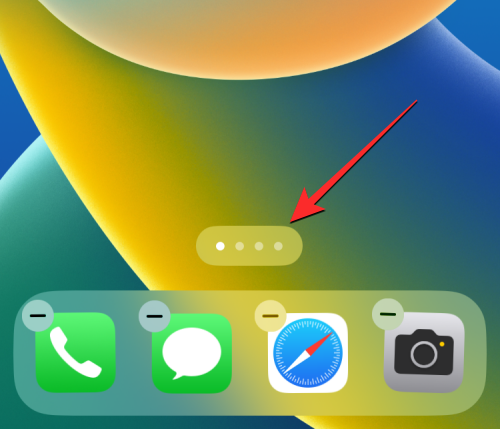
Teraz uvidíte všetky stránky domovskej obrazovky, ktoré sú k dispozícii na vašom iPhone. Skrytú stránku domovskej obrazovky môžete nájsť, ak pod ňou nevidíte kruh so značkou začiarknutia. Ak chcete zobraziť skrytú stránku, klepnite na kruh pre zrušenie označenia pod domovskou obrazovkou, ktorý chcete zobraziť.
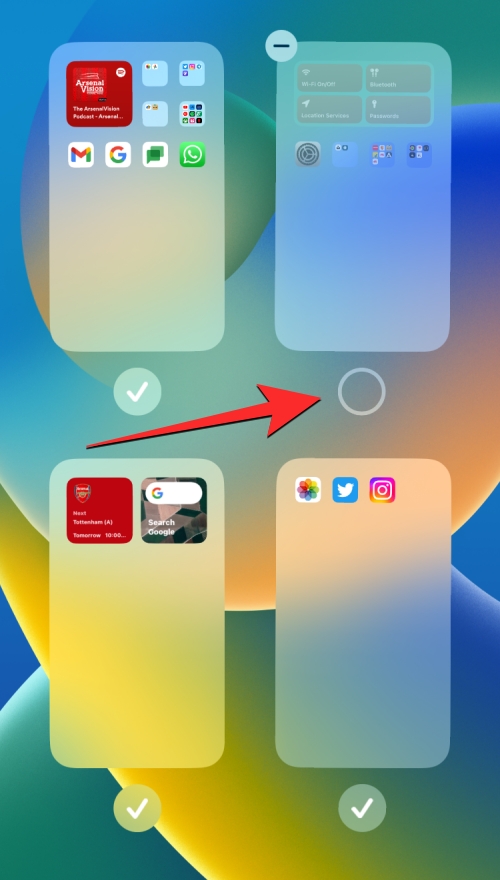
Tým sa označí krúžok začiarknutím, čo znamená, že vybratá stránka bola odkrytá. Ak chcete uložiť zmeny, klepnite na Hotovo v pravom hornom rohu.
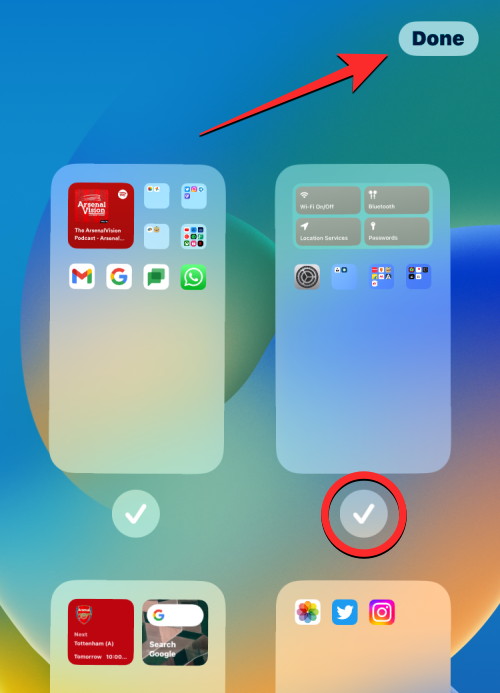
Teraz by ste mali vidieť skrytú stránku domovskej obrazovky spolu s aplikáciami, ktoré boli predtým skryté.
Zobrazte predtým nainštalované aplikácie
Váš iPhone zobrazí iba zoznam aplikácií, ktoré sú v ňom aktuálne nainštalované, nie celý zoznam aplikácií, ktoré ste si stiahli od prvého nastavenia. Ak ste predtým odinštalovali aplikáciu zo svojho iPhone, ale chcete si ju vyvolať späť do zariadenia, aby ste ju odkryli, budete to musieť urobiť pomocou App Store.
App Store je jediné miesto, kde si môžete pozrieť všetky aplikácie, ktoré ste si nainštalovali do svojho iPhone. Ak chcete zobraziť aplikácie, ktoré boli nainštalované z vášho iPhone, otvorte App Store v systéme iOS.
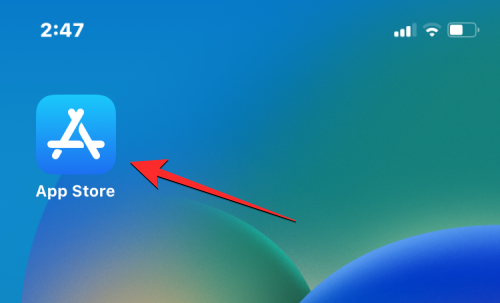
V App Store klepnite na obrázok svojho účtu v pravom hornom rohu.
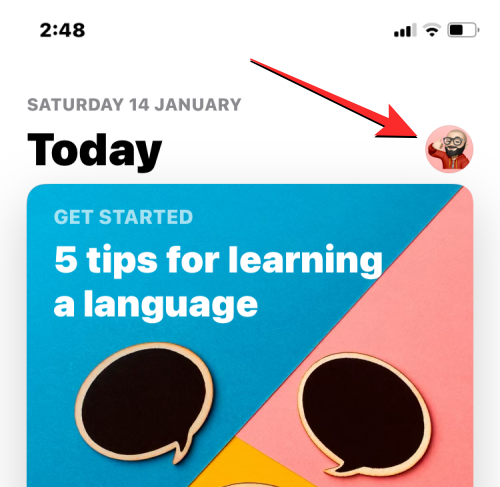
V ponuke, ktorá sa zobrazí ďalej, klepnite na Zakúpené .
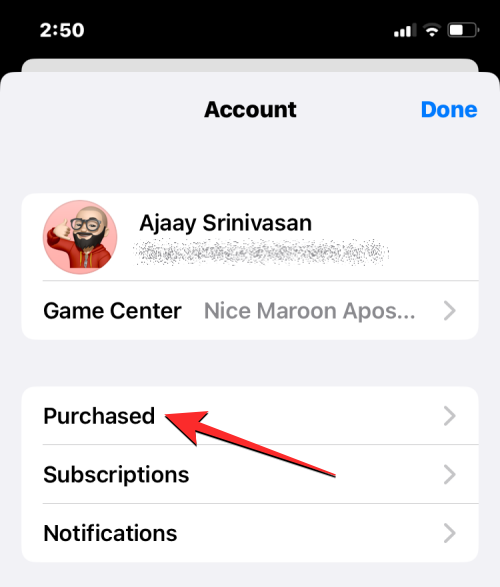
Ďalej klepnite na Moje nákupy na obrazovke Všetky nákupy.
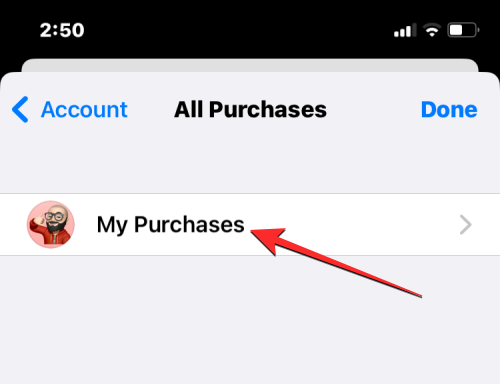
Teraz uvidíte všetky aplikácie, ktoré ste kedy nainštalovali do svojho iPhone. Tento zoznam bude obsahovať aj aplikácie, ktoré momentálne nie sú nainštalované, ale boli predtým stiahnuté. Ak chcete filtrovať tento zoznam a skontrolovať aplikácie, ktoré boli odinštalované, klepnite na kartu Nie na tomto iPhone v pravom hornom rohu.
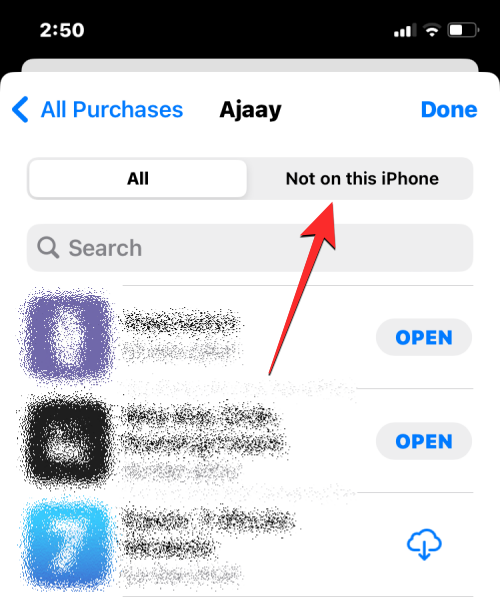
Otvorí sa zoznam všetkých aplikácií, ktoré ste si predtým nainštalovali, ale nie sú dostupné na vašom iPhone. Ak chcete stiahnuť aplikáciu, ktorú chcete zobraziť, nájdite ju v tomto zozname a klepnite na ikonu Stiahnuť (označenú obláčikom a šípkou nadol) na pravej strane.
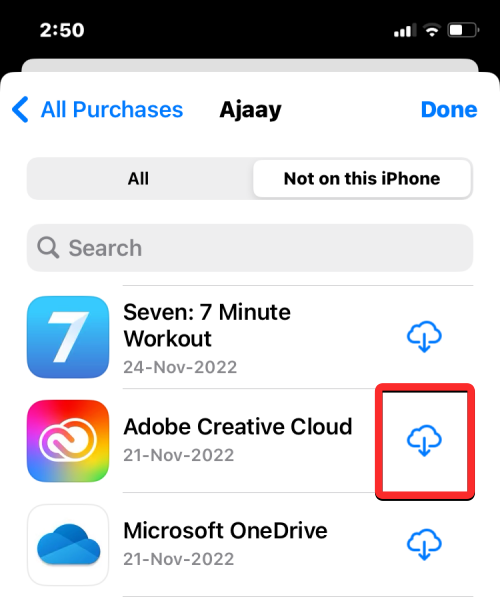
Aplikácie, ktoré ste odinštalovali, môžete vyhľadať aj pomocou vyhľadávacieho panela v hornej časti. Do vyhľadávacieho panela zadajte názov aplikácie, ktorú hľadáte. Keď sa zobrazia výsledky vyhľadávania, nájdite aplikáciu a klepnutím na ikonu Stiahnuť vpravo ju nainštalujte do svojho iPhone.
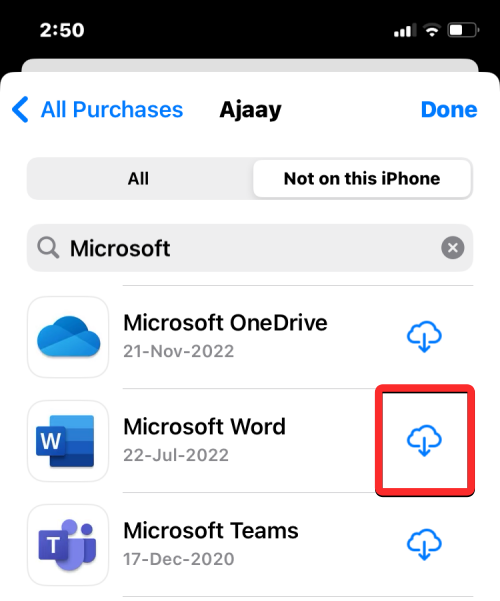
Aplikácia, ktorú ste si stiahli, sa odošle do vašej knižnice aplikácií a na plochu (ak ste povolili, aby sa tu zobrazovali nové aplikácie).
Zrušte skrytie aplikácií zo zoznamu nákupov App Store
Ak ste si zakúpili alebo stiahli aplikáciu, ktorú ostatní neuvidia v histórii nákupov, Apple vám umožní skryť aplikáciu v zozname nákupov. Aplikácia, ktorú ste skryli v histórii nákupov, môže alebo nemusí byť nainštalovaná na vašom iPhone, ale nezobrazí sa v zozname aplikácií, ktoré ste si predtým stiahli.
Kedykoľvek však môžete aplikáciu odkryť z histórie nákupov tak, že najprv otvoríte App Store na svojom iPhone.
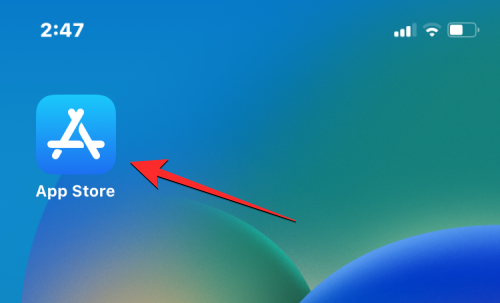
V App Store klepnite na obrázok svojho účtu v pravom hornom rohu.
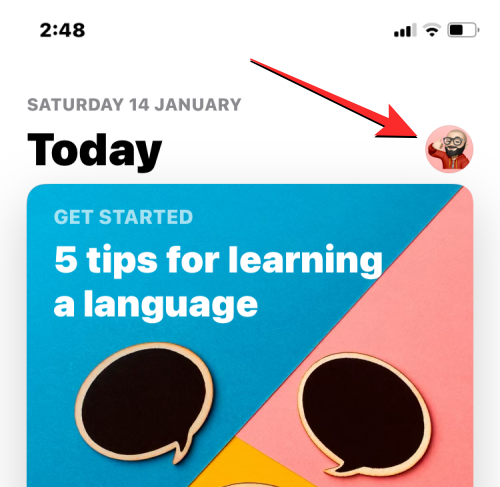
Keď sa zobrazí obrazovka účtu, klepnite na názov svojho Apple ID v hornej časti obrazovky.
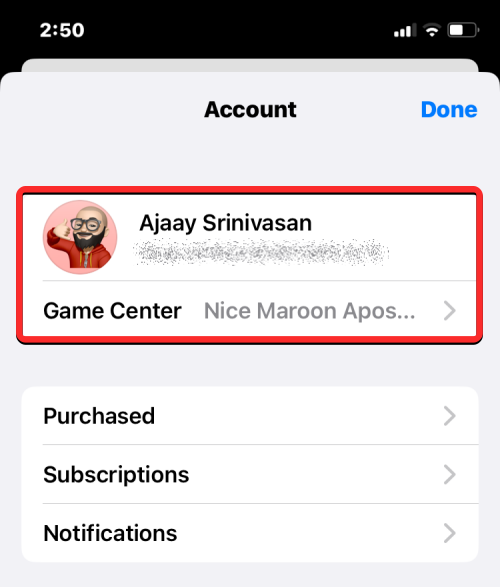
Možno sa budete musieť overiť pomocou Face ID alebo sa budete musieť prihlásiť pomocou svojho Apple ID. Na obrazovke, ktorá sa zobrazí ďalej, prejdite nadol a klepnite na položku Skryté nákupy v časti „Sťahovanie a nákupy“.
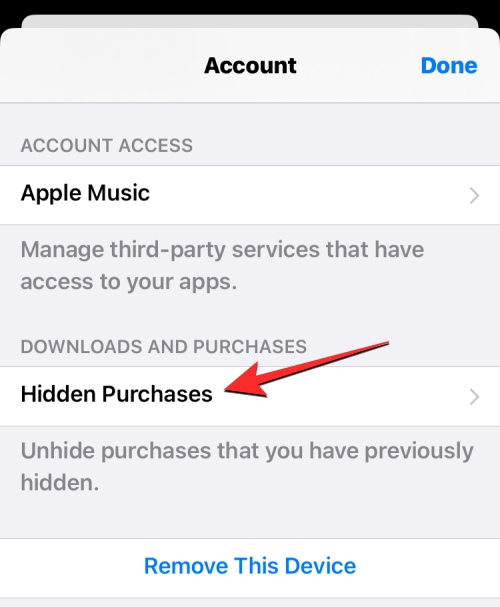
Teraz by ste mali vidieť zoznam aplikácií, ktoré ste skryli zo zoznamu nákupov v App Store. Ak chcete aplikáciu odkryť a presunúť ju späť do zakúpeného zoznamu, klepnite na Odkryť na jej pravej strane.
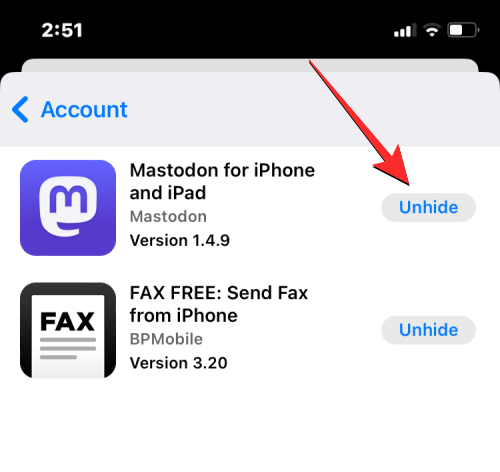
Hoci k aplikáciám na vašom iPhone môžete pristupovať pomocou Spotlight alebo z knižnice aplikácií, môžete sa uistiť, že každú aplikáciu, ktorú si stiahnete z App Store, nájdete na domovskej obrazovke vášho iPhone. Keď sú aplikácie pridané priamo na vašu domovskú obrazovku, nemusíte ich manuálne hľadať vždy, keď ich chcete otvoriť.
Ak chcete povoliť, aby sa aplikácie po inštalácii zobrazovali priamo na vašej domovskej obrazovke, otvorte na svojom iPhone aplikáciu Nastavenia .
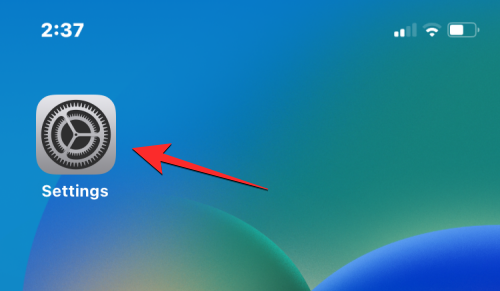
V časti Nastavenia prejdite nadol a vyberte položku Domovská obrazovka .
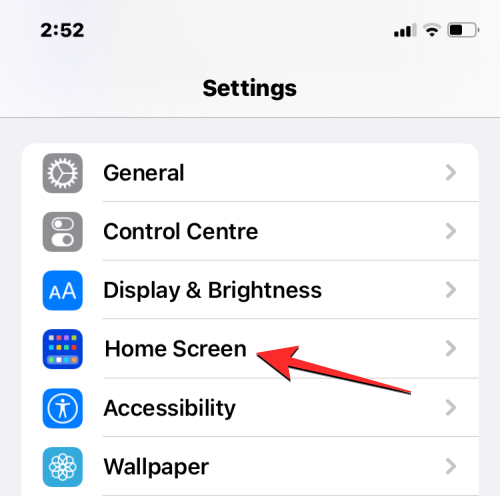
Na ďalšej obrazovke klepnite na Pridať na domovskú obrazovku v časti „Novo stiahnuté aplikácie“.
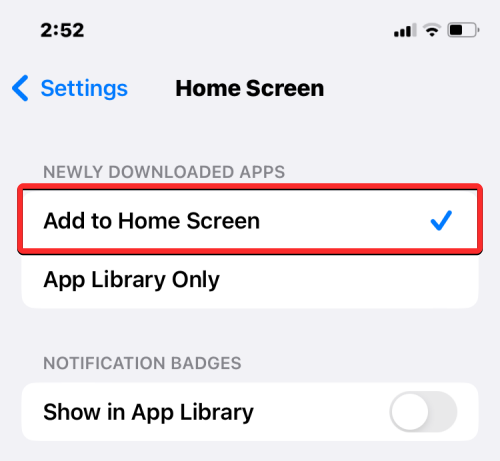
Tým sa zabezpečí, že sa každá nová aplikácia, ktorú si stiahnete do iPhonu, zobrazí priamo na domovskej obrazovke. Týmto spôsobom zostanú aplikácie na vašej domovskej obrazovke neskryté, kým ich manuálne neodstránite.
Ako odkryť aplikácie na Apple Watch
V ideálnom prípade by každá aplikácia, ktorú si stiahnete do iPhonu, mala byť viditeľná aj na hodinkách Apple Watch tak dlho, ako sa predpokladá v systéme watchOS. Ak na hodinkách Apple Watch hľadáte aplikáciu, je pravdepodobné, že ste ju buď odinštalovali z nositeľného zariadenia, alebo systém watchOS bol nakonfigurovaný tak, aby aplikácie neinštaloval automaticky. V oboch prípadoch môžete aplikácie na hodinkách Apple Watch zobraziť tak, že ich manuálne nainštalujete z iPhonu.
Ak chcete zobraziť aplikáciu a nainštalovať ju na Apple Watch, otvorte aplikáciu Watch na svojom iPhone.
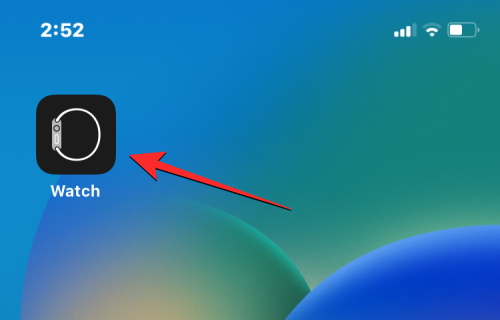
Keď sa aplikácia otvorí, vyberte kartu Moje hodinky v ľavom dolnom rohu.
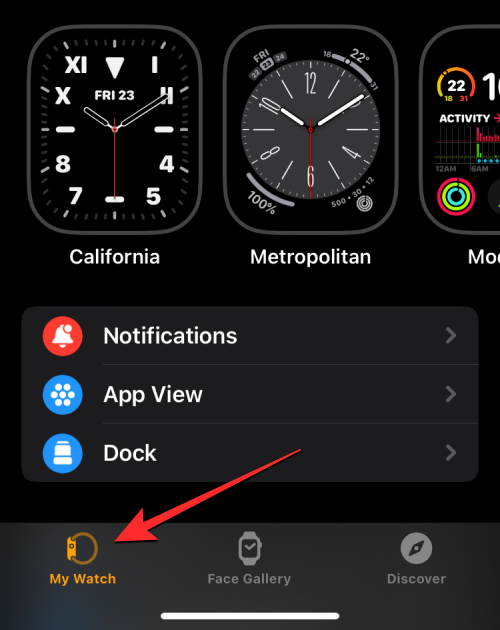
Tu sa posúvajte nadol na obrazovke, kým nenájdete sekciu „Dostupné aplikácie“. V tejto sekcii sa zobrazia všetky aplikácie, ktoré máte nainštalované na vašom iPhone, ale ešte neboli stiahnuté do hodiniek Apple Watch. Ak chcete na hodinkách zobraziť niektorú z uvedených aplikácií, klepnite na Inštalovať .
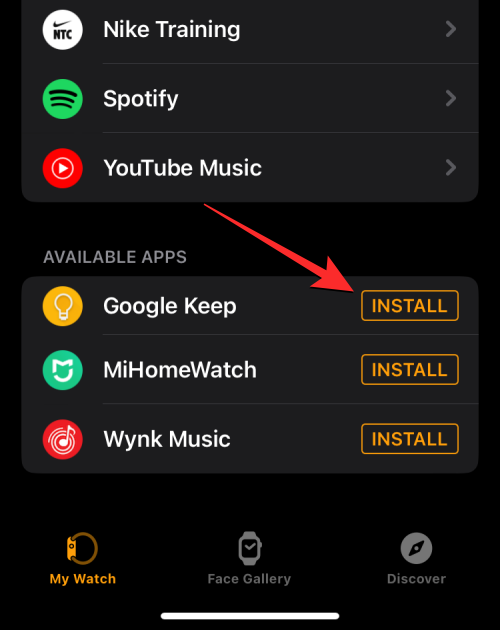
Keď to urobíte, aplikácia Watch začne okamžite sťahovať aplikáciu do hodiniek Apple Watch a čoskoro by ste ju mali vidieť na obrazovke v časti „Nainštalované na Apple Watch“.
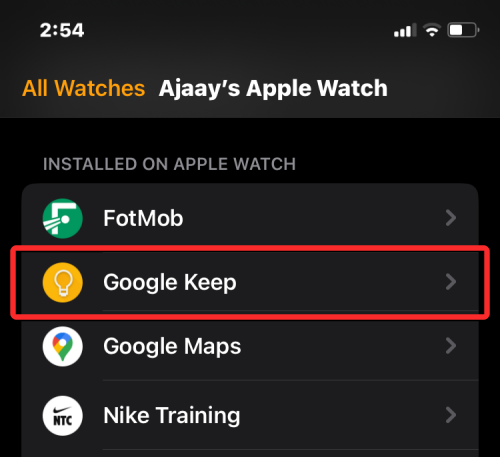
Táto aplikácia by sa mala objaviť aj v zozname aplikácií na hodinkách Apple Watch.
Ak chcete zabrániť tomu, aby nové aplikácie na vašom iPhone zostali skryté na hodinkách Apple Watch, musíte v systéme watchOS povoliť automatické inštalácie aplikácií. Týmto spôsobom budú aplikácie, ktoré si nainštalujete na iOS, odoslané priamo do vašich hodiniek bez toho, aby ste potrebovali potvrdenie. Ak to chcete urobiť, otvorte na svojom iPhone aplikáciu Watch .
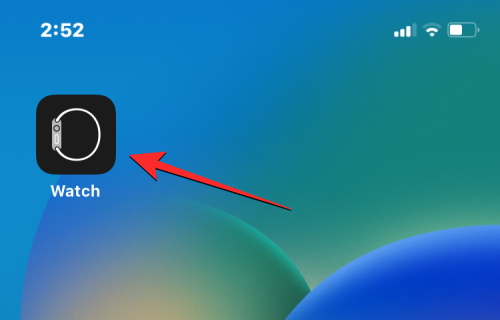
V aplikácii Watch prejdite nadol a vyberte položku Všeobecné .
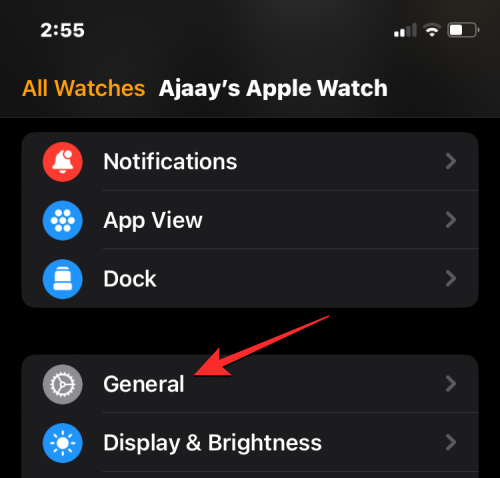
Na ďalšej obrazovke zapnite prepínač Automatická inštalácia aplikácií v hornej časti.
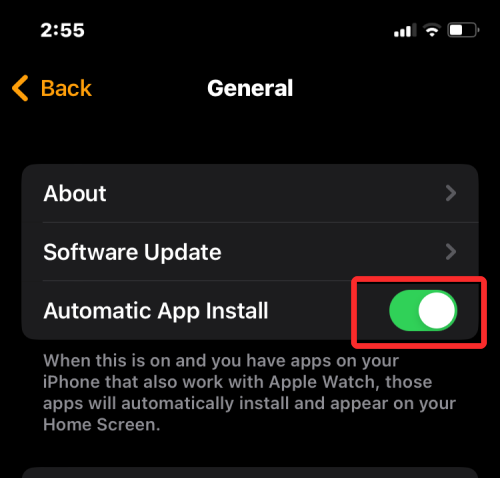
To umožní vašim hodinkám inštalovať aplikácie watchOS priamo hneď po nainštalovaní klienta iOS aplikácie do vášho iPhone.
To je všetko, čo potrebujete vedieť o odkrývaní aplikácií na vašom iPhone.
Máte nejaké RAR súbory, ktoré chcete previesť na ZIP súbory? Naučte sa, ako previesť RAR súbor na formát ZIP.
Držte vyrovnávaciu pamäť vyčistenú vo vašom webovom prehliadači Google Chrome pomocou týchto krokov.
Ukážeme vám, ako zmeniť farbu zvýraznenia textu a textových polí v Adobe Reader s týmto podrobným návodom.
Nájdite tu podrobné pokyny, ako zmeniť User Agent String vo webovom prehliadači Apple Safari pre MacOS.
Microsoft Teams v súčasnosti nepodporuje nativné prenášanie vašich stretnutí a hovorov na TV. Môžete však použiť aplikáciu na zrkadlenie obrazovky.
Zaujíma vás, ako integrovať ChatGPT do Microsoft Word? Tento sprievodca vám presne ukáže, ako to urobiť pomocou doplnku ChatGPT pre Word v 3 jednoduchých krokoch.
Zistite, ako vyriešiť bežný problém, pri ktorom bliká obrazovka v prehliadači Google Chrome.
Hľadáte osviežujúcu alternatívu k tradičnej klávesnici na obrazovke, Galaxy S23 Ultra od Samsungu poskytuje vynikajúce riešenie. S
Krížové odkazy môžu váš dokument výrazne sprístupniť, usporiadať a uľahčiť jeho používanie. Tento sprievodca vás naučí, ako vytvoriť krížové odkazy v programe Word.
Potrebujete naplánovať opakujúce sa stretnutia v MS Teams so svojimi spolupracovníkmi? Naučte sa, ako nastaviť opakujúce sa stretnutie v Teams.







