Ako previesť RAR súbor na ZIP vo Windows

Máte nejaké RAR súbory, ktoré chcete previesť na ZIP súbory? Naučte sa, ako previesť RAR súbor na formát ZIP.
Je známe, že telefóny iPhone sú používateľsky najprívetivejšie zo všetkých elektronických zariadení, ktoré existujú, a jedným z dôvodov je to, aké ľahké je ich prispôsobiť podľa vašich preferencií. Medzi veci, ktoré si môžete prispôsobiť, patrí možnosť zmeniť jazyk vášho iPhone na niečo iné, ako je nastavenie, ktoré ste zvolili pri počiatočnom nastavení zariadenia.
Ak hovoríte plynule viacerými jazykmi alebo je jazyk na vašom iPhone nastavený na nesprávny, môžete ho kedykoľvek zmeniť. iOS vám umožňuje prepnúť na preferovaný jazyk vo viacerých častiach vášho iPhone. Môžete zmeniť jazyk, v ktorom komunikujete so Siri , prepínať medzi viacerými jazykmi pri písaní na natívnej klávesnici alebo úplne zmeniť jazyk zariadenia tak, aby všetky možnosti a prvky na vašom iPhone zobrazovali váš preferovaný jazyk namiesto toho, ktorý je aktuálne nastavený. .
Ako zmeniť jazyk pre Siri na iPhone
Siri nie je navrhnutá tak, aby na iPhone fungovala vo viacerých jazykoch, čo znamená, že s hlasovým asistentom Apple môžete komunikovať iba vtedy, ak hovoríte rovnakým jazykom ako ten, ktorý je momentálne vybraný pre Siri. Ak chcete komunikovať so Siri a klásť otázky v inom jazyku, prepnete sa na preferovaný jazyk otvorením aplikácie Nastavenia na vašom iPhone.

V časti Nastavenia posuňte zobrazenie nadol a vyberte položku Siri a vyhľadávanie .
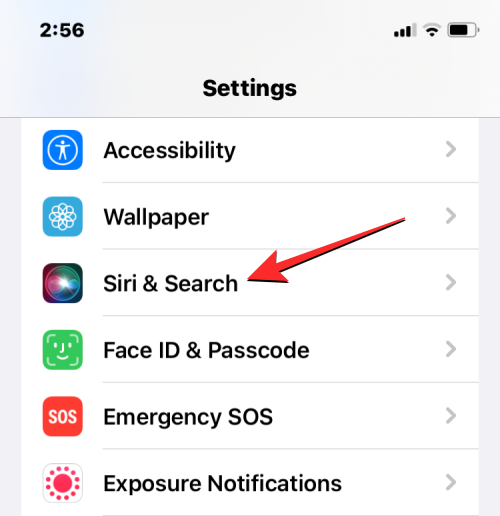
Na obrazovke Siri & Search klepnite na Jazyk .
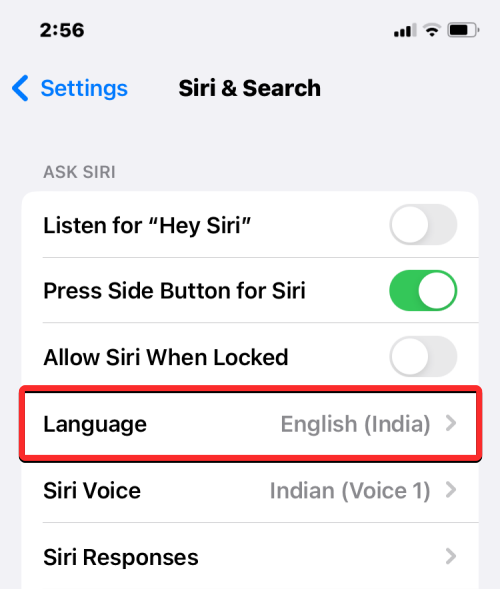
Na ďalšej obrazovke by ste mali vidieť aktuálny jazyk, ktorý je nastavený pre Siri. Ak chcete zmeniť jazyk Siri, klepnite na iný jazyk, v ktorom chcete komunikovať so Siri. Keď vyberiete nový jazyk, mali by ste vidieť značku začiarknutia na pravej strane zvoleného jazyka.
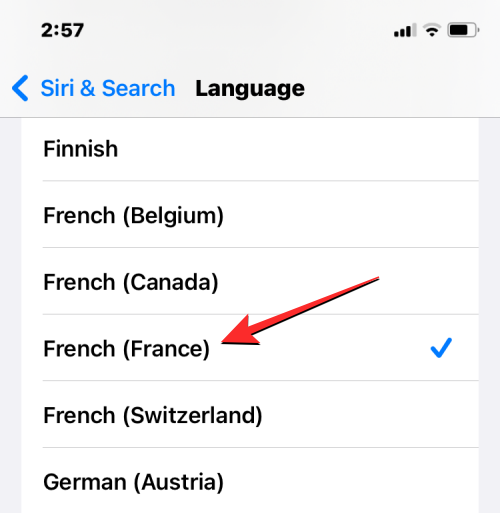
Siri bude odteraz podporovať jazyk, ktorý ste si vybrali. Keď zmeníte jazyk pre Siri, iOS zmení aj Siri Voice na niečo z vybranej oblasti. Tento hlas môžete zmeniť klepnutím na Siri Voice na obrazovke Siri & Search.
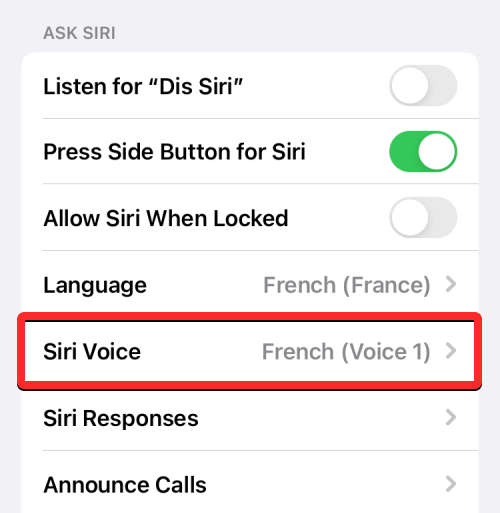
Na obrazovke Siri Voice si môžete vybrať preferovaný hlas zo sekcií Variety a Voice .
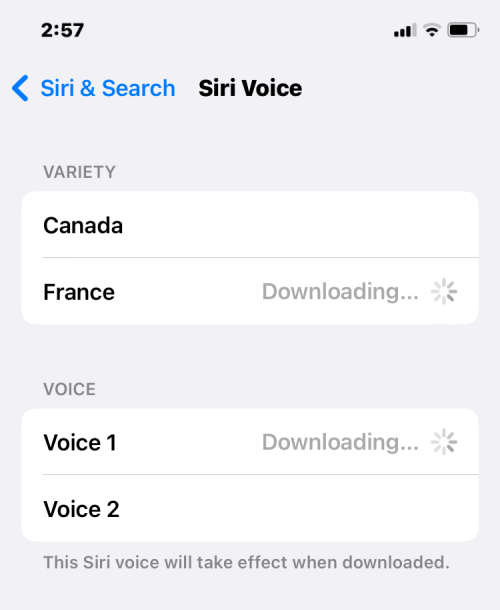
Ako zmeniť jazyk klávesnice na iPhone
iOS vám umožňuje prepínať medzi viacerými klávesnicami a jazykmi, keď píšete na svojom iPhone. Je to možné, keď do klávesnice pridáte viac jazykov, než je ten, ktorý je nastavený ako preferovaný jazyk na vašom zariadení. Ak chcete pridať ďalšie jazyky na písanie pomocou klávesnice iOS, otvorte na svojom iPhone aplikáciu Nastavenia .

V Nastaveniach klepnite na Všeobecné .
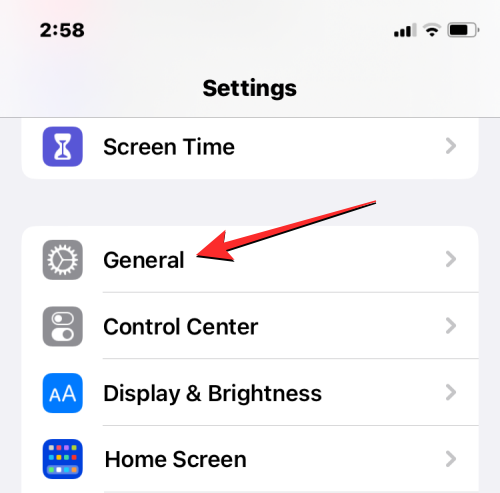
Na ďalšej obrazovke vyberte položku Klávesnica .
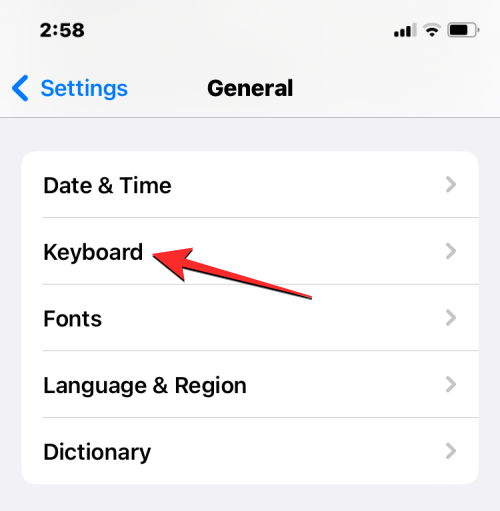
Teraz klepnite na Klávesnice v hornej časti obrazovky.
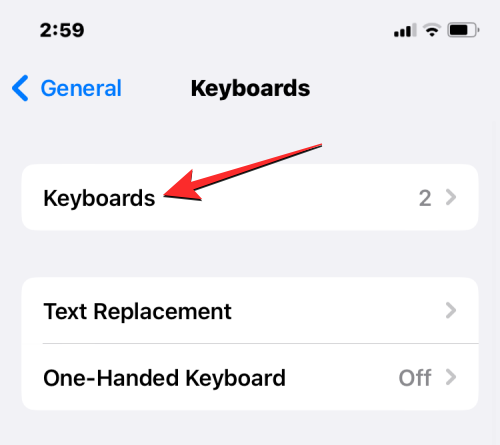
Na tejto obrazovke uvidíte v hornej časti aktuálne nastavený jazyk klávesnice. Ak chcete do klávesnice iOS pridať nový jazyk, klepnite na Pridať novú klávesnicu .
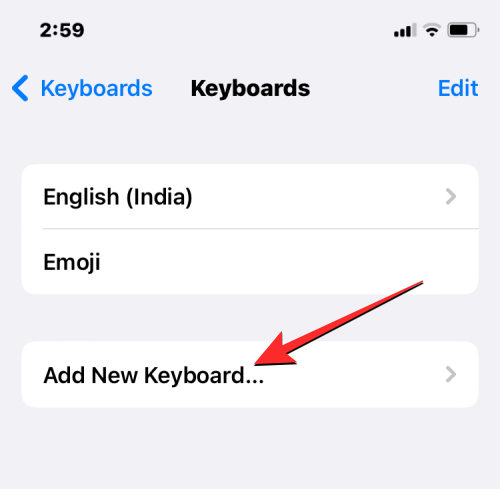
Teraz sa na obrazovke zobrazí zoznam jazykov. Odtiaľ sa posúvajte v zozname a vyberte jazyk, pomocou ktorého chcete písať na klávesnici.
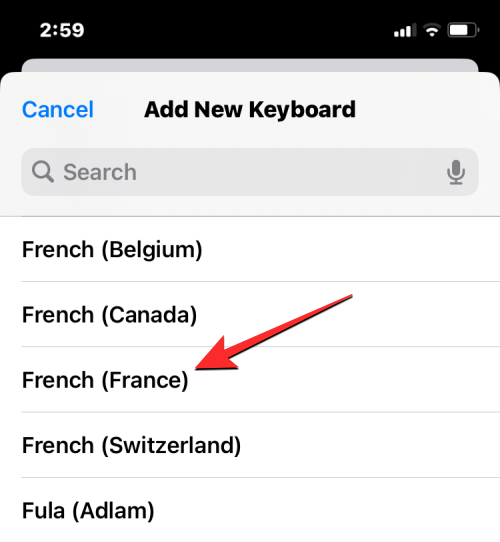
Vybraný jazyk bude teraz viditeľný na obrazovke Klávesnice. Vyššie uvedený krok môžete zopakovať a pridať do klávesnice iOS ďalšie jazyky.
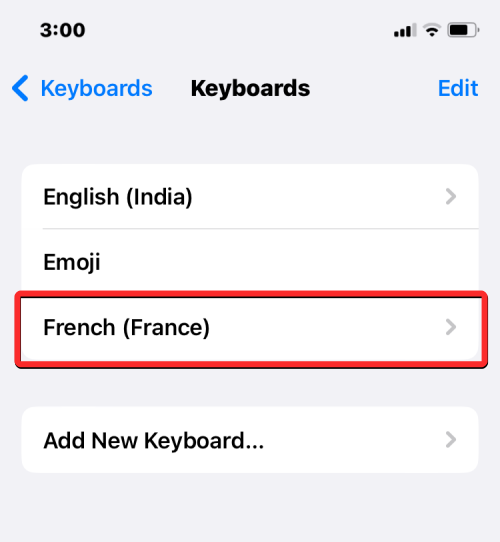
Keď sa chystáte niečo napísať a chcete zmeniť jazyk klávesnice na niečo, čo ste si predtým pridali do zoznamu klávesníc, môžete to urobiť klepnutím na ikonu zemegule v ľavom dolnom rohu. Opakovaným klepnutím na túto ikonu môžete prepínať medzi všetkými preferovanými jazykmi.
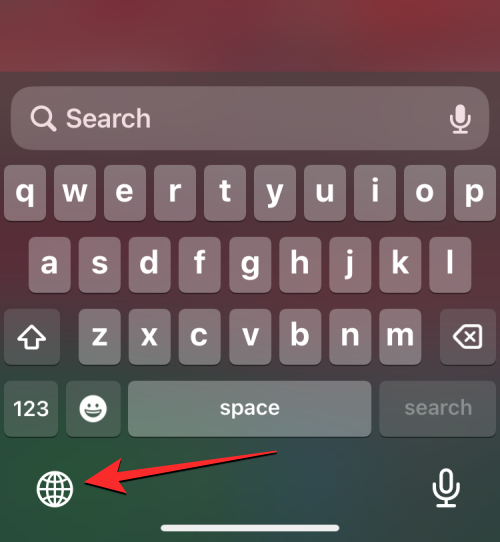
Keď prepnete na nový jazyk, vybraný jazyk sa na krátku dobu zobrazí vo vnútri medzerníka, čím sa označí váš aktuálny jazyk.
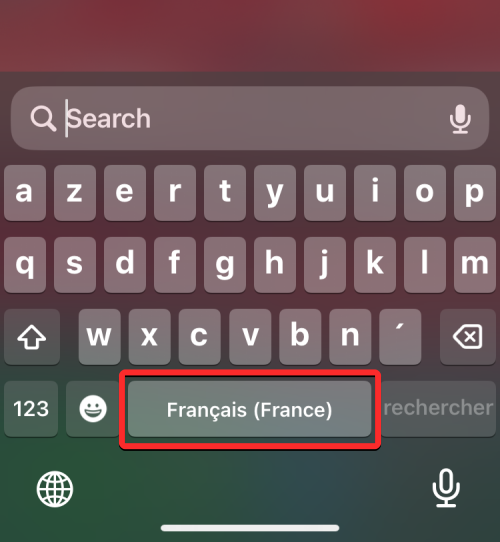
Predpokladajme, že máte na klávesnici iOS pridaných veľa jazykov. V takom prípade môžete medzi nimi jednoducho prepínať klepnutím a podržaním ikony zemegule v ľavom dolnom rohu a následným výberom preferovaného jazyka z rozbaľovacej ponuky, ktorá sa zobrazí v spodnej časti obrazovky.
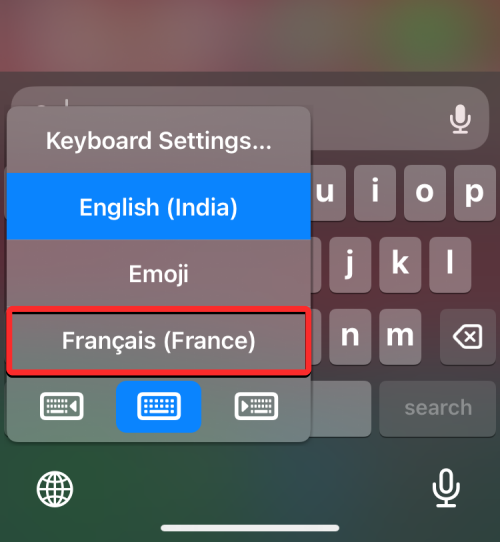
Vybraný jazyk sa použije na klávesnici vášho iPhone.
Ako zmeniť jazyk zariadenia na iPhone
Ak nechcete zmeniť jazyk iba na Siri alebo klávesnici, iOS vám ponúka spôsob, ako použiť nový jazyk na všetky prvky vášho iPhone tak, že sa zobrazia všetky texty, možnosti, ponuky a nastavenia. vo vami zvolenom jazyku. Keď zmeníte jazyk svojho zariadenia, toto nastavenie sa nepoužije iba v systéme iOS, ale dokonca aj aplikácie nainštalované na vašom iPhone budú teraz zobrazovať texty s vybratým jazykom, pokiaľ podporujú vybratý jazyk.
Ak chcete zmeniť jazyk zariadenia alebo systému v systéme iOS, otvorte na svojom iPhone aplikáciu Nastavenia .

V časti Nastavenia prejdite nadol a vyberte položku Všeobecné .
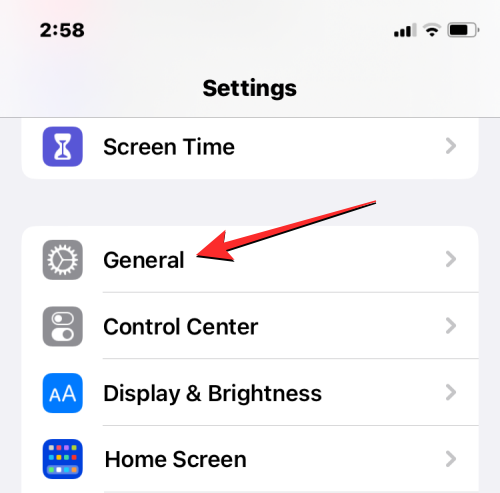
Na ďalšej obrazovke klepnite na Jazyk a región .
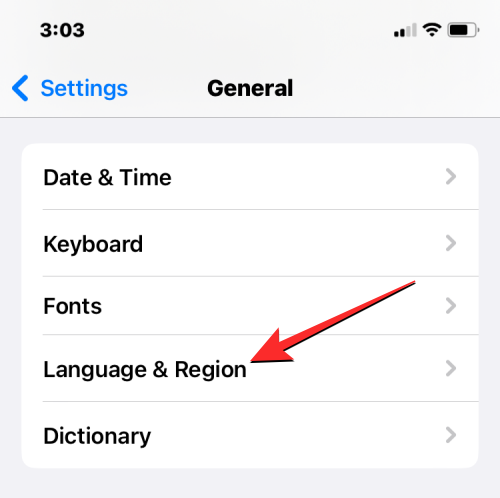
Na obrazovke Jazyk a región uvidíte svoj aktuálny jazyk zariadenia v hornej časti sekcie „Preferované jazyky“.
Použiť nový jazykový systém v celom systéme
Ak sa v tomto zozname nenachádza žiadny iný jazyk, môžete nový jazyk nastaviť klepnutím na Pridať jazyk .
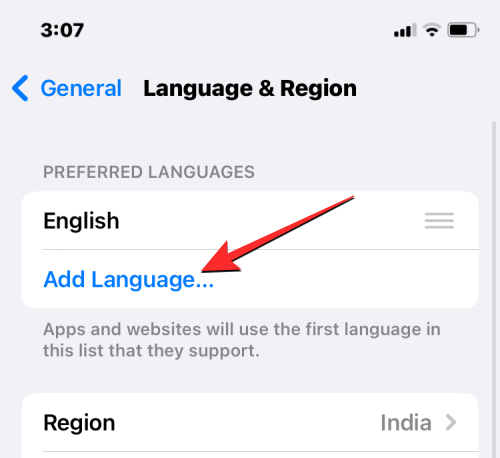
Teraz by sa na obrazovke mala zobraziť ponuka Výber jazyka. Tu si vyberte jazyk, ktorý chcete použiť v celom systéme na vašom iPhone.
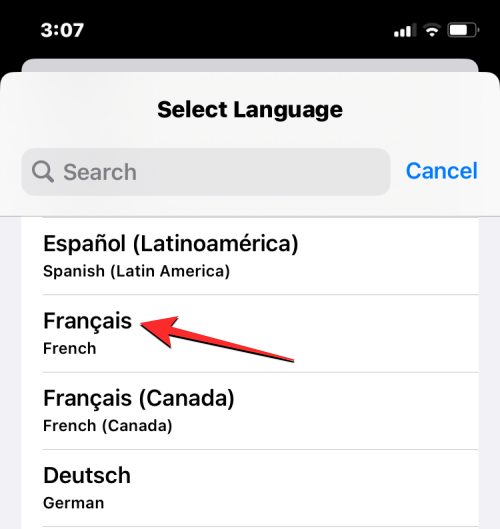
Keď vyberiete jazyk z tohto zoznamu, systém iOS sa vás opýta, či chcete použiť novo vybratý jazyk ako primárny jazyk na iPhone. Na potvrdenie zmeny klepnite na Použiť , ktorá sa zobrazí ako prvá možnosť vo výzve.
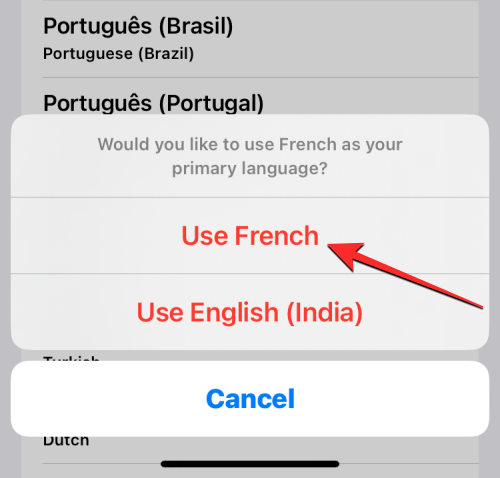
iOS teraz použije novo vybratý jazyk v celom vašom iPhone vrátane aplikácií, ktoré ste si nainštalovali do zariadenia.
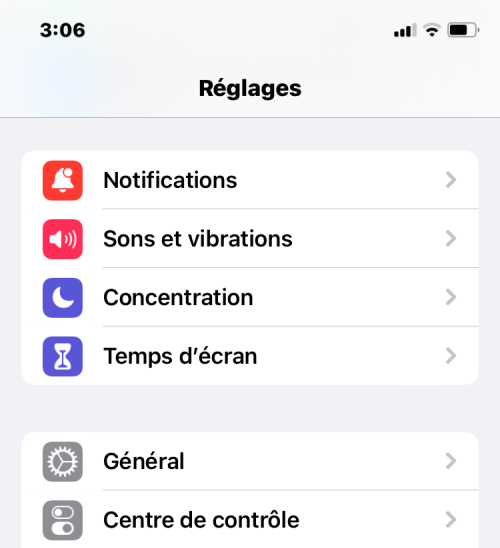
Použite existujúci jazyk na iOS
Ak už máte v sekcii Preferované jazyky uvedených viacero jazykov, môžete jeden z týchto jazykov použiť ako jazyk zariadenia na svojom iPhone.
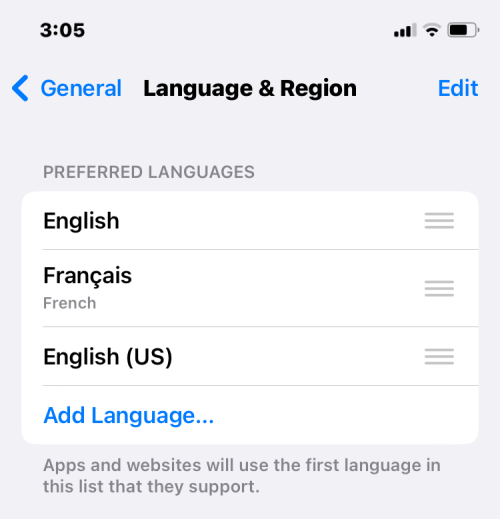
Ak to chcete urobiť, klepnite a podržte ikonu 3 riadkov na pravej strane jazyka, ktorý chcete nastaviť, a potom ju potiahnite nahor do hornej časti sekcie Preferované jazyky.
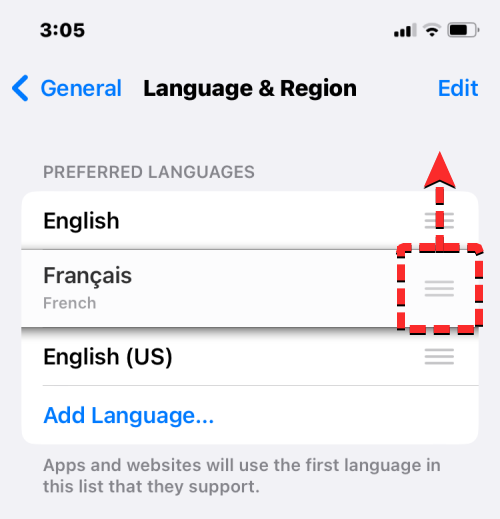
Keď to urobíte, v dolnej časti sa zobrazí výzva na reštartovanie vášho iPhone. Ak chcete pokračovať, klepnite na Pokračovať .
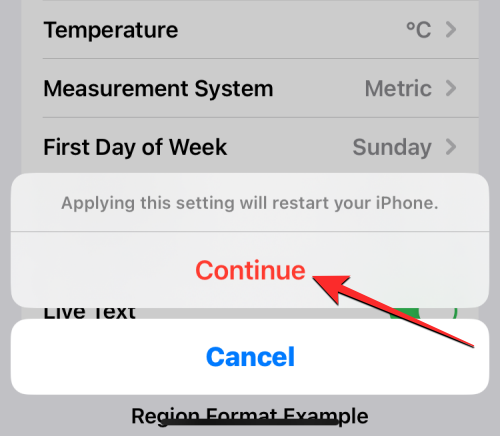
Váš iPhone sa teraz reštartuje od nuly a po úspešnom reštarte by ste mali vidieť nový jazyk aplikovaný v celom systéme na vašom zariadení.
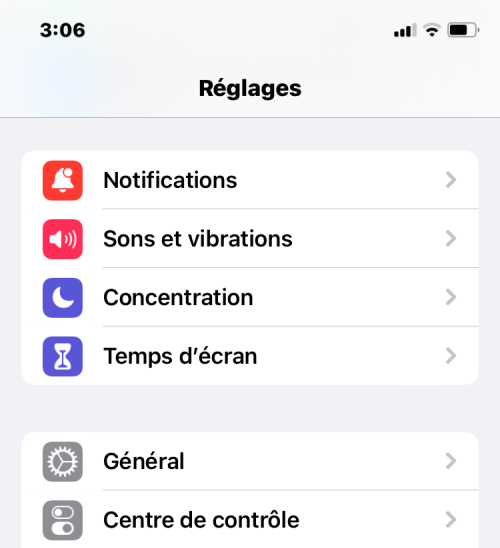
Čo sa stane, keď zmeníte jazyk na iPhone
Keďže nové jazyky môžete na svojom iPhone použiť na rôznych miestach, zmeny, ktoré sa prejavia, budú závisieť od toho, kde nový jazyk upravíte a použijete.
Ak napríklad zmeníte jazyk zariadenia, nové nastavenie sa použije v celom systéme, čo znamená, že vybratý jazyk nahradí predchádzajúcu možnosť a zobrazí sa všade, kde sa na vašom iPhone zobrazuje prevažne text. Nový jazyk zariadenia sa zobrazí v ponukách, možnostiach, v aplikácii Nastavenia, ako aj v akejkoľvek inej aplikácii, ktorá je nainštalovaná na vašom iPhone. Aby sa v aplikáciách zobrazovali texty vo vami vybranom jazyku, mal by byť natívne podporovaný vývojárom aplikácie. ak nie, aplikácia sa bude naďalej zobrazovať v angličtine.
Zmenou jazyka zariadenia sa tento nový jazyk použije aj na natívnu klávesnicu v systéme iOS. Počas písania však môžete kedykoľvek prepínať medzi rôznymi jazykmi klávesnice pomocou ikony zemegule, ktorá sa zobrazí v spodnej časti. Prepnutie jazyka zariadenia nemusí zmeniť jazyk Siri na váš nový výber, takže možno budete musieť použiť nový jazyk samostatne v nastaveniach Siri.
Keď zmeníte iba jazyk klávesnice, zmeny sa prejavia iba pri písaní, nie v celom systéme. Týmto spôsobom text v systéme iOS a aplikácie nainštalované na vašom iPhone nezobrazí nový jazyk, pokiaľ niečo nezadáte do príslušného textového poľa.
Podobne, keď na Siri použijete nový jazyk, váš výber ovplyvní iba jazyk, s ktorým používate Siri. Vo zvyšku vášho iPhone sa budú naďalej zobrazovať texty a možnosti v inom jazyku, ktorý je momentálne aplikovaný na vaše zariadenie.
To je všetko, čo potrebujete vedieť o zmene jazyka na iPhone.
SÚVISIACE
Máte nejaké RAR súbory, ktoré chcete previesť na ZIP súbory? Naučte sa, ako previesť RAR súbor na formát ZIP.
Držte vyrovnávaciu pamäť vyčistenú vo vašom webovom prehliadači Google Chrome pomocou týchto krokov.
Ukážeme vám, ako zmeniť farbu zvýraznenia textu a textových polí v Adobe Reader s týmto podrobným návodom.
Nájdite tu podrobné pokyny, ako zmeniť User Agent String vo webovom prehliadači Apple Safari pre MacOS.
Microsoft Teams v súčasnosti nepodporuje nativné prenášanie vašich stretnutí a hovorov na TV. Môžete však použiť aplikáciu na zrkadlenie obrazovky.
Zaujíma vás, ako integrovať ChatGPT do Microsoft Word? Tento sprievodca vám presne ukáže, ako to urobiť pomocou doplnku ChatGPT pre Word v 3 jednoduchých krokoch.
Zistite, ako vyriešiť bežný problém, pri ktorom bliká obrazovka v prehliadači Google Chrome.
Hľadáte osviežujúcu alternatívu k tradičnej klávesnici na obrazovke, Galaxy S23 Ultra od Samsungu poskytuje vynikajúce riešenie. S
Krížové odkazy môžu váš dokument výrazne sprístupniť, usporiadať a uľahčiť jeho používanie. Tento sprievodca vás naučí, ako vytvoriť krížové odkazy v programe Word.
Potrebujete naplánovať opakujúce sa stretnutia v MS Teams so svojimi spolupracovníkmi? Naučte sa, ako nastaviť opakujúce sa stretnutie v Teams.







