Ako previesť RAR súbor na ZIP vo Windows

Máte nejaké RAR súbory, ktoré chcete previesť na ZIP súbory? Naučte sa, ako previesť RAR súbor na formát ZIP.
Zistilo sa, že najvýznamnejším dôvodom, prečo si kúpiť Apple Watch, je zamerať sa na svoju kondíciu a sledovať svoj každodenný pokrok. Keď sa pohybujete a pracujete na svojich kondičných cieľoch, môžete svoju aktivitu kedykoľvek sledovať v aplikácii Aktivita na watchOS . Aby zostali aktívni a povzbudili sa, Apple umožňuje používateľom zdieľať svoj pokrok v činnosti s priateľmi a rodinou, aby sa mohli porovnávať a vyzývať sa, aby zostali motivovaní a stavali na svojich fitness cieľoch.
V tomto príspevku vám vysvetlíme, ako môžete zdieľať svoju kondíciu na hodinkách Apple Watch so svojimi priateľmi a sledovať ich pokrok na hodinkách aj na iPhone.
Údaje o svojej kondícii môžete zdieľať s priateľmi a rodinou priamo z hodiniek Apple Watch alebo iPhonu. To môže pomôcť dať vašim blízkym vedieť, ako ďaleko ste dosiahli svoje ciele a koľko úspechov a tréningov ste v minulosti dokončili.
Keď s niekým zdieľate svoju fitness aktivitu, budete môcť vidieť aj zdieľanú aktivitu niekoho, s kým ste svoju aktivitu zdieľali. Táto funkcia vám teda môže pomôcť nielen zdieľať údaje o vašej aktivite s vašimi priateľmi a rodinou, ale bude tiež užitočná pri zdieľaní vášho pokroku s vaším osobným trénerom alebo trénerom.
Z hodiniek Apple Watch
Svoj pokrok v kondícii môžete zdieľať na hodinkách Apple Watch, budete musieť stlačiť korunku Digital Crown na hodinkách a potom vybrať aplikáciu Aktivita zo zoznamu aplikácií na obrazovke.

Keď sa otvorí aplikácia Aktivita, na obrazovke uvidíte zvonenia vašej aktivity. Odtiaľ potiahnite prstom sprava doľava na tejto obrazovke.

Teraz sa dostanete na obrazovku Zdieľanie. Tu prejdite nadol a klepnite na Pozvať priateľa .
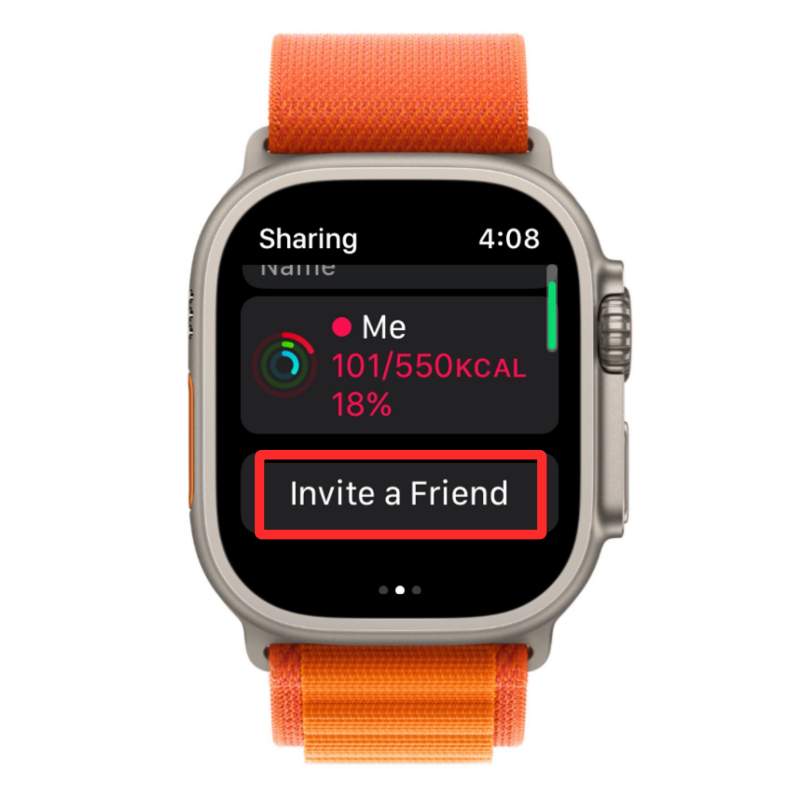
Na ďalšej obrazovke prejdite zoznamom kontaktov a klepnite na kontakt, s ktorým chcete zdieľať údaje o svojej kondícii.
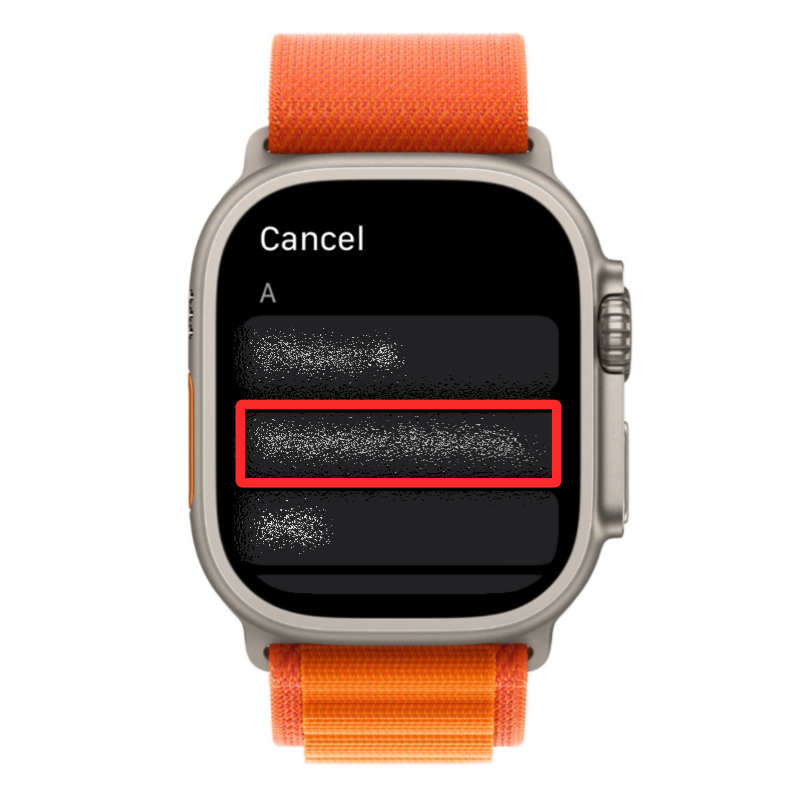
Keď tak urobíte, vybranému kontaktu sa odošle pozvánka a jeho meno by ste mali vidieť v sekcii „Pozvaní“ na obrazovke Zdieľanie.

Súvisiace články: Meranie krvného kyslíka na Apple Watch: Sprievodca, Požiadavky, Príprava, Kompatibilita a ďalšie
Z vášho iPhone
Ak chcete zo svojho iPhone zdieľať údaje o svojej kondícii s ostatnými, otvorte aplikáciu Fitness v systéme iOS.

Keď sa aplikácia otvorí, klepnite na kartu Zdieľanie v pravom dolnom rohu.

Na obrazovke Zdieľanie, ktorá sa zobrazí, klepnite na ikonu Pridať priateľa v pravom hornom rohu. Táto ikona bude označená logom ľudí a znakom +.
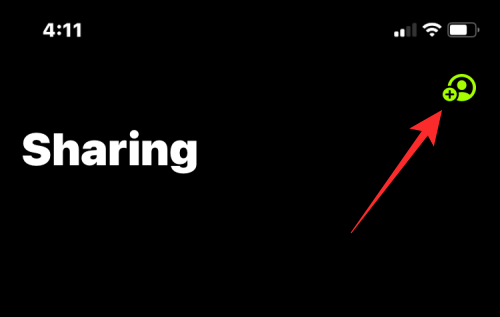
Na ďalšej obrazovke klepnite na ikonu + v pravom hornom rohu.
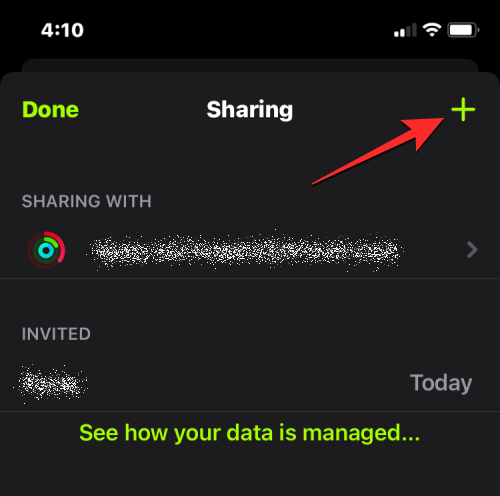
Na obrazovke Zdieľať aktivitu zadajte meno alebo kontaktné informácie osoby, s ktorou chcete zdieľať svoju aktivitu, v časti Komu. Vo výsledkoch vyhľadávania, ktoré sa zobrazia, vyberte preferovaný kontakt.
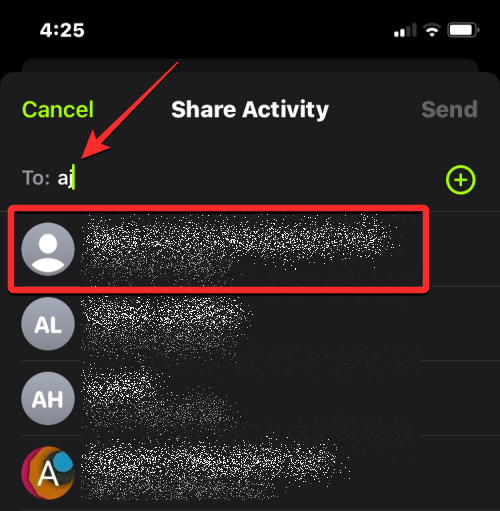
Ďalej klepnite na Odoslať v pravom hornom rohu.
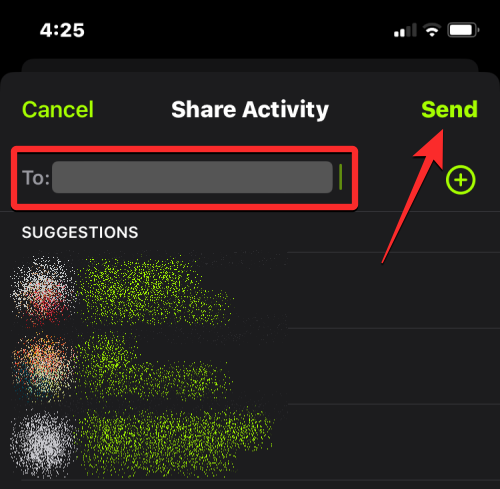
Keď tak urobíte, vybranému kontaktu sa odošle pozvánka a jeho meno by ste mali vidieť v sekcii „Pozvaní“ na obrazovke Zdieľanie.
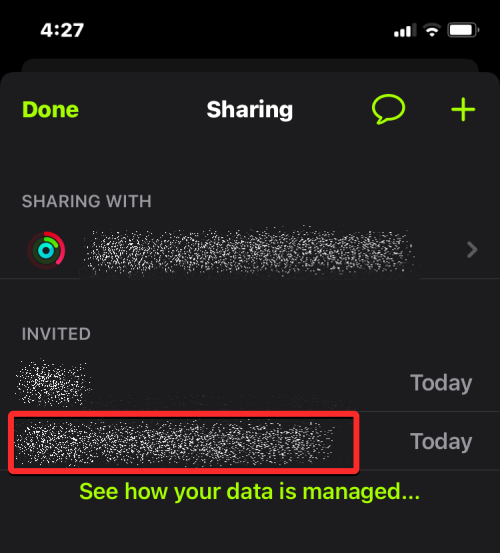
Súvisiace: Vypnutie upozornení na hodinkách Apple Watch: Podrobný sprievodca
Svoju kondičnú aktivitu môžete zdieľať s viacerými používateľmi súčasne a keď ich pridáte do zdieľania aktivít, budete tiež môcť vidieť ich priebeh aktivity na hodinkách Apple Watch a iPhone. V súčasnosti vám Apple umožňuje zdieľať vašu aktivitu až so 40 priateľmi. Ak počet ľudí, s ktorými aktívne zdieľate svoj kondičný pokrok, dosiahne tento limit, možno budete musieť ľudí z tohto zoznamu odstrániť, ak chcete do zdieľania aktivít pridať niekoho nového.
Ako prijať pozvánku na zdieľanie aktivity od niekoho
Ak nie ste ten, kto niekomu poslal pozvánku na zdieľanie údajov o aktivite, ale namiesto toho niekto poslal pozvánku vám, môžete jednoducho prijať jeho žiadosť a v tom momente budú obe vaše údaje o kondícii navzájom viditeľné na vašich príslušných zariadeniach.
Na hodinkách Apple Watch
Ak chcete prijať pozvánku niekoho na zdieľanie aktivity, stlačením digitálnej korunky na hodinkách Apple Watch načítajte zoznam aplikácií. V zozname alebo mriežke aplikácií vyberte aplikáciu Aktivita a otvorte ju.

Keď sa otvorí aplikácia Aktivita, na obrazovke uvidíte zvonenia vašej aktivity. Odtiaľ potiahnite prstom sprava doľava na tejto obrazovke.

Teraz sa dostanete na obrazovku Zdieľanie. Tu prejdite nadol a vyhľadajte sekciu „ Čaká sa na vašu odpoveď “. Ak vám niekto poslal pozvánku na zdieľanie aktivít, jeho meno alebo kontaktné informácie by mali byť viditeľné v tejto sekcii. Ak chcete prijať ich pozvanie, klepnite na ich pozvanie v tejto sekcii.
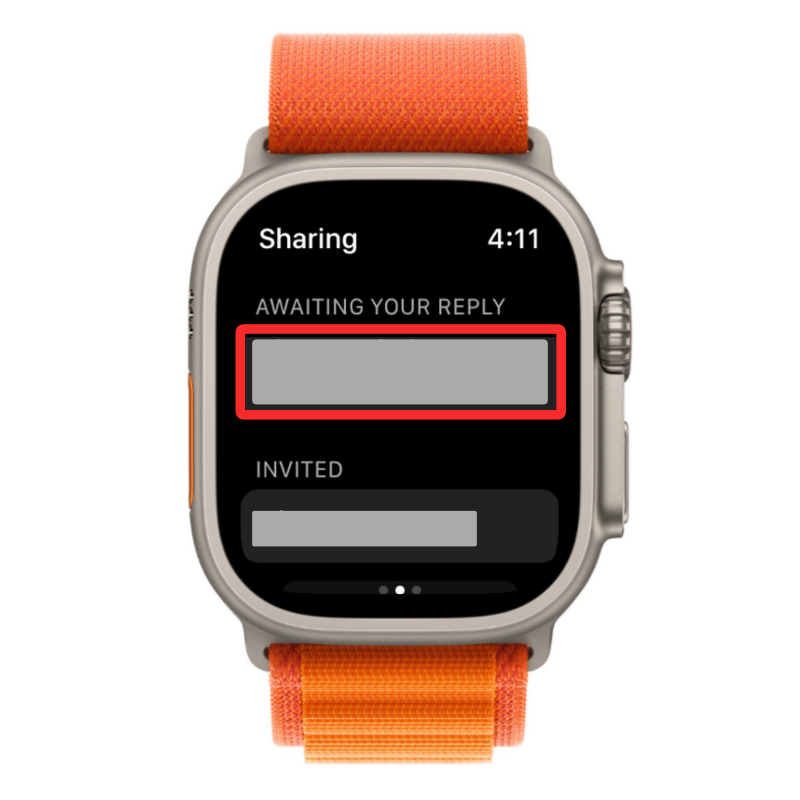
Na ďalšej obrazovke by ste mali vidieť správu „chce s vami zdieľať aktivitu“. Ak chcete pokračovať v zdieľaní aktivity, klepnite na Prijať na obrazovke.
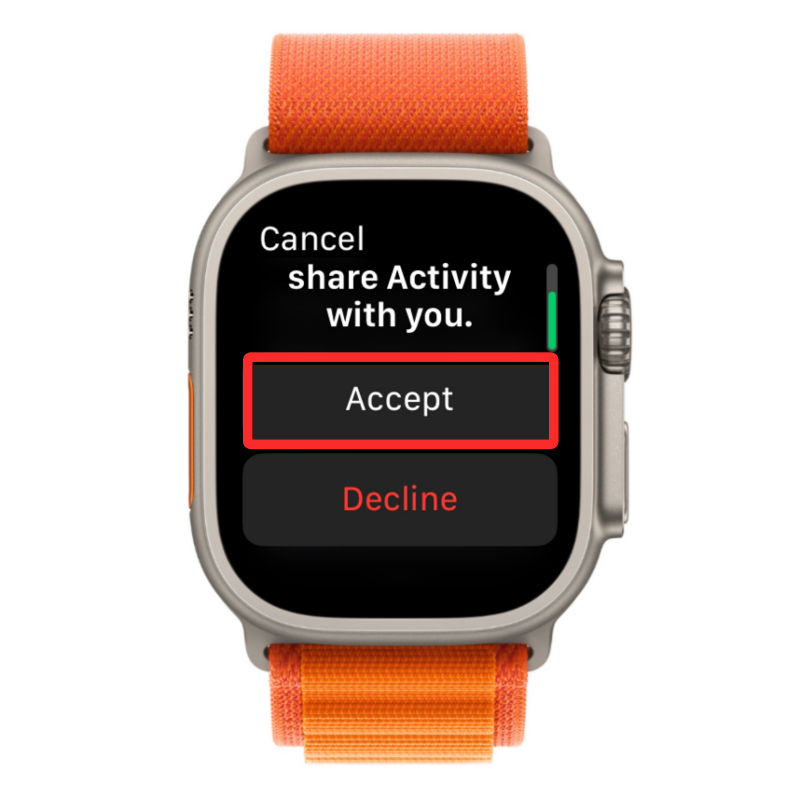
Keď to urobíte, mali by ste vidieť údaje o aktivite tejto osoby vo svojom Apple ID a zároveň budú s touto osobou na oplátku zdieľané aj vaše údaje o kondícii.
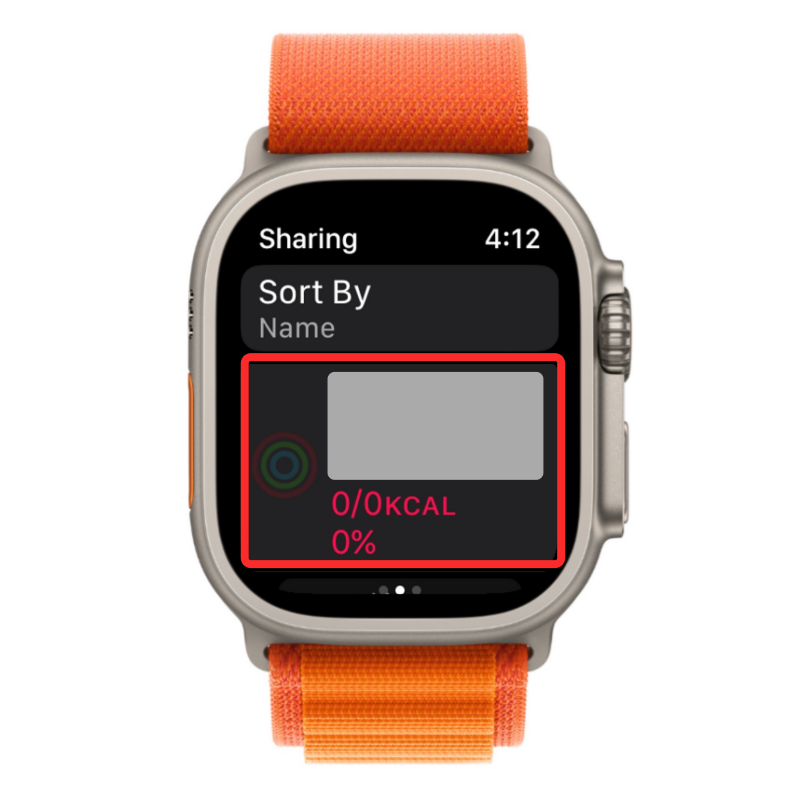
Na iPhone
Ak chcete získať prístup k pozvánke na zdieľanie aktivít, otvorte na svojom iPhone aplikáciu Fitness .

Vo vnútri Fitness klepnite na kartu Zdieľanie v pravom dolnom rohu.
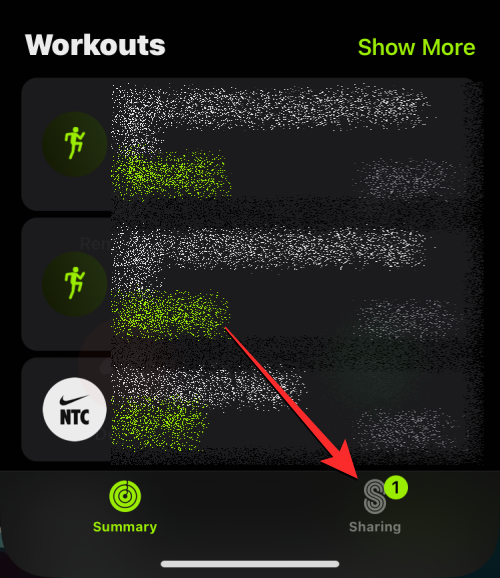
Keď sa načíta obrazovka zdieľania, klepnite na ikonu Pridať priateľa v pravom hornom rohu. Táto ikona bude označená logom ľudí a znakom +. Ak máte čakajúcu pozvánku, na pravej strane tejto ikony uvidíte počet čísel.
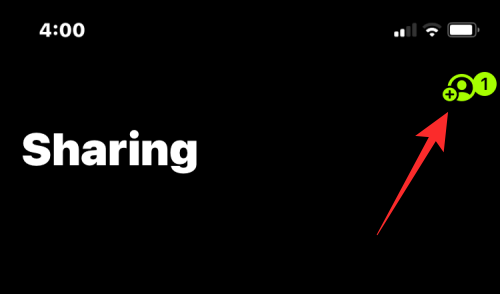
Na obrazovke, ktorá sa zobrazí ďalej, by ste mali vidieť pozvánku niekoho v časti „ Čaká sa na vašu odpoveď “ v hornej časti. Ak vám niekto poslal pozvánku, môžete ju schváliť klepnutím na Prijať pod poľom pozvánky.
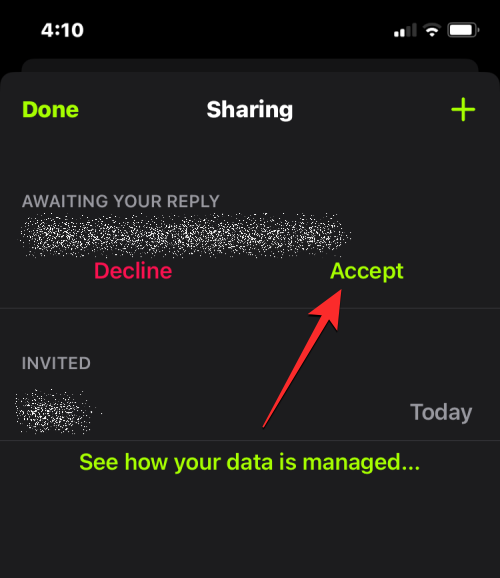
K pozvánke môžete pristupovať aj z uzamknutej obrazovky alebo Centra upozornení, keď dostanete upozornenie na pozvánku. Keď dostanete pozvánku na zdieľanie aktivity prostredníctvom upozornenia, klepnutím na toto upozornenie získate prístup k prijatej pozvánke na obrazovke Zdieľanie.
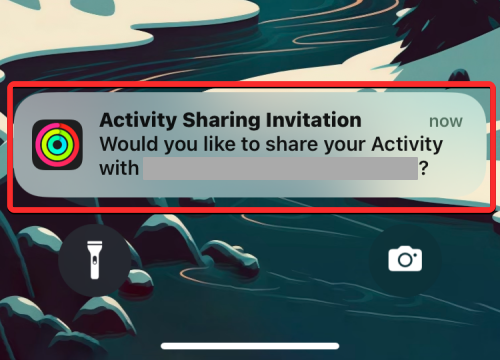
Keď tak urobíte, v sekcii „Zdieľanie s“ uvidíte meno alebo kontaktné informácie osoby, ktorá vás pozvala. Obaja si teraz budete môcť navzájom kontrolovať svoj kondičný pokrok na svojich zariadeniach.
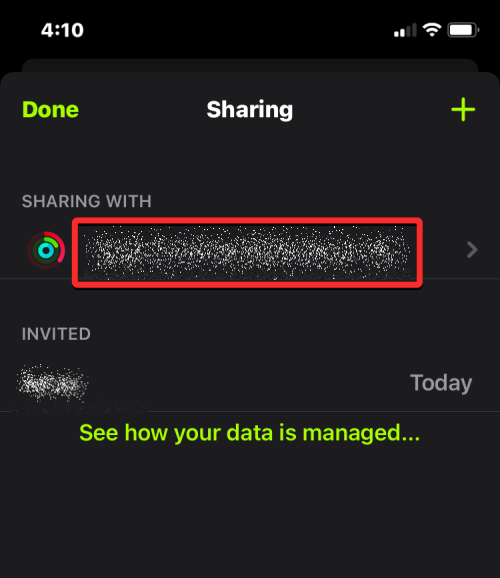
Súvisiace: Aké sú obmedzenia nastavenia rodiny na hodinkách Apple Watch?
Ako zobraziť fitness aktivitu svojho priateľa
Ak ste vy alebo váš priateľ zdieľali a prijali pozvánky na vzájomné zdieľanie fitness aktivít, môžete si ich kedykoľvek zobraziť na zariadení Apple, ktoré vlastníte.
Na hodinkách Apple Watch
Ak chcete skontrolovať priebeh aktivity niekoho iného, stlačte korunku Digital Crown na hodinkách Apple Watch a výberom aplikácie Aktivita ju otvorte zo zoznamu aplikácií na hodinkách.

Keď sa otvorí aplikácia Aktivita, potiahnutím prstom sprava doľava prejdite na obrazovku Zdieľanie.

Tu pod poľom „Zoradiť podľa“ uvidíte zoznam ľudí, s ktorými zdieľate údaje o svojej aktivite. Vyberte meno alebo kontaktné informácie osoby, ktorej údaje o kondícii chcete zobraziť. Na obrazovke Zdieľanie môžete pod kontaktnými údajmi vidieť náhľad ich dennej aktivity, podobne ako sa údaje o vašej aktivite zobrazujú v poli „Ja“.

Keď klepnete na kontakt, s ktorým zdieľate svoju aktivitu, na obrazovke uvidíte jeho krúžky aktivity a priebeh pohybu, cvičenia a státia, ako aj celkový počet krokov a vzdialenosť, ktorú dnes prekonali.

Poznámka : Aplikácia Aktivita na hodinkách Apple Watch zobrazí údaje o aktuálnej aktivite iba na obrazovke zdieľania kontaktu. Ak chcete zobraziť podrobnosti o predchádzajúcej kondícii niekoho iného, budete musieť namiesto toho získať prístup k aplikácii Fitness na vašom iPhone.
S touto osobou môžete začať aj týždennú súťaž posunutím nadol a klepnutím na Súťažiť .
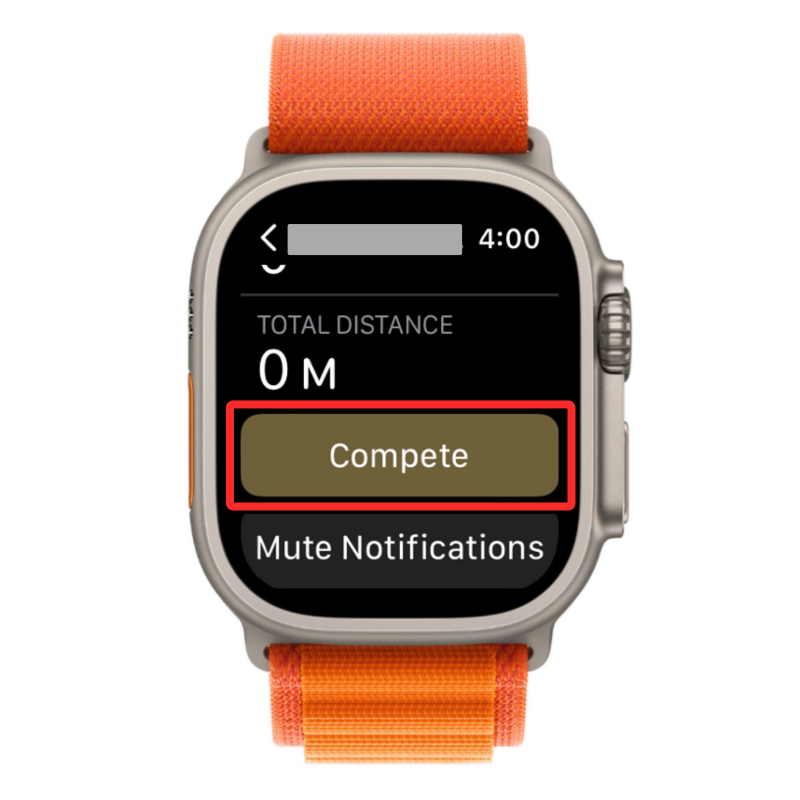
Na ďalšej obrazovke klepnite na Pozvať a odošlite priateľovi pozvánku na spustenie súťaže. Môžete tiež klepnúť na Zobraziť pravidlá a zistiť, ako toto dokončenie funguje a koľko bodov môžete počas tohto obdobia získať.
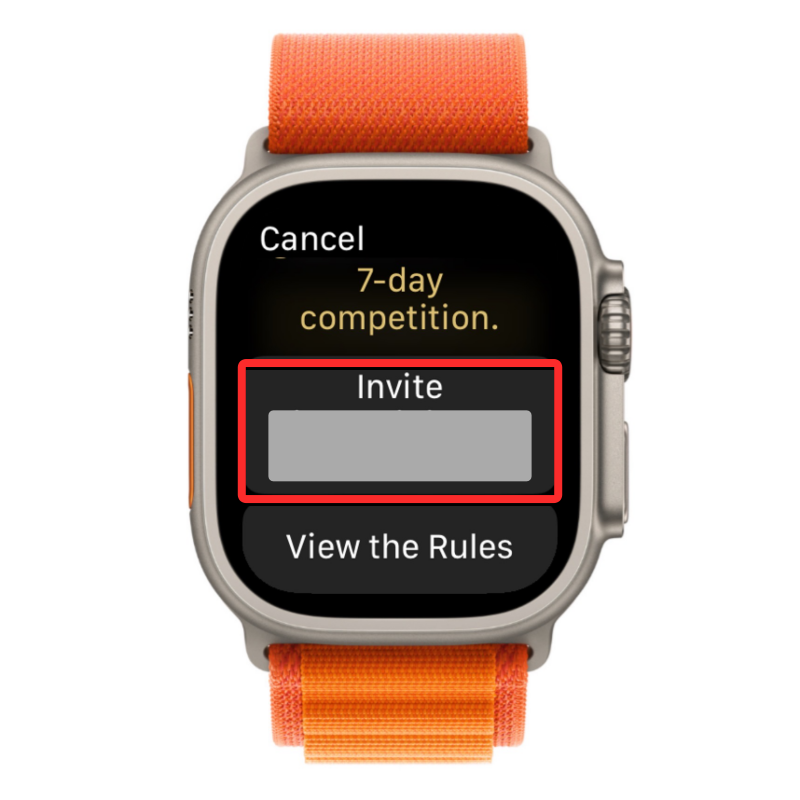
Keď s niekým začnete súťaž, získajte bod za každé percento, ktoré si každý deň pridáte do svojich krúžkov. Každý deň môžete získať až 600 bodov a ak budete môcť pokračovať v dosahovaní tohto cieľa týždeň, získate až 4 200 bodov.

Keď prebieha súťaž, budete dostávať pravidelné upozornenia, keď ste vpredu alebo za konkurentom. Dokončenie vyhrá ten, kto na konci týždňa získa najviac bodov.
Na iPhone
Ak chcete skontrolovať aktivitu niekoho zo svojho iPhone, otvorte aplikáciu Fitness v systéme iOS.

Vo vnútri Fitness klepnite na kartu Zdieľanie v pravom dolnom rohu.

Keď sa načíta obrazovka Zdieľanie, na obrazovke sa zobrazia sekcie založené na dátume, kde nájdete podrobnosti o svojej aktivite, ako aj o tých, s ktorými svoju aktivitu zdieľate. Ak chcete zobraziť aktuálny priebeh aktivity niekoho iného, klepnite na jeho meno alebo kontaktné informácie pod dnešným dátumom. Ak chcete zobraziť údaje o aktivite niekoho z minulosti, prejdite na starší dátum a klepnite na preferovaný kontakt.

Na ďalšej obrazovke uvidíte v hornej časti krúžky aktivity tejto osoby, po ktorých bude nasledovať podrobný pokrok v kondícii za vybraný deň. V tejto časti sa zobrazí ich pokrok v pohybe, cvičení a postavení vzhľadom na ich ciele, ako aj celkový počet krokov a vzdialenosť, ktorú prekonali vo vybraný dátum.
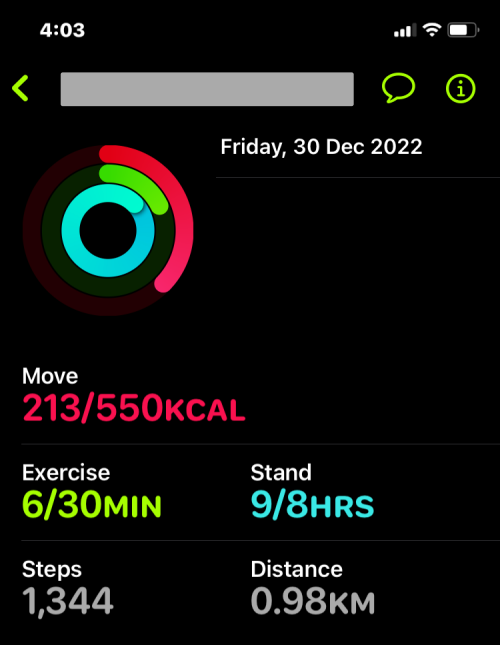
S touto osobou môžete začať aj týždennú súťaž klepnutím na Súťažiť s .
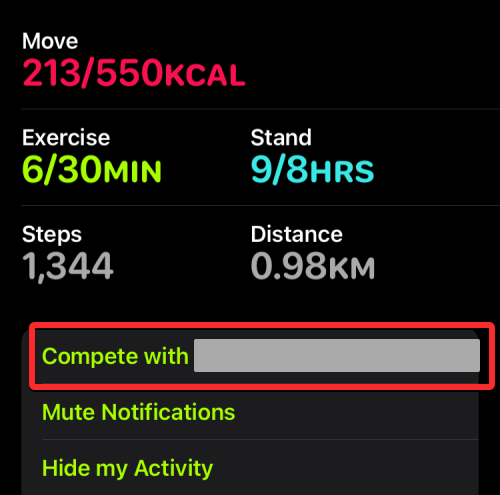
Vo výzve, ktorá sa zobrazí ďalej, klepnite na Pozvať a pošlite priateľovi pozvánku na spustenie súťaže. Môžete tiež klepnúť na Zobraziť pravidlá a zistiť, ako toto dokončenie funguje a koľko bodov môžete počas tohto obdobia získať.
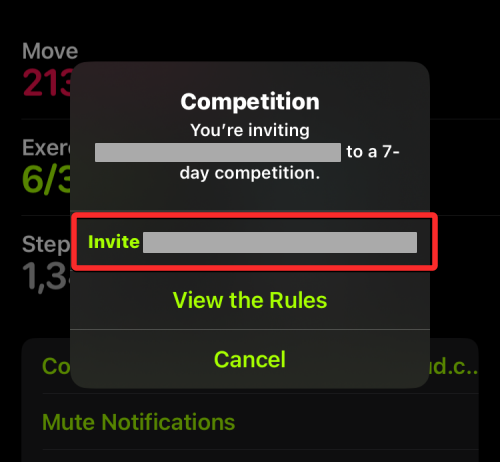
Keď to urobíte, začnete s touto osobou týždennú súťaž, v ktorej dostanete bod za každé percento, ktoré pridáte do svojich krúžkov aktivity. Každý deň môžete získať až 600 bodov a ak budete môcť pokračovať v dosahovaní tohto cieľa týždeň, získate až 4 200 bodov.
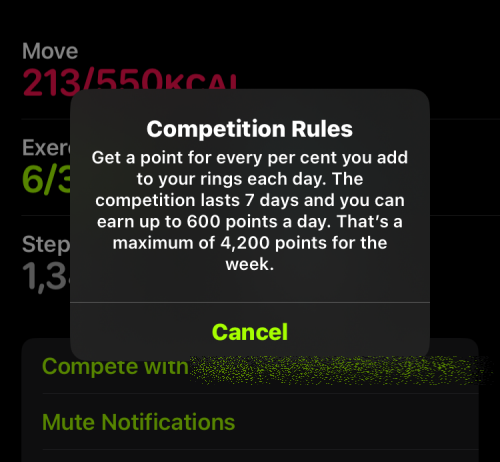
Keď prebieha súťaž, budete dostávať pravidelné upozornenia, keď ste vpredu alebo za konkurentom. Dokončenie vyhrá ten, kto na konci týždňa získa najviac bodov.
Ako pred niekým skryť svoju aktivitu
Ak momentálne s niekým zdieľate priebeh svojej aktivity, no už ho s touto osobou zdieľať nechcete, môžete to pred ňou skryť. Keď skryjete svoju aktivitu, váš priateľ neuvidí vašu aktivitu, ale vy si ich môžete stále zobraziť na hodinkách Apple Watch alebo iPhone.
Na hodinkách Apple Watch
Ak chcete pred niekým skryť svoju fitness aktivitu, stlačte digitálnu korunku na hodinkách Apple Watch a vyberte aplikáciu Aktivita , čím ju otvoríte zo zoznamu aplikácií na hodinkách.

Keď sa otvorí aplikácia Aktivita, potiahnutím prstom sprava doľava prejdite na obrazovku Zdieľanie.

V zozname kontaktov, s ktorými zdieľate svoju aktivitu, klepnite na kontakt, pred ktorým chcete skryť svoju aktivitu.

Keď sa aktivita osoby zobrazí na ďalšej obrazovke, posuňte zobrazenie nadol a klepnite na Skryť moju aktivitu .
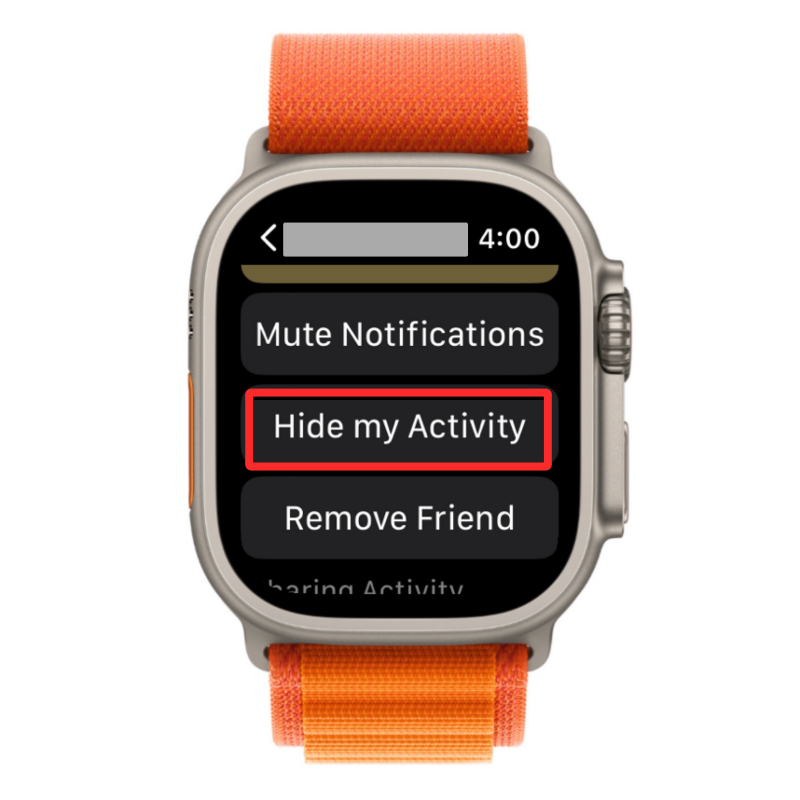
Táto osoba už nebude vidieť priebeh vašej aktivity. Ak chcete kedykoľvek začať znova zdieľať svoju aktivitu s touto osobou, klepnite na Zastaviť skrývanie mojej aktivity na obrazovke aktivity kontaktu.
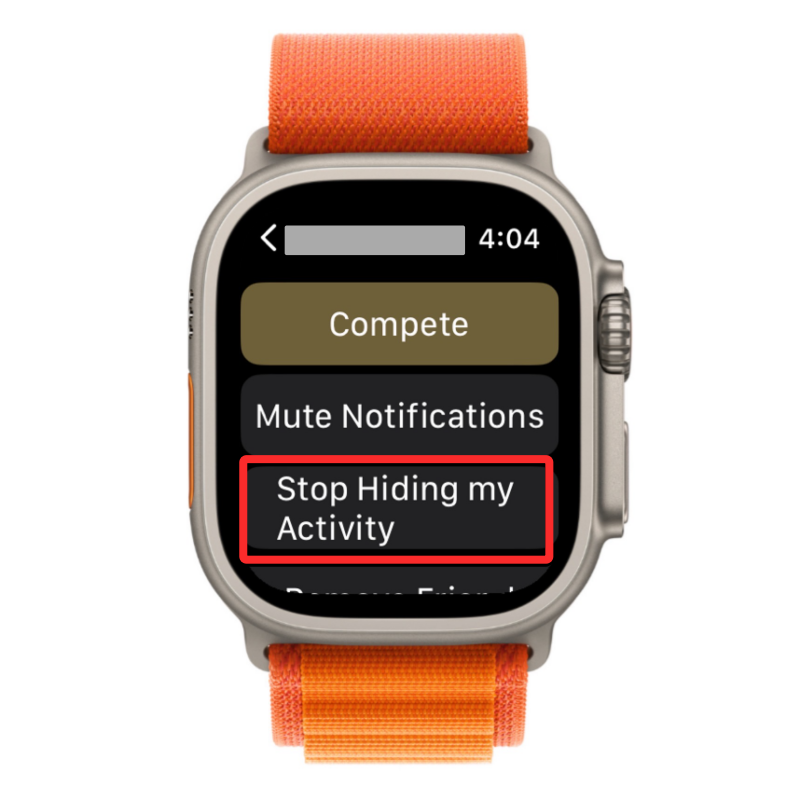
Poznámka : Ak ste s touto osobou začali týždennú súťaž, vašu aktivitu nebolo možné pred kontaktom skryť.
Ak chcete skryť upozornenia na aktivity niekoho iného, môžete ich namiesto toho stlmiť. Za týmto účelom prejdite na obrazovku aktivity kontaktu v aplikácii Aktivita a klepnite na Stlmiť upozornenia .

Od tohto kontaktu už nebudete na hodinkách dostávať upozornenia na aktivitu, pokiaľ od nich nezrušíte ignorovanie.
Na iPhone
Ak chcete pred niekým skryť priebeh svojej aktivity, otvorte aplikáciu Fitness v systéme iOS.

Vo vnútri Fitness klepnite na kartu Zdieľanie v pravom dolnom rohu.

Keď sa načíta obrazovka Zdieľanie, klepnite na kontakt, u ktorého chcete skryť svoju aktivitu v sekcii aktuálneho alebo predchádzajúceho dátumu.

Na ďalšej obrazovke vyberte v dolnej časti možnosť Skryť moju aktivitu .
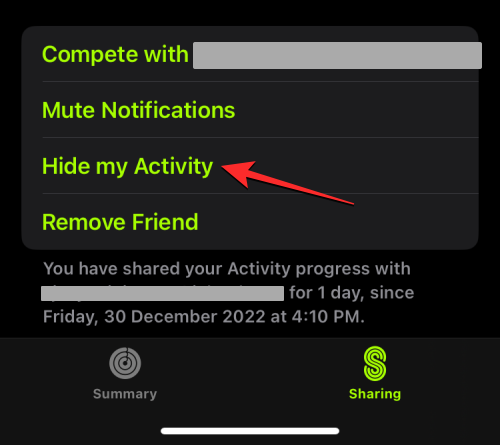
Táto osoba už nebude vidieť priebeh vašej aktivity. Ak chcete kedykoľvek začať znova zdieľať svoju aktivitu s touto osobou, klepnite na Zastaviť skrývanie mojej aktivity na obrazovke aktivity kontaktu.
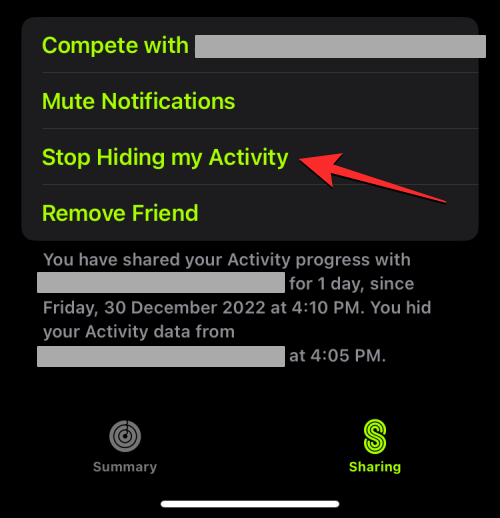
Poznámka : Ak ste s touto osobou začali týždennú súťaž, vašu aktivitu nebolo možné pred kontaktom skryť.
Ak chcete skryť upozornenia na aktivity niekoho iného, môžete ich namiesto toho stlmiť. Na tento účel prejdite na obrazovku aktivity kontaktu v aplikácii Fitness na vašom iPhone a klepnite na Stlmiť upozornenia .
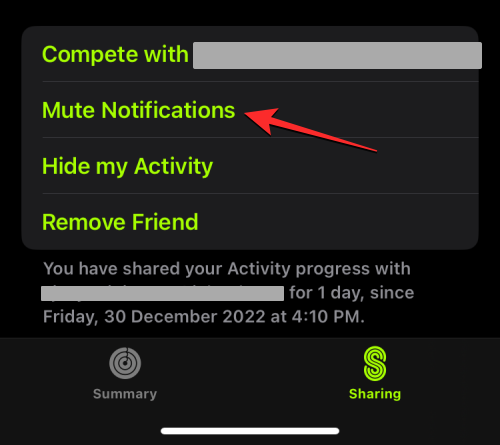
Od tohto kontaktu už nebudete dostávať upozornenia na aktivitu na svojom iPhone, pokiaľ od nich nezrušíte ignorovanie.
Ako niekoho odstrániť zo zdieľania aktivity
Ak nechcete s niekým zdieľať svoju aktivitu a nechcete vidieť priebeh jeho aktivity, môžete ho zo zdieľania aktivity odstrániť. Keď tak urobíte, tento kontakt sa odstráni z obrazovky Zdieľanie vo vašich aplikáciách Aktivita alebo Fitness a ak chcete znova zdieľať svoju aktivitu alebo vidieť ich údaje, budete mu musieť poslať novú pozvánku, ako sme vysvetlili v prvej časti tu .
Na hodinkách Apple Watch
Ak chcete niekoho odstrániť zo zdieľania aktivity, stlačte korunku Digital Crown na hodinkách Apple Watch a vyberte aplikáciu Aktivita , čím ju otvoríte zo zoznamu aplikácií na hodinkách.

Keď sa otvorí aplikácia Aktivita, potiahnutím prstom sprava doľava prejdite na obrazovku Zdieľanie.

V zozname kontaktov, s ktorými zdieľate svoju aktivitu, klepnite na kontakt, pred ktorým chcete skryť svoju aktivitu.

Keď sa aktivita osoby zobrazí na ďalšej obrazovke, posuňte zobrazenie nadol a klepnite na Odstrániť priateľa .
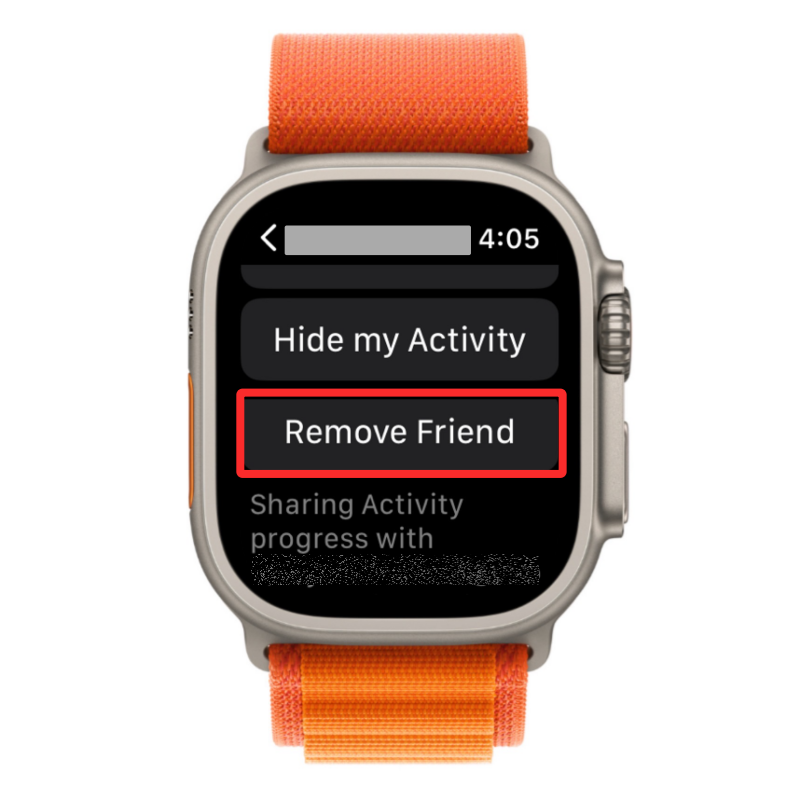
Na ďalšej obrazovke klepnutím na Áno potvrďte svoju akciu.
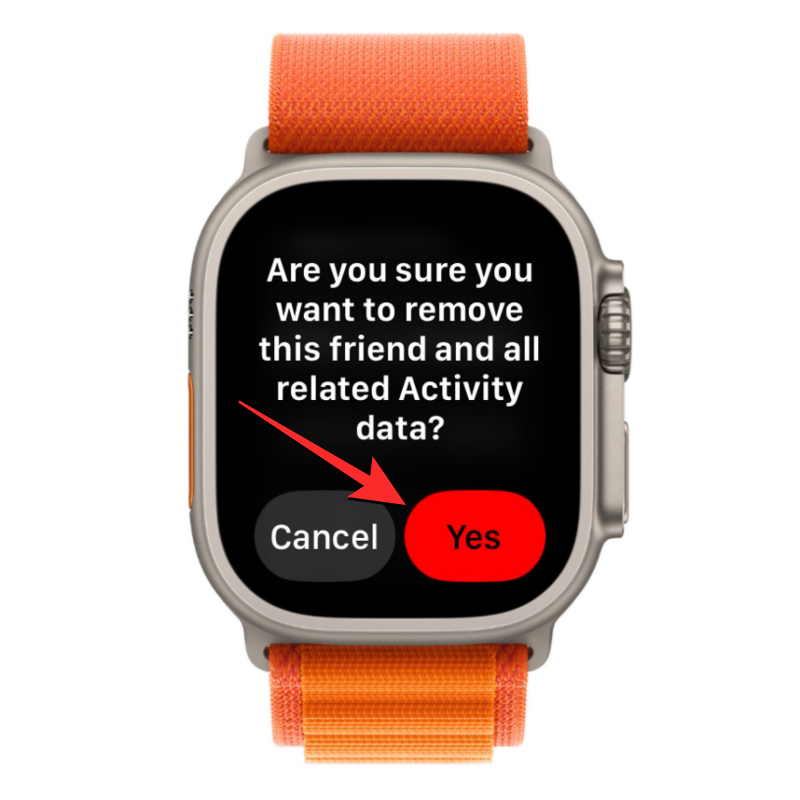
Tým sa prestane zobrazovať vaša aktivita na zariadení vášho priateľa a nebudete môcť vidieť ani jeho aktivitu. Ak s nimi chcete zdieľať svoju aktivitu alebo zobraziť ich priebeh, budete im musieť znova poslať novú pozvánku z aplikácie Aktivita.
Na iPhone
Ak chcete niekoho odstrániť zo zdieľania aktivity zo svojho iPhone, otvorte aplikáciu Fitness v systéme iOS.

Vo vnútri Fitness klepnite na kartu Zdieľanie v pravom dolnom rohu.

Keď sa načíta obrazovka Zdieľanie, klepnite na kontakt, u ktorého chcete skryť svoju aktivitu v sekcii aktuálneho alebo predchádzajúceho dátumu.

Na ďalšej obrazovke vyberte možnosť Odstrániť priateľa .
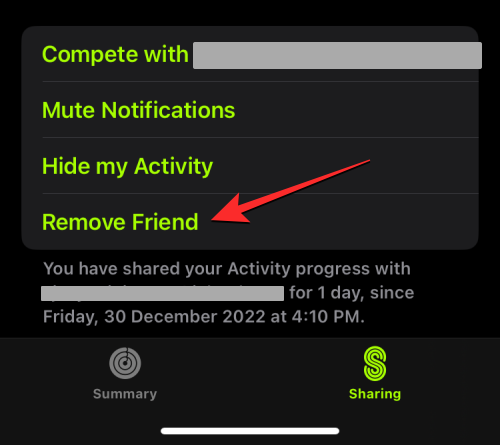
V zobrazenej výzve Odstrániť priateľa klepnutím na Áno potvrďte svoju akciu.
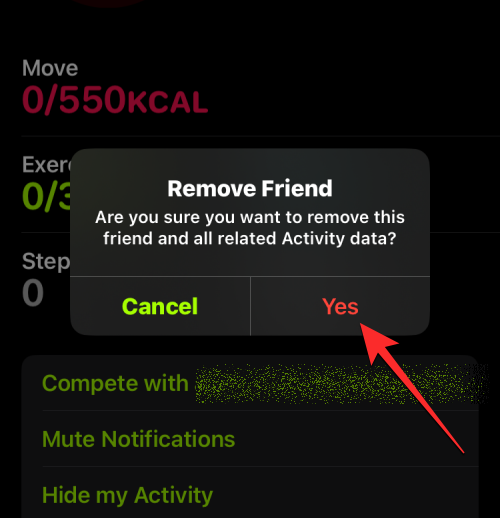
Tým sa prestane zobrazovať vaša aktivita na zariadení vášho priateľa a nebudete môcť vidieť ani jeho aktivitu. Ak s nimi chcete zdieľať svoju aktivitu alebo zobraziť ich pokrok, budete im musieť znova poslať novú pozvánku z aplikácie Fitness.
Zdieľanie fitness nefunguje. Ako to napravím?
Ak nemôžete s niekým zdieľať svoju aktivitu, poslať mu pozvánku alebo si nemôžete pozrieť jeho aktivitu na svojom zariadení Apple, môže to mať niekoľko dôvodov. Najprv sa musíte uistiť, že celkový počet ľudí, s ktorými zdieľate svoju aktivitu, dosiahol maximálny limit, ktorý je 40 ľudí. V prípade, že ste tento limit dosiahli, budete musieť niekoho z neho odstrániť, aby ste mohli zdieľať svoju aktivitu s novým kontaktom.
Ak chcete opraviť zdieľanie aktivity z hodiniek Apple Watch, musíte okrem vyššie uvedeného limitu priateľov vykonať aj tieto opatrenia:
#1: Aktualizujte všetky svoje Apple Watch na najnovšiu verziu watchOS: Ak vlastníte viacero Apple Watch a všetky sú pripojené k rovnakému Apple ID, musíte sa uistiť, že všetky tieto zariadenia sú aktualizované na najnovšie dostupné verzie watchOS aby sa karta Zdieľanie zobrazila v aplikácii Aktivita. Svoje hodinky Apple Watch môžete aktualizovať zo svojho iPhone tak, že prejdete do aplikácie Watch > Moje hodinky > Všeobecné > Aktualizácia softvéru .
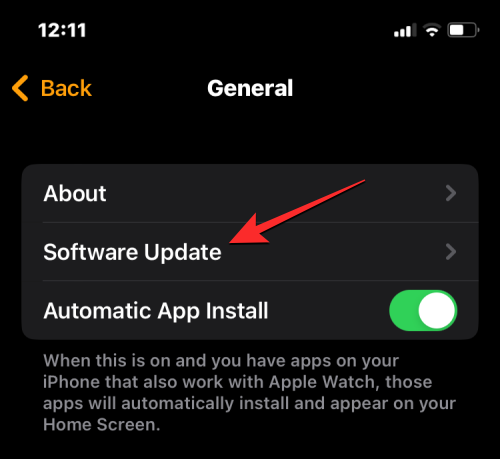
#2: Uistite sa, že osoba, s ktorou zdieľate aktivitu, má hodinky Apple Watch. Aby zdieľanie aktivít fungovalo, vy a osoba, s ktorou chcete zdieľať priebeh aktivity, musíte mať aspoň jedny Apple Watch pripojené k svojmu Apple ID.
Súvisiace: Kontakty sa nesynchronizujú s Apple Watch? Ako opraviť
#3: Pripojte svoj iPhone k internetu a uistite sa, že sú vaše Apple Watch pripojené k iPhone, ak nemôžete zobraziť aktivitu svojho priateľa.
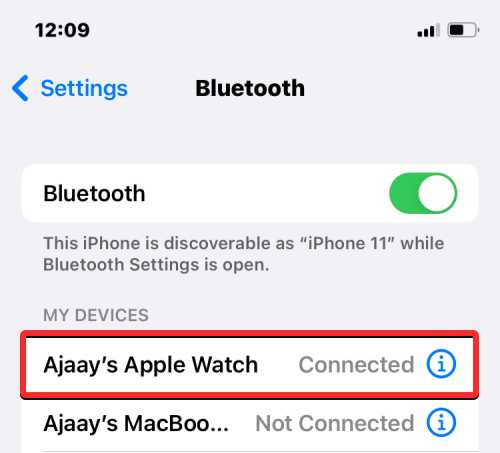
#4: Môžete sa odhlásiť zo svojho Apple ID z iPhone a potom sa znova prihlásiť, ak sa pri pridávaní priateľa alebo odosielaní pozvánky stretnete s chybou. Ak sa chcete odhlásiť z účtu Apple, prejdite do časti Nastavenia > vaše meno > Odhlásiť sa . Po odhlásení prejdite do časti Nastavenia > Prihlásiť sa do zariadenia a zadajte prihlasovacie údaje svojho účtu, aby ste sa mohli znova prihlásiť. Teraz môžete znova skúsiť zdieľať svoju aktivitu v aplikácii Aktivita na hodinkách Apple Watch alebo v aplikácii Fitness na iPhone.
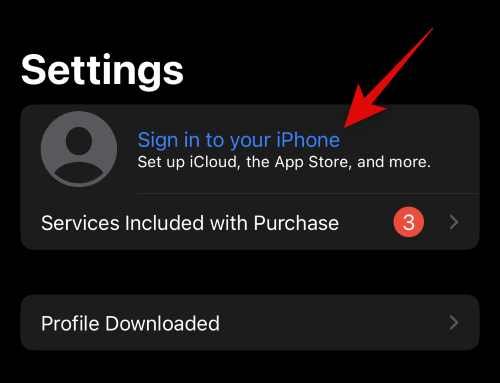
To je všetko, čo potrebujete vedieť o zdieľaní svojej kondície z Apple Watch.
Máte nejaké RAR súbory, ktoré chcete previesť na ZIP súbory? Naučte sa, ako previesť RAR súbor na formát ZIP.
Držte vyrovnávaciu pamäť vyčistenú vo vašom webovom prehliadači Google Chrome pomocou týchto krokov.
Ukážeme vám, ako zmeniť farbu zvýraznenia textu a textových polí v Adobe Reader s týmto podrobným návodom.
Nájdite tu podrobné pokyny, ako zmeniť User Agent String vo webovom prehliadači Apple Safari pre MacOS.
Microsoft Teams v súčasnosti nepodporuje nativné prenášanie vašich stretnutí a hovorov na TV. Môžete však použiť aplikáciu na zrkadlenie obrazovky.
Zaujíma vás, ako integrovať ChatGPT do Microsoft Word? Tento sprievodca vám presne ukáže, ako to urobiť pomocou doplnku ChatGPT pre Word v 3 jednoduchých krokoch.
Zistite, ako vyriešiť bežný problém, pri ktorom bliká obrazovka v prehliadači Google Chrome.
Hľadáte osviežujúcu alternatívu k tradičnej klávesnici na obrazovke, Galaxy S23 Ultra od Samsungu poskytuje vynikajúce riešenie. S
Krížové odkazy môžu váš dokument výrazne sprístupniť, usporiadať a uľahčiť jeho používanie. Tento sprievodca vás naučí, ako vytvoriť krížové odkazy v programe Word.
Potrebujete naplánovať opakujúce sa stretnutia v MS Teams so svojimi spolupracovníkmi? Naučte sa, ako nastaviť opakujúce sa stretnutie v Teams.







