Ako previesť RAR súbor na ZIP vo Windows

Máte nejaké RAR súbory, ktoré chcete previesť na ZIP súbory? Naučte sa, ako previesť RAR súbor na formát ZIP.
Slúchadlá AirPods odštartovali novú éru skutočne bezdrôtových slúchadiel, keď Apple prvýkrát vydal Gen 1 v roku 2016. Odvtedy si ich mnohí používatelia na celom svete osvojili takým spôsobom, že sú dnes neoddeliteľnou súčasťou ich každodenného života. Je smutné, že mnohí používatelia AirPods čelia vážnym zadrhávaniu zvuku, najmä od aktualizácie iOS 16. Ak čelíte podobnému problému, tu je návod, ako ho môžete vyriešiť na svojom iPhone.
Ako vyriešiť problém so zadrhávaním zvuku s AirPods
Tu je komplexný zoznam opráv, ktoré môžete použiť na opravu zasekávania zvuku pri používaní slúchadiel AirPods. Odporúčame vám začať s prvou známou opravou, najmä ak vaše zariadenie používa systém iOS 16 alebo vyšší, a potom si prejsť zoznam, kým sa vám nepodarí problém vyriešiť.
Metóda 1: Známa oprava pre iOS 16.1 a vyšší
Zvuk sa zasekáva na telefónoch iPhone so systémom iOS 16.1 a vyšším v dôsledku funkcií na zvýšenie pozornosti na moderných telefónoch iPhone. Proces TrueDepth kamery, ktorý premieta množstvo neviditeľných bodov na vašu tvár, aby vytvoril hĺbkovú mapu, vyžaduje značný výpočtový výkon a pozornosť k vašim lokálne uloženým bezpečnostným údajom,
Okrem toho má systém iOS tendenciu znižovať zvuk, keď sa používa fotoaparát, čo by mohlo znamenať, že tieto koktanie sú vedľajším účinkom vylepšených funkcií ochrany osobných údajov. Aj keď oficiálna príčina zaseknutia zvuku nebola objavená, je známe, že vypnutie funkcií na zvýšenie pozornosti tento problém vyrieši. Môžete to vyskúšať pomocou Face ID na vašom iPhone.
Odomknite svoje zariadenie alebo použite Face ID v kompatibilnej aplikácii a pri používaní AirPods Pro si všimnete mierne zasekávanie zvuku. Takže tu je návod, ako môžete tieto funkcie zakázať, aby ste na svojom iPhone opravili zasekávanie zvuku.
Otvorte na svojom iPhone aplikáciu Nastavenia a klepnite na Face ID & Passcode .
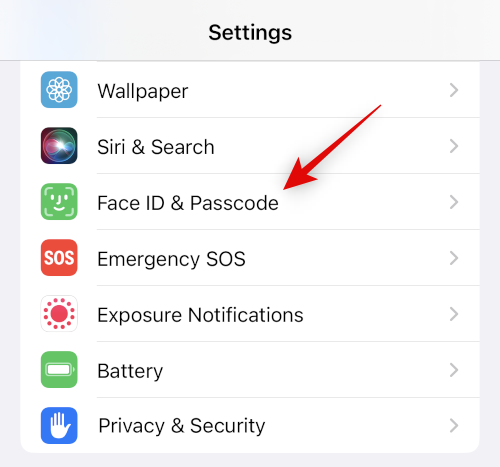
Keď sa zobrazí výzva, zadajte svoj prístupový kód. Teraz prejdite nadol a vypnite prepínač Vyžadovať pozornosť pre Face ID .
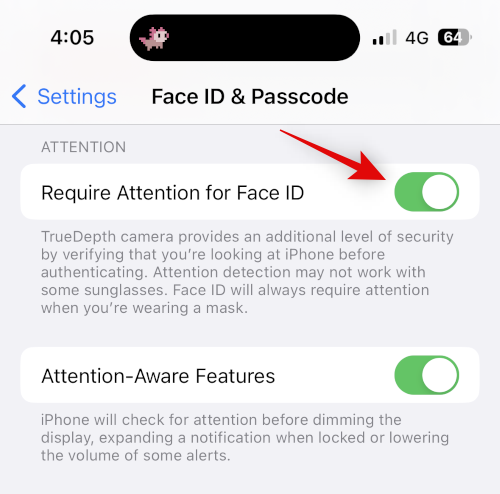
Klepnutím na OK potvrďte svoj výber.
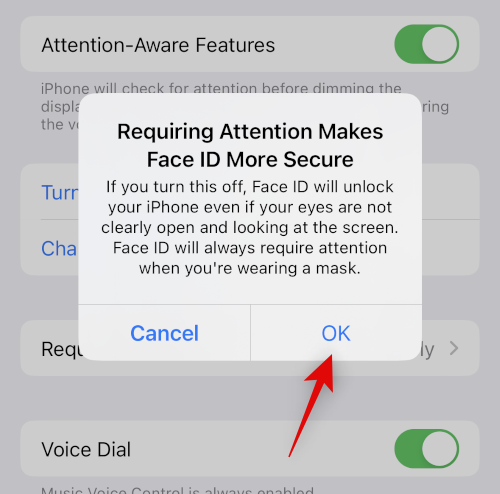
Vypnite prepínač pre funkcie vnímajúce pozornosť .
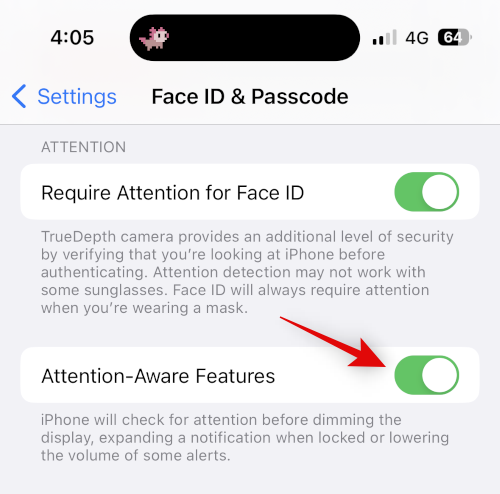
Teraz zatvorte aplikáciu Nastavenia a reštartujte svoj iPhone. Stlačte a uvoľnite tlačidlo zvýšenia hlasitosti a potom tlačidlo zníženia hlasitosti na vašom iPhone. Teraz stlačte a podržte tlačidlo Spánok / Prebudenie a potiahnutím posúvača v hornej časti reštartujte iPhone.
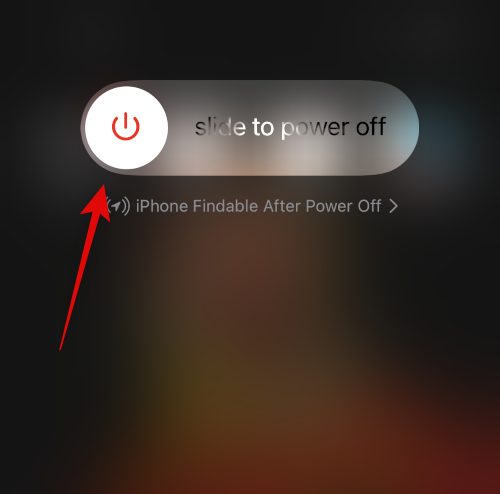
Keď sa váš iPhone reštartuje, skúste použiť Face ID pri prehrávaní médií na vašom iPhone. Ak bola príčinou vášho problému kamera TrueDepth, vá�� zvuk by sa už nemal zadrhávať.
Súvisiace články: Ako vypnúť tapetu na Always-on Display na iPhone
Metóda 2: Znova spárujte slúchadlá AirPods
Teraz môžete skúsiť znova spárovať svoje AirPods. Môžete čeliť chybám firmvéru alebo chybe vyrovnávacej pamäte, ktorá spôsobuje problémy so zvukom na vašom iPhone. Použite nižšie uvedené kroky, ktoré vám pomôžu spolu s procesom.
Keď používate AirPods, otvorte aplikáciu Nastavenia a klepnite na Bluetooth .
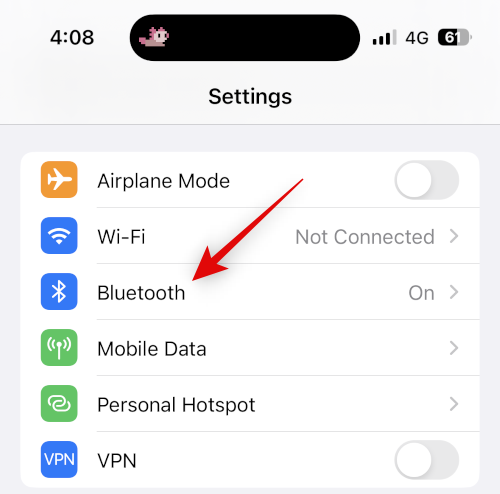
Klepnite na  ikonu vedľa slúchadiel AirPods.
ikonu vedľa slúchadiel AirPods.
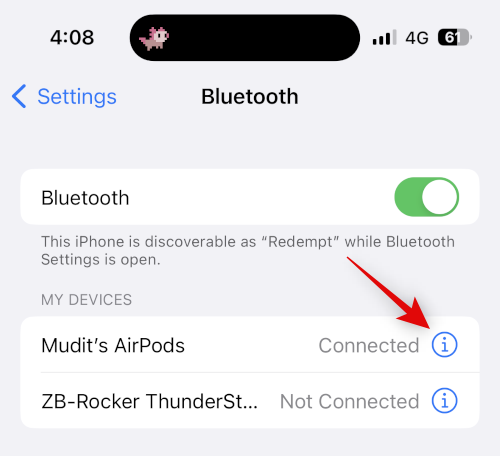
Teraz prejdite nadol a najskôr klepnite na Odpojiť .
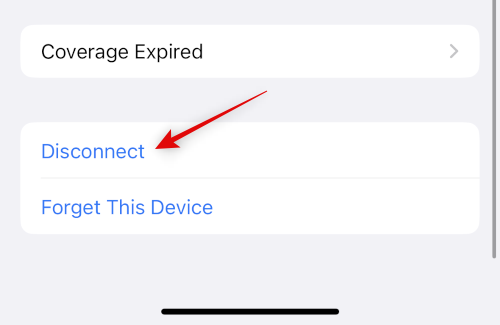
Po odpojení  znova klepnite na a klepnite na Zabudnúť toto zariadenie .
znova klepnite na a klepnite na Zabudnúť toto zariadenie .
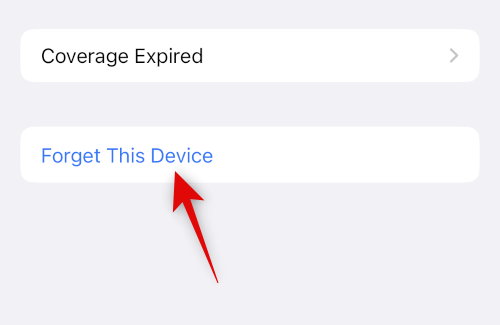
Opätovným klepnutím na Zabudnúť toto zariadenie potvrďte svoj výber.
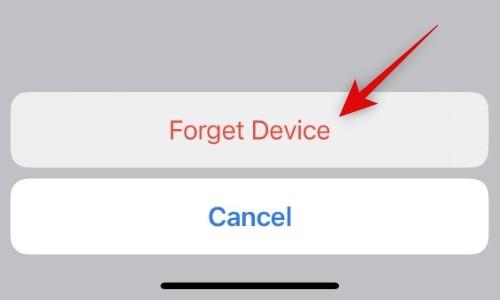
Teraz vám odporúčam reštartovať zariadenie. Pomôže to zaregistrovať zmeny a vymazať súbory vyrovnávacej pamäte, aby ste mohli začať odznova. Pomocou týchto krokov vynútite reštart vášho iPhone.
Keď sa váš iPhone reštartuje, stlačte a podržte tlačidlo Späť na AirPods, kým indikátor nabíjania nezačne blikať nabielo.
Prineste svoje AirPods blízko vášho iPhone a mali by ste dostať možnosť Pripojiť . Klepnite na Pripojiť a podľa pokynov na obrazovke si prispôsobte svoje prostredie.
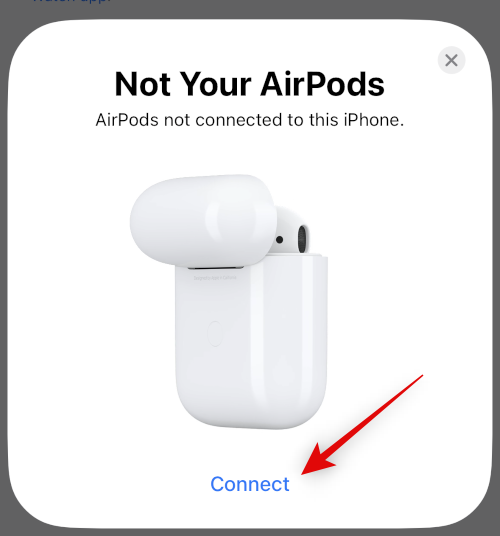
Vaše AirPods budú teraz znova spárované s vaším zariadením. Teraz môžete skúsiť na chvíľu prehrávať médiá, aby ste skontrolovali zasekávanie. Ak ste čelili problémom v dôsledku súborov vyrovnávacej pamäte, chýb alebo problémov s párovaním, koktanie by teraz malo byť opravené.
Súvisiace články: Ako automaticky zmeniť tapetu na iPhone
Metóda 3: Ak je to možné, použite káblové pripojenie
Káblové slúchadlá nemusia byť ideálne, ak máte radi svoje AirPods, ale umožňujú vysoko verný zvuk, najmä ak vlastníte pár od dobrého výrobcu tretej strany. Ak si potrebujete niečo súrne vypočuť alebo zúfalo túžite po nejakých slúchadlách, potom vám určite môžu pomôcť káblové slúchadlá.
To sa môže hodiť, najmä ak máte veľa koktania, pretože môžete mať problém s hardvérom vašich slúchadiel AirPods. Ak teda súrne túžite po nejakých slúchadlách, káblové pripojenie môže lepšie vyhovovať vašim potrebám.
Metóda 4: Skúste vynútiť reštart
Vynútené reštartovanie pre telefóny iPhone je spôsob, ako vyriešiť a opraviť väčšinu chýb a chýb špecifických pre zariadenie, s ktorými sa môžete stretnúť. Vynútený reštart pomáha vymazať súbory vyrovnávacej pamäte, reštartovať služby na pozadí a znova zaregistrovať všetky vaše služby Apple ID. Pomáha to vyriešiť väčšinu problémov a tiež pomáha vyriešiť problémy s Bluetooth a Wi-Fi. Ak ste už pri použití vyššie uvedenej metódy opätovného párovania vynútili reštart vášho iPhone, môžete tento krok preskočiť. Tu je návod, ako môžete vynútiť reštart vášho iPhone.
Keď uvidíte logo Apple, môžete pustiť tlačidlo Sleep/Wake a nechať svoj iPhone reštartovať normálne. Keď sa váš iPhone reštartuje, skúste znova použiť AirPods. Ak nezaznamenáte koktanie, pravdepodobne čelíte problémom so službou Bluetooth na pozadí alebo súbormi vyrovnávacej pamäte vo vašom iPhone.
Metóda 5: Obnovte nastavenia siete
Teraz môžete skúsiť obnoviť nastavenia siete. Týmto sa resetujú nastavenia Bluetooth, Wi-Fi a NFC, ktoré by snáď mali opraviť zasekávanie zvuku na vašom iPhone. Majte na pamäti, že po obnovení nastavení siete prídete o všetky uložené zariadenia Bluetooth a heslá Wi-Fi. Odporúčame vám zálohovať si potrebné heslá a ďalšie podrobnosti predtým, ako budete pokračovať v príručke nižšie. Začnime.
Otvorte aplikáciu Nastavenia a klepnite na Všeobecné .
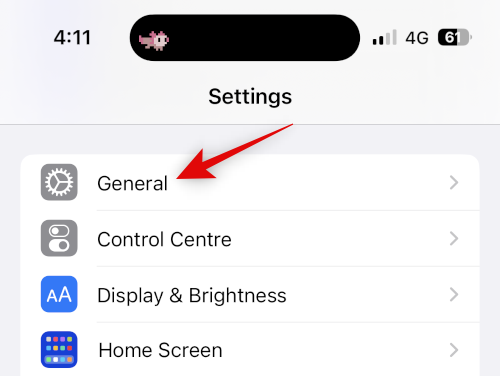
Posuňte zobrazenie nadol a klepnite na Preniesť alebo Obnoviť iPhone .
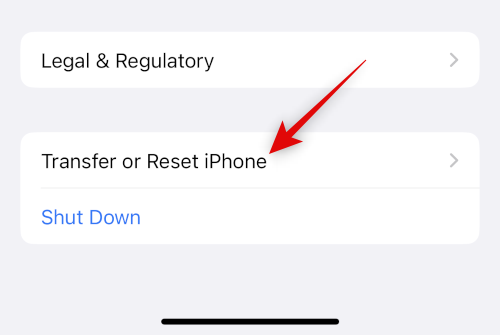
Teraz klepnite na a vyberte možnosť Obnoviť .
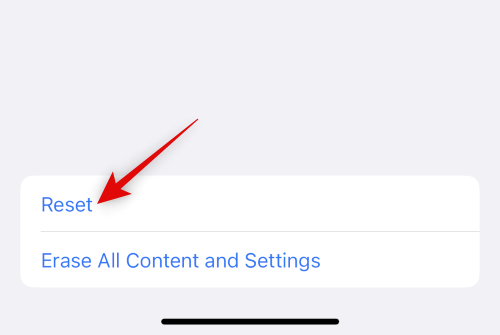
Klepnite na a vyberte možnosť Obnoviť nastavenia siete .
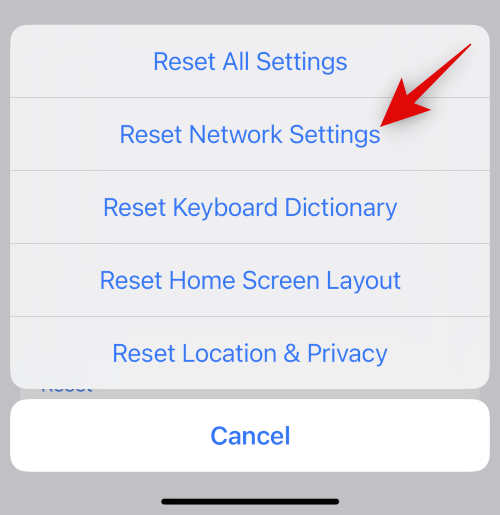
Keď vás zariadenie vyzve, zadajte svoj prístupový kód.
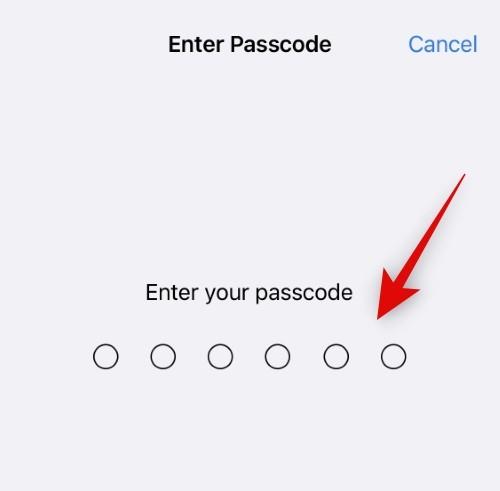
Opätovným klepnutím na Obnoviť nastavenia siete potvrďte svoj výber.
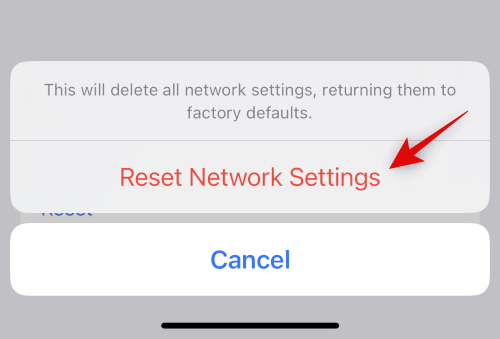
Váš iPhone sa teraz reštartuje a všetky nastavenia siete sa resetujú. Po dokončení procesu znova spárujte slúchadlá AirPods so svojím iPhone a skúste počúvať, či sa zvuk nezasekáva. Ak potrebujete pomoc s opätovným spárovaním slúchadiel AirPods, použite sprievodcu v metóde 2, ktorý vám pomôže s týmto procesom.
Metóda 6: Obnovte všetky nastavenia
Ak obnovenie nastavení siete nepomohlo, odporúčame vám skúsiť obnoviť všetky nastavenia na zariadení. Môžete čeliť konfliktom a chybám na pozadí a resetovanie všetkých nastavení by vám malo pomôcť opraviť zasekávanie zvuku. Použite nižšie uvedené kroky, ktoré vám pomôžu s procesom.
Otvorte na svojom iPhone aplikáciu Nastavenia a klepnite na Všeobecné .
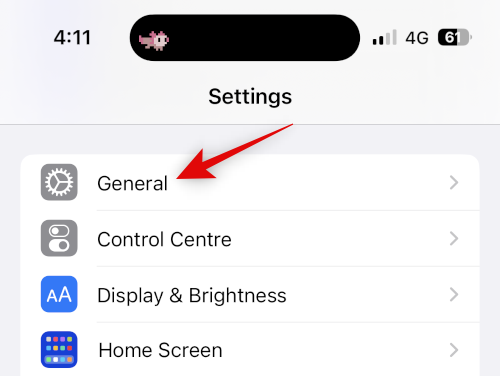
Posuňte zobrazenie nadol a klepnite na Preniesť alebo Obnoviť iPhone .
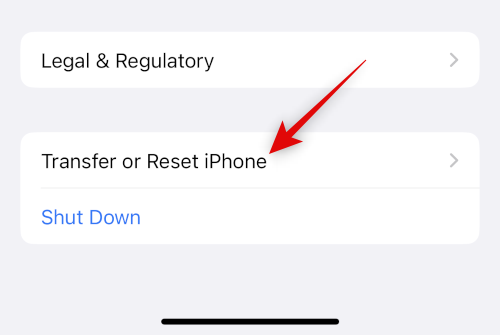
Teraz klepnite na Resetovať .
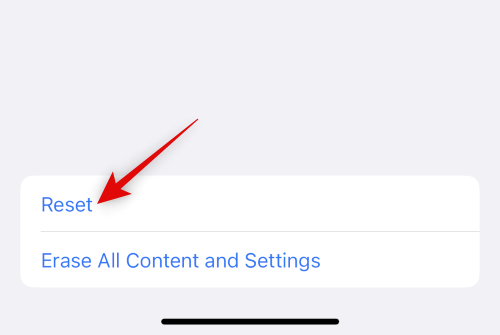
Klepnite na a vyberte možnosť Obnoviť všetky nastavenia .
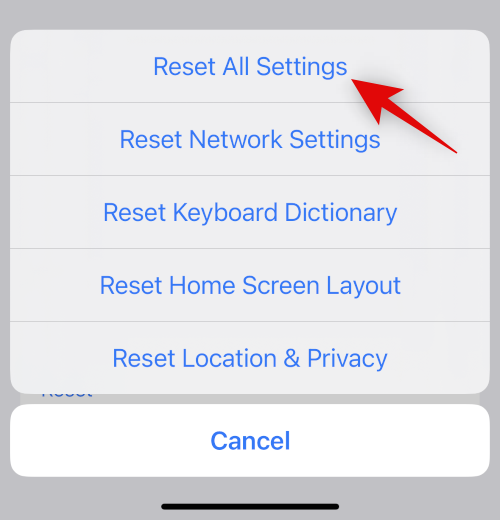
Zadajte svoj prístupový kód, aby ste potvrdili svoju identitu.
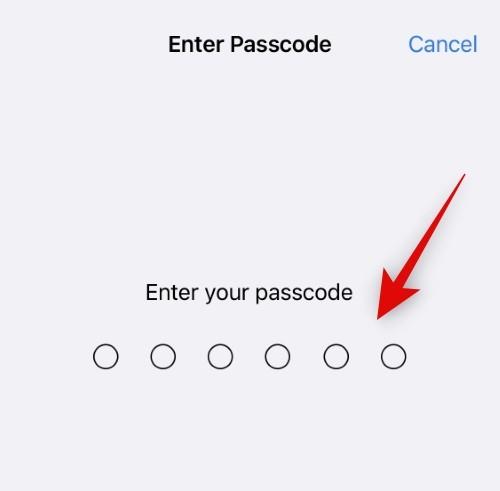
Opätovným klepnutím na Obnoviť všetky nastavenia potvrďte svoj výber.
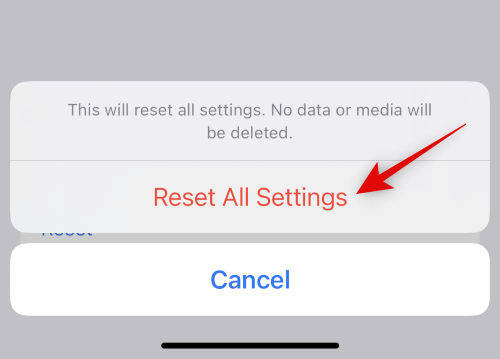
Váš iPhone sa teraz reštartuje a všetky vaše nastavenia sa resetujú. Po dokončení procesu znova spárujte slúchadlá AirPods a skúste niečo prehrať. Ak už nepociťujete koktanie, pravdepodobne čelíte problémom v dôsledku konfliktov nastavení alebo chýb na pozadí.
Metóda 7: Prepnite výstupné zariadenia Airplay
Airplay je skvelý spôsob, ako prepínať medzi zariadeniami, zdieľať zvuk s priateľmi a oveľa viac. Bohužiaľ, AirPods môžu niekedy čeliť problémom s prepínaním medzi každým AirPodom, najmä ak vlastníte viacero zariadení. Tento problém môže pomôcť vyriešiť jednoduché prepínanie medzi zariadeniami Airplay. Môžete to urobiť takto.
Otvorte ľubovoľnú službu streamovania zvuku alebo videa a prehrajte skladbu alebo video na testovanie Airplay. Ak momentálne dochádza k zadrhávaniu, prepnite na aktuálne prehrávané médium. Pozrime sa na tento príklad na videu YouTube.
Ak teraz streamujete zvuk, klepnite na ikonu Airplay, ktorá sa zvyčajne nachádza v blízkosti ovládacích prvkov prehrávania. Ak sledujete video, klepnite na ikonu Airplay v pravom dolnom rohu.
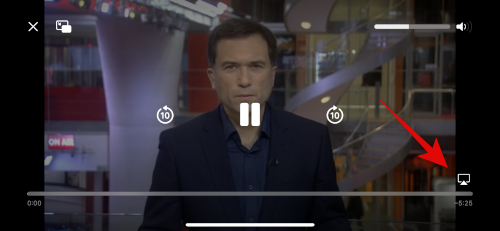
Klepnite na a vyberte iPhone.
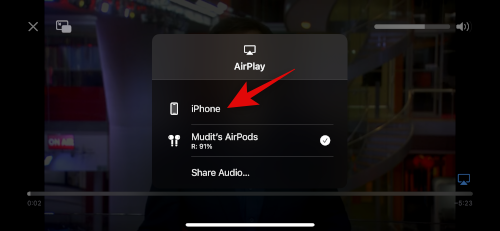
Počkajte, kým sa zvuk prepne do reproduktora vášho iPhone. Teraz znova klepnite na a vyberte svoje AirPods .
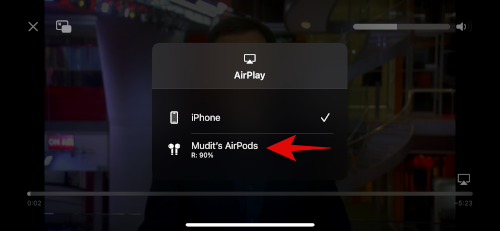
Zvuk sa teraz prepne späť na vaše slúchadlá AirPods a už by ste nemali pociťovať koktanie.
Metóda 8: Resetujte slúchadlá AirPods a potom ich znova spárujte
Resetovanie slúchadiel AirPods môže pomôcť opraviť chyby firmvéru a ďalšie, s ktorými sa môžete stretnúť. Tu je návod, ako môžete resetovať a znova spárovať svoje AirPods.
Začnite umiestnením slúchadiel AirPods späť do puzdra a zatvorením veka. Počkajte minútu alebo dve (minimálne 30 sekúnd) a potom kryt znova otvorte. Prineste si slúchadlá AirPod k iPhonu a po ich pripojení si ich znova nasaďte. Veko ešte nezatvárajte.
S otvoreným krytom prejdite na iPhone do aplikácie Nastavenia a klepnite na Bluetooth .

Teraz klepnite na  ikonu vedľa vašich AirPodov.
ikonu vedľa vašich AirPodov.

Posuňte zobrazenie nadol a klepnite na položku Zabudnúť toto zariadenie .
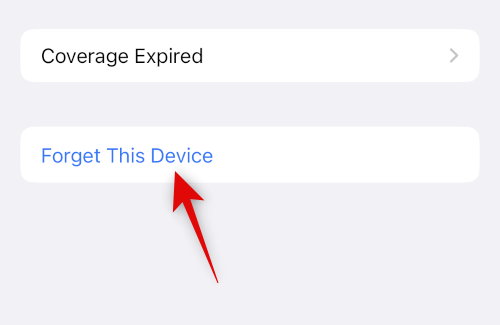
Opätovným klepnutím na Zabudnúť toto zariadenie potvrďte svoj výber.
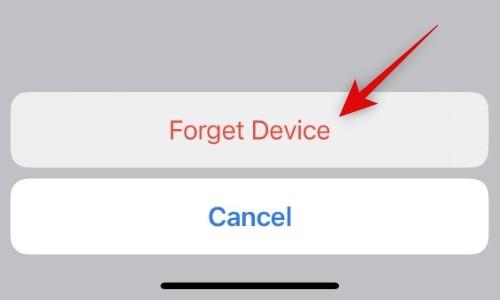
Po zrušení párovania AirPodov ich vložte do puzdra, kým bude vaše zariadenie v ich blízkosti a bude sa zobrazovať úroveň nabitia batérie.
Pri otvorenom veku stlačte a podržte tlačidlo nastavenia na slúchadlách AirPods, kým stavové svetlo najskôr nezačne blikať na oranžovo a potom nabielo.

Keď sa svetlá vymenia, zatvorte veko a chvíľu počkajte a veko znova otvorte. Slúchadlá AirPods sa teraz zobrazia so všeobecným názvom s výzvou na opätovné spárovanie s vaším zariadením.
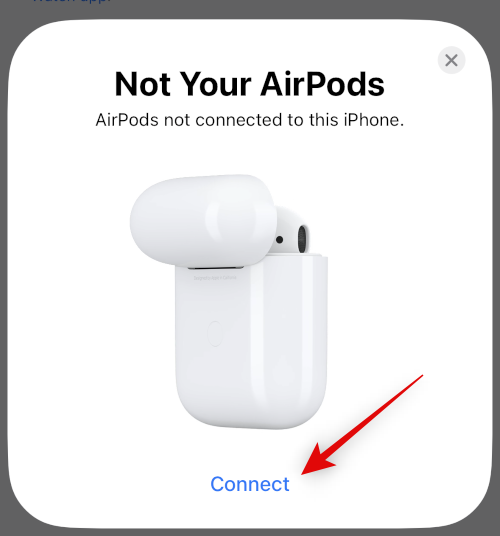
A je to! Teraz budete resetovať svoj pár AirPodov a teraz ich môžete znova spárovať so zariadením a skúsiť skontrolovať prehrávanie zvuku. Ak už nepociťujete koktanie, pravdepodobne čelíte chybám firmvéru vašich AirPodov.
Metóda 9: Ak vlastníte viacero zariadení Apple, vypnite Bluetooth
Môže sa stať, že vaše slúchadlá AirPods sú predvolene nastavené na neďaleké zariadenie Apple, ktoré vlastníte priradené k vášmu Apple ID, bez ohľadu na to, či ste sa ich pokúsili manuálne spárovať s aktuálnym zariadením. Môže to byť spôsobené konfliktmi nastavení, chybami na pozadí a podobne. Dobrým spôsobom, ako diagnostikovať takéto problémy, je vypnúť Bluetooth pre všetky zariadenia okrem toho, kde máte problémy s pripojením a zadrhávaním zvuku.
Teraz skúste pripojiť svoje AirPods a prehrať akékoľvek médiá. Ak už nepociťujete koktanie, iné zariadenie, ktoré vlastníte, pravdepodobne čelí chybe a neustále sa pokúša prepnúť na vaše AirPods. Ak máte podozrenie, že čelíte podobnému problému, odporúčame vám upraviť nastavenia AirPodu tak, aby sa automaticky nepripájali k vašim blízkym zariadeniam. Postupujte podľa nižšie uvedených krokov, ktoré vám pomôžu v tomto procese.
Otvorte na svojom zariadení aplikáciu Nastavenia a klepnite na Bluetooth .

Teraz klepnite na  ikonu vedľa vašich AirPodov. Uistite sa, že sú aktuálne pripojené k vášmu iPhone, aby ste mohli upraviť nastavenia AirPodu.
ikonu vedľa vašich AirPodov. Uistite sa, že sú aktuálne pripojené k vášmu iPhone, aby ste mohli upraviť nastavenia AirPodu.

Posuňte zobrazenie nadol a klepnite na Pripojiť k tomuto iPhone .
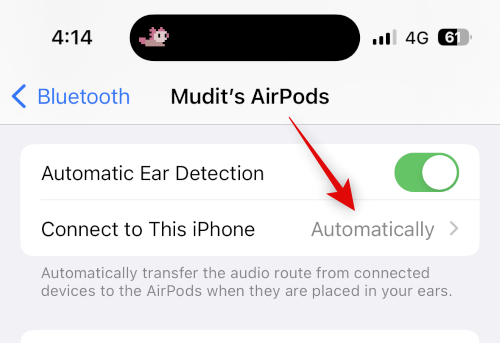
Ťuknite na položku a vyberte možnosť Kedy naposledy pripojiť k tomuto iPhone.
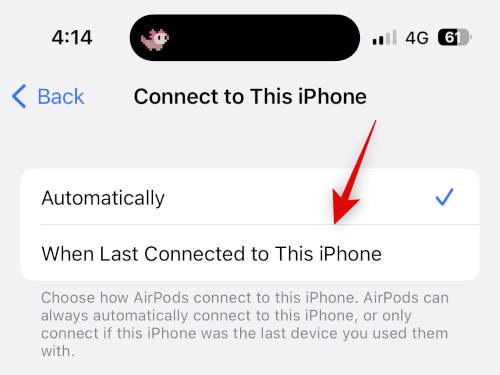
A je to! Váš iPhone sa teraz automaticky pripojí k vašim naposledy použitým zariadeniam a nie k zariadeniam v okolí. Ak však stále dochádza k koktaniu, odporúčame vám vyskúšať opravy uvedené v tejto príručke na všetkých vašich ostatných zariadeniach, ak sa to stane vo vašom prípade.
Metóda 10: Skúste vypnúť automatickú detekciu uší
Automatická detekcia uší je skvelá funkcia pre AirPods, ktorá pomáha zistiť, kedy je AirPod vybratý z vášho ucha. Táto funkcia pomáha inteligentne spravovať prehrávanie pri používaní a prepínaní medzi ľavým a pravým slúchadlom, pomáha inteligentne prepínať medzi mikrofónmi pri hovoroch a pomáha vášmu iPhonu automaticky detekovať a spárovať slúchadlá AirPods.
V prípade, že senzory používané na automatickú detekciu uší čelia poškodeniu alebo problémom s hardvérom, vaše slúchadlá AirPods môžu nesprávne rozpoznať, či sú alebo nie sú nosené. To môže prehrať a pozastaviť prehrávanie hudby, čo môže spôsobiť zasekávanie zvuku a ďalšie. Odporúčame vám dočasne vypnúť automatickú detekciu uší, aby ste sa pokúsili opraviť zasekávanie zvuku. Použite sprievodcu nižšie, ktorý vám pomôže v tomto procese.
Otvorte na svojom iPhone aplikáciu Nastavenia a klepnite na Bluetooth .

Teraz pripojte svoje AirPods k vášmu iPhone a klepnite na  ikonu vedľa vašich AirPods.
ikonu vedľa vašich AirPods.

Vypnite prepínač pre automatickú detekciu uší .
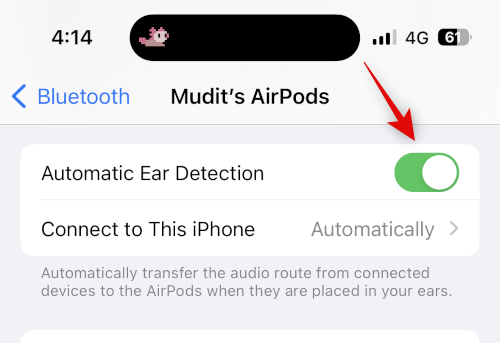
Teraz zatvorte a znova pripojte svoje AirPods a skúste znova prehrať skladbu alebo video. Ak už nepociťujete koktanie, odporúčam vám, aby ste si skontrolovali slúchadlá AirPods, pretože pravdepodobne máte chybný senzor na oboch púčikoch.
Metóda 11: Skontrolujte výdrž batérie AirPods
Strácajú sa vaše slúchadlá AirPods ľahko? Pociťujete zníženú výdrž batérie od prvého zakúpenia slúchadiel AirPods? Toto všetko a ešte viac by mohlo naznačovať poruchu batérie v zárodku alebo vo vašom prípade. Je známe, že klesajúce batérie spôsobujú problémy s pripojením a v dôsledku toho by ste mohli pravdepodobne zaznamenať koktanie.
Odporúčame vám načasovať, ako dlho vydržia vaše slúchadlá na plné nabitie, a potom to porovnať s oficiálnou životnosťou batérie zverejnenou spoločnosťou Apple. Pre vaše pohodlie si môžete pozrieť tvrdenú výdrž batérie pre každú generáciu AirPod uvedenú nižšie.
Majte na pamäti, že tieto čísla sú odhady a spoliehajú sa na rôzne faktory vrátane funkcií špecifických pre AirPod, ako je priestorový zvuk, aktívne potlačenie hluku a ďalšie. Odporúčame vám skontrolovať produktové stránky prepojené vyššie, kde nájdete ďalšie informácie.
Metóda 12: Otestujte slúchadlá AirPods s iným zariadením
Teraz vám odporúčame otestovať vaše AirPods s iným zariadením, najlepšie s iPhone. Ak vaše slúchadlá AirPods fungujú podľa plánu, pravdepodobne sa pozeráte na problémy s funkciami Bluetooth vášho iPhone. V takýchto prípadoch odporúčame odstraňovať problémy s vaším iPhone tak, že ho resetujete na predvolené výrobné nastavenia a nastavíte ho ako nový.
Potom môžete svoje AirPods otestovať krátkym prehrávaním zvuku. Ak nezaznamenáte žiadne koktanie, pravdepodobne čelíte problémom v dôsledku zostávajúcich súborov a predchádzajúcej inštalácie systému iOS. Teraz vám odporúčame selektívne obnoviť zálohu počas testovania zvuku, aby ste identifikovali aplikácie a služby, ktoré môžu spôsobovať zasekávanie zvuku pri prehrávaní zvuku cez slúchadlá AirPods.
Metóda 13: Vyskúšajte inú streamovaciu službu
Nakoniec to môže byť problém so službou streamovania hudby, ktorú sa pokúšate použiť na svojom iPhone. Aktualizácie aplikácií alebo nedávne aktualizácie systému iOS mohli spôsobiť problémy a závady s novou aplikáciou, čo môže spôsobovať koktanie na vašom iPhone. Odporúčame vám skúsiť použiť inú službu alebo ešte lepšie video v mobilnom prehliadači, aby ste si overili jej funkčnosť.
Ak pri používaní slúchadiel AirPods stále dochádza k zadrhávaniu zvuku, pravdepodobne ide o problém s vaším iPhone. V takýchto prípadoch vám odporúčame vyskúšať posledné možnosti uvedené nižšie. Ak sa však zdá, že zvuk zasekáva iba v aplikácii alebo službe, ktorú pravidelne používate, odporúčame vám, aby ste zatiaľ vyskúšali prechod na inú službu. Nadchádzajúca aktualizácia aplikácie tento problém pravdepodobne vyrieši. Odporúčame vám vyplniť príslušnú spätnú väzbu s vývojármi aplikácií, aby ste sa uistili, že sú si vedomí tohto problému.
Kontaktujte podporu spoločnosti Apple
Teraz vám odporúčame skúsiť kontaktovať podporu spoločnosti Apple. Môžete sa stretnúť s problémom, ktorý môže mať vplyv len na vaše zariadenie v dôsledku vášho jedinečného nastavenia.
V takýchto prípadoch vám technik podpory spoločnosti Apple môže pomôcť diagnostikovať a vyriešiť problém na vašom zariadení. Môžu vám tiež pomôcť diagnostikovať problémy s hardvérom a automaticky navrhnúť opätovné spárovanie. Použite nižšie uvedenú príručku, ktorá vám pomôže kontaktovať službu podpory Apple vo vašom regióne.
Dúfame, že vám tento príspevok pomohol opraviť zasekávanie zvuku na vašom iPhone pri používaní AirPods. Ak máte ďalšie problémy alebo máte otázky, neváhajte nás kontaktovať pomocou komentárov nižšie.
SÚVISIACE
Máte nejaké RAR súbory, ktoré chcete previesť na ZIP súbory? Naučte sa, ako previesť RAR súbor na formát ZIP.
Držte vyrovnávaciu pamäť vyčistenú vo vašom webovom prehliadači Google Chrome pomocou týchto krokov.
Ukážeme vám, ako zmeniť farbu zvýraznenia textu a textových polí v Adobe Reader s týmto podrobným návodom.
Nájdite tu podrobné pokyny, ako zmeniť User Agent String vo webovom prehliadači Apple Safari pre MacOS.
Microsoft Teams v súčasnosti nepodporuje nativné prenášanie vašich stretnutí a hovorov na TV. Môžete však použiť aplikáciu na zrkadlenie obrazovky.
Zaujíma vás, ako integrovať ChatGPT do Microsoft Word? Tento sprievodca vám presne ukáže, ako to urobiť pomocou doplnku ChatGPT pre Word v 3 jednoduchých krokoch.
Zistite, ako vyriešiť bežný problém, pri ktorom bliká obrazovka v prehliadači Google Chrome.
Hľadáte osviežujúcu alternatívu k tradičnej klávesnici na obrazovke, Galaxy S23 Ultra od Samsungu poskytuje vynikajúce riešenie. S
Krížové odkazy môžu váš dokument výrazne sprístupniť, usporiadať a uľahčiť jeho používanie. Tento sprievodca vás naučí, ako vytvoriť krížové odkazy v programe Word.
Potrebujete naplánovať opakujúce sa stretnutia v MS Teams so svojimi spolupracovníkmi? Naučte sa, ako nastaviť opakujúce sa stretnutie v Teams.







