Ako previesť RAR súbor na ZIP vo Windows

Máte nejaké RAR súbory, ktoré chcete previesť na ZIP súbory? Naučte sa, ako previesť RAR súbor na formát ZIP.
Ak tu čítate tento príspevok, pravdepodobne ste si kúpili nový iPhone 14 alebo iPhone 14 Pro. Zatiaľ čo všetky štyri modely nového radu iPhone 14 sa dodávajú v rôznych veľkostiach a displejoch, základnou časťou toho, s čím interagujete, je iOS 16. Ako každý nový softvér, aj iOS 16 prichádza s niekoľkými chybami, na ktoré ste si už možno zvykli, ak Som dlhoročným používateľom Apple, ale s väčšinou z nich je celkom ľahké sa vysporiadať a predchádzať im.
Keď na svojom novom iPhone 14 narazíte na akýkoľvek problém , rýchlou opravou na jeho vyriešenie je ukončenie aplikácie, ktorá spôsobuje problém, alebo vypnutie všetkých spustených kódov v telefóne jeho reštartovaním. V tomto príspevku vysvetlíme, ako môžete vykonať vynútený reštart, dostať sa do režimu obnovenia vášho iPhone a nakoniec základný dobrý, jednoduchý reštart.
Súvisiace: Má iPhone 14 Always on Display? Áno a nie!
Ako vynútiť reštart vášho iPhone 14
Ak nemôžete vykonať normálny reštart alebo ak problémy pretrvávajú aj po reštarte, vynútený reštart môže pomôcť vyriešiť problém. Pred pokusom o vynútenie reštartu vášho iPhone 14 odporúčame najskôr vyskúšať normálny reštart, pretože iPhone 14 vypne napájanie a vynúti ho vypnutie. Táto metóda by mala byť sekundárna, pretože to náhle ukončí všetky procesy iOS, ako aj aktivity na pozadí z aplikácií, ktoré máte na svojom iPhone.
Ak chcete vykonať vynútený reštart, postupujte podľa krokov nižšie v presnom poradí:
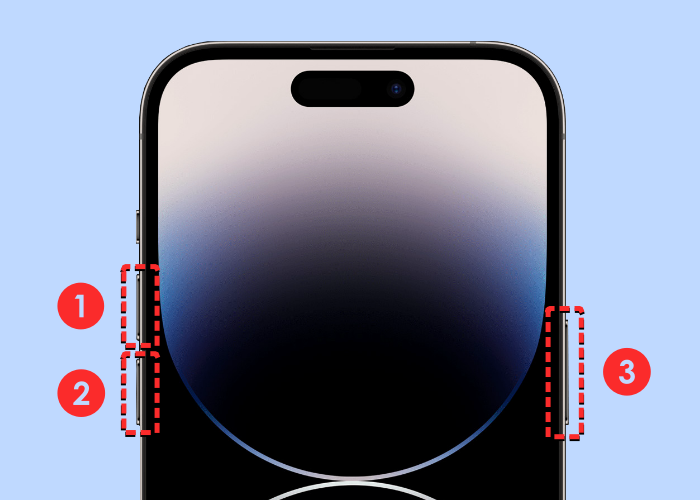
Váš iPhone sa teraz reštartuje od nuly a znova načíta všetky procesy systému a aplikácií.
Súvisiace: Bude iPhone 13, 12 alebo 11 v roku 2022 vždy zapnutý?
Ako uviesť váš iPhone 14 do režimu obnovenia
Ak je váš iPhone 14 prilepený na logu Apple na nejaký čas a reštartovanie alebo vynútené reštartovanie problém nevyriešilo, možno budete musieť použiť režim obnovenia na obnovenie zariadenia do pôvodného stavu. Na to možno budete potrebovať Mac alebo aplikáciu iTunes v systéme Windows, aby ste mohli obnoviť svoj iPhone. Uistite sa, že na svojom Macu používate najnovšiu verziu systému macOS alebo ste aktualizovali aplikáciu iTunes na najnovší firmvér v systéme Windows.
Na Macu otvorte aplikáciu Finder . Ak používate Windows, otvorte v počítači aplikáciu iTunes .
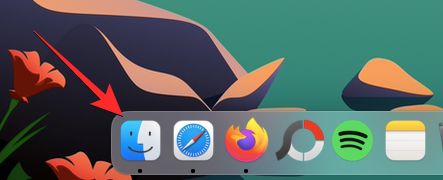
Keď na svojom zariadení otvoríte príslušné aplikácie, pripojte svoj iPhone k počítaču Mac alebo Windows pomocou kábla Lightning-USB, ktorý bol dodaný s vaším iPhone. V prípade nekompatibilných portov možno budete musieť použiť príslušné adaptéry na vytvorenie káblového spojenia medzi vaším iPhone a počítačom.
Po prepojení oboch zariadení postupujte podľa pokynov nižšie v presnom poradí:
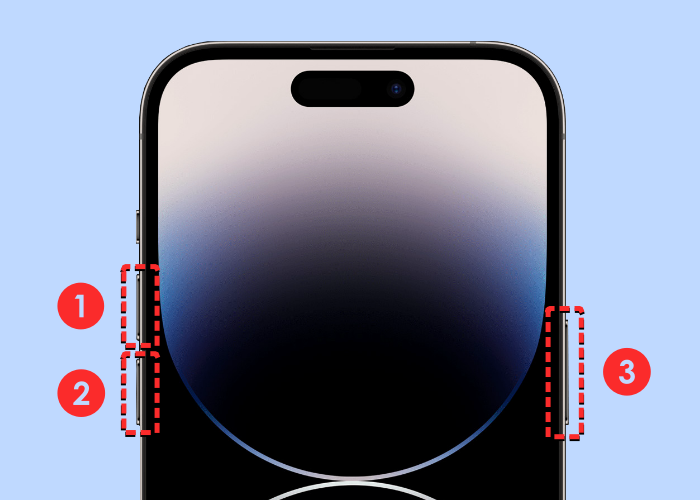
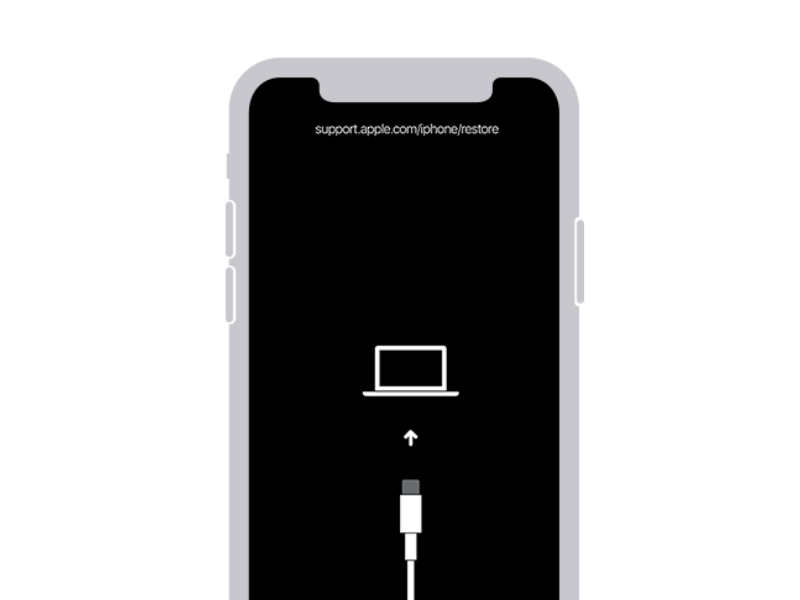
Keď váš iPhone 14 zobrazí obrazovku režimu obnovenia, uvidíte, že sa vaše zariadenie zobrazí v aplikácii Finder alebo iTunes. Kliknite na svoj iPhone 14 a potom v zobrazenej výzve vyberte Aktualizovať . Táto možnosť aktualizuje softvér na vašom iPhone na najnovšiu dostupnú verziu bez vymazania vášho iPhone.
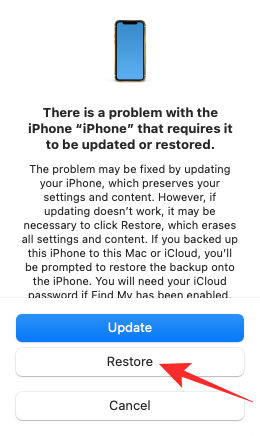
Ak táto metóda nefunguje, môžete znova reštartovať svoj iPhone do režimu obnovenia pomocou vyššie uvedených krokov a potom namiesto toho vybrať možnosť Obnoviť , aby ste vrátili iPhone 14 na výrobné nastavenia.
Ako vykonať jednoduchý reštart na iPhone 14
Ak máte problémy so svojím iPhone, vykonanie jednoduchého reštartu by malo pomôcť ukončiť bežiace kódy iOS a jeho aplikácií a vymazať RAM vášho iPhone pre nový začiatok. Keďže iOS po reštarte znova spustí spustené kódy systému a aplikácií od začiatku, väčšina dočasných problémov sa tak vyrieši jednoduchým reštartom.
Keď vykonáte normálny reštart, iOS zaistí, že aplikácie vo vašom iPhone sú správne ukončené, čo im poskytne dostatok času na uloženie akýchkoľvek procesov na pozadí. Existujú dva spôsoby, ako môžete na svojom iPhone 14 normálne reštartovať – jeden pomocou fyzických tlačidiel na vašom iPhone a druhý pomocou aplikácie Nastavenia.
Najjednoduchší spôsob, ako vykonať jednoduchý reštart na vašom iPhone 14, je použiť jeho fyzické tlačidlá. Svoj iPhone 14 môžete reštartovať tak, že najprv stlačíte a podržíte bočné tlačidlo a ľubovoľné z tlačidiel hlasitosti , kým sa nezobrazí posúvač vypnutia.
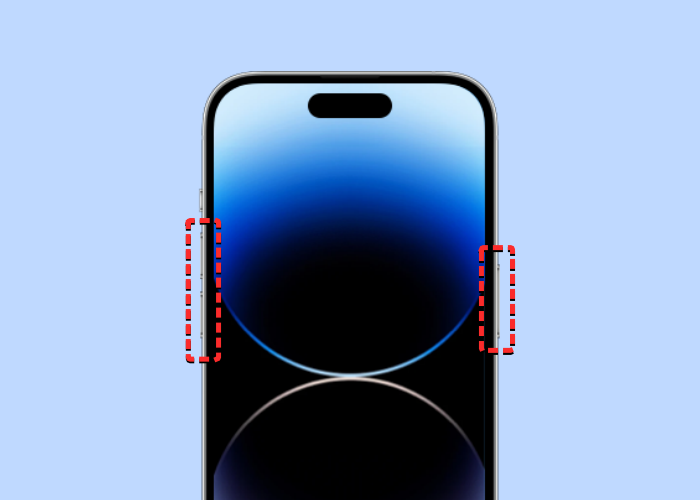
Keď sa zobrazí tento posúvač, potiahnite ho doprava, aby sa váš iPhone vypol.
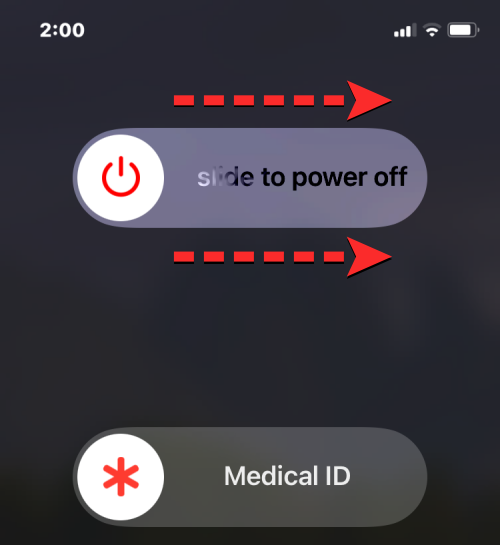
Teraz počkajte 30 sekúnd, aby sa váš iPhone úplne vypol. Potom stlačte a podržte bočné tlačidlo, kým sa nezobrazí logo Apple.
Váš iPhone 14 by sa mal teraz spustiť normálne a všetky dočasné problémy, ktorým ste mohli čeliť predtým, by sa mali automaticky vyriešiť.
Metóda č. 2: Pomocou aplikácie Nastavenia
Svoj iPhone 14 môžete reštartovať aj pomocou nastavení iOS. Na tento účel otvorte na svojom iPhone aplikáciu Nastavenia .
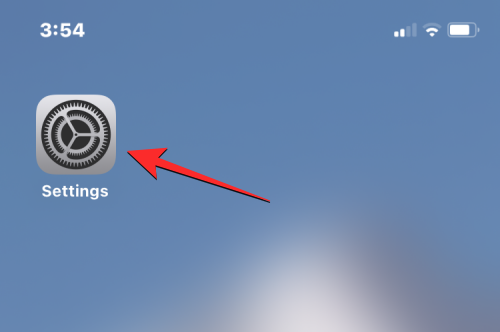
V časti Nastavenia vyberte položku Všeobecné .
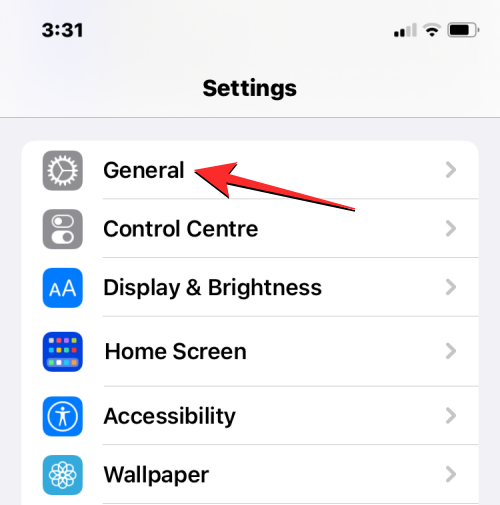
Na ďalšej obrazovke prejdite nadol a klepnite na Vypnúť .
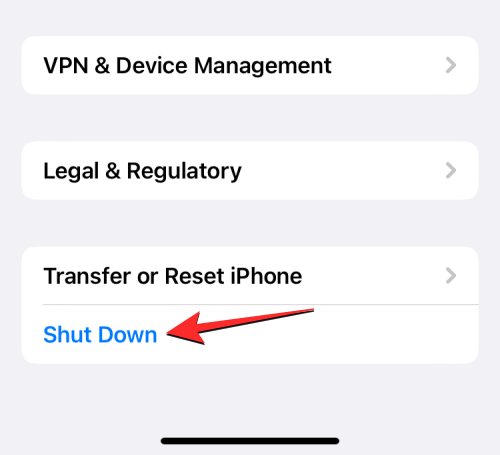
V hornej časti by ste mali vidieť posúvač vypnutia. Ak chcete pokračovať, potiahnite posúvač doprava a počkajte, kým sa váš iPhone úplne vypne, čo môže trvať až 30 sekúnd.
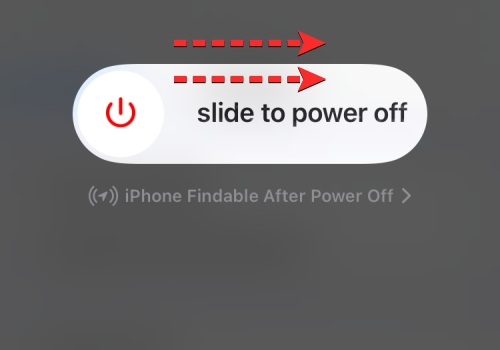
Potom stlačte a podržte bočné tlačidlo na vašom iPhone 14, aby ste ho reštartovali.
To je všetko, čo potrebujete vedieť o vykonaní reštartu a vynútenom reštarte na iPhone 14.
SÚVISIACE
Máte nejaké RAR súbory, ktoré chcete previesť na ZIP súbory? Naučte sa, ako previesť RAR súbor na formát ZIP.
Držte vyrovnávaciu pamäť vyčistenú vo vašom webovom prehliadači Google Chrome pomocou týchto krokov.
Ukážeme vám, ako zmeniť farbu zvýraznenia textu a textových polí v Adobe Reader s týmto podrobným návodom.
Nájdite tu podrobné pokyny, ako zmeniť User Agent String vo webovom prehliadači Apple Safari pre MacOS.
Microsoft Teams v súčasnosti nepodporuje nativné prenášanie vašich stretnutí a hovorov na TV. Môžete však použiť aplikáciu na zrkadlenie obrazovky.
Zaujíma vás, ako integrovať ChatGPT do Microsoft Word? Tento sprievodca vám presne ukáže, ako to urobiť pomocou doplnku ChatGPT pre Word v 3 jednoduchých krokoch.
Zistite, ako vyriešiť bežný problém, pri ktorom bliká obrazovka v prehliadači Google Chrome.
Hľadáte osviežujúcu alternatívu k tradičnej klávesnici na obrazovke, Galaxy S23 Ultra od Samsungu poskytuje vynikajúce riešenie. S
Krížové odkazy môžu váš dokument výrazne sprístupniť, usporiadať a uľahčiť jeho používanie. Tento sprievodca vás naučí, ako vytvoriť krížové odkazy v programe Word.
Potrebujete naplánovať opakujúce sa stretnutia v MS Teams so svojimi spolupracovníkmi? Naučte sa, ako nastaviť opakujúce sa stretnutie v Teams.







