Ako previesť RAR súbor na ZIP vo Windows

Máte nejaké RAR súbory, ktoré chcete previesť na ZIP súbory? Naučte sa, ako previesť RAR súbor na formát ZIP.
Čím dlhšie budete na svojom iPhone prehliadať web, tým väčšie množstvo dát sa stiahne a uloží do vášho zariadenia. Niektoré z týchto údajov zahŕňajú súbory cookie, čo sú dočasné súbory, v ktorých sa ukladajú informácie o navštívených webových stránkach, o tom, ako často ste ich navštívili, a o vašich uložených preferenciách webových stránok.
Aj keď sa môžu zdať, že sú neškodné, webové stránky používajú tieto súbory cookie na sledovanie vzorov prehliadania a histórie vyhľadávania bez vášho vedomia. Ak máte svoj iPhone už dlho a nevymazali ste na ňom uložené súbory cookie, nasledujúci príspevok by vám mal pomôcť nájsť súbory cookie z navštívených webových stránok a vymazať ich zo zariadenia.
Väčšina súborov cookie sa ukladá z webových prehliadačov, ako sú Safari, Chrome a Firefox, keď sa pohybujete a prehliadate rôzne webové stránky. Súbory cookie sa však môžu na vašom iPhone ukladať aj v iných aplikáciách, pretože môžete navštíviť webové stránky a prihlásiť sa na nich rovnakým spôsobom ako vo webových prehliadačoch.
Ak sa pýtate, prečo by ste mali odstraňovať súbory cookie zo svojho iPhone, tu je dôvod:
Súvisiace články: Ako prejsť do súkromného prehliadača na iPhone
Ak používate Safari na prehliadanie internetu, je celkom jednoduché skontrolovať súbory cookie, ktoré sa ukladajú na viacerých webových stránkach. Aplikácia uľahčuje vymazanie súborov cookie z konkrétnej webovej stránky alebo všetkých webových stránok naraz.
Súbory cookie z webovej lokality, ktorú často prehliadate, môžete odstrániť otvorením aplikácie Nastavenia .

V nastaveniach prejdite nadol a vyberte Safari .
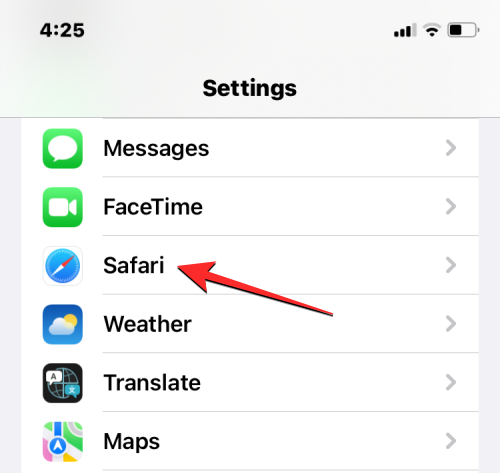
Keď sa zobrazí obrazovka Safari, prejdite nadol a klepnite na Rozšírené .
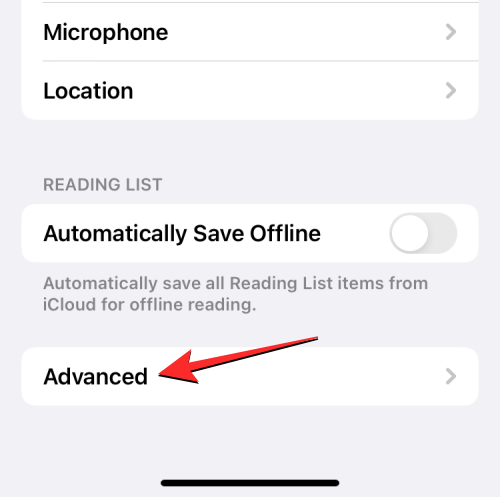
Na ďalšej obrazovke vyberte v hornej časti Údaje webových stránok .
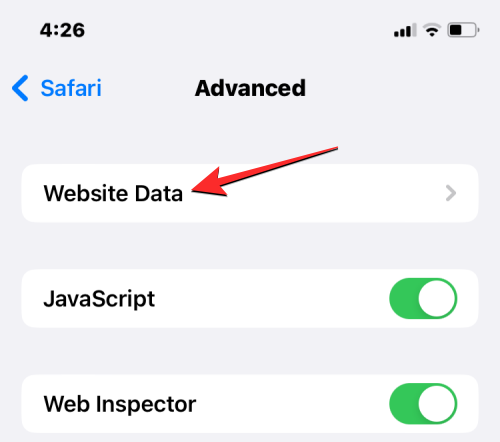
Teraz uvidíte zoznam webových stránok, ktoré ste navštívili pomocou Safari. Na tejto obrazovke klepnite na Zobraziť všetky lokality v spodnej časti, aby ste rozbalili zoznam.
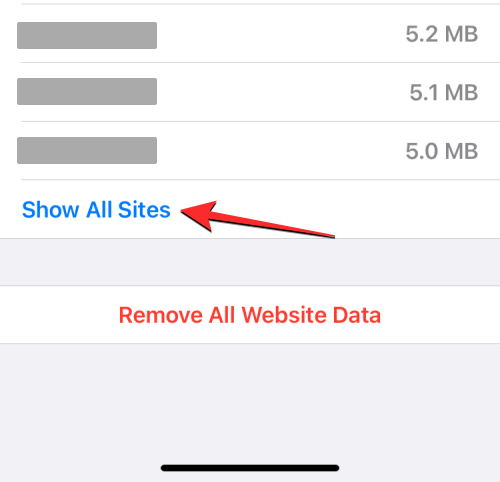
Na obrazovke sa teraz zobrazia všetky webové stránky, ktoré ste v Safari navštívili. Ak chcete odstrániť súbory cookie z konkrétnej webovej stránky, klepnite na Upraviť v pravom hornom rohu.
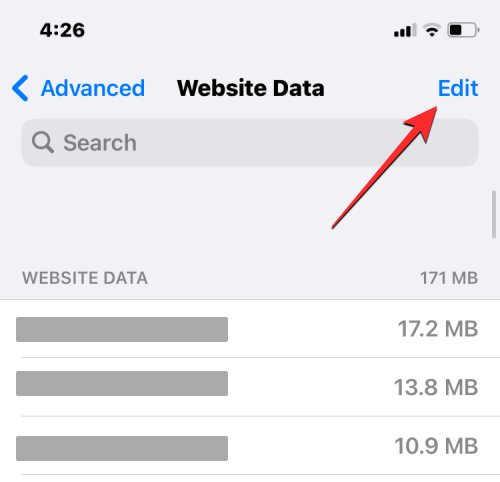
Keď tento zoznam prejde do režimu úprav, nájdite webovú stránku, ktorej súbory cookie chcete odstrániť, a klepnite na červenú ikonu mínus (-) na ľavej strane webovej stránky.
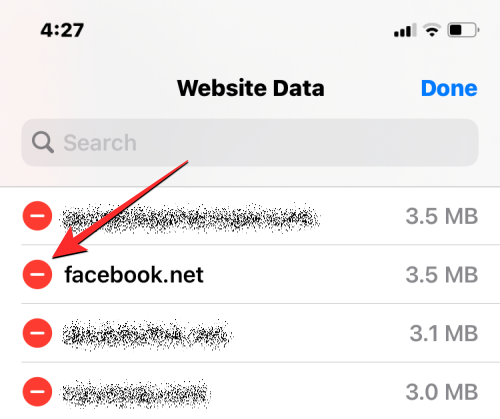
Teraz klepnite na Odstrániť na pravej strane vybranej webovej stránky, aby ste odstránili jej súbory cookie zo Safari.
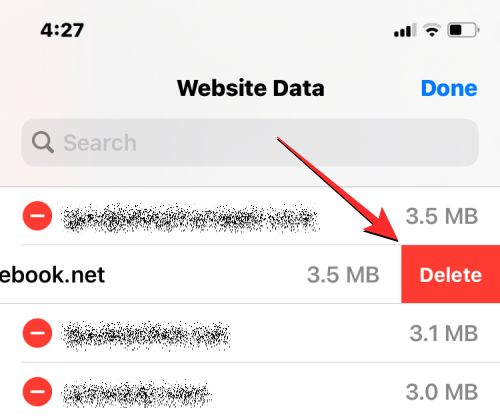
Tento krok môžete zopakovať a odstrániť súbory cookie z iných webových stránok. Keď dokončíte odstraňovanie súborov cookie z nepotrebných webových stránok, klepnutím na Hotovo v pravom hornom rohu uložte zmeny.
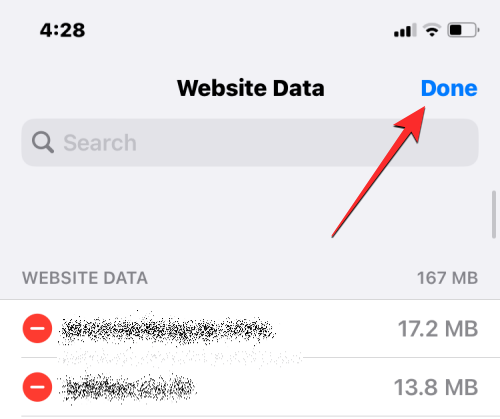
Ak chcete odstrániť súbory cookie zo všetkých webových stránok, ktoré ste navštívili pomocou Safari, môžete to urobiť tak, že najskôr otvoríte aplikáciu Nastavenia na svojom iPhone.

V nastaveniach prejdite nadol a vyberte Safari .
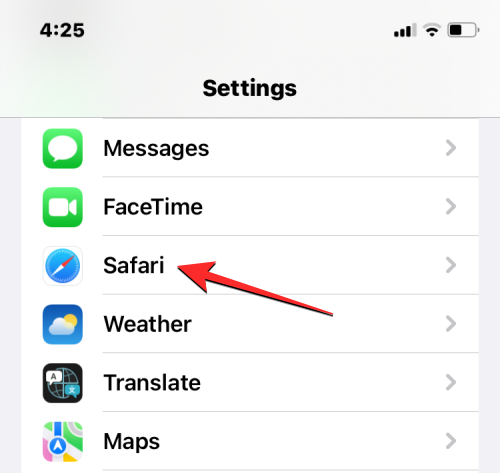
Keď sa zobrazí obrazovka Safari, prejdite nadol a klepnite na Rozšírené .
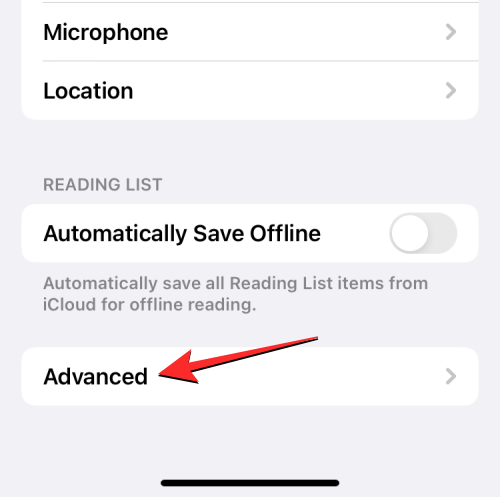
Na ďalšej obrazovke vyberte v hornej časti Údaje webových stránok .
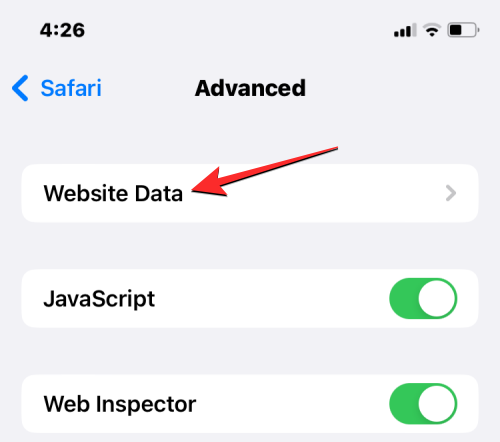
Teraz uvidíte zoznam webových stránok, ktoré ste navštívili pomocou Safari. Na tejto obrazovke klepnite na Odstrániť všetky údaje webových stránok v spodnej časti.
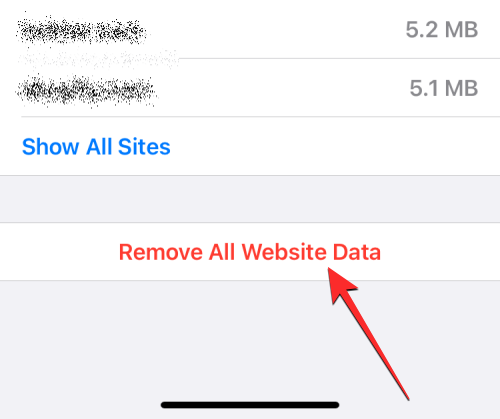
V zobrazenej výzve klepnutím na Odstrániť teraz potvrďte svoju akciu.
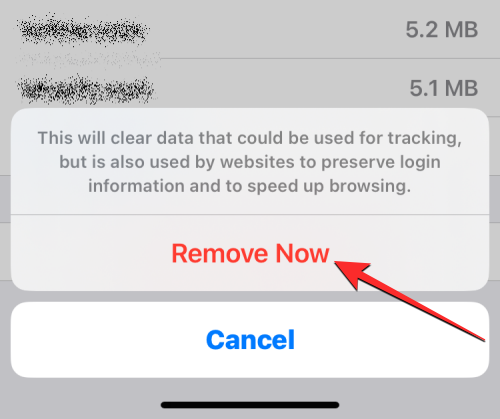
Súvisiace: Najlepšie rozšírenia pre Safari na vašom iPhone
Okrem súborov cookie umožňuje systém iOS používateľom súčasne vymazať svoju webovú históriu a súbory cookie v prehliadači Safari, ak chcú používať Safari od začiatku. Ak chcete odstrániť svoju webovú históriu a súbory cookie zo Safari, otvorte na svojom iPhone aplikáciu Nastavenia .

V nastaveniach prejdite nadol a vyberte Safari .
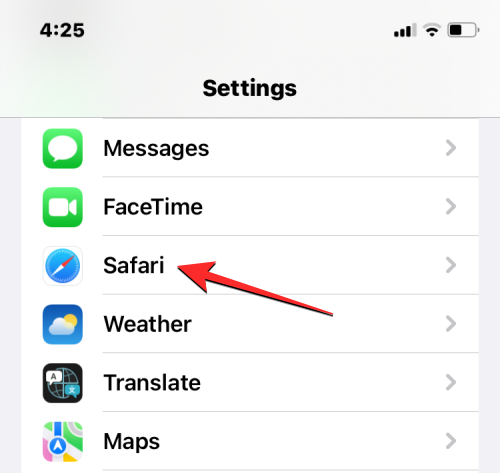
Na ďalšej obrazovke prejdite nadol a klepnite na Vymazať históriu a údaje webových stránok .
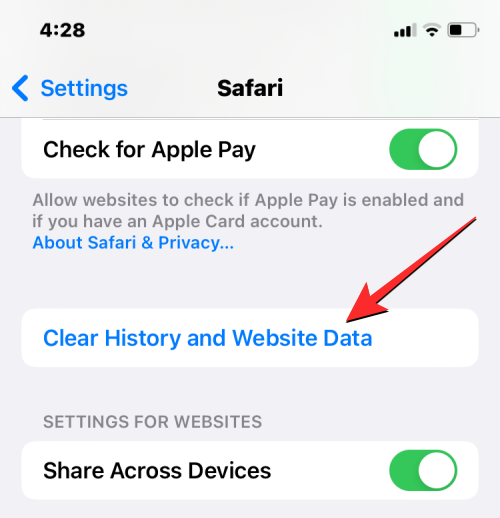
V zobrazenej výzve klepnutím na Vymazať históriu a údaje potvrďte svoju akciu.
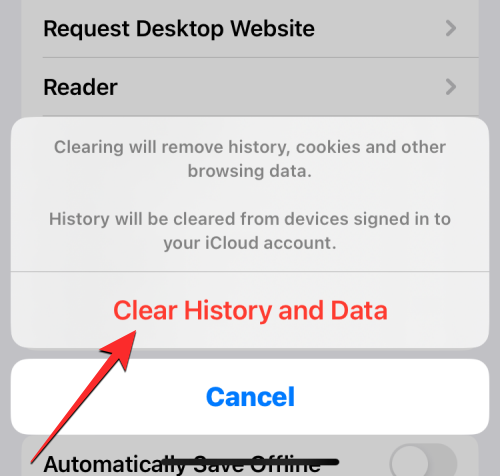
iOS teraz z vášho iPhone odstráni všetku vašu existujúcu webovú históriu, ako aj súbory cookie uložené na všetkých webových stránkach, ktoré ste v minulosti navštívili.
Ak uprednostňujete prehliadanie webu pomocou prehliadača Google Chrome na vašom iPhone, môžete z webového prehliadača odstrániť všetky súbory cookie, ktoré sa uložia do vášho iPhone. Ak chcete začať, otvorte na svojom iPhone aplikáciu Google Chrome .
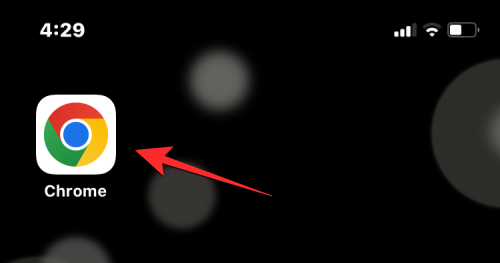
Keď sa aplikácia otvorí, klepnite na ikonu 3 bodiek v pravom dolnom rohu.
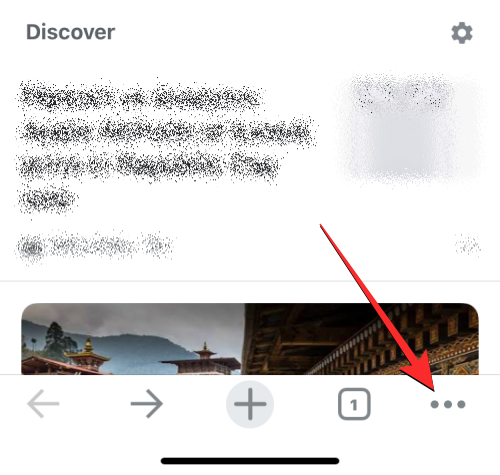
V ponuke, ktorá sa zobrazí ďalej, klepnite na História .
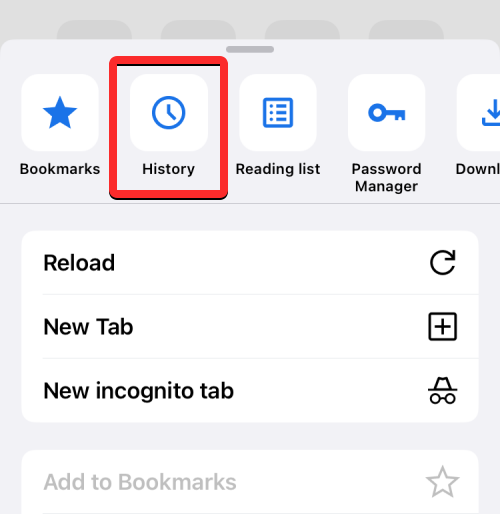
Teraz by ste mali vidieť obrazovku História so zoznamom webových stránok, ktoré ste nedávno navštívili. Na tejto obrazovke klepnite na Vymazať údaje prehliadania v ľavom dolnom rohu.
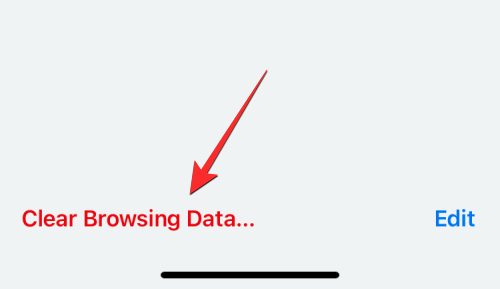
Na ďalšej obrazovke by ste mali vidieť položky označené začiarknutím ako vybraté na odstránenie. Ak chcete odstrániť iba súbory cookie z prehliadača Google Chrome, zrušte začiarknutie všetkých ostatných výberov a klepnutím na položku Súbory cookie, údaje lokality ju označte znakom začiarknutia. Teraz klepnite na Časový rozsah v hornej časti obrazovky.
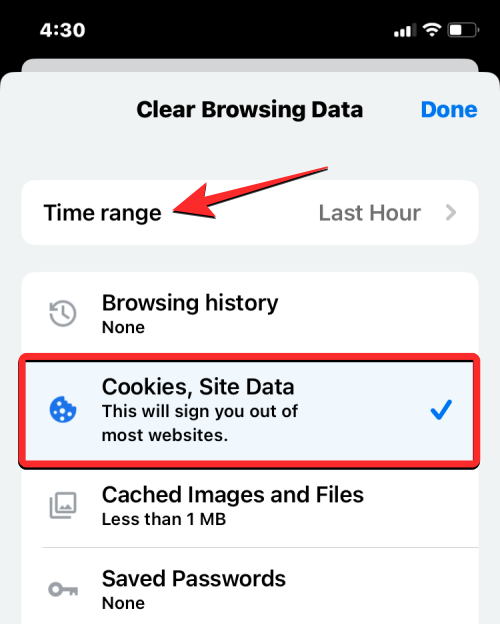
Na ďalšej obrazovke vyberte možnosť Celé obdobie . Zabezpečíte tým vymazanie všetkých vašich existujúcich súborov cookie z prehliadača Google Chrome. Po výbere tejto možnosti klepnite na Späť v ľavom hornom rohu.
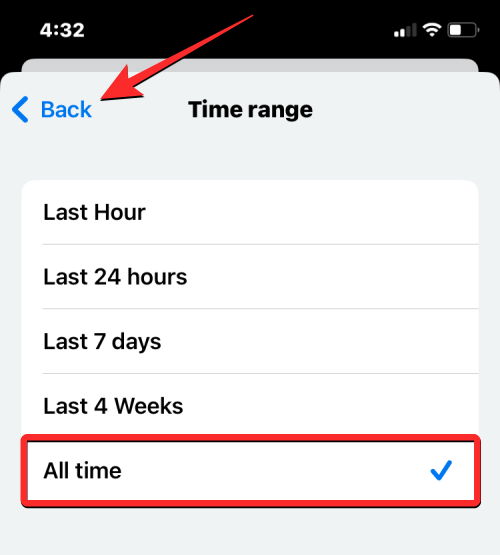
Po výbere položiek, ktoré chcete odstrániť, klepnite na Vymazať údaje prehliadania v spodnej časti.
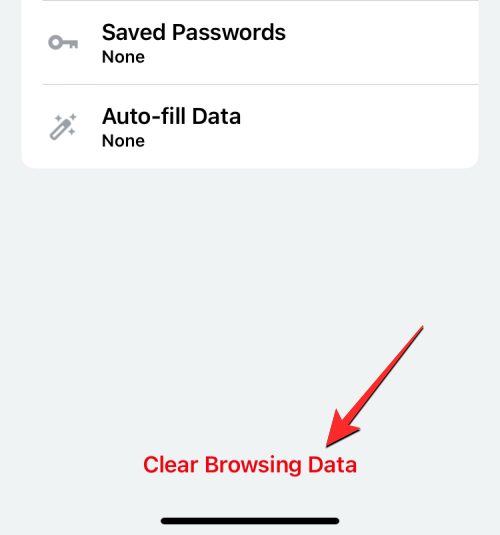
Vo výzve, ktorá sa zobrazí ďalej, potvrďte svoju akciu klepnutím na Vymazať údaje prehliadania .
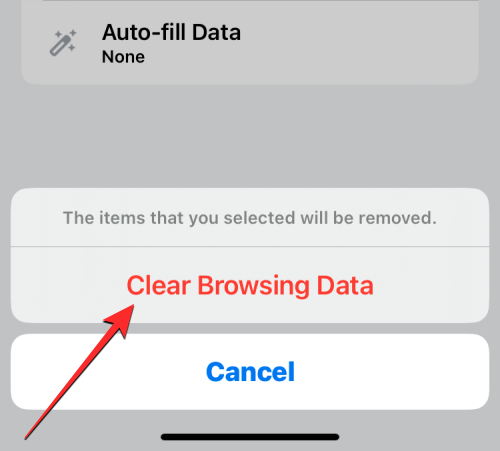
Google Chrome teraz vymaže všetky súbory cookie z aplikácie na vašom iPhone.
Súbory cookie sa ukladajú pri každej návšteve webovej stránky na vašom iPhone. Hoci aplikácia Google pre iOS nie je v podstate webový prehliadač, stále ju môžete použiť na vyhľadávanie relevantných informácií a otváranie webových stránok prostredníctvom výsledkov vyhľadávania alebo z domovskej stránky. Ak aplikáciu Google používate pomerne často, aplikácia mohla časom nahromadiť veľa súborov cookie a uložiť údaje do vyrovnávacej pamäte.
Ak chcete tieto súbory cookie odstrániť, otvorte na svojom iPhone aplikáciu Google .
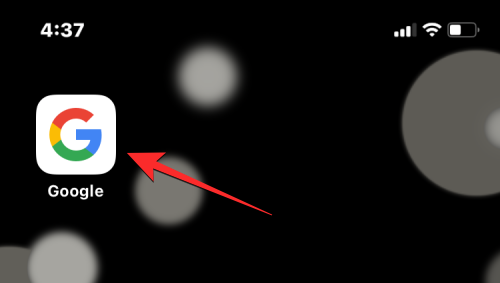
Keď sa aplikácia otvorí, klepnite na obrázok svojho účtu v pravom hornom rohu.
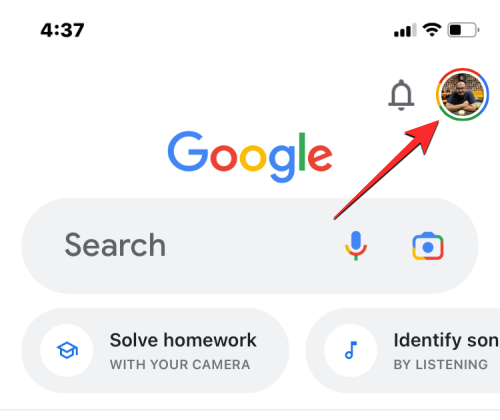
V zobrazenej rozbaľovacej ponuke vyberte položku Nastavenia .
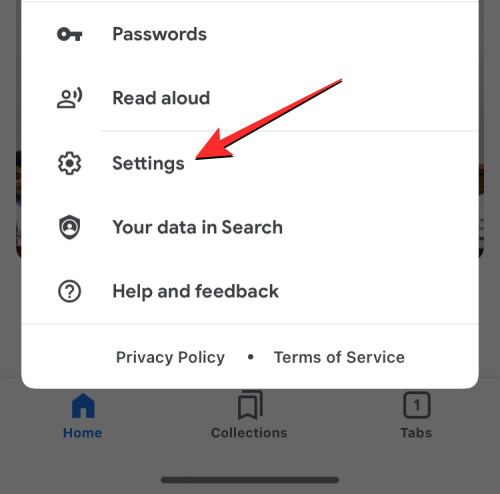
Na obrazovke Nastavenia klepnite na Súkromie a zabezpečenie .
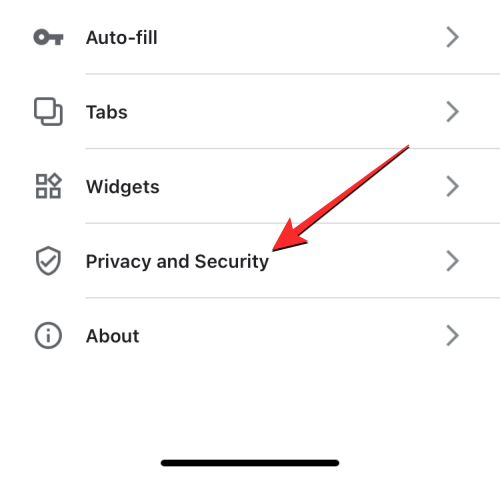
Tu klepnite na História .
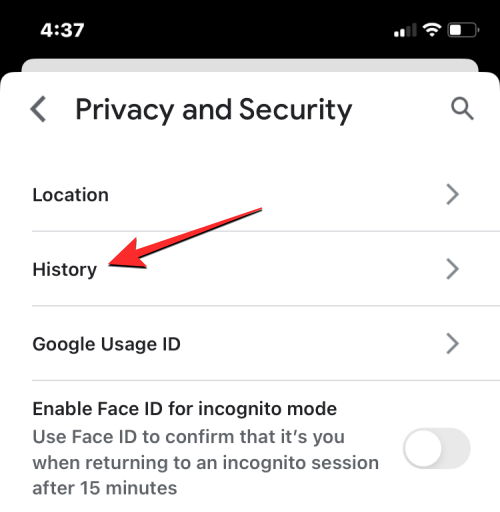
Na obrazovke História by ste mali vidieť sekciu „Cookies“. Tu klepnite na Vymazať , aby ste odstránili súbory cookie zo všetkých webových stránok, ktoré ste navštívili pomocou aplikácie Google.
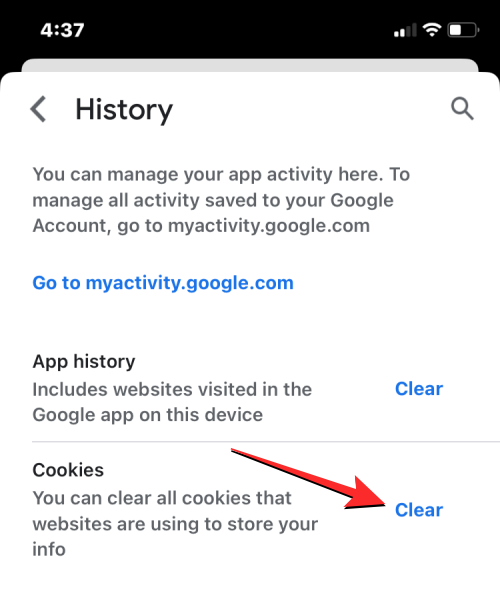
Vo výzve, ktorá sa zobrazí na obrazovke, budete požiadaní o potvrdenie vašej akcie. V tejto výzve pokračujte klepnutím na Vymazať všetko .
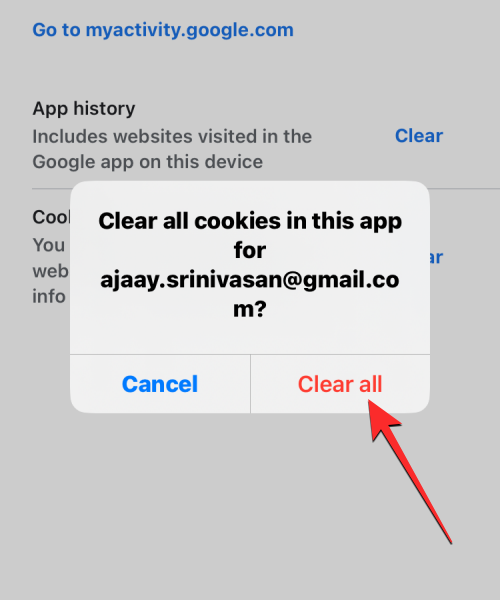
Okrem toho môžete odstrániť históriu webových stránok, aby ste odstránili názvy a adresy webových stránok, ktoré ste otvorili v tejto aplikácii. Za týmto účelom klepnite na Vymazať na pravej strane časti „História aplikácií“.
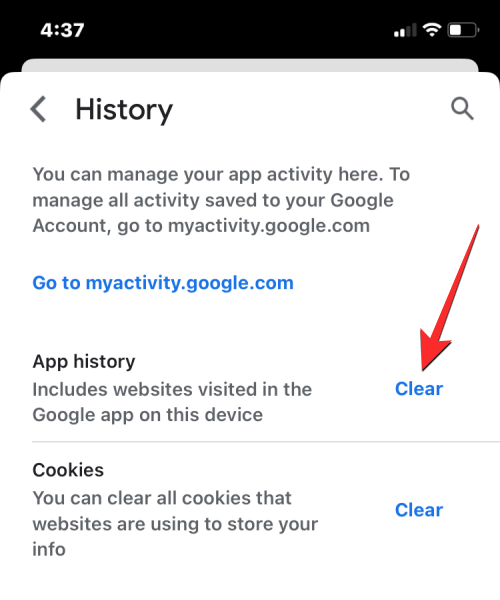
Vaše súbory cookie a webová história by teraz mali byť odstránené z aplikácie Google na vašom iPhone.
Podobne ako v prehliadači Google Chrome a Safari môžete tiež odstrániť súbory cookie z webových stránok, ktoré ste prehliadali v prehliadači Mozilla Firefox, ak uprednostňujete používanie jeho aplikácie na vašom iPhone. Ak chcete vymazať súbory cookie, otvorte aplikáciu Firefox v systéme iOS.
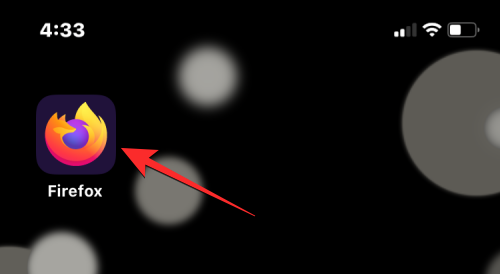
Vo Firefoxe klepnite na ikonu 3 riadkov v pravom dolnom rohu obrazovky.
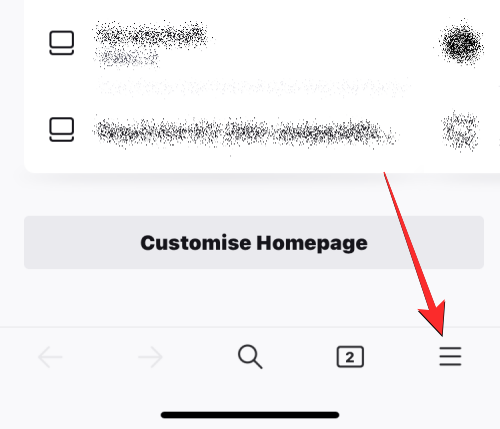
V zobrazenej rozbaľovacej ponuke vyberte položku Nastavenia .
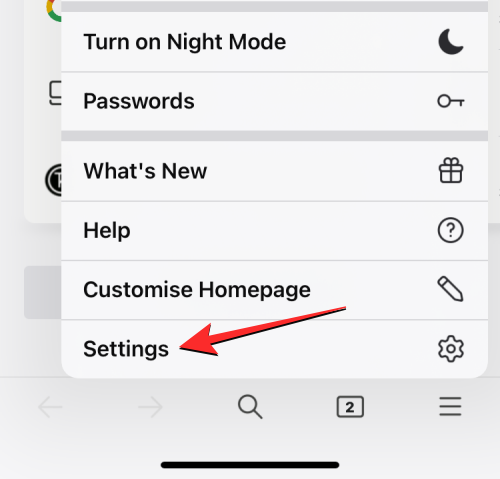
Keď sa zobrazí obrazovka Nastavenia, prejdite nadol do časti Ochrana osobných údajov a klepnite na Správa údajov .
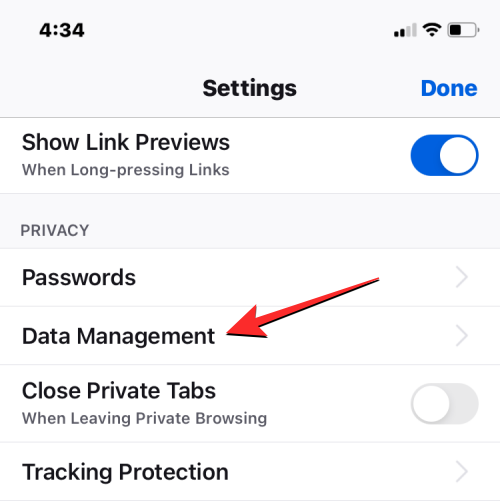
Ak chcete odstrániť iba súbory cookie z aplikácie Firefox , zapnite na obrazovke prepínač Súbory cookie v časti „Vymazať súkromné údaje“. Okrem toho môžete zapnúť prepínače vyrovnávacej pamäte a údajov webovej lokality v režime offline a odstrániť dočasné súbory a históriu prehliadania webu z vášho iPhone.
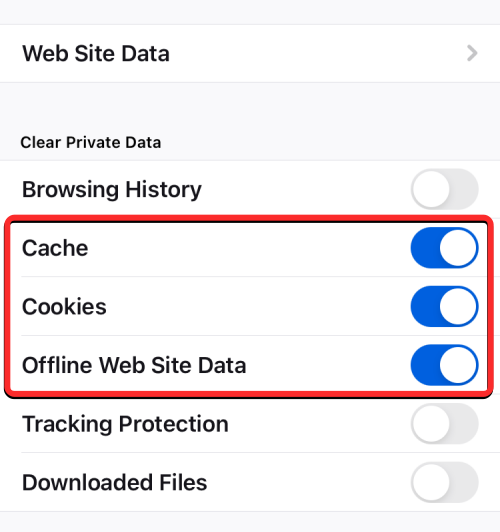
Po dokončení výberu údajov, ktoré chcete odstrániť, klepnite na Vymazať súkromné údaje v spodnej časti.
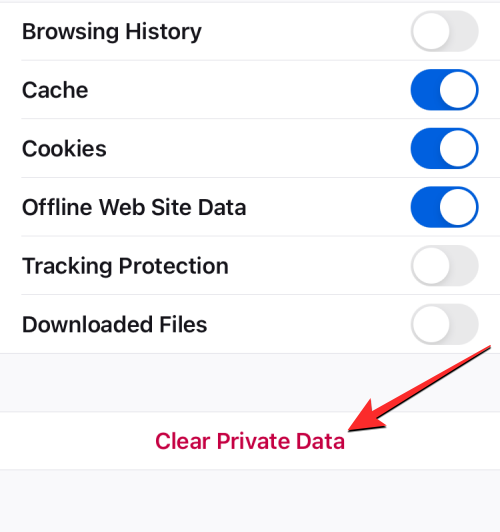
Na obrazovke by ste mali vidieť výzvu na potvrdenie vašej akcie. Ak chcete pokračovať, v tejto výzve klepnite na OK .
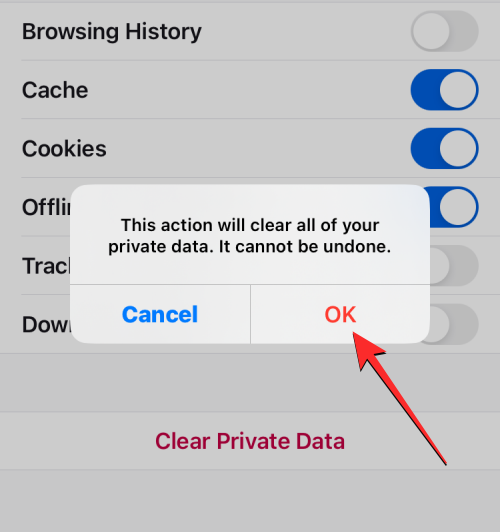
Aplikácia Firefox teraz odstráni všetky súbory cookie a ďalšie vybrané údaje z vášho iPhone.
Ak by ste nevedeli, nie sú to len webové prehliadače, ktoré ukladajú súbory cookie do vášho iPhone, môžete tiež skončiť s cookies pri posúvaní obsahu pomocou aplikácie Twitter. Ak aplikáciu na svojom iPhone používate už dlhší čas, môžete skončiť s množstvom súborov cookie, ktoré môžu v systéme iOS zaberať značnú časť úložiska vášho zariadenia.
Ak chcete tieto súbory cookie odstrániť, otvorte na svojom iPhone aplikáciu Twitter .
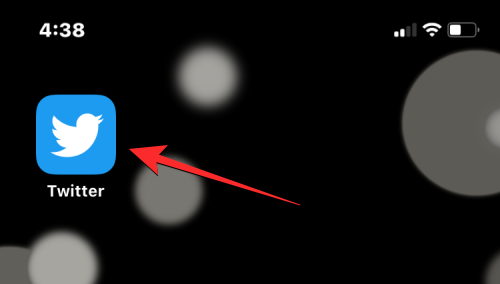
V rámci Twitteru klepnite na svoj profilový obrázok v ľavom hornom rohu obrazovky.
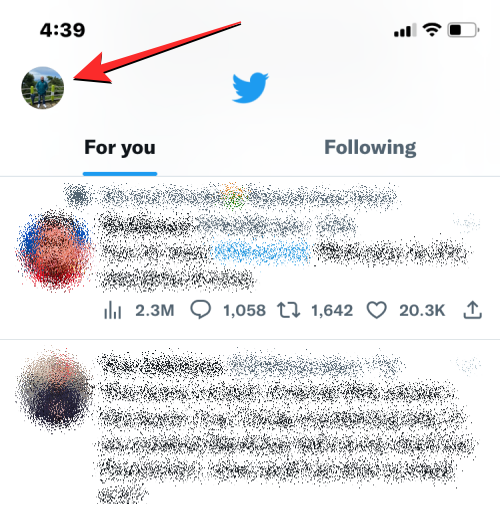
Keď sa zobrazí ľavý bočný panel aplikácie, klepnite na Nastavenia a podpora .
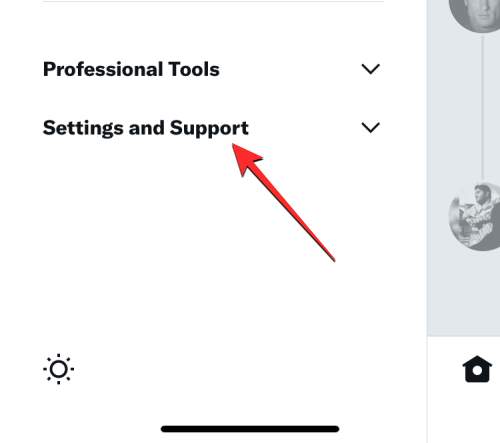
V ponuke, ktorá sa rozbalí, vyberte položku Nastavenia a súkromie .
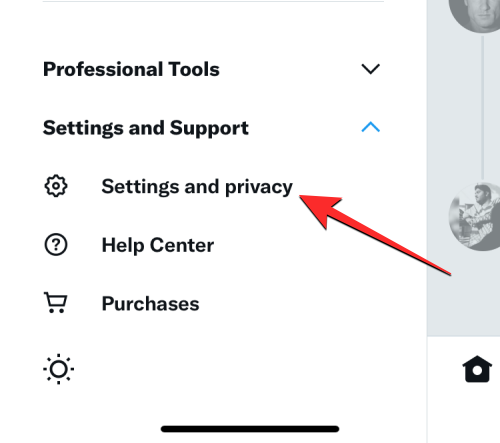
Na obrazovke Nastavenia sa posuňte nadol a klepnite na Prístupnosť, zobrazenie a jazyky .
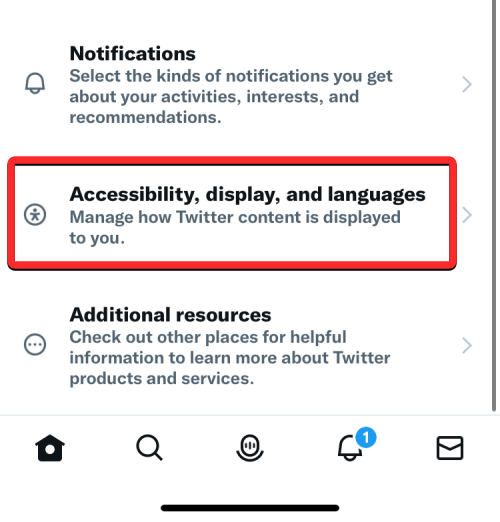
Na tejto obrazovke vyberte v spodnej časti položku Využitie dát .
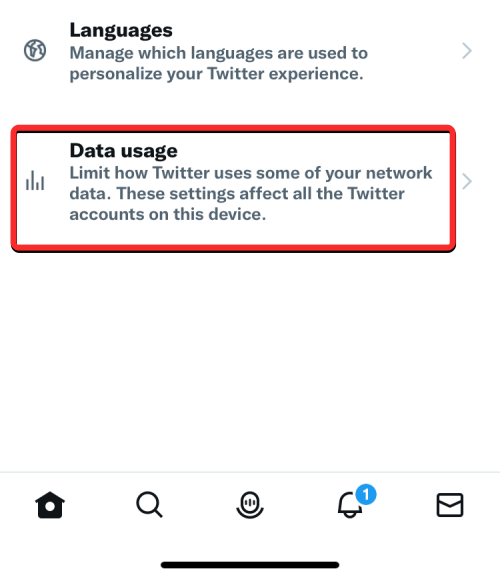
Keď sa zobrazí obrazovka Využitie dát, prejdite nadol a klepnite na Webové úložisko .
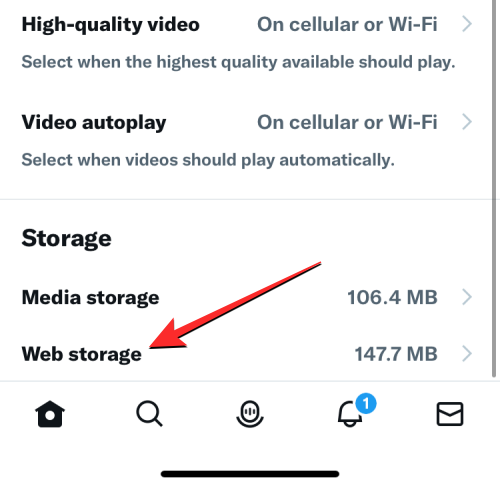
Na ďalšej obrazovke klepnite na Vymazať všetko webové úložisko , aby ste odstránili súbory cookie a všetky ostatné webové údaje z aplikácie Twitter.
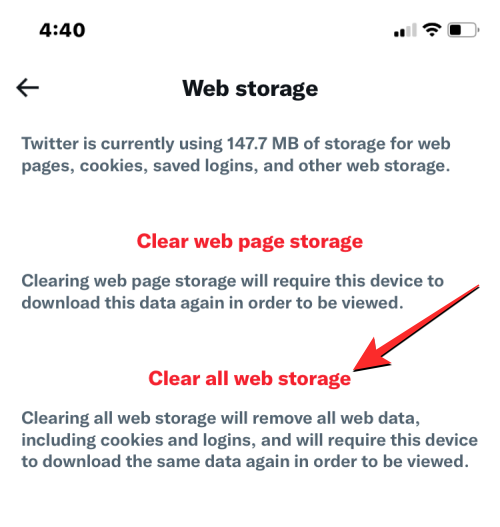
Vo výzve, ktorá sa zobrazí v spodnej časti, pokračujte klepnutím na Vymazať všetko webové úložisko .
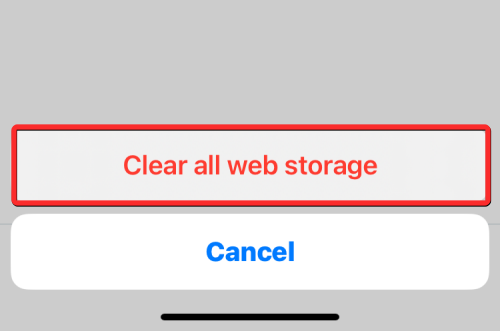
Aplikácia teraz vymaže všetky súbory cookie, ktoré boli uložené v minulosti, keď ste si prehliadali Twitter.
Pre aplikácie uvedené vyššie môžete použiť špeciálne jasné možnosti na odstránenie súborov cookie z nich, kedykoľvek budete chcieť. Nie všetky aplikácie vo vašom iPhone však ponúkajú jednoduchý spôsob, ako odstrániť súbory cookie. V prípade aplikácií, ktoré vám neumožňujú manuálne vymazať súbory cookie a údaje uložené vo vyrovnávacej pamäti, možno budete môcť tieto uložené údaje odstrániť odstránením aplikácie z vášho iPhone a jej opätovnou inštaláciou z obchodu App Store.
Poznámka : V aplikáciách ako Facebook, Instagram, Fotky Google a iné môžete použiť túto metódu na vymazanie súborov cookie alebo ukladacieho priestoru vo vyrovnávacej pamäti vo svojom iPhone.
Predtým, ako budete pokračovať a vymažete aplikáciu, musíte vedieť, koľko z vášho úložiska aplikácia zaberá na vašom iPhone. Ak to chcete skontrolovať, otvorte aplikáciu Nastavenia v systéme iOS.

V časti Nastavenia vyberte položku Všeobecné .
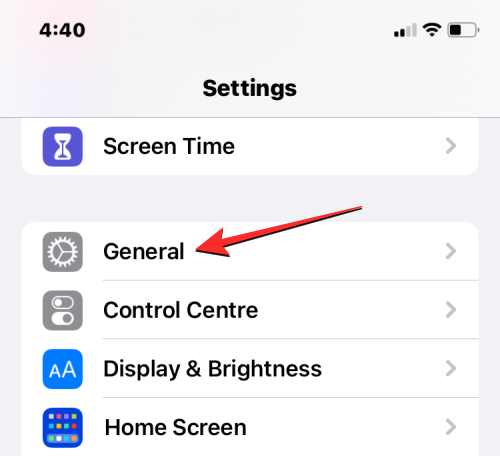
Na ďalšej obrazovke klepnite na Úložisko iPhone .
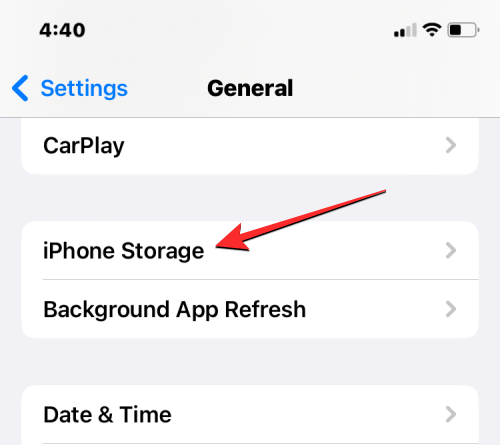
Po dokončení výpočtu spotreby úložiska v systéme iOS uvidíte, koľko z celkového úložiska aplikácií zaberá váš iPhone.
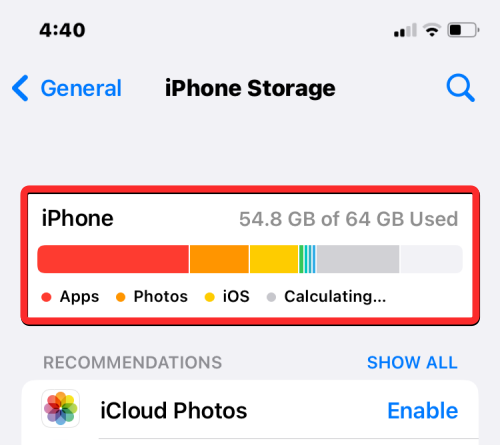
Keď sa posuniete nadol, zobrazí sa zoznam aplikácií nainštalovaných na vašom iPhone v poradí od najväčšieho po najmenej zaberaného miesta. Ak zistíte, že aplikácia v tomto zozname zaberá časť vášho úložiska iPhone, klepnite na ňu a skontrolujte jej súbory cookie alebo využitie údajov vo vyrovnávacej pamäti. V tomto prípade sme vybrali aplikáciu Instagram .
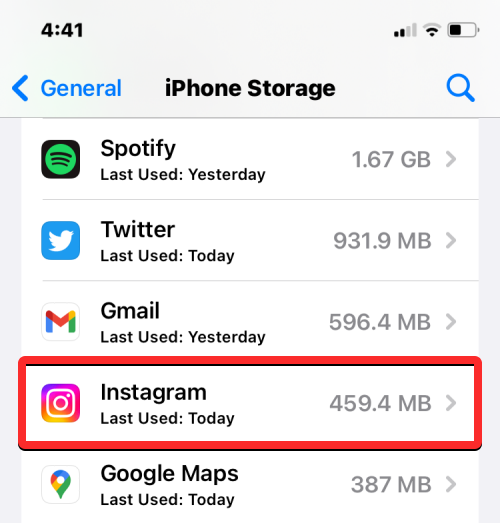
Keď sa na ďalšej obrazovke otvorí využitie dát aplikácie, pozrite sa do sekcie „Dokumenty a dáta“ a zistite, koľko úložného priestoru zaberajú.
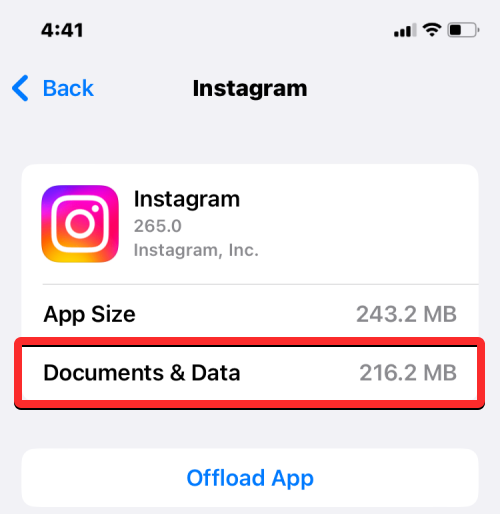
Ak si myslíte, že využitie úložiska spotrebovaného aplikáciou prekročilo určitý limit, klepnite na Odstrániť aplikáciu v spodnej časti.
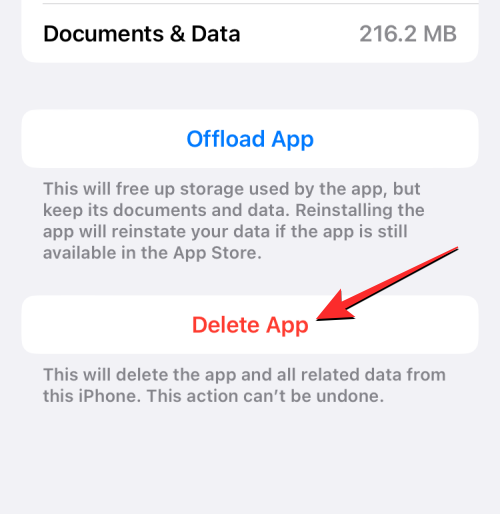
V zobrazenej výzve znova klepnite na Odstrániť aplikáciu a potvrďte svoju akciu.
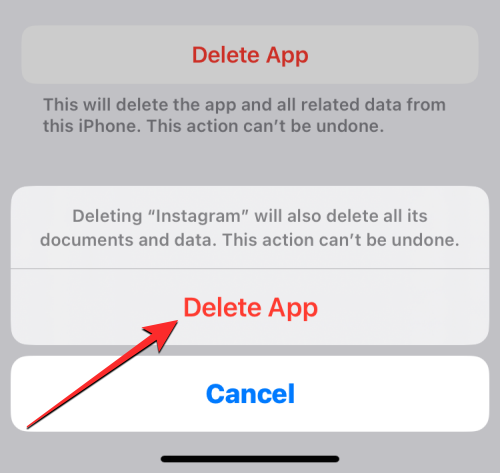
iOS teraz odstráni vybratú aplikáciu z vášho iPhone spolu s jej uloženými súbormi cookie a vyrovnávacou pamäťou. Po odstránení si môžete aplikáciu znova stiahnuť z App Store. Možno sa budete musieť prihlásiť do svojho účtu v tejto aplikácii, aby ste ju mohli znova začať používať a mali by ste ju môcť používať s odstránením všetkých predchádzajúcich údajov súborov cookie.
Tieto kroky môžete zopakovať na odstránenie súborov cookie z aplikácií iných tretích strán na vašom iPhone.
To je všetko, čo potrebujete vedieť o odstraňovaní súborov cookie z vášho iPhone.
SÚVISIACE
Máte nejaké RAR súbory, ktoré chcete previesť na ZIP súbory? Naučte sa, ako previesť RAR súbor na formát ZIP.
Držte vyrovnávaciu pamäť vyčistenú vo vašom webovom prehliadači Google Chrome pomocou týchto krokov.
Ukážeme vám, ako zmeniť farbu zvýraznenia textu a textových polí v Adobe Reader s týmto podrobným návodom.
Nájdite tu podrobné pokyny, ako zmeniť User Agent String vo webovom prehliadači Apple Safari pre MacOS.
Microsoft Teams v súčasnosti nepodporuje nativné prenášanie vašich stretnutí a hovorov na TV. Môžete však použiť aplikáciu na zrkadlenie obrazovky.
Zaujíma vás, ako integrovať ChatGPT do Microsoft Word? Tento sprievodca vám presne ukáže, ako to urobiť pomocou doplnku ChatGPT pre Word v 3 jednoduchých krokoch.
Zistite, ako vyriešiť bežný problém, pri ktorom bliká obrazovka v prehliadači Google Chrome.
Hľadáte osviežujúcu alternatívu k tradičnej klávesnici na obrazovke, Galaxy S23 Ultra od Samsungu poskytuje vynikajúce riešenie. S
Krížové odkazy môžu váš dokument výrazne sprístupniť, usporiadať a uľahčiť jeho používanie. Tento sprievodca vás naučí, ako vytvoriť krížové odkazy v programe Word.
Potrebujete naplánovať opakujúce sa stretnutia v MS Teams so svojimi spolupracovníkmi? Naučte sa, ako nastaviť opakujúce sa stretnutie v Teams.







