Ako previesť RAR súbor na ZIP vo Windows

Máte nejaké RAR súbory, ktoré chcete previesť na ZIP súbory? Naučte sa, ako previesť RAR súbor na formát ZIP.
Jednou z najnovších funkcií, ktoré prichádzajú na iOS, je Visual Look Up, čo je spôsob, akým Apple používa Google Lens a pomáha používateľom rozpoznať druh objektu, ktorý bol zachytený na fotografii. Na rozdiel od Google Lens funkcia Visual Look Up nepotrebuje samostatnú aplikáciu, pretože je prístupná priamo z aplikácie Fotky na vašom iPhone.
Ak nemôžete vidieť alebo používať túto novú možnosť vizuálneho vyhľadávania v aplikácii Fotky, nasledujúci príspevok by vám mal pomôcť zistiť spôsob, ako ju spustiť.
Čo je Visual Look Up v systéme iOS 15?
V systéme iOS 15 spoločnosť Apple vydala novú funkciu vizuálneho vyhľadávania v aplikácii Fotky na telefónoch iPhone . Funkcia Visual Look Up je pomocou strojového učenia identifikovať objekty z obrázkov, ktoré ste uložili, a poskytnúť vám o nich viac informácií. Funkciu možno použiť nielen na rozpoznanie objektu, ale môžete nájsť iba presný typ alebo kategóriu, do ktorej spadá.
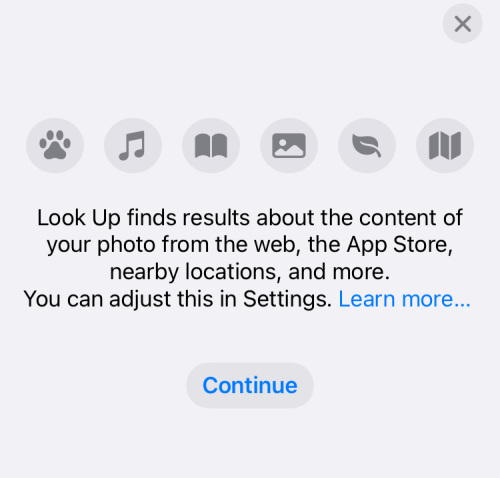
Napríklad, keď vyvoláte Visual Look Up na obrázku so psom, nielenže vám ukáže, že je to pes, ale pokúsi sa identifikovať aj plemeno psa a ďalšie informácie o ňom. Túto funkciu možno zatiaľ použiť na označenie domácich zvierat, orientačných bodov, rastlín a umeleckých diel, ale v budúcich aktualizáciách aplikácie Fotky môžeme očakávať podporu pre ďalšie objekty.
Visual Look Up sa nachádza na rovnakom mieste v aplikácii Fotky ako vaše ďalšie informácie o obrázku, čo znamená, že k nim máte prístup pomocou tlačidla „i“ pri prezeraní obrázka. Toto tlačidlo „i“ bude vyzerať inak pre obrázky, ktoré podporujú funkciu Visual Look Up, pretože jeho ikona bude obklopená hviezdami.
Pri našom testovaní sme zistili, že Visual Look Up funguje na obrázkoch, na ktoré sme klikli, ako aj na tých, ktoré sme stiahli z externých zdrojov.
Súvisiace: Čo znamená stav zdieľania zamerania?
Ako vyriešiť problém s nefunkčným vizuálnym vyhľadávaním 7 spôsobmi
Ak nevidíte alebo nemáte prístup k funkcii vizuálneho vyhľadávania na vašom iPhone, môžete skontrolovať nasledujúce opravy, aby táto funkcia fungovala.
Oprava č. 1: Zistite, ako funguje Visual Look Up
Visual Look Up je nová funkcia, ktorá je k dispozícii v aplikácii Fotky v systéme iOS 15. Takže predtým, než budete pokračovať a skontrolujete, či funguje, uistite sa, že ste aktualizovali svoj iPhone na iOS 15. Ak chcete použiť Visual Look Up v systéme iOS, otvorte v aplikácii Fotky na vašom iPhone a vyberte fotografiu, ktorá podporuje funkciu Visual Look Up.
Ak chcete skontrolovať, či obrázok podporuje vizuálne vyhľadávanie, vyhľadajte tlačidlo vizuálneho vyhľadávania , ktoré je označené ikonou „i“ s hviezdičkami . Ak to obrázok nepodporuje, uvidíte iba obyčajnú ikonu „i“ bez hviezdičiek. Ak chcete vyhľadať objekty v rámci obrázka v knižnici fotografií, klepnite na toto tlačidlo vizuálneho vyhľadávania.
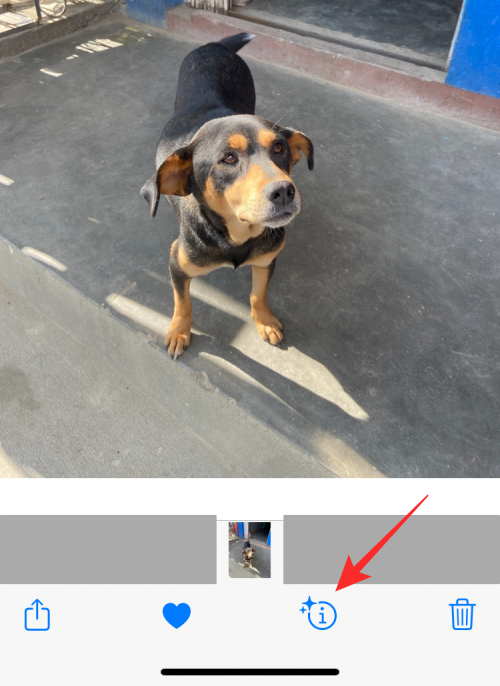
Týmto sa na vašu obrazovku načítajú ďalšie informácie. V prípade obrázkov, ktoré podporujú funkciu Visual Look Up, uvidíte pod sekciou titulkov sekciu Look up a uvidíte aj typ objektu, ktorý bol zistený systémom iOS. V tomto prípade môžete vidieť, že obrázok, ktorý máme na iPhone, je označený ako „Pes“. Ak chcete získať ďalšie podrobnosti a podobné výsledky na základe obrázka, môžete klepnúť na túto časť Vyhľadať .
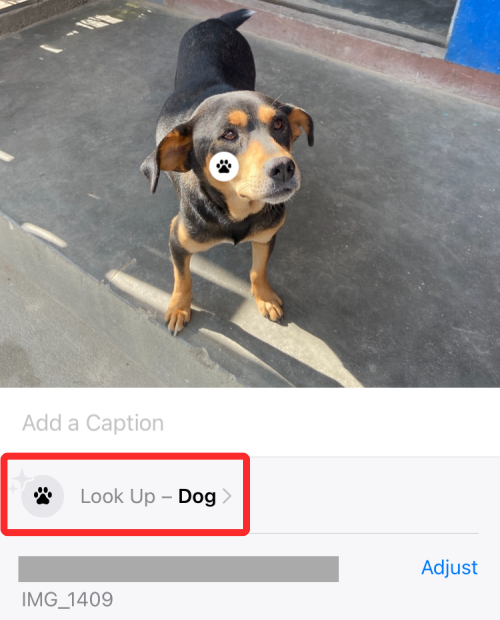
Mala by sa objaviť nová vyskakovacia obrazovka, ktorá vám ukáže znalosti Siri (viac informácií o zistenom prvku), podobné webové obrázky a navrhované webové stránky na základe objektu nájdeného na vašom obrázku. V tomto prípade Visual Look Up zobrazuje možné plemeno psa a obrázky podobne vyzerajúcich psov nájdených na webe.
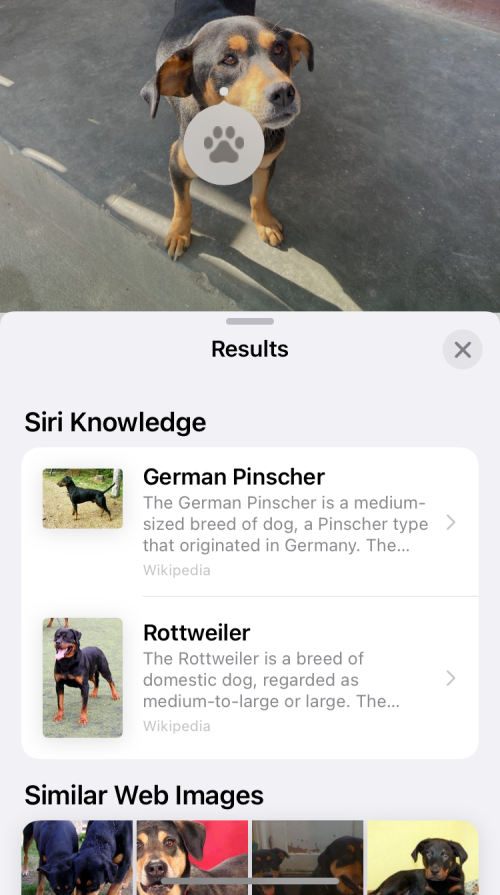
Tu je ďalší príklad vizuálneho vyhľadávania, ktorý zisťuje druh rastliny, ktorá bola zachytená na fotografii.
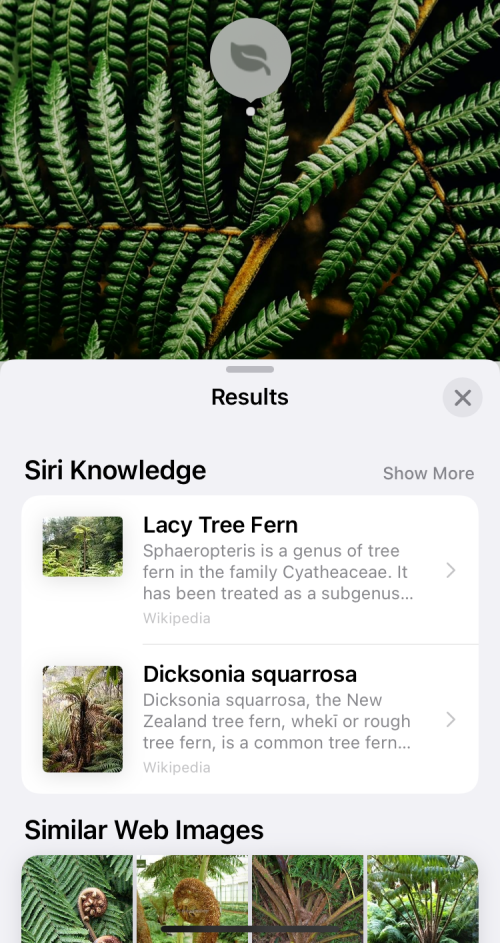
Súvisiace: Ako vypnúť upozornenia na skratky v systéme iOS 15
Oprava č. 2: Ak nebývate v USA
Visual Look Up je natívne k dispozícii pre všetkých používateľov iPhone, ktorí bývajú v USA. Existuje však riešenie na používanie tejto funkcie z krajín mimo USA jednoduchou zmenou regiónu na „US“ v nastaveniach vášho iPhone. Na tento účel otvorte na svojom zariadení aplikáciu Nastavenia a prejdite na Všeobecné .
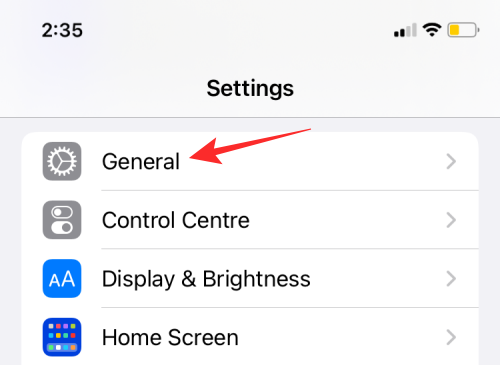
V časti Všeobecné vyberte položku Jazyk a oblasť .
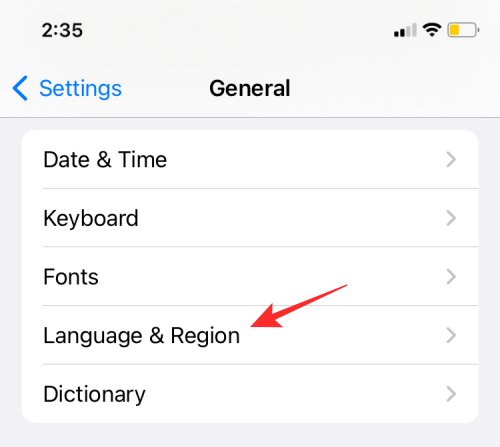
Na ďalšej obrazovke klepnite na Región .
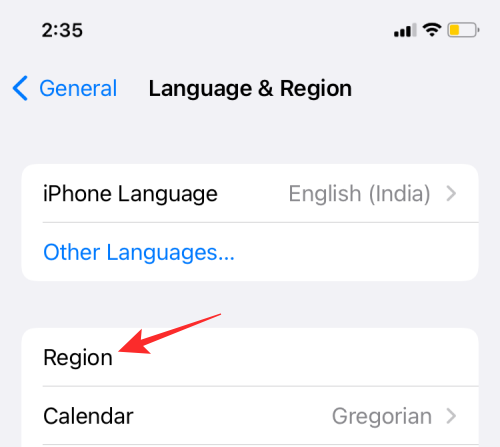
Zo zoznamu regiónov, ktorý sa zobrazí ďalej, vyberte Spojené štáty .
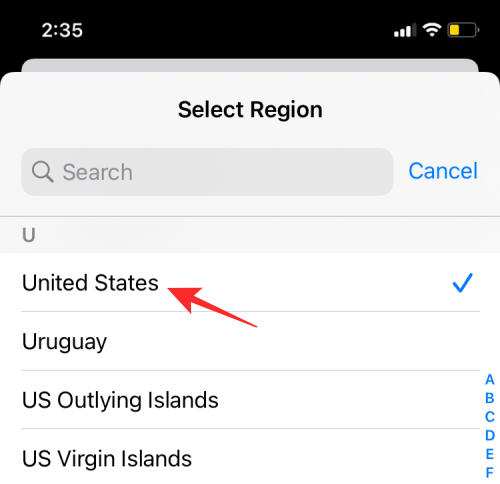
Teraz môžete otvoriť aplikáciu Fotky a skontrolovať, či je pre podporované obrázky k dispozícii tlačidlo Vizuálne vyhľadávanie.
Súvisiace: Ako používať Live Tracking Find My Friends v systéme iOS 15
Oprava č. 3: Skontrolujte, či to váš iPhone podporuje
Visual Look Up nie je k dispozícii len pre najnovšie telefóny iPhone, ale môžete k nemu pristupovať aj na starších telefónoch iPhone, ale všetko závisí od toho, či je hardvér vo vašom zariadení dostatočne výkonný na jeho spustenie. Apple hovorí, že všetky iPhony poháňané jeho čipom A12 Bionic alebo novšími čipmi budú môcť používať Visual Look Up v aplikácii Fotky.
To znamená, že môžete využiť Visual Look Up na:
Iné iPhony a iPady ako tie, ktoré sú uvedené vyššie, nebudú obsahovať tlačidlo vizuálneho vyhľadávania pre žiadny obrázok v aplikácii Fotky.
Oprava č. 4: Zapnite pre Siri možnosť „Zobraziť vo vyhľadávaní“.
Keďže Visual Look Up je nástroj strojového učenia, pri získavaní návrhov na základe obsahu vo vašom telefóne sa spolieha na Siri. Je preto dôležité, aby Siri mala prístup k učeniu na zariadení, aby ste mohli používať Visual Look Up v aplikácii Fotky. Hoci je táto možnosť povolená, keď je aktivovaná Siri, mali by ste sa uistiť, že je zapnutá, aby ste získali lepšie návrhy pre svoje obrázky.
Ak chcete povoliť učenie sa na zariadení pre Siri, otvorte aplikáciu Nastavenia a prejdite na Siri a vyhľadávanie .
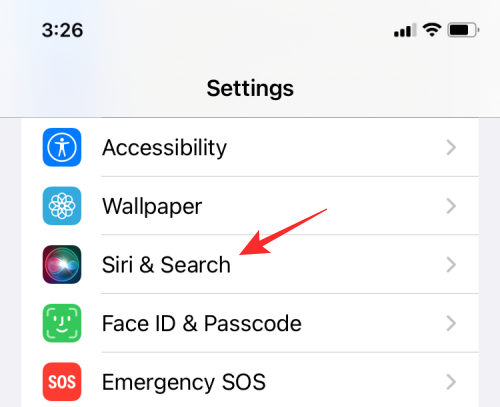
Na ďalšej obrazovke povoľte prepínač Zobraziť vo Vyhľadávaní v časti Obsah od spoločnosti Apple.
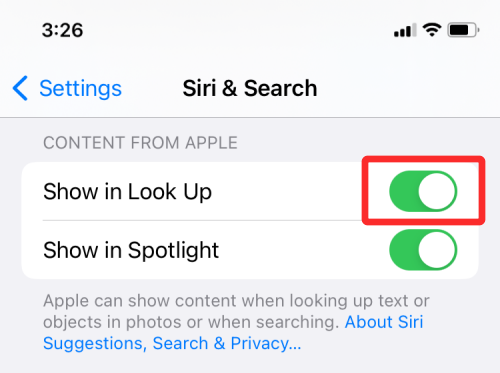
Teraz skontrolujte, či je v aplikácii Fotografie aktívna funkcia Visual Look Up.
Oprava č. 5: Skontrolujte svoje internetové pripojenie
Visual Look Up využíva učenie sa na zariadení na detekciu objektov na obrázkoch, ale na to, aby vám poskytlo jednoznačné výsledky, potrebuje prístup na internet, aby mohol získať podrobnosti o objektoch na obrázku. Ak vidíte, že sa pri obrázku zobrazuje tlačidlo Vizuálne vyhľadávanie, ale kliknutie naň neprinesie žiadne výsledky alebo sa zobrazí správa „Nenašiel sa žiadny obsah“, potom je pravdepodobné, že váš iPhone nie je pripojený k internetu.
V takom prípade jednoducho pripojte svoje zariadenie k najbližšej sieti Wi-Fi alebo povoľte mobilné dáta, aby bolo možné ihneď použiť Visual Look Up.
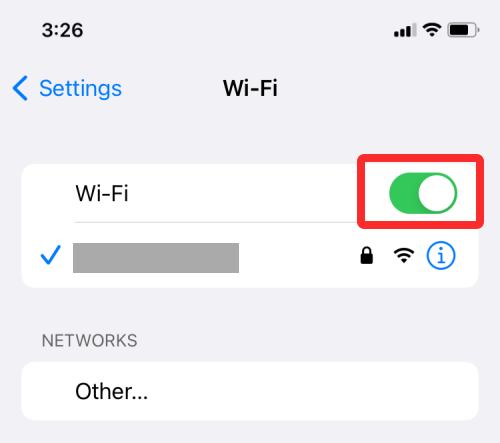
Oprava č. 6: Skontrolujte, či je obraz čistý a vycentrovaný
Hoci spoločnosť Apple propaguje vizuálny vzhľad ako dostatočne výkonný na to, aby skenoval objekty v rôznych podmienkach, stále môže naraziť na problémy, ak predmetný objekt nie je pre strojové učenie jasný.
Aby ste sa uistili, že aplikácia Fotky deteguje objekt prítomný na obrázku, objekt musí byť jasne viditeľný a ľahko rozlíšiteľný od ostatných častí obrázka. Aby ste to dosiahli, musíte zabezpečiť, aby obrázok zachytil celý objekt bez akéhokoľvek rozmazania pohybu alebo nesprávneho osvetlenia.
Je tiež dôležité, aby bol objekt vycentrovaný alebo umiestnený blízko stredu a zaostrenie fotoaparátu bolo nastavené na objekt a nič iné. Ak je v rámčeku viacero objektov, objekt, ktorý chcete rozpoznať, by mal byť jasne zaostrený.
Oprava č. 7: Pochopte, že Visual Look Up má svoje obmedzenia
Visual Look Up je nová funkcia v systéme iOS a ako každý nový nástroj, ktorý sa spolieha na strojové učenie, má svoje chyby. Po prvé, nefunguje so všetkým – existuje niekoľko objektov, s ktorými možno nebudete môcť použiť funkciu Visual Look Up. V súčasnosti nemôžete použiť funkciu Visual Look Up na kontrolu neživých objektov. To znamená, že nemôžete vyhľadávať položky, ktoré si chcete kúpiť z fotoaparátu alebo jedál, ktoré ste zachytili na svojom iPhone. Zatiaľ môžete hľadať iba rôzne plemená psov, typy rastlín, orientačné body a umenie.
Aj pri obmedzenej podpore skenovateľných objektov sú výsledky dosiahnuté. V našom testovaní bola aplikácia Fotky schopná správne kategorizovať objekty, ale nedokázala ukázať na správny typ/druh v rámci kategórie.
Napríklad skenovanie obrázka so stavom Budhu prinieslo nepresný výsledok o umiestnení orientačného bodu a navrhované obrázky nevyzerali podobne, ale mali podobnú tému.
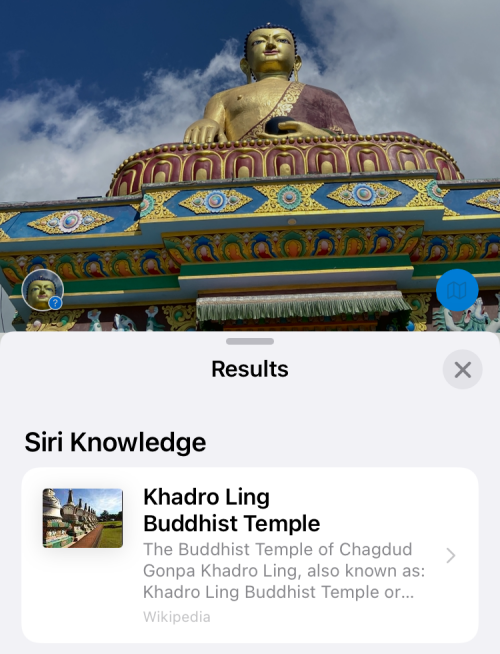
Rovnaká socha zostala neodhalená funkciou Visual Look Up na ďalšom zábere, ako je znázornené na tejto snímke obrazovky, kde môžete vidieť, že tu nie je ikona „i“ s hviezdičkami.
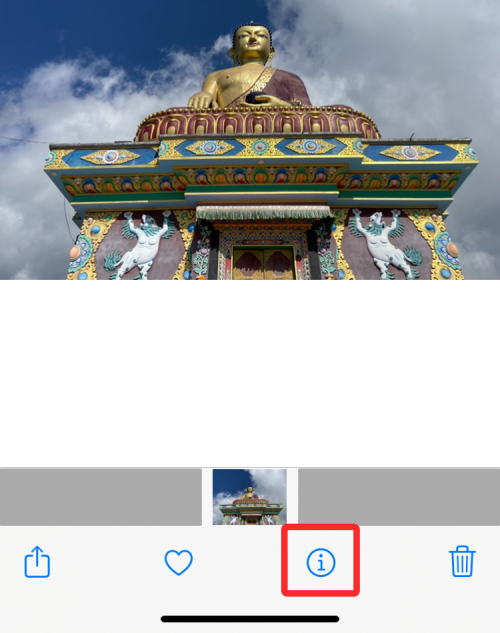
Okrem toho sa táto funkcia stáva nedostupnou, ak je na obrázku viacero objektov, ktoré možno skenovať. Ak obrázok, ktorý ste zachytili, obsahuje množstvo detekovateľných objektov, potom môže funkcia Visual Look Up tieto objekty presne určiť, ale na základe nich nebudete môcť vidieť podrobné výsledky.
Ako je to v prípade strojového učenia, môžeme očakávať, že tieto obmedzenia zmiznú, pretože funkcia časom získa viac funkcií.
Stále nemôžete používať Visual Look Up? Skúste namiesto toho Google Lens
Ak vám žiadna z vyššie uvedených opráv nepomôže používať Visual Look Up na vašom iPhone, je čas zvážiť alternatívu k tejto funkcii a čo je lepšie ako Google Lens ? Vizuálne rozpoznávanie Google existuje od roku 2017 a je dostatočne výkonné na to, aby rozpoznalo akýkoľvek svetský predmet, ktorý naň hodíte. Na rozdiel od funkcie Visual Look Up môžete pomocou funkcie Google Lens zisťovať objekty z obrázkov, ktoré ste už zachytili, alebo rozpoznávať položky pri ich skenovaní v reálnom čase.
Hoci je Google Lens k dispozícii ako samostatná aplikácia pre Android, je vložený priamo do aplikácie Google pre iOS. Ak už teda máte nainštalovanú aplikáciu Google na vyhľadávanie a prezeranie správ/počasí, nemusíte si inštalovať ďalšiu aplikáciu, aby ste získali Google Lens do svojho iPhone. Ak chcete začať používať Google Lens, otvorte aplikáciu Google a klepnite na ikonu Fotoaparát na paneli vyhľadávania v hornej časti.
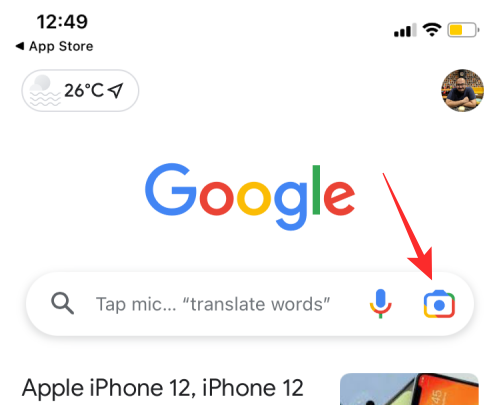
Používatelia, ktorí prvýkrát používajú, budú vyzvaní na uvítaciu obrazovku. Tu klepnite na Otvoriť fotoaparát a pokračujte.
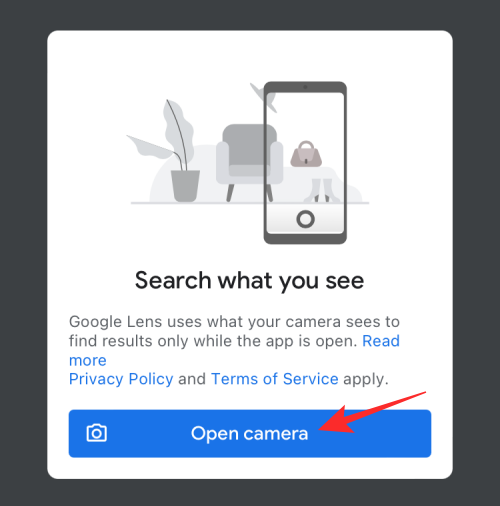
Keď vás Google požiada o prístup k fotoaparátu vášho iPhone, klepnite na OK .
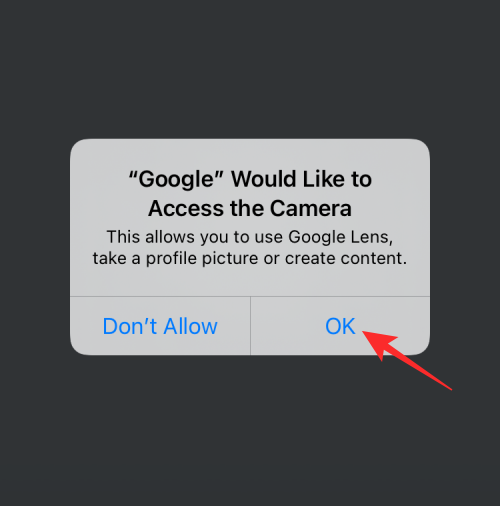
Teraz uvidíte obrazovku hľadáčika pre Google Lens. Ak nemáte existujúci obrázok objektu, ktorý chcete naskenovať, môžete nasmerovať fotoaparát svojho iPhone na tento objekt a potom klepnúť na tlačidlo Hľadať .
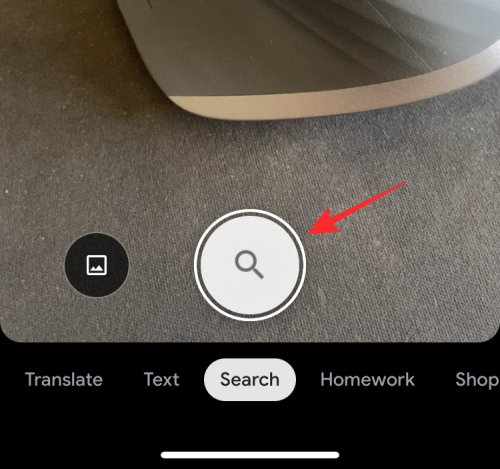
Ak máte fotografiu, ktorej prvky chcete naskenovať pomocou funkcie Google Lens, klepnite na ikonu Obrázok .
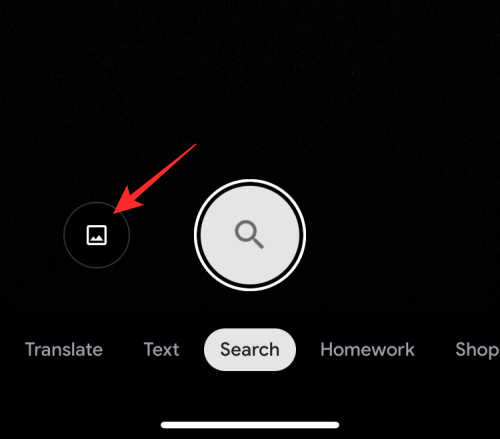
V knižnici fotografií vyberte fotografiu, ktorú chcete vyhľadať.
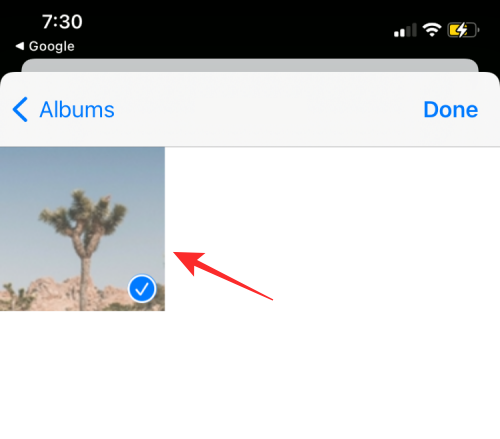
Google Lens teraz odovzdá vašu fotografiu a vyhľadá relevantné výsledky na webe. Po dokončení vyhľadávania by ste mali na karte Hľadať vidieť podrobnosti o objekte, ako je jeho názov a druh.
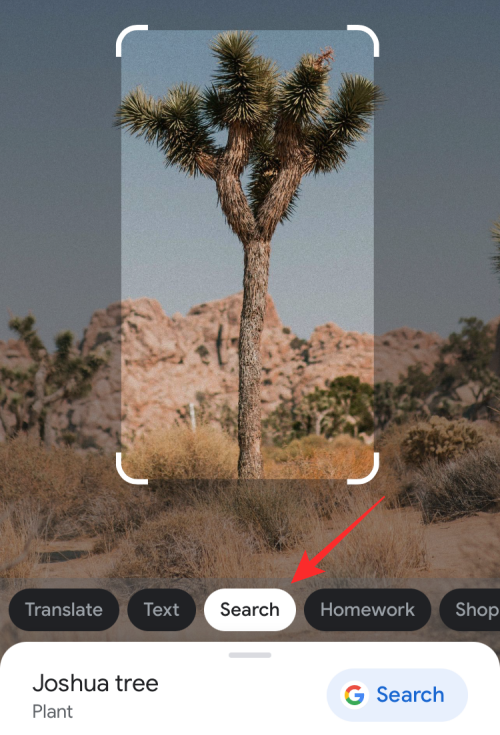
Potiahnutím nahor po karte Hľadať môžete zobraziť ďalšie informácie o objekte spolu s ďalšími „vizuálnymi zhodami“, ktoré zobrazujú podobné obrázky ako vy.
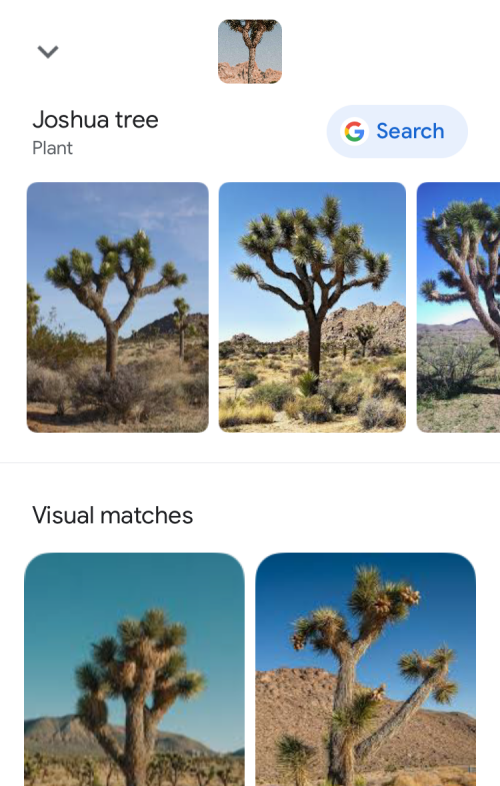
Okrem tejto karty môžete hľadať ďalšie výsledky aj v iných sekciách. Napríklad klepnutím na kartu Nákupy získate produkty, ktoré si môžete kúpiť na základe zisteného objektu. Podobne aj karty Miesta a Jedáleň vám zobrazia zoznam miest alebo reštaurácií, kde môžete navštíviť alebo získať hľadanú položku.
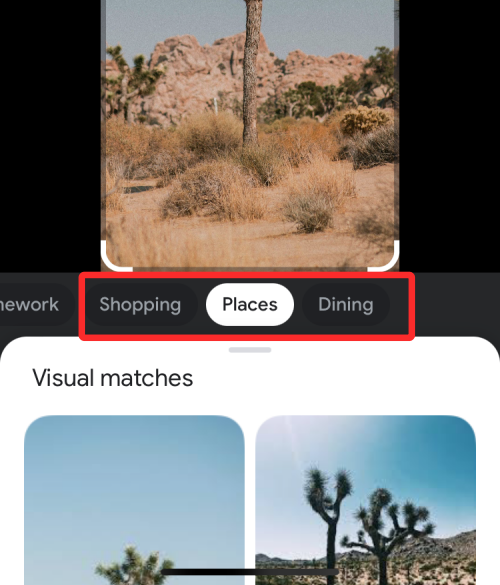
To je všetko, čo potrebujete vedieť o oprave nefunkčnosti Visual Look Up v systéme iOS 15.
SÚVISIACE
Máte nejaké RAR súbory, ktoré chcete previesť na ZIP súbory? Naučte sa, ako previesť RAR súbor na formát ZIP.
Držte vyrovnávaciu pamäť vyčistenú vo vašom webovom prehliadači Google Chrome pomocou týchto krokov.
Ukážeme vám, ako zmeniť farbu zvýraznenia textu a textových polí v Adobe Reader s týmto podrobným návodom.
Nájdite tu podrobné pokyny, ako zmeniť User Agent String vo webovom prehliadači Apple Safari pre MacOS.
Microsoft Teams v súčasnosti nepodporuje nativné prenášanie vašich stretnutí a hovorov na TV. Môžete však použiť aplikáciu na zrkadlenie obrazovky.
Zaujíma vás, ako integrovať ChatGPT do Microsoft Word? Tento sprievodca vám presne ukáže, ako to urobiť pomocou doplnku ChatGPT pre Word v 3 jednoduchých krokoch.
Zistite, ako vyriešiť bežný problém, pri ktorom bliká obrazovka v prehliadači Google Chrome.
Hľadáte osviežujúcu alternatívu k tradičnej klávesnici na obrazovke, Galaxy S23 Ultra od Samsungu poskytuje vynikajúce riešenie. S
Krížové odkazy môžu váš dokument výrazne sprístupniť, usporiadať a uľahčiť jeho používanie. Tento sprievodca vás naučí, ako vytvoriť krížové odkazy v programe Word.
Potrebujete naplánovať opakujúce sa stretnutia v MS Teams so svojimi spolupracovníkmi? Naučte sa, ako nastaviť opakujúce sa stretnutie v Teams.







