Ako previesť RAR súbor na ZIP vo Windows

Máte nejaké RAR súbory, ktoré chcete previesť na ZIP súbory? Naučte sa, ako previesť RAR súbor na formát ZIP.
Microsoft Teams je v poslednej dobe na čele služieb, ktoré ponúkajú videokonferencie a vzdialenú spoluprácu. Aj keď nie je užívateľsky najprívetivejšia, táto služba bola hitom pre organizácie, ktoré hľadajú profesionálnejšie prostredie WF, pretože Teams sa riadi nezmyselným prístupom.
Okrem videohovorov a zdieľania nápadov je možné Teams použiť aj na zdieľanie súborov vrátane obrázkov , videa a zvuku, ale ako každý online nástroj, aj táto služba má svoj vlastný súbor problémov, s ktorými sa používatelia stretávajú.
Jedným z takýchto problémov, ktorý je v poslednej dobe bežný v komunite používateľov Teams, je neschopnosť zobraziť obrázky alebo miniatúry obrázkov vo vláknach rozhovoru, kanáloch alebo wiki. Ak ste niekto, kto čelí tomuto problému alebo niečomu podobnému, opravy uvedené v tomto príspevku vám môžu pomôcť vyriešiť ho.
Súvisiace články: Ako zabezpečiť, aby tímy Microsoft zostali zelené
10 spôsobov, ako vyriešiť problémy s tým, že Microsoft Teams nenačítavajú alebo nezobrazujú obrázky
Ak sa vám nepodarí načítať obrázky v rámci Microsoft Teams a vidíte iba ikonu obrázka na mieste, kde sa mal načítať skutočný obrázok, potom by vám to mali pomôcť vyriešiť nasledujúce opravy.
Oprava č. 1: Skontrolujte svoje internetové pripojenie
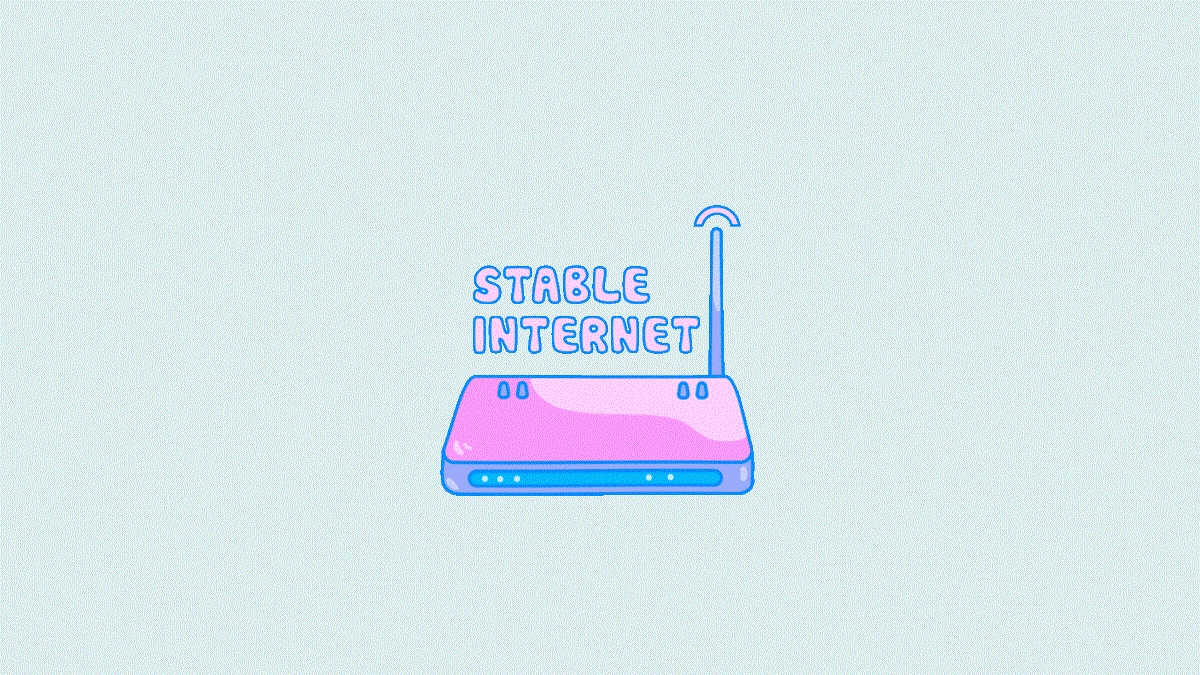
Prvá vec, ktorú treba skontrolovať, keď narazíte na zlyhanie načítania obrázkov v tímoch Microsoft, je zistiť, či je váš počítač pripojený k fungujúcemu internetovému pripojeniu. Najjednoduchší spôsob, ako skontrolovať svoje internetové pripojenie, je zistiť, či sa vo vašom webovom prehliadači načítavajú rôzne webové stránky. Môžete tiež skontrolovať, či fungujú aj iné aplikácie v počítači, ktoré vyžadujú prístup na internet.
Oprava č. 2: Overte, či nefungujú servery Microsoft Teams
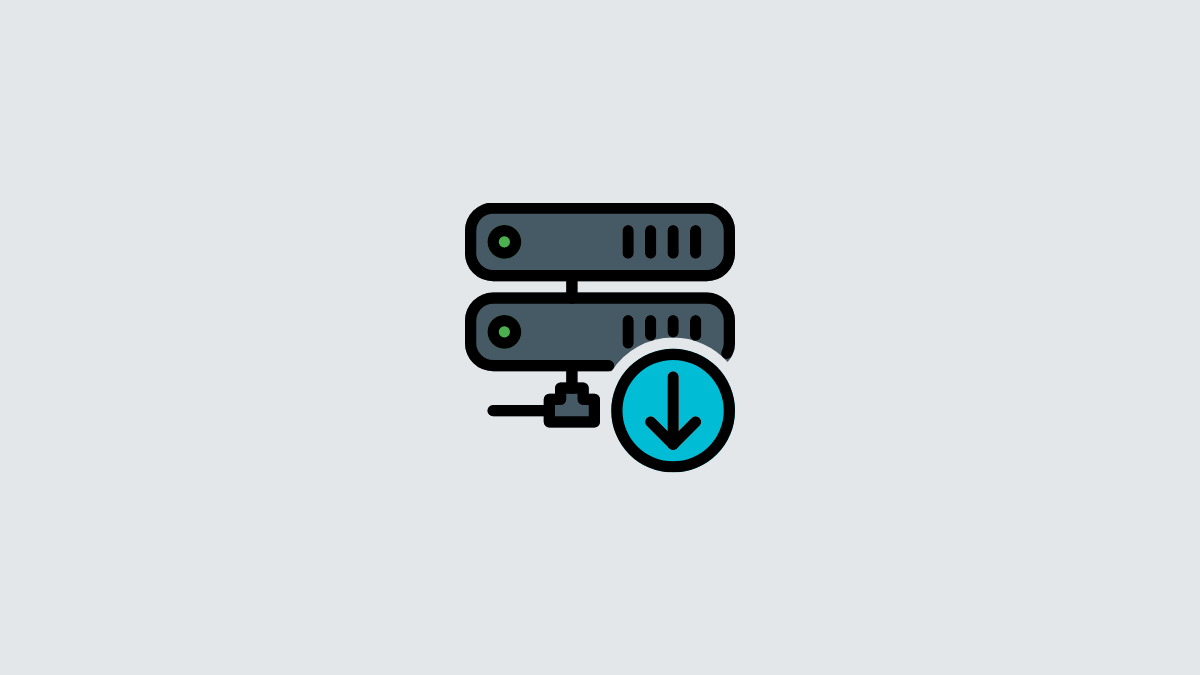
Ako každá služba, ktorá vyžaduje internetové pripojenie, aj servery Microsoft Teams môžu vypadnúť podobným spôsobom ako vaša sieť. Vždy sa odporúča skontrolovať, či sú servery služby funkčné, skôr než začnete a vezmete záležitosť do vlastných rúk.
Týmto spôsobom nielen ušetríte čas pri pokuse o vyriešenie problému z vašej strany, ale budete vedieť, kedy je problém vyriešený samotnou spoločnosťou Microsoft.
Najjednoduchší spôsob, ako skontrolovať, či došlo k výpadku na serveroch Teams, je skontrolovať oficiálny Twitter účet Microsoft Teams. Ak problém, s ktorým sa stretávate, nebol nedávno spomenutý, môžete skontrolovať stránku Teams detektora downdetector a skontrolovať, či ostatní v komunite nečelia nejakým problémom s Microsoft Teams a miestami, z ktorých tieto problémy vznikajú.
Oprava č. 3: Prepnutie hardvérovej akcelerácie pre Microsoft Teams
Microsoft Teams má možnosť hardvérovej akcelerácie, ktorá si vynúti hladšiu prevádzku desktopového klienta Teams maximalizáciou jeho hardvérových možností. V predvolenom nastavení je táto možnosť zakázaná v klientovi Teams, čo môže byť to, čo vašej pracovnej ploche bráni v zobrazovaní obrázkov v rozhovoroch a kanáloch.
Mnoho používateľov uviedlo, že prepínanie možnosti hardvérovej akcelerácie v aplikácii Teams bolo užitočné pri zobrazovaní obrázkov v klientskom počítači.
Ak chcete povoliť hardvérovú akceleráciu v klientovi Teams, otvorte Microsoft Teams a kliknite na ikonu s tromi bodkami v pravom hornom rohu okna klienta Teams a vyberte položku Nastavenia .
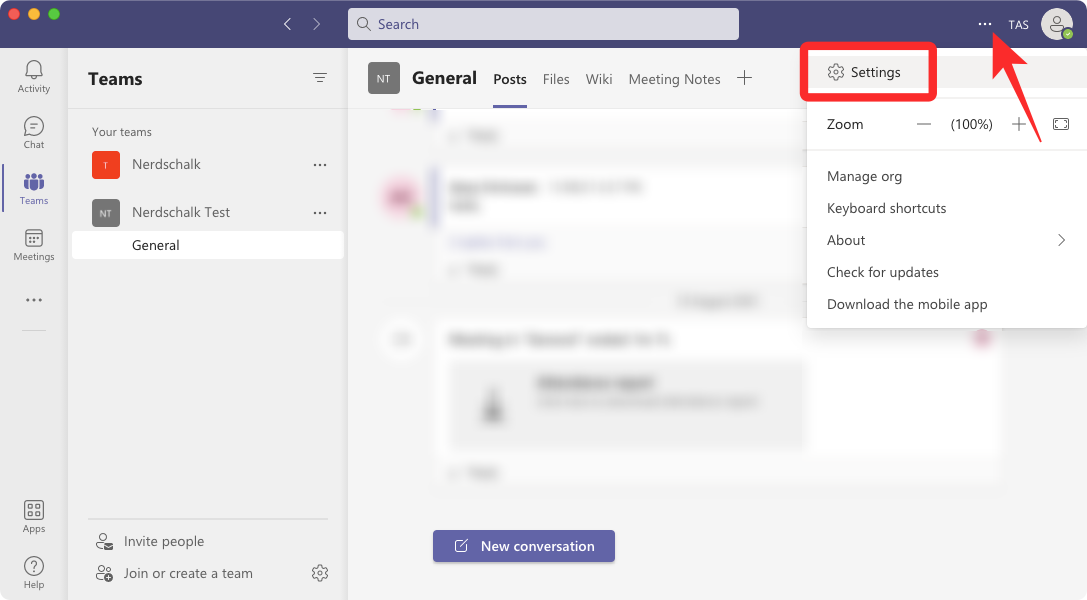
V nastaveniach vyberte položku Všeobecné na ľavom bočnom paneli a zrušte začiarknutie políčka Vypnúť hardvérovú akceleráciu GPU .
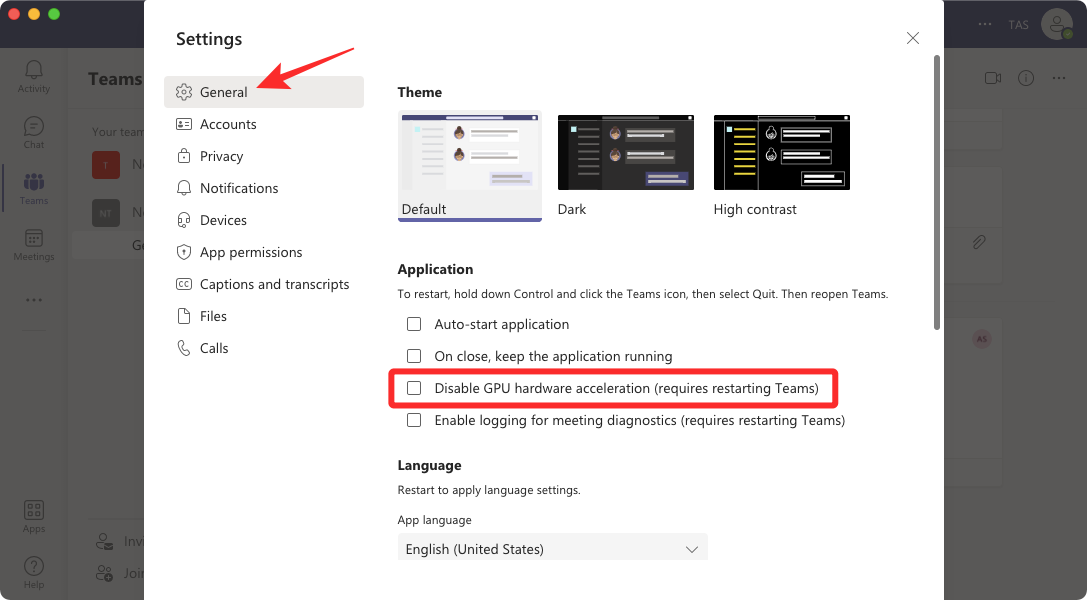
Teams vás teraz vyzve, aby ste reštartovali svojho desktopového klienta. Pokračujte a reštartujte aplikáciu, aby ste zistili, či sa obrázky zobrazujú v aplikácii Teams.
Súvisiace články: Ako testovať fotoaparát v Microsoft Teams
Oprava č. 4: Vymažte vyrovnávaciu pamäť Teams
Aplikácie vo vašom počítači alebo smartfóne nepretržite ukladajú údaje, ktoré si stiahli z webu, aby za vás mohli robiť veci. Postupom času môžu byť tieto údaje neprehľadné a môžu spôsobiť problémy v niektorých aplikáciách v systéme Windows.
Ak Teams nedokáže načítať obrázky v kanáloch alebo rozhovoroch, môžete skúsiť vymazať vyrovnávaciu pamäť programu v počítači.
Na tento účel vynútene ukončite Microsoft Teams zo Správcu úloh.
Teraz otvorte Prieskumníka súborov z panela úloh v dolnej časti a do panela s umiestnením v hornej časti zadajte nasledujúcu adresu – %appdata%\Microsoft\teams
V tomto priečinku otvorte každý podpriečinok a odstráňte tieto súbory a podpriečinky v každom z nich:
Teraz skontrolujte, či sa váš problém stále zobrazuje v Microsoft Teams.
Nemôžete nájsť priečinok Teams v priečinku AppData?
Ak ste na vyššie uvedenej adrese nenašli priečinok Teams, skúste túto adresu C:\Users\kapil\AppData\Local\Packages\
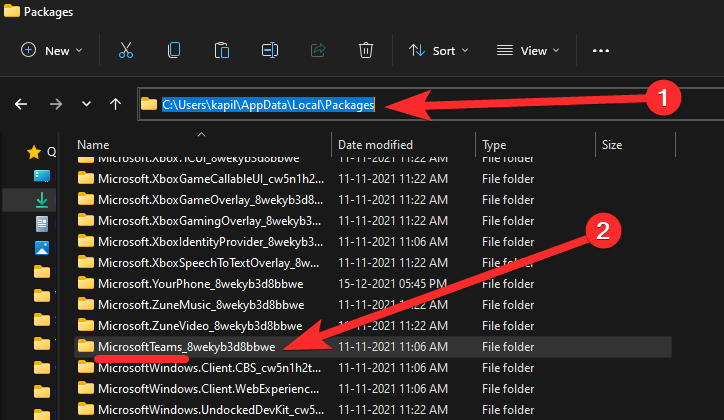
Vyhľadajte priečinok s názvom MicrosoftTeams_ niečo a tam by ste mali mať všetky súbory vyrovnávacej pamäte.
Odstráňte ich súbory (blob_storage, Cache, databázy, GPUCache, IndexedDB, Local Storage a tmp).
Tip: Priečinok LocalCache môžete najskôr zálohovať a potom ho jednoducho úplne odstrániť.
Oprava č. 5: Skontrolujte, či problém pretrváva na iných zariadeniach
Microsoft Teams je k dispozícii na viacerých platformách; takže ak sa obrázky nezobrazujú v klientovi Teams na pracovnej ploche, môžete skontrolovať, či sú dostupné na vašom smartfóne.
Ak máte na svojom zariadení so systémom iOS alebo Android nainštalovanú aplikáciu Microsoft Teams, môžete sa prihlásiť do svojho účtu Teams a skontrolovať, či vidíte obrázky na svojom telefóne.
Oprava č. 6: Zmeňte nastavenia jazyka v Microsoft Teams
Niektorí používatelia, ktorí čelili problému s nenačítaním obrázkov v klientovi Teams, zistili , že zmena jazyka v nastaveniach Microsoft Teams pomohla tento problém vyriešiť. Keď Teams nedokáže načítať obrázky na obrazovku, môžete prepínať medzi rôznymi jazykmi a skontrolovať, či sa obrázky načítavajú správne.
Ak používate angličtinu, môžete skúsiť zmeniť jazyk aplikácie medzi angličtinou (USA), angličtinou (Spojené kráľovstvo) alebo akoukoľvek inou verziou z iného regiónu.
Ak chcete zmeniť jazyk klienta Teams, otvorte Microsoft Teams a kliknite na ikonu s tromi bodkami v pravom hornom rohu okna klienta Teams a vyberte položku Nastavenia .
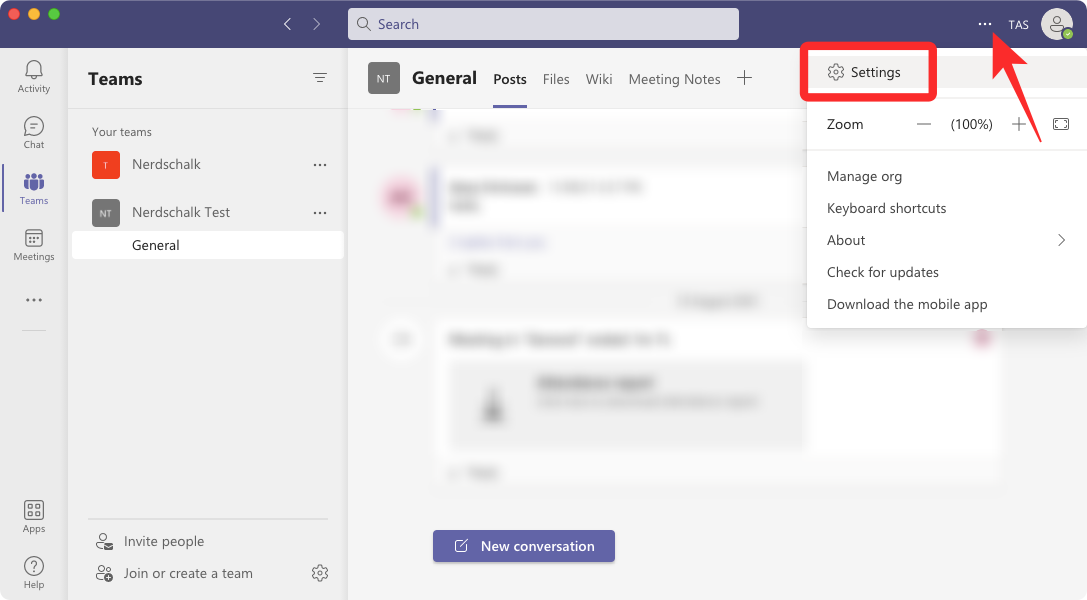
V nastaveniach vyberte položku Všeobecné na ľavom bočnom paneli a zmeňte nastavenie jazyka aplikácie na inú možnosť.
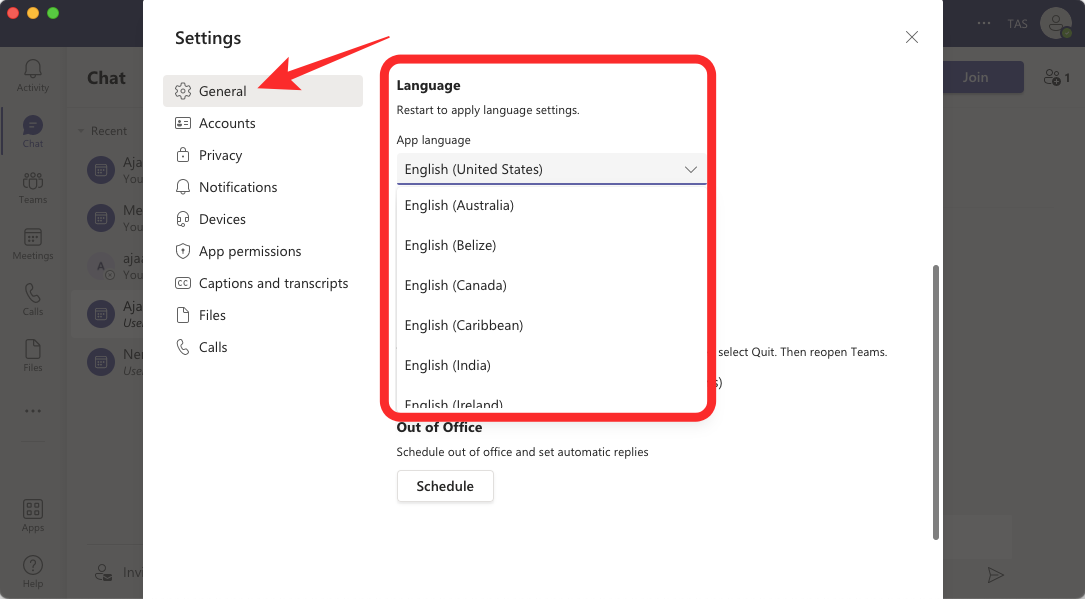
Oprava č. 7: Uistite sa, že je povolený OneDrive alebo akékoľvek iné úložisko
Obrázky, ktoré sa nahrajú do kanálov alebo četov Teams, sú predvolene uložené vo vašom účte OneDrive. Ak vaše konto OneDrive nie je prepojené s kontom vášho klienta Teams alebo ak existujú problémy s ukladacím priestorom OneDrive, možno nebudete môcť zobraziť obrázky v Microsoft Teams.
Ak nemáte OneDrive pripojený k Teams, nebudete mať prístup k obrázkom a súborom z viacerých zariadení alebo keď ste na cestách.
V prípade, že ste do svojho klienta Teams nepridali OneDrive na ukladanie súborov, môžete to urobiť tak, že otvoríte Microsoft Teams, vyberiete kartu Súbory na ľavom bočnom paneli a potom kliknete na možnosť Pridať cloudové úložisko v dolnej časti.
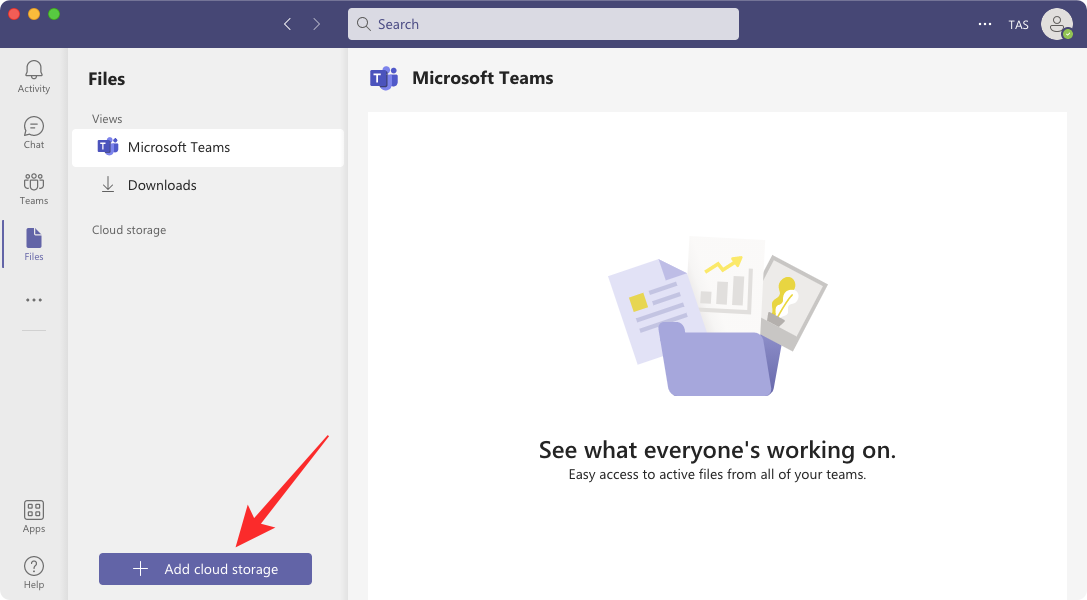
Ak už máte OneDrive povolený v Microsoft Teams, nemôžete ho z Teams odstrániť. Môžete však pridať ďalšie možnosti úložiska, ako je Disk Google, Dropbox, ShareFile atď.
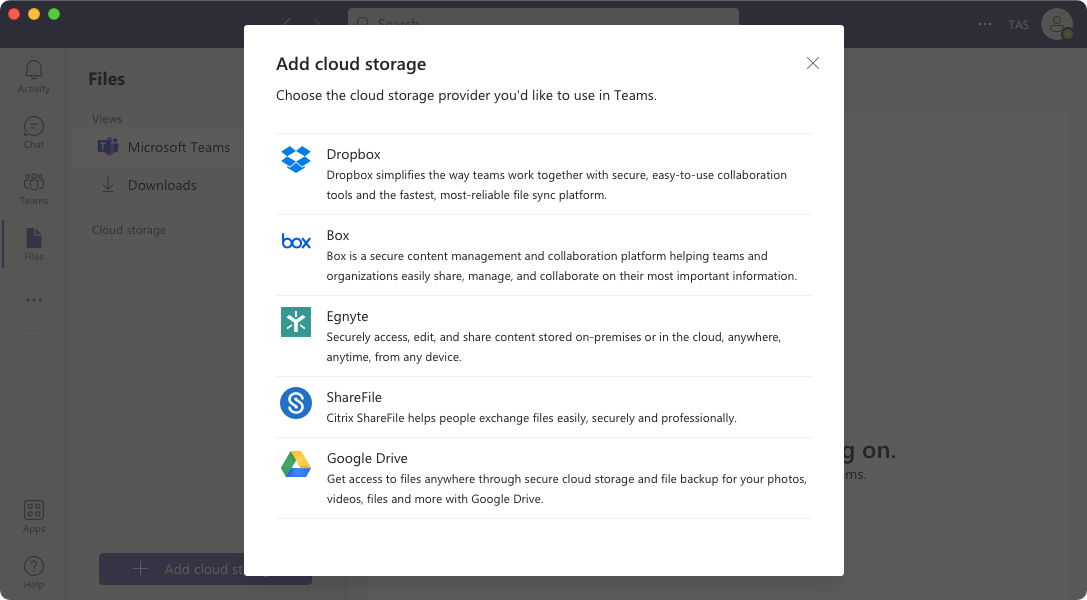
Ak máte v aplikácii Teams povolený OneDrive, môžete si otvoriť svoje konto OneDrive a skontrolovať jeho úložisko a funkčnosť.
Oprava #8: Odhláste sa z klienta Teams a znova sa prihláste
Ak žiadne z vyššie uvedených riešení nevytvára obrázky v Microsoft Teams, môžete sa pokúsiť odhlásiť zo svojho účtu a potom sa znova prihlásiť. Ak tak urobíte, odstránia sa všetky chyby pripojenia medzi vaším účtom/zariadením a servermi Teams.
Ak sa chcete odhlásiť zo svojho účtu v Microsoft Teams, kliknite na ikonu svojho profilu v pravom hornom rohu počítača Teams a vyberte možnosť Odhlásiť sa .
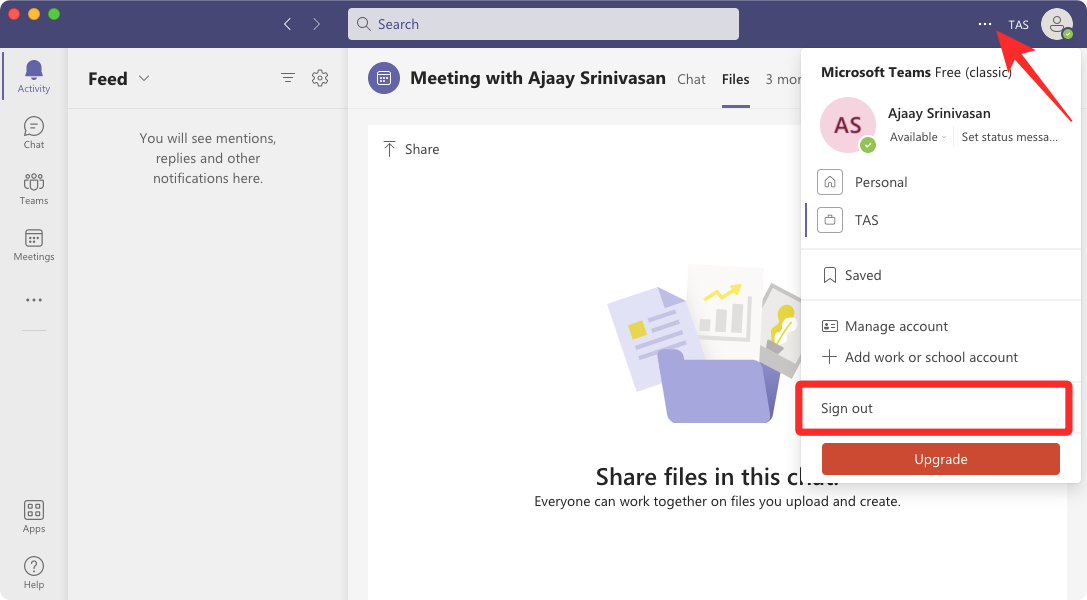
Teams vás teraz odhlási z vášho účtu Microsoft. Po odhlásení sa dostanete na uvítaciu obrazovku, kde môžete pokračovať s jedným zo svojich existujúcich účtov alebo sa prihlásiť do iného účtu.
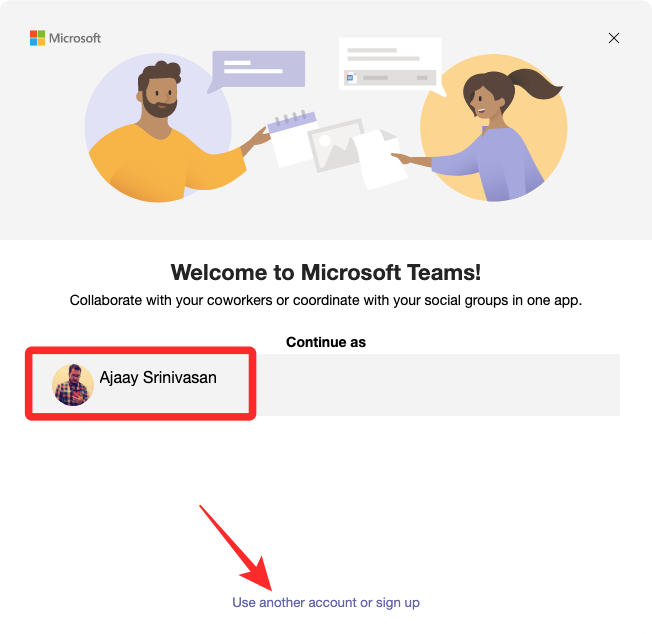
Po opätovnom prihlásení do svojho účtu môžete skontrolovať, či sa obrázky v aplikácii načítavajú bez problémov.
Oprava č. 9: Aktualizujte Microsoft Teams na najnovšiu verziu
Žiadna aplikácia nie je dokonalá a to isté platí aj pre klienta Teams. Ak žiadna z vyššie uvedených opráv nevyriešila váš problém, problém s načítavaním obrázkov môže nastať, pretože na pracovnej ploche používate zastaranú verziu Microsoft Teams.
Na tento účel otvorte klienta Teams, kliknite na ikonu s tromi bodkami v pravom hornom rohu a vyberte možnosť Skontrolovať aktualizácie .
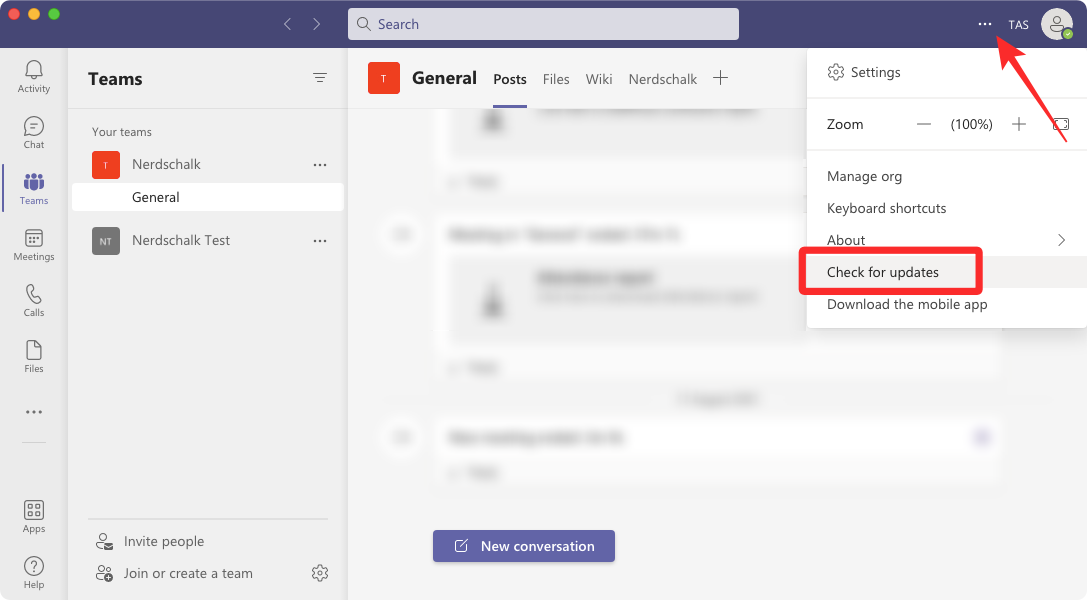
Tímy teraz skontrolujú všetky nové verzie svojho desktopového klienta dostupného na jeho serveroch a potom nainštalujú vhodnú verziu do vášho počítača.
Oprava č. 10: Prepnite na webové rozhranie Microsoft Teams
Ak vaša práca závisí od aplikácie Teams, môžete skontrolovať webového klienta aplikácie Teams a zistiť, či môžete otvárať obrázky v rámci rozhovoru. Keďže webový klient Teams sa spolieha na webový prehliadač, ktorý často používate na svojom počítači, mali by ste mať prístup k obrázkom z chatu alebo kanála Teams, pokiaľ sú podporované.
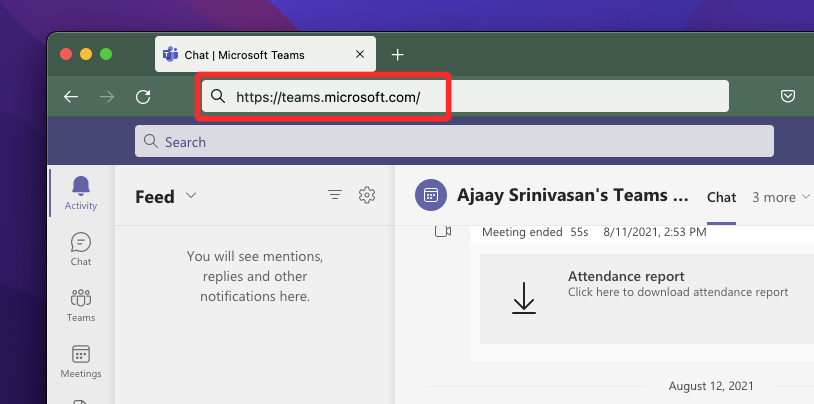
Webové rozhranie Microsoft Teams môžete skontrolovať tak, že vo webovom prehliadači prejdete na tento odkaz a prihlásite sa do svojho účtu.
3 spôsoby, ako opraviť obrázky GIF, ktoré nefungujú v tímoch Microsoft
Microsoft Teams má natívnu možnosť posielať obrázky GIF ostatným vo vašom tíme, aby bola konverzácia zábavnejšia a interaktívnejšia. Tieto súbory GIF sú dostupné cez GIPHY a možno ich použiť na desktope aj webovom klientovi Microsoft Teams. Ak nemôžete odosielať súbory GIF alebo nemôžete nájsť ich možnosť v rámci konverzácie, problém by mali vyriešiť nasledujúce opravy.
Oprava č. 1: Uistite sa, že správca aplikácie Teams povolil súbory GIF
Ak nevidíte tlačidlo GIF v aplikácii Teams, je pravdepodobné, že ho zakázal váš správca aplikácie Teams. Ako člen môžete požiadať svojho správcu aplikácie Teams o opätovné povolenie súborov GIF v aplikácii Teams. Ak ste správcom tímu sami, môžete povoliť súbory GIF v Microsoft Teams tak, že prejdete na admin.teams.microsoft.com a prihlásite sa do účtu správcu Teams.
Keď sa načíta stránka správcu Teams, prejdite na Zásady správ a zapnite prepínač Použiť Giphys v konverzáciách .
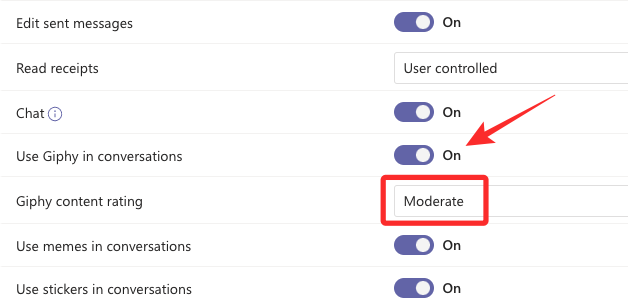
Ak chcete, aby sa súbory GIF zobrazovali v aplikácii Teams bez ohľadu na ich vložený obsah, môžete vybrať možnosť Bez obmedzenia v časti Hodnotenie obsahu Giphy.
Teraz môžete skontrolovať, či sa možnosť GIF zobrazuje v klientovi Teams na webe alebo na pracovnej ploche.
Ak ste ešte neposlali GIF nikomu v Teams, je to celkom jednoduché. Ak chcete odoslať súbory GIF v rámci aplikácie Teams, prejdite na kanál Teams alebo chat, na ktorý chcete posielať súbory GIF, a kliknite na tlačidlo Nová konverzácia v spodnej časti vlákna rozhovoru.
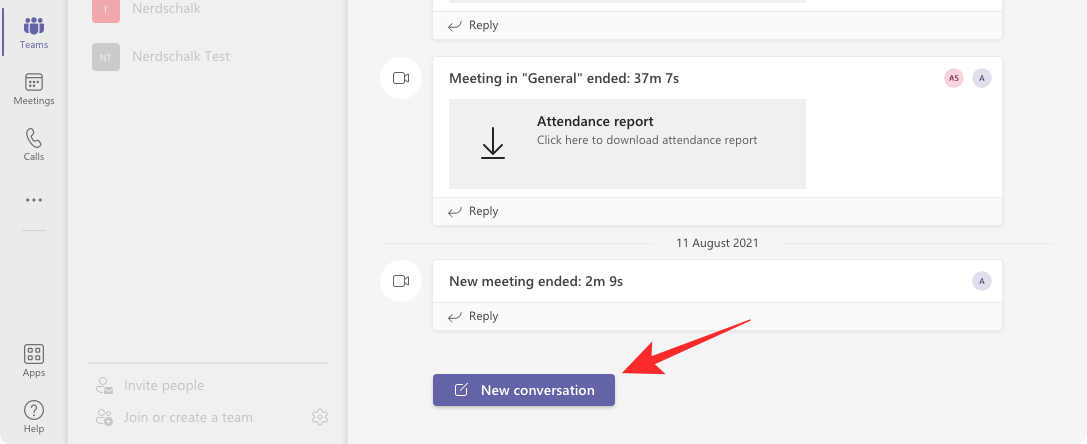
Keď sa v spodnej časti zobrazí chatovacie pole, kliknite na možnosť GIF pod ním.
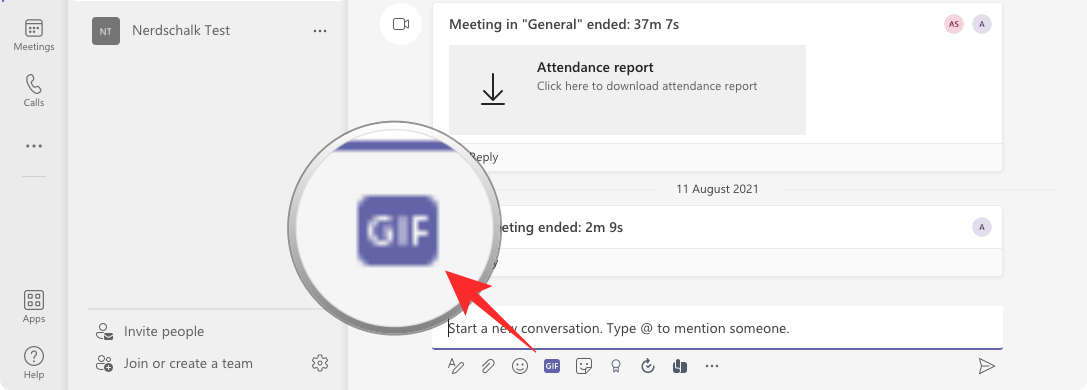
Teraz by sa na obrazovke malo objaviť nové okno so zoznamom GIF, ktoré môžete pridať do svojho rozhovoru. Môžete vybrať GIF, ktorý chcete odoslať, alebo použiť vyhľadávacie pole v hornej časti a nájsť požadovaný GIF.

Keď vyberiete GIF, ktorý chcete odoslať, načíta sa do poľa konverzácie.
Oprava č. 3: Manuálne sťahovanie a odosielanie GIFov
Ak váš správca služby Teams zakázal GIF, neznamená to, že nemôžete posielať GIF ostatným. Namiesto použitia možnosti GIF ich môžete nahrať manuálne stiahnutím súboru, ktorý chcete odoslať, z internetu. Môžete preskúmať rovnakú službu – giphy.com , ktorú Microsoft Teams používa na pridávanie obrázkov GIF do konverzácie. Keď ste na stránke giphy.com, vyhľadajte a vyberte GIF, ktorý chcete odoslať, a potom ho skopírujte kliknutím pravým tlačidlom myši na GIF a výberom možnosti Kopírovať obrázok .
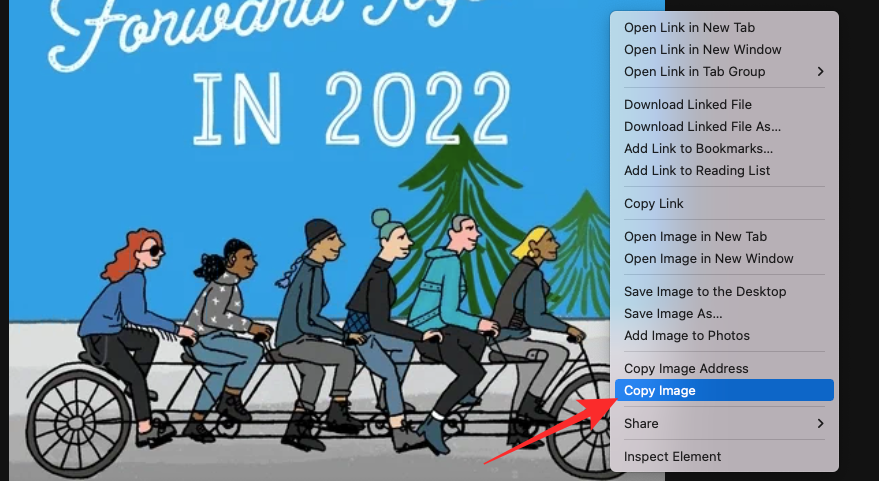
V klientovi Teams môžete prejsť na chat, v ktorom chcete použiť súbory GIF, a prilepiť obsah schránky stlačením klávesovej skratky Ctrl (Cmd) + V do poľa konverzácie.
Prečo nevidím obrázky v Microsoft Teams Wiki?
Microsoft Teams má vstavaný textový editor, v ktorom môžete vy a ostatní vo vašom tíme vytvárať a upravovať texty a chatovať spolu. Podobne ako dokument, aj stránky vo Wiki môžu hostiť obrázky a iné súbory, ktoré možno budete musieť zdieľať s ostatnými. Ak máte problémy so zobrazením obrázkov na karte Wiki Teams, môže to byť z niektorého z nasledujúcich dôvodov:
Ak vo vašom prípade neplatí žiadny z vyššie uvedených dôvodov, môžete skúsiť vyriešiť problém s obrázkami, ktoré sa nezobrazujú v aplikácii Teams, odstránením aktuálnej karty wiki a jej opätovným pridaním z aplikácií Teams. Na tento účel spustite klienta Microsoft Teams a otvorte tím, ktorého ste súčasťou. Keď sa zobrazí obrazovka tímu, kliknite pravým tlačidlom myši na kartu Wiki v hornej časti a vyberte možnosť Odstrániť .
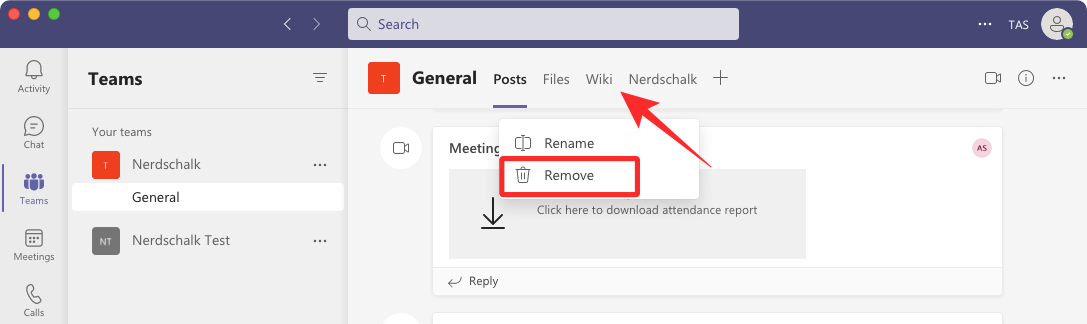
Tímy vás teraz vyzvú, že karta Wiki bude natrvalo odstránená a či chcete túto akciu potvrdiť. Ak chcete odstrániť kartu Wiki, kliknite na Odstrániť .
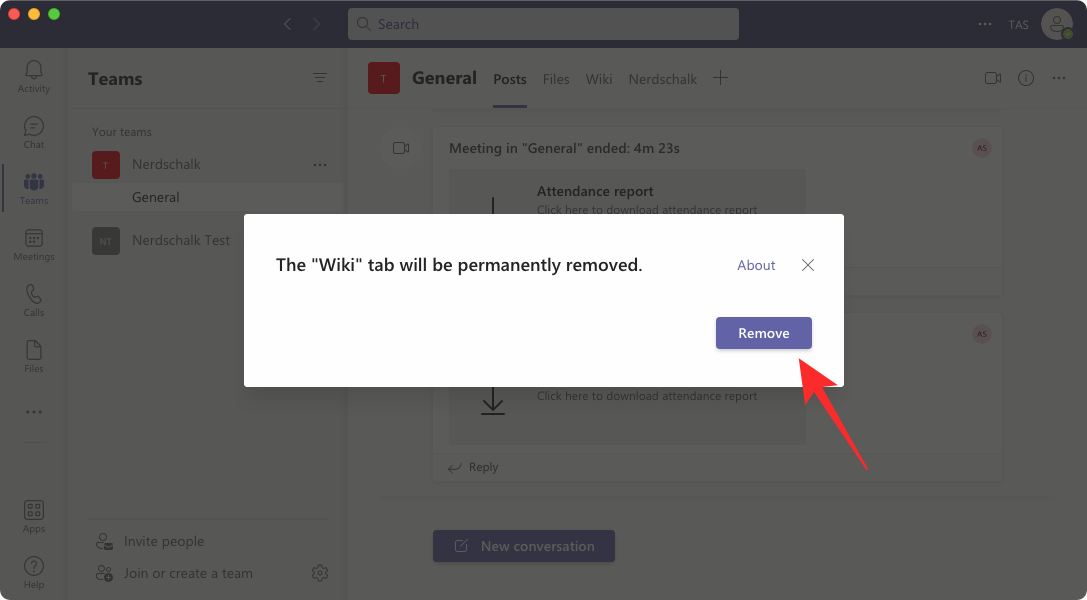
Po odstránení môžete vo svojom tíme vytvoriť novú kartu Wiki kliknutím na tlačidlo „+“ v hornej časti.
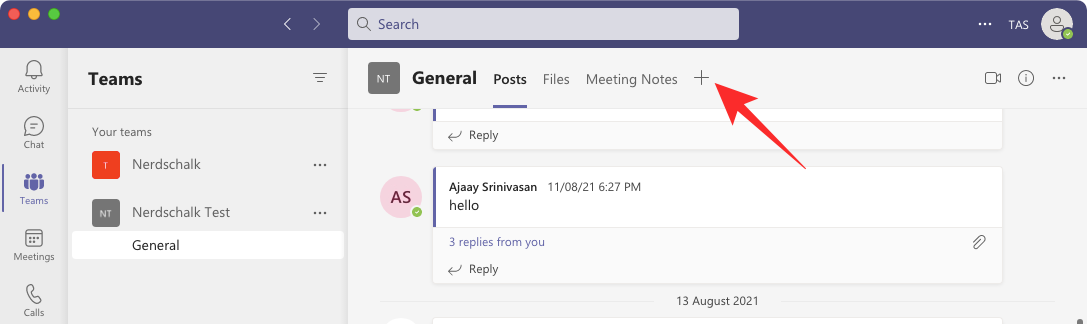
V zobrazenom okne Pridať kartu vyberte zo zoznamu aplikácií Wiki .
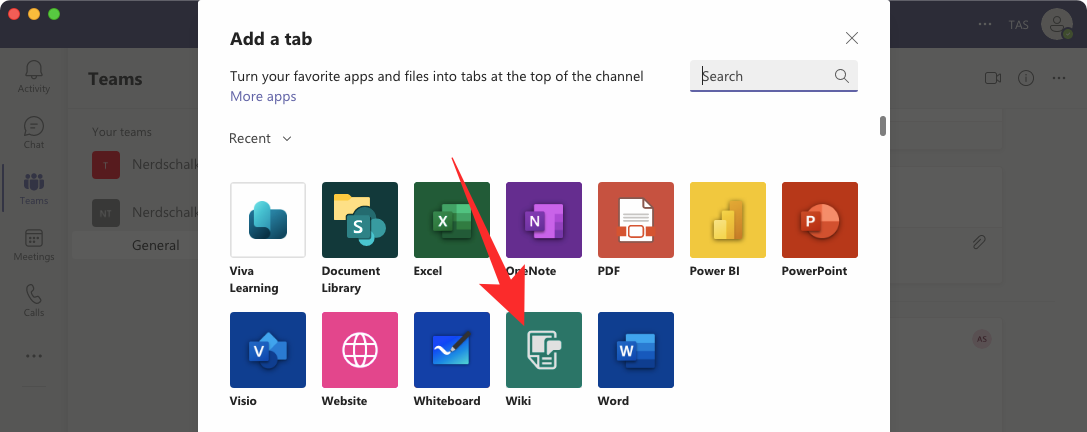
Na ďalšej obrazovke zadajte názov karty Wiki a potom kliknite na Uložiť .
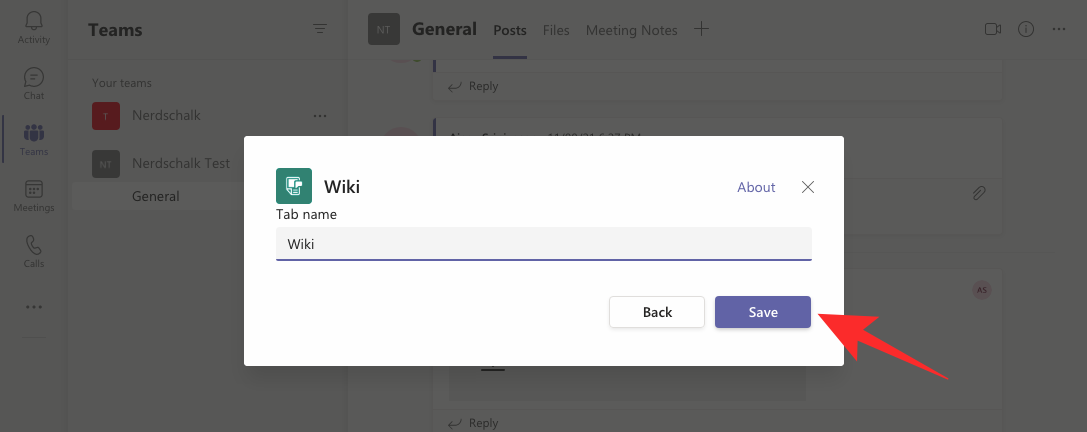
Nová karta Wiki sa teraz zobrazí v aplikácii Teams. Začnite zdieľať obrázky a súbory na tejto Wiki a skontrolujte, či sa načítavajú do vášho klienta Teams.
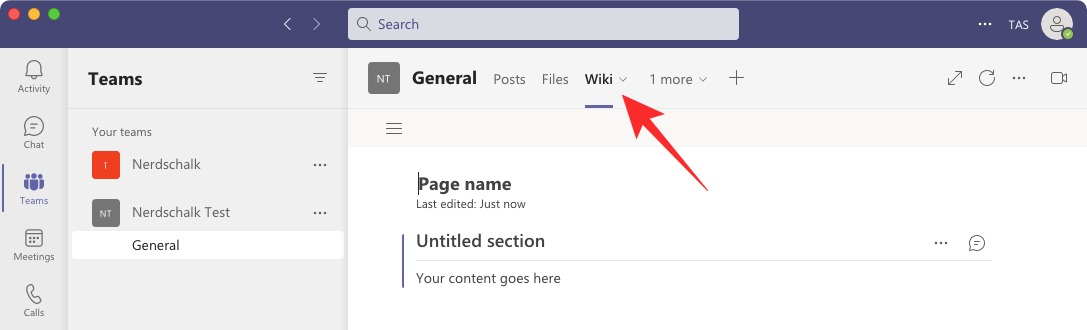
To je všetko, čo potrebujete vedieť o riešení problémov s tými Microsoft, ktoré nezobrazujú obrázky.
SÚVISIACE
Máte nejaké RAR súbory, ktoré chcete previesť na ZIP súbory? Naučte sa, ako previesť RAR súbor na formát ZIP.
Držte vyrovnávaciu pamäť vyčistenú vo vašom webovom prehliadači Google Chrome pomocou týchto krokov.
Ukážeme vám, ako zmeniť farbu zvýraznenia textu a textových polí v Adobe Reader s týmto podrobným návodom.
Nájdite tu podrobné pokyny, ako zmeniť User Agent String vo webovom prehliadači Apple Safari pre MacOS.
Microsoft Teams v súčasnosti nepodporuje nativné prenášanie vašich stretnutí a hovorov na TV. Môžete však použiť aplikáciu na zrkadlenie obrazovky.
Zaujíma vás, ako integrovať ChatGPT do Microsoft Word? Tento sprievodca vám presne ukáže, ako to urobiť pomocou doplnku ChatGPT pre Word v 3 jednoduchých krokoch.
Zistite, ako vyriešiť bežný problém, pri ktorom bliká obrazovka v prehliadači Google Chrome.
Hľadáte osviežujúcu alternatívu k tradičnej klávesnici na obrazovke, Galaxy S23 Ultra od Samsungu poskytuje vynikajúce riešenie. S
Krížové odkazy môžu váš dokument výrazne sprístupniť, usporiadať a uľahčiť jeho používanie. Tento sprievodca vás naučí, ako vytvoriť krížové odkazy v programe Word.
Potrebujete naplánovať opakujúce sa stretnutia v MS Teams so svojimi spolupracovníkmi? Naučte sa, ako nastaviť opakujúce sa stretnutie v Teams.







