Ako previesť RAR súbor na ZIP vo Windows

Máte nejaké RAR súbory, ktoré chcete previesť na ZIP súbory? Naučte sa, ako previesť RAR súbor na formát ZIP.
Písanie na počítači je pohodlnejšie ako na telefóne. To môže platiť nielen pre e-mail, ale aj pre aplikácie na odosielanie správ, ako je WhatsApp. Keďže už ste na počítači, zastavenie a odpoveď na správu WhatsApp na telefóne môže byť rušivá. Pomocou WhatsApp Web však môžete pokračovať v rytme bez toho, aby ste zložili ruky z klávesnice. Takže, keď viete, ako používať WhatsApp na vašom počítači, môžete na tieto správy rýchlo odpovedať. Pokračujte v čítaní, aby ste videli, aké ľahké je začať používať WhatsApp z počítača.
Ako používať WhatsApp na vašom počítači (WhatsApp Web)
Keď si prečítate o používaní WhatsApp na vašom počítači, narazíte na slová WhatsApp Web. Ak chcete začať používať WhatsApp Web, musíte si aplikáciu nainštalovať do počítača tak, že prejdete na oficiálnu stránku. Môžete použiť akýkoľvek prehliadač a keď používate WhatsApp, kliknite na tlačidlo sťahovania pre Windows alebo Mac. Váš prehliadač vám ukáže, keď sa dokončí sťahovanie súboru. Kliknutím naň otvoríte súbor.
Po nainštalovaní WhatsApp kliknite na tlačidlo Začať a uvidíte QR kód, ktorý budete musieť naskenovať pomocou WhatsApp pomocou telefónu. Otvorte na svojom telefóne WhatsApp a klepnite na tri bodky vpravo hore. Klepnite na Prepojené zariadenia . Naskenujte kód na webe WhatsApp a vaše rozhovory sa začnú sťahovať. Proces sťahovania môže chvíľu trvať v závislosti od počtu rozhovorov, ktoré je potrebné stiahnuť.
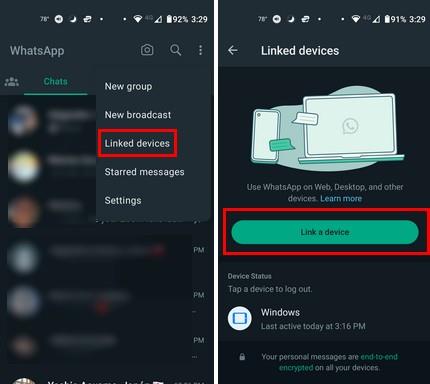
Čo môžete robiť na webe Whatsapp?
Na webe WhatsApp môžete robiť to isté, čo by ste robili na svojom telefóne. Všimnete si, že nie všetko je na mieste, kde by ste to očakávali, no len to vyzerá trochu inak. Vľavo hore uvidíte ikony pre vaše rozhovory, telefónne odkazy a stav. Ak chcete niektorú z nich zobraziť, musíte kliknúť na toto miesto.
Kliknutím na ikonu ceruzky v hornej časti odošlete novú správu. Najprv uvidíte často kontaktované kontakty a potom všetky vaše kontakty. Môžete tiež vytvoriť skupinu. Ak sa vám nechce listovať v kontaktoch, môžete konkrétny kontakt nájsť pomocou vyhľadávacieho panela. Ďalším spôsobom, ako môžete vyhľadať konkrétny kontakt, je použiť panel vyhľadávania na hlavnej stránke WhatsApp Web vľavo hore. Nie je potrebné klepať na ikonu ceruzky.
Vľavo dole sa zobrazí ikona hviezdičky, kde nájdete všetky správy označené hviezdičkou. Tieto správy môžu byť základnými súbormi, ktoré nechcete stratiť v mori rozhovorov a chcete ich ľahšie nájsť. Správu môžete označiť hviezdičkou kliknutím alebo dlhým stlačením a ťuknutím na ikonu hviezdičky. Správa bude označená hviezdičkou, aby ste vedeli, že bola uložená.
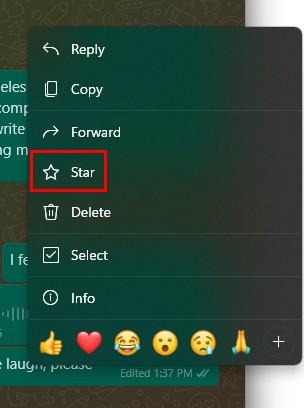
Uvidíte tiež ikonu archívu, kde nájdete všetky rozhovory, ktoré ste tam mali. Rozhovor môžete archivovať kliknutím pravým tlačidlom myši na rozhovor a výberom položky Archivovať.
Viac možností
Kliknutím na ozubené koliesko získate prístup k ďalším možnostiam, ako napríklad:
Rovnako ako na svojom mobilnom zariadení budete môcť nahrávať zvukové správy a odosielať emotikony a kliknutím na možnosť kancelárskej sponky získate prístup k ďalším možnostiam, ako napríklad:
Ako upraviť správy na webe WhatsApp
Odoslali ste správu a potrebujete niečo zmeniť, ale nechcete vymazať celú správu. Kliknite pravým tlačidlom myši na správu a vyberte možnosť Upraviť .
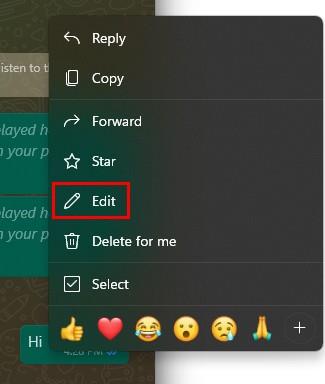
Vykonajte potrebné zmeny a odošlite. Zobrazí sa správa s informáciou, že všetci budú upozornení, že správy boli upravené. Keď je správa zverejnená, všimnete si, že je na nej nápis Upravené a časová pečiatka. Bolo by pekné, keby WhatsApp neoznámil, že ste zmenili správu, pretože riskujete, že sa vás opýta, čo ste zmenili. Dúfajme, že to čoskoro odstránia, aby vám nikto nemohol povedať, že ste niečo upravili.
Ďalšie čítanie
Pri používaní WhatsApp Web narazíte na rôzne problémy, ako je napríklad nefunkčnosť QR kódu . Tu je niekoľko tipov, ktoré môžete skúsiť vyriešiť problém. Pamätajte, že môžete volať aj na webe WhatsApp a ak potrebujete pomoc, ako to urobiť, máme pre vás pomoc. Z bezpečnostných dôvodov je však najlepšie odhlásiť sa z WhatsApp Web , pretože ak ho necháte otvorený, vaše správy si môže prečítať ktokoľvek s prístupom k vášmu počítaču. Nezabudnite, že ak potrebujete nájsť nejaké tipy na konkrétnu tému, môžete použiť panel vyhľadávania vpravo hore.
Záver
WhatsApp Web uľahčuje odosielanie správ, pretože už ste na svojom počítači. Môžete robiť to isté, čo môžete robiť na svojom mobilnom zariadení. Môžete upravovať správy, pozerať sa na stav ľudí a vytvárať skupiny (okrem iného). Ako často si myslíte, že budete používať WhatsApp Web? Podeľte sa o svoje myšlienky v komentároch nižšie a nezabudnite článok zdieľať s ostatnými na sociálnych sieťach.
Máte nejaké RAR súbory, ktoré chcete previesť na ZIP súbory? Naučte sa, ako previesť RAR súbor na formát ZIP.
Držte vyrovnávaciu pamäť vyčistenú vo vašom webovom prehliadači Google Chrome pomocou týchto krokov.
Ukážeme vám, ako zmeniť farbu zvýraznenia textu a textových polí v Adobe Reader s týmto podrobným návodom.
Nájdite tu podrobné pokyny, ako zmeniť User Agent String vo webovom prehliadači Apple Safari pre MacOS.
Microsoft Teams v súčasnosti nepodporuje nativné prenášanie vašich stretnutí a hovorov na TV. Môžete však použiť aplikáciu na zrkadlenie obrazovky.
Zaujíma vás, ako integrovať ChatGPT do Microsoft Word? Tento sprievodca vám presne ukáže, ako to urobiť pomocou doplnku ChatGPT pre Word v 3 jednoduchých krokoch.
Zistite, ako vyriešiť bežný problém, pri ktorom bliká obrazovka v prehliadači Google Chrome.
Hľadáte osviežujúcu alternatívu k tradičnej klávesnici na obrazovke, Galaxy S23 Ultra od Samsungu poskytuje vynikajúce riešenie. S
Krížové odkazy môžu váš dokument výrazne sprístupniť, usporiadať a uľahčiť jeho používanie. Tento sprievodca vás naučí, ako vytvoriť krížové odkazy v programe Word.
Potrebujete naplánovať opakujúce sa stretnutia v MS Teams so svojimi spolupracovníkmi? Naučte sa, ako nastaviť opakujúce sa stretnutie v Teams.







