Ako previesť RAR súbor na ZIP vo Windows

Máte nejaké RAR súbory, ktoré chcete previesť na ZIP súbory? Naučte sa, ako previesť RAR súbor na formát ZIP.
Bez ohľadu na to, či ste celoživotným používateľom iPhonu alebo ste novým používateľom, na vašom zariadení je jedna funkcia, ktorú ste možno ešte celkom nevyužili. Funkciou, o ktorej tu hovoríme, je Back Tap, ktorá používateľom iPhone poskytuje spôsob prístupu k určitým funkciám a skratkám dvojitým alebo trikrát klepnutím na zadnú stranu ich iPhonu.
V tomto príspevku vám vysvetlíme, o čom je skratka Back Tap a ako ju môžete nastaviť a používať na svojom iPhone.
Čo je Back Tap na iPhone?
Back Tap je funkcia dostupnosti v systéme iOS, ktorá vám umožňuje používať zadnú stranu vášho iPhone na vykonávanie jednoduchých gest a akcií na vašom zariadení. Môžete jednoducho dvakrát alebo trikrát poklepať na zadné sklo vášho iPhone, aby váš iPhone spustil skratku, ktorú ste nakonfigurovali. Týmto spôsobom môžete nakonfigurovať rôzne skratky pre dvojité a trojité klepnutie na zadnú časť vášho iPhone.
Funkcia využíva akcelerometer a gyroskop iPhonu na zistenie, kedy poklepete a ako často ste poklepali na zadnú stranu. Tieto senzory zisťujú, akým smerom sa váš iPhone pohybuje, keď naň klepnete, a sledujú viaceré ostré špičky pohybu v rovnakom smere. Keďže sa váš iPhone po klepnutí na zadnú stranu posunie nahor, táto detekcia umožní vášmu zariadeniu spustiť definovanú skratku Back Tap.
Detekcia klepnutia na chrbát je citlivá aj na pomerne ľahké klepnutia, takže nemusíte príliš silno udierať do chrbta svojho iPhone, aby fungoval. Musíte sa uistiť, že vaše klepnutia majú rovnaký rytmus ako klopanie na dvere alebo dvojité klepnutie myšou.
Súvisiace články: Ako zväčšiť klávesnicu pre iPhone v roku 2022: 5 spôsobov vysvetlenia
Čo môžete robiť so skratkou Back Tap?
Späť Tap funguje ako ďalší fyzický kláves, ktorý môžete nakonfigurovať pomocou skratky podľa vlastného výberu. Pomocou Back Tap si môžete prispôsobiť dve rôzne skratky – jednu, ktorá sa spustí pri dvoch po sebe idúcich klepnutiach a druhú, ktorá sa spustí tromi po sebe idúcimi klepnutiami na zadnej strane.
Bez ohľadu na to, či si vyberiete dvojité alebo trojité klepnutie, môžete si vybrať z množstva skratiek, ktoré môžete spustiť pomocou klepnutia späť. Môžete nastaviť skratky pre systémové funkcie, nastavenia dostupnosti, posúvanie alebo skratku, ktorú ste pridali do aplikácie Skratky.
Tu je to, čo môžete urobiť pomocou Back Tap na vašom iPhone:
Podporuje môj iPhone Back Tap?
Späť Tap môžete použiť na podporovaných telefónoch iPhone so systémom iOS 14 alebo novším. Medzi tieto podporované modely patria:
Ak vlastníte iPhone 7 alebo staršie zariadenie, nebudete môcť povoliť a nastaviť Back Tap na svojom zariadení.
Súvisiace: Ako rozmazať pozadie domovskej obrazovky na iPhone
Ako nastaviť skratku Back Tap na vašom iPhone
Svoj iPhone môžete nastaviť tak, aby spustil skratku vždy, keď dvakrát alebo trikrát ťuknete na zadné sklo. Ak chcete na svojom zariadení povoliť klepnutie späť, otvorte aplikáciu Nastavenia v systéme iOS.
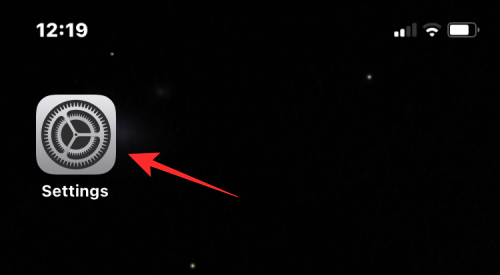
V Nastaveniach vyberte Dostupnosť .

Na ďalšej obrazovke klepnite na Dotknite sa .

Tu prejdite nadol a vyberte možnosť Späť Klepnite .
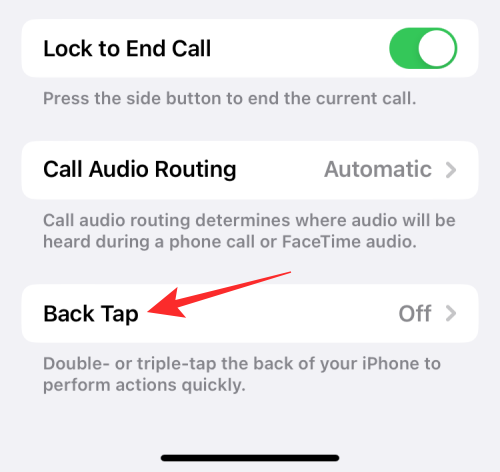
Na tejto obrazovke uvidíte dve možnosti – dvojité klepnutie a trojité klepnutie . Vyberte možnosť, ktorú chcete nakonfigurovať. Vyberieme napríklad dvojité klepnutie tu, aby sme povolili skratku, keď dvakrát klepnete na zadnú stranu vášho iPhone.
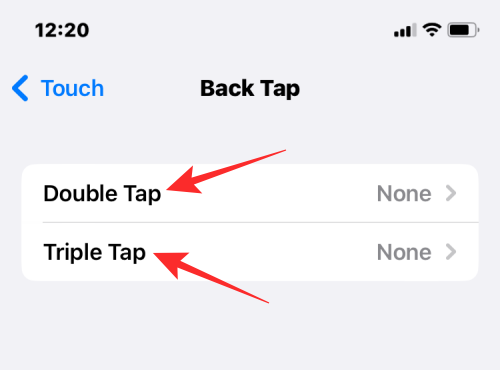
Teraz budete môcť zobraziť zoznam akcií, ktoré spustíte klepnutím na tlačidlo Späť na vašom iPhone. Môžete si vybrať ľubovoľné akcie zo systému, nastavení dostupnosti, posúvacích gest a skratiek, ktoré chcete aktivovať klepnutím na tlačidlo Späť.
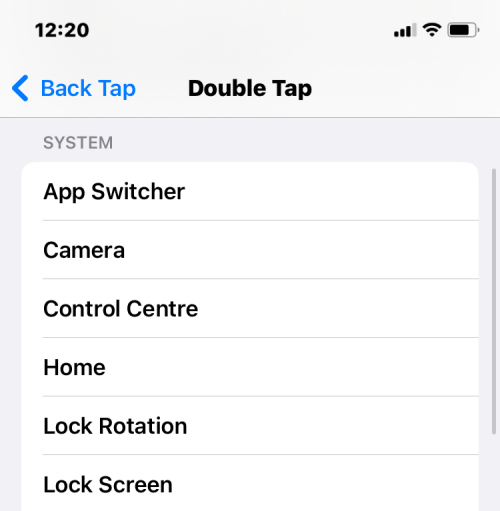
Keď vyberiete preferovanú akciu, na pravej strane zvolenej akcie sa zobrazí značka začiarknutia. Pre potvrdenie zmien klepnite na Späť Klepnite v ľavom hornom rohu.
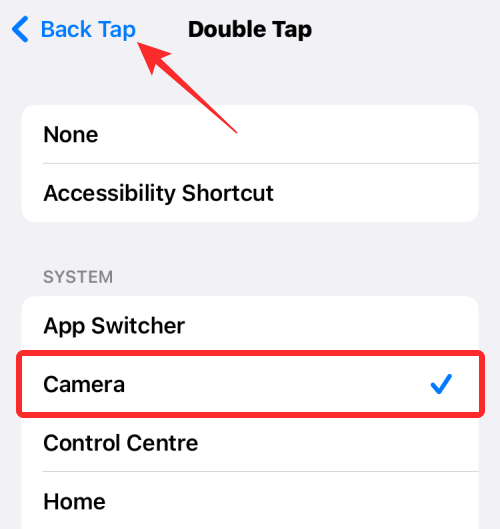
Vo vnútri Back Tap môžete nakonfigurovať ďalšiu možnosť, ktorá je v tomto prípade Triple Tap.
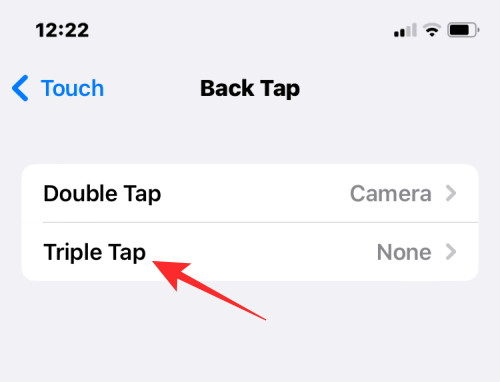
Akciu pre túto možnosť môžete nastaviť rovnakým spôsobom ako predtým pre dvojité klepnutie.
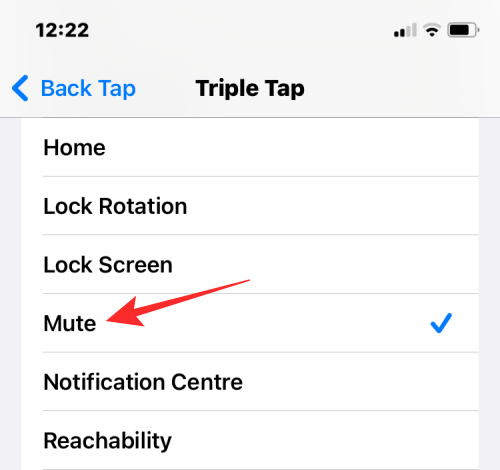
Po nakonfigurovaní Back Tap na vašom iPhone môžete skontrolovať, či funkcia funguje správne dvojitým alebo trojitým poklepaním na zadné sklo. Ak toto gesto aktivuje vami zvolenú akciu, môžete si byť istí, že klepnutie späť je aktivované a funguje.
Súvisiace: Ako písať kurzívou na iPhone
Ako používať vlastné skratky pre klepnutie Späť na iPhone
Ak často používate skratky, ktoré ste vytvorili alebo pridali do aplikácie Skratky na vašom iPhone, môžete využiť funkciu Back Tap na aktiváciu skratky, ktorú chcete použiť. Týmto spôsobom môžete spúšťať skratky, ktoré často používate, bez toho, aby ste museli otvárať aplikáciu Skratky alebo ich pridávať ako miniaplikácie na domovskú obrazovku.
Ak chcete konfigurovať svoje skratky pomocou klepnutia Späť, otvorte aplikáciu Nastavenia .
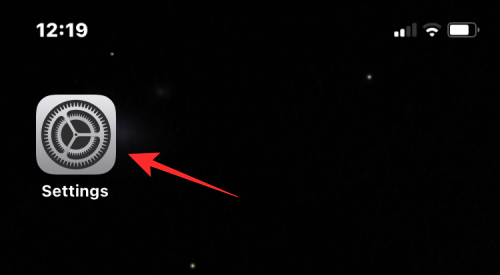
V Nastaveniach prejdite na Dostupnosť .

Na tejto obrazovke vyberte Dotknite sa .

Ďalej prejdite nadol a vyberte možnosť Späť Klepnite .
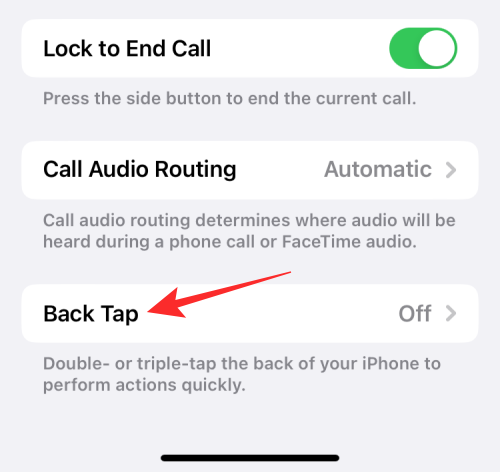
Na ďalšej obrazovke vyberte buď Double Tap alebo Triple Tap, podľa toho, čo chcete nakonfigurovať.
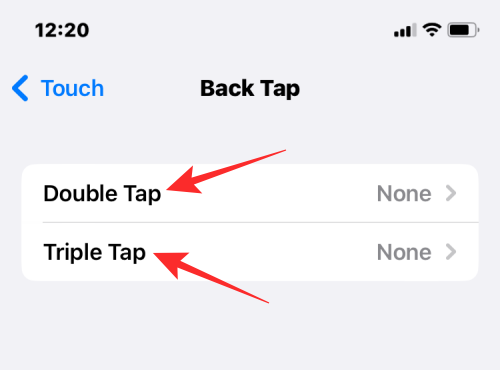
Tu prejdite nadol do časti „Skratky“. Teraz uvidíte všetky skratky, ktoré ste pridali a vytvorili v aplikácii Skratky. Môžete si vybrať ktorúkoľvek z možností z tejto časti a povoliť ju klepnutím na Späť.
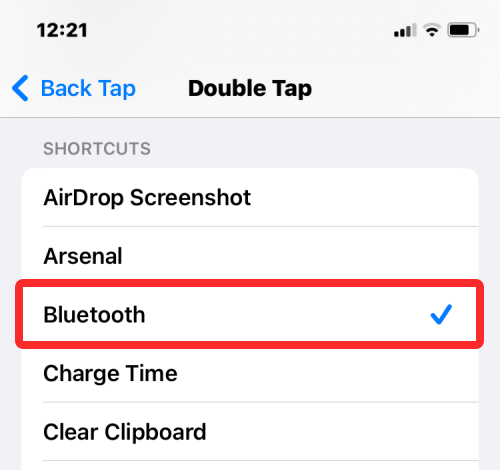
Ak ste nakonfigurovali dvojité klepnutie pomocou skratky, môžete to isté urobiť aj s trojitým klepnutím, pokiaľ ešte nebolo povolené.
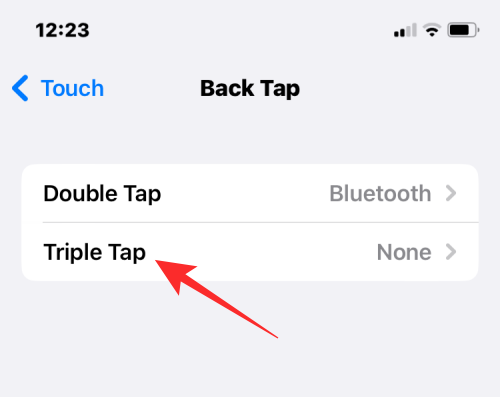
Týmto spôsobom môžete použiť až dve skratky naraz s klepnutím na tlačidlo Späť.
Ako zakázať klepnutie späť na iPhone
Ak máte pocit, že funkcia Back Tap nie je pre vás užitočná, alebo ak váš iPhone spúšťa klepnutie späť náhodne pomerne často, môžete ju vypnúť v aplikácii Nastavenia > Prístupnosť .

V časti Prístupnosť vyberte položku Dotknite sa .

Na ďalšej obrazovke prejdite nadol a uvidíte, že možnosť Späť Tap je „Zapnuté“. Klepnite na Späť Klepnutím ho deaktivujete.
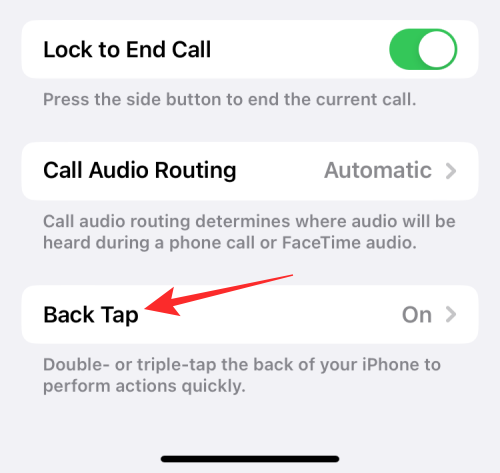
Tu vyberte buď Double Tab alebo Triple Tap v závislosti od toho, ktorú možnosť chcete zakázať. Ak chcete úplne zakázať funkciu Back Tap, budete ju musieť vypnúť po jednom. Na snímke obrazovky nižšie sme napríklad vybrali možnosť Double Tap .
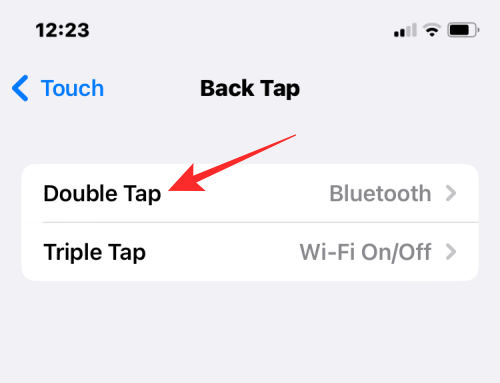
Na tejto obrazovke vyberte možnosť Žiadne , ak chcete odstrániť predtým vybratú akciu z dvojitého klepnutia.
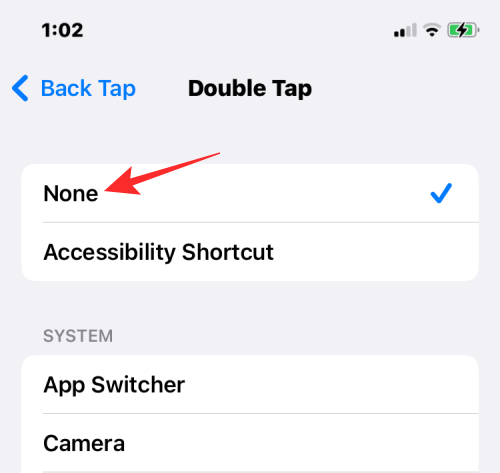
Podobne môžete odstrániť akúkoľvek akciu, ktorú ste nastavili pre trojité klepnutie, výberom možnosti Žiadne . Keď sa pri možnostiach dvojitého klepnutia aj trojitého klepnutia zobrazí text „Žiadne“, klepnutie späť bude natrvalo zakázané.
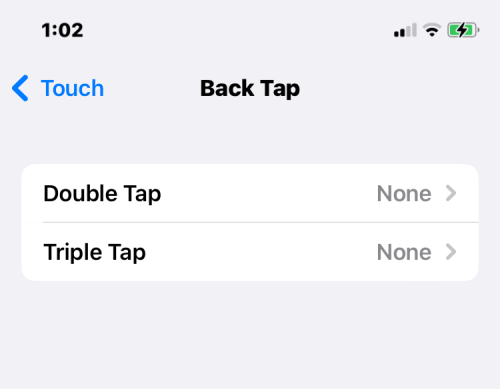
Funguje Back Tap s nainštalovaným puzdrom?
Áno. Keďže funkcia Back Tap sa spolieha na akcelerometer a gyroskop, váš iPhone bude schopný detekovať klepnutia na jeho zadnej strane, aj keď máte nainštalované puzdro. Keď je funkcia Back Tap príliš citlivá, tj môže sa náhodne aktivovať častejšie. V takýchto prípadoch sa odporúča, aby ste na spustenie senzorov použili puzdro s vaším iPhone iba vtedy, keď ich chcete použiť.
To je všetko, čo potrebujete vedieť o skratke Back Tap na iPhone.
SÚVISIACE
Máte nejaké RAR súbory, ktoré chcete previesť na ZIP súbory? Naučte sa, ako previesť RAR súbor na formát ZIP.
Držte vyrovnávaciu pamäť vyčistenú vo vašom webovom prehliadači Google Chrome pomocou týchto krokov.
Ukážeme vám, ako zmeniť farbu zvýraznenia textu a textových polí v Adobe Reader s týmto podrobným návodom.
Nájdite tu podrobné pokyny, ako zmeniť User Agent String vo webovom prehliadači Apple Safari pre MacOS.
Microsoft Teams v súčasnosti nepodporuje nativné prenášanie vašich stretnutí a hovorov na TV. Môžete však použiť aplikáciu na zrkadlenie obrazovky.
Zaujíma vás, ako integrovať ChatGPT do Microsoft Word? Tento sprievodca vám presne ukáže, ako to urobiť pomocou doplnku ChatGPT pre Word v 3 jednoduchých krokoch.
Zistite, ako vyriešiť bežný problém, pri ktorom bliká obrazovka v prehliadači Google Chrome.
Hľadáte osviežujúcu alternatívu k tradičnej klávesnici na obrazovke, Galaxy S23 Ultra od Samsungu poskytuje vynikajúce riešenie. S
Krížové odkazy môžu váš dokument výrazne sprístupniť, usporiadať a uľahčiť jeho používanie. Tento sprievodca vás naučí, ako vytvoriť krížové odkazy v programe Word.
Potrebujete naplánovať opakujúce sa stretnutia v MS Teams so svojimi spolupracovníkmi? Naučte sa, ako nastaviť opakujúce sa stretnutie v Teams.







