Ako previesť RAR súbor na ZIP vo Windows

Máte nejaké RAR súbory, ktoré chcete previesť na ZIP súbory? Naučte sa, ako previesť RAR súbor na formát ZIP.
Po prestávke od krysích pretekov vlajkových lodí v roku 2020 je Google s veľkým úspechom späť. Softvérový gigant v októbri 2021 uviedol na trh dve elegantné nové zariadenia – Pixel 6 a Pixel 6 Pro – v nádeji, že zabojuje s takými ako Apple a Samsung. Telefóny podľa očakávania ponúkajú surový výkon a pravdepodobne najlepšie fotoaparáty na trhu. Dve vlajkové lode Pixel však nie sú bez chýb.
Pixel 6 aj Pixel 6 Pro boli kritizované za výkon ich snímačov odtlačkov prstov, pričom mnohí tvrdia, že Google s implementáciou skenera škrtol. Dnes skontrolujeme, aké sú problémy so skenermi Pixel 6 a 6 Pro a poskytneme vám desať spôsobov, ako ich opraviť.
Súvisiace: Má Pixel 6 konektor pre slúchadlá?
Aký je problém so snímačom odtlačkov prstov Pixel 6?
Spoločnosť Google po prvýkrát pre svoje nové zariadenia použila snímač odtlačkov prstov na displeji. A hoci je to určite krok správnym smerom, Google mohol urobiť lepšiu prácu pri implementácii toho istého. Zatiaľ čo jeho najväčší konkurent v oblasti Androidu, Samsung, používa vo svojich najnovších vlajkových lodiach ultrazvukový prst, Pixel 6 a Pixel 6 Pro od Googlu majú optický skener.
Optický skener zabliká jasným svetlom vždy, keď položíte prst na skener, aby ste odomkli telefón, pričom sa zhodujú s hodnotami, ktoré dostal, keď ste prvýkrát zaregistrovali svoj prst (prsty). Nielenže je 2D skenovanie horšie ako 3D implementácia ultrazvukového skenera, ale je aj podstatne pomalšie. Optické skenery tiež zlyhávajú oveľa viac ako ich ultrazvukové náprotivky, čo môže byť veľmi skoro frustrujúce.
Pixel 6 a Pixel 6 Pro od spoločnosti Google urobili tak dobre, že umiestnili skener odtlačkov prstov priaznivo, vďaka čomu je podpriemerný výkon ešte viac skľučujúci.
Súvisiace: Hodí sa staré puzdro na Pixel na Pixel 6?
10 spôsobov, ako vyriešiť problém so snímačom odtlačkov prstov Pixel 6
Ak máte Pixel 6 alebo Pixel 6 Pro, mali by ste mať problémy zvyknúť si na snímač odtlačkov prstov. Ak máte problémy so spustením skenera odtlačkov prstov, vyskúšajte nižšie uvedené riešenia.
1. Naskenujte ten istý prst dvakrát alebo trikrát

Snímače odtlačkov prstov boli vždy náchylné na zlyhania skenovania. Aj keď sa skener pri prvej registrácii tlače pokúša pokryť všetky základne, pri udieraní prstom z určitých uhlov nemusí byť schopný fungovať.
Aby ste tomu zabránili, mali by ste sa snažiť zaregistrovať ten istý prst dvakrát alebo trikrát, ak je to možné. Po dokončení prvého úplného biometrického skenovania spustite ďalší a naskenujte ten istý prst. Ak vám to váš Pixel 6 alebo 6 Pro najprv nedovolí, skúste prst nakloniť inak.
2. Držte prst trochu dlhšie
Optickým skenerom odtlačkov prstov zvyčajne trvá overenie vašich číslic o niečo dlhšie. Pri každom odomknutí telefónu teda nezabudnite poskytnúť telefónu pol sekundy navyše. Chápeme, že to môže byť dosť frustrujúce, ale je to jediný spôsob, ako sa uistiť, že snímač odtlačkov prstov dokonale zaregistruje vašu tlač.
3. Použite optimálny tlak

Pokiaľ ide o snímače odtlačkov prstov, kľúčové je vyvinúť optimálny tlak na oblasť. Nemôžete si dovoliť vyvíjať tlak nerovnomerne, najmä ak ide o optickú jednotku. Na Pixel 6 alebo Pixel 6 Pro sa snažte vyvíjať tlak postupne a rovnomerne. Keď sa napríklad objaví obrys snímača odtlačkov prstov, budete sa ho musieť zľahka dotknúť a postupne zvyšovať tlak. Skúste to niekoľkokrát, kým na to prídete.
4. Pred skenovaním si osušte ruky
Ultrazvukové skenery využívajú ultrazvukové vlny na vytvorenie 3D mapy vášho zariadenia, čo znamená, že je jedno, či máte mokré alebo suché ruky. Optické skenery sú na druhej strane o niečo efektívnejšie. Najlepšie fungujú, keď máte ruky úplne suché. Dokonca aj vlhké ruky ich môžu rozčúliť, preto si pred skenovaním nezabudnite ruky osušiť.
5. Skontrolujte, či je obrazovka čistá
Snímače odtlačkov prstov na obrazovke sú veľmi pohodlné a oveľa krajšie na pohľad. To však tiež znamená, že výkon skenera závisí od stavu obrazovky vášho telefónu. Ak sú na obrazovke šmuhy, nečistoty alebo nečistoty, skener nebude schopný prijať správny vstup a môže byť nekonzistentný.
Ak teda máte veľa nesprávnych čítaní, uistite sa, že obrazovka Pixela 6 je bez nečistôt a šmúh.
6. Použite kompatibilnú ochranu obrazovky
Pixel 6 a Pixel 6 Pro sú vybavené ochranou Corning Gorilla Glass Victus na prednej aj zadnej strane. Victus je pravdepodobne najlepšia technológia na ochranu obrazovky vyvinutá spoločnosťou Corning a mala by poskytovať dostatočnú ochranu. Je však nepravdepodobné, že by ani ochrana Victus uľahčila myslenie majiteľov Pixel 6 a 6 Pro, ktorí na získanie týchto zariadení minuli malé imanie. Ak sa teda chystáte na ochranu obrazovky, uistite sa, že je kompatibilná s vaším Pixelom.
Poškodená ochrana obrazovky naruší aj výkon optického snímača odtlačkov prstov. Získajte novú, ak má vaša súčasná ochrana obrazovky škrabance alebo nie je kompatibilná s Pixel 6 alebo 6 Pro.
7. Vymažte odtlačky prstov a znova nakonfigurujte
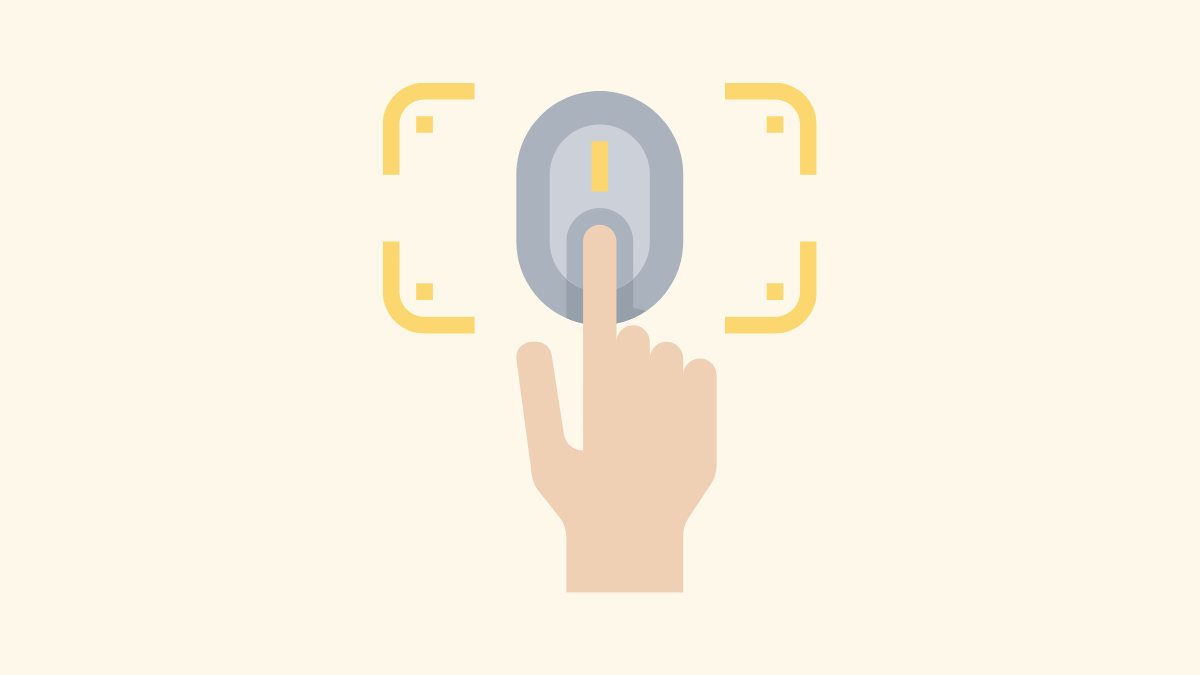
Ak vám žiadna z týchto možností nevyhovuje, musíte začať hľadať alternatívy. Prvým z nich je vymazanie všetkých zaregistrovaných odtlačkov prstov a pokus znova. Prejdite na biometriu a vymažte všetky odtlačky prstov, ktoré ste doteraz zaregistrovali. Potom naskenujte výtlačky ako zvyčajne. Skúste použiť ten istý prst na viacero skenov. Presnosť skenovania sa určite zlepší.
Ak máte ochranu obrazovky a máte problémy so spustením skenera, môžete svoje skeny odstrániť a znova naskenovať – so zapnutou ochranou. To by malo pomôcť skeneru vytvoriť presnejšie skenovanie vašich prstov bez nepravidelností spôsobených chráničom obrazovky.
8. Skontrolujte dostupnosť aktualizácie
Problémy so snímačom odtlačkov prstov Pixel 6 a Pixel 6 Pro sú dobre známe, a preto to môže prinútiť ruku Google, aby našla spôsob, ako to zmiznúť. Ak samotný skener nie je nekvalitný, Google by sa mohol pohrať so softvérom a zlepšiť jeho presnosť. Keďže zariadenia sú stále v začiatkoch, čaká na vás niekoľko aktualizácií na optimalizáciu výkonu.
Nezabudnite vo svojom telefóne navštíviť sekciu Aktualizácia softvéru, aby ste ihneď získali najnovšiu verziu.
9. Nech sa to od vás učí
Snímače odtlačkov prstov, dokonca aj optické, majú tendenciu byť časom presné. Čím viac ho používate, tým viac sa dozvie o vašich vzorcoch používania a optimalizuje váš zážitok. Ak teda pre vás nefunguje žiadne z vyššie uvedených riešení, je najlepšie ísť na zadné sedadlo a nechať skener, aby sa učil sám. Aktualizácie softvéru vám môžu v priebehu rokov výrazne uľahčiť život.
10. Kontaktujte Google
Máte podozrenie, že niečo nie je v poriadku s hardvérom vášho telefónu? Mali by ste zavolať predajcovi vášho telefónu alebo ešte lepšie Googlu. Kliknutím na tento odkaz sa dostanete na stránku podpory Google.
SÚVISIACE
Máte nejaké RAR súbory, ktoré chcete previesť na ZIP súbory? Naučte sa, ako previesť RAR súbor na formát ZIP.
Držte vyrovnávaciu pamäť vyčistenú vo vašom webovom prehliadači Google Chrome pomocou týchto krokov.
Ukážeme vám, ako zmeniť farbu zvýraznenia textu a textových polí v Adobe Reader s týmto podrobným návodom.
Nájdite tu podrobné pokyny, ako zmeniť User Agent String vo webovom prehliadači Apple Safari pre MacOS.
Microsoft Teams v súčasnosti nepodporuje nativné prenášanie vašich stretnutí a hovorov na TV. Môžete však použiť aplikáciu na zrkadlenie obrazovky.
Zaujíma vás, ako integrovať ChatGPT do Microsoft Word? Tento sprievodca vám presne ukáže, ako to urobiť pomocou doplnku ChatGPT pre Word v 3 jednoduchých krokoch.
Zistite, ako vyriešiť bežný problém, pri ktorom bliká obrazovka v prehliadači Google Chrome.
Hľadáte osviežujúcu alternatívu k tradičnej klávesnici na obrazovke, Galaxy S23 Ultra od Samsungu poskytuje vynikajúce riešenie. S
Krížové odkazy môžu váš dokument výrazne sprístupniť, usporiadať a uľahčiť jeho používanie. Tento sprievodca vás naučí, ako vytvoriť krížové odkazy v programe Word.
Potrebujete naplánovať opakujúce sa stretnutia v MS Teams so svojimi spolupracovníkmi? Naučte sa, ako nastaviť opakujúce sa stretnutie v Teams.







