Ako previesť RAR súbor na ZIP vo Windows

Máte nejaké RAR súbory, ktoré chcete previesť na ZIP súbory? Naučte sa, ako previesť RAR súbor na formát ZIP.
Pokiaľ ide o ochranu vášho súkromia, jednou z prvých vecí, o ktoré sa môžete postarať, je zdieľanie polohy. Ak už nejaký čas vlastníte iPhone, je pravdepodobné, že niektoré z aplikácií, ktoré ste na ňom nainštalovali, majú prístup k vašej polohe. Aj keď zdieľanie údajov o vašej polohe je jedna vec, prezradiť vašu konkrétnu polohu niektorým aplikáciám nebude dobrý nápad.
V tomto príspevku budeme diskutovať o tom, kedy môže váš iPhone potrebovať prístup k vašej presnej polohe a prečo by ste ho mali vypnúť, aby ste chránili svoje súkromie.
Kedy potrebuje iPhone vašu presnú polohu?
Presná poloha je užitočná, keď potrebujete zdieľať svoju konkrétnu polohu s aplikáciou, ktorá potrebuje zúžiť presné súradnice. V predvolenom nastavení budú mať aplikácie, ktorým ste v minulosti udelili prístup k polohe, prístup k vašej konkrétnej polohe až do jazdného pruhu, ulice alebo budovy, v ktorej stojíte. Z aplikácií nainštalovaných na vašom iPhone vyžadujú prístup iba niektoré aplikácie. vašu presnú polohu.
Ak dochádzate, možno budete musieť udeliť prístup k presnej polohe vašej preferovanej navigačnej aplikácii. Či už ide o Apple Maps alebo Google Maps, tieto aplikácie budú musieť poznať vašu presnú polohu, aby vám mohli ponúknuť podrobné pokyny a pomôcť vám nájsť reštauráciu alebo čerpaciu stanicu v okolí. Podobne aj aplikácie na privolávanie taxíkov a donášky jedla budú vyžadovať prístup k vašej presnej polohe, aby ich servisný personál mohol prísť na vašu polohu včas bez toho, aby vás žiadal o pokyny.
Možnosť prepínať prístup k presnej polohe je od aktualizácie systému iOS 14 iba na telefónoch iPhone. Predtým sa používatelia mohli iba rozhodnúť, či budú alebo nebudú zdieľať svoju polohu s aplikáciou. Keď niekto zdieľa svoju polohu v aplikácii v systéme iOS 13 alebo staršom, táto aplikácia bude mať prístup k jeho konkrétnej polohe, až po ich presné súradnice.
Prečo by ste mali vypnúť presnú polohu na svojom iPhone?
Nie všetky aplikácie na vašom iPhone potrebujú prístup k vašej konkrétnej polohe. Ak na navigáciu nepoužívate aplikáciu máp alebo si nechcete zarezervovať taxík alebo objednať jedlo, väčšina aplikácií, ktoré ste mohli mať nainštalované vo svojom zariadení, nemá nič spoločné s vašou presnou polohou. Aplikácia počasia by napríklad nemala vyžadovať, aby ste zdieľali svoju presnú polohu, pretože údaje o počasí môžu zostať rovnaké v širšom regióne, ako je mesto alebo obec. Podobne streamovacie služby nepotrebujú prístup k vašej presnej polohe, aby určili, ktorý regionálny obsah vám majú zobraziť.
Ak s niekým často nezdieľate svoje miesto pobytu, nemusíte aplikáciám na odosielanie správ alebo sociálnym médiám dávať presný prístup k polohe. Hoci mnohé z týchto aplikácií môžu tvrdiť, že zlepšujú vašu používateľskú skúsenosť, keď zdieľate svoju presnú polohu, nedáva zmysel, aby takéto aplikácie vedeli, kde presne sa nachádzate.
Ako vypnúť presnú polohu na iPhone
Ak už nechcete, aby aplikácie na vašom iPhone mali prístup k vašej presnej polohe, môžete tento prístup kedykoľvek odvolať. Existujú dva spôsoby, ako zapnúť presnú polohu pre aplikáciu na vašom iPhone.
Metóda č. 1: Použitie nastavení
Najjednoduchší spôsob, ako zakázať pre aplikáciu prístup k presnej polohe, je prostredníctvom nastavení systému iOS. Ak chcete vypnúť presnú polohu, otvorte na svojom iPhone aplikáciu Nastavenia .
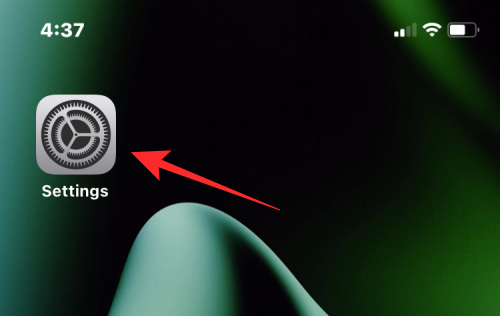
V časti Nastavenia prejdite nadol a vyberte položku Súkromie a zabezpečenie .
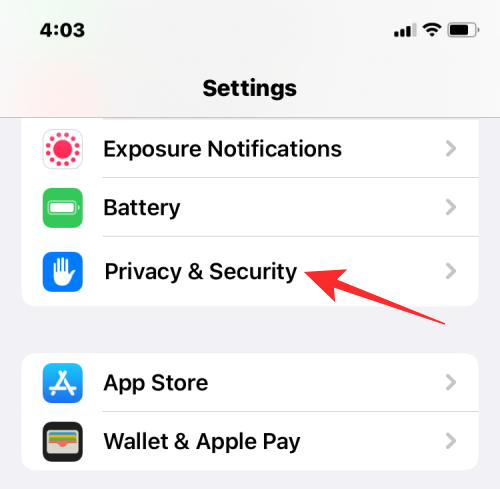
Na obrazovke ochrany osobných údajov klepnite v hornej časti na Lokalizačné služby .
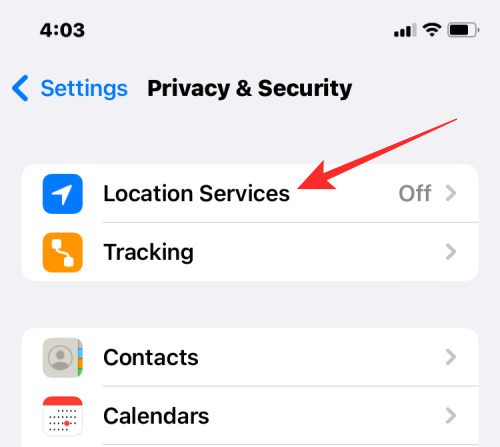
Ak chcete prepnúť presnú polohu, budete musieť povoliť prepínač Lokalizačné služby v hornej časti.
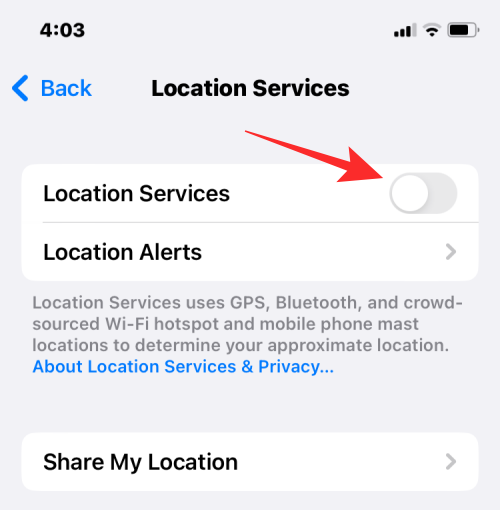
Po povolení sa zobrazí zoznam aplikácií, ktoré majú prístup k vašej polohe alebo o prístup požiadali v minulosti.
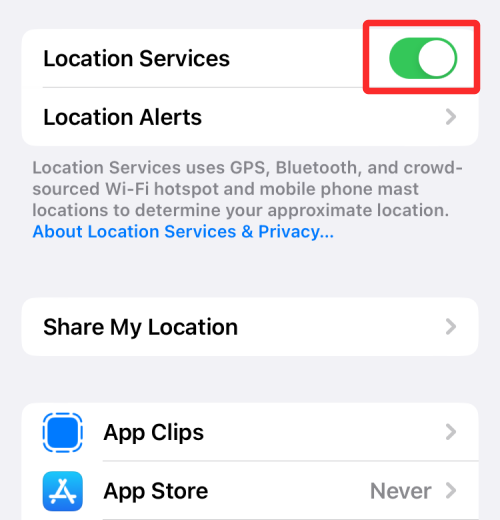
Ak chcete vypnúť presnú polohu pre aplikáciu, vyberte aplikáciu, ktorej chcete odobrať prístup.
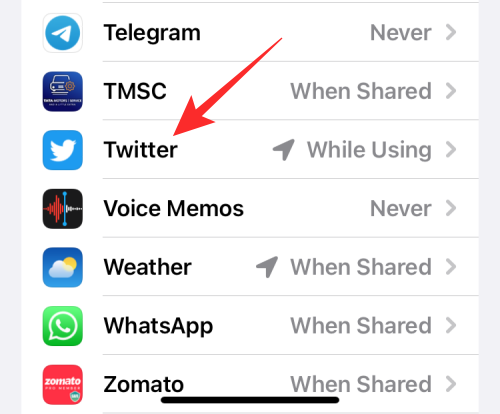
Na ďalšej obrazovke by ste mali vidieť typ prístupu k polohe, ktorý bol aplikácii udelený. Ak ste v časti „Povoliť prístup k polohe“ nezvolili možnosť Nikdy, mali by ste byť schopní nakonfigurovať presné nastavenia polohy. Ak chcete vypnúť presnú polohu, vypnite funkciu Presná poloha , kým sa nezmení na sivú.
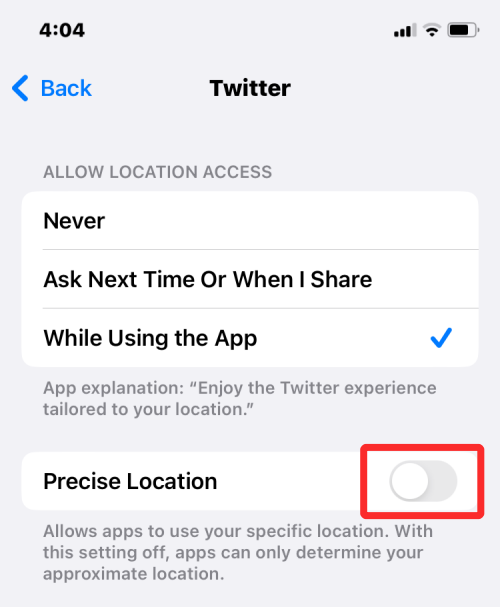
Vybraná aplikácia už nebude vedieť zistiť, kde presne sa nachádzate.
Metóda č. 2: V upozorneniach o polohe aplikácie
Pri aplikáciách, ktoré otvárate prvýkrát, alebo pri tých, ktoré ste nakonfigurovali tak, aby zdieľali vašu polohu iba na požiadanie, sa na obrazovke vášho iPhone zobrazia upozornenia na polohu. V tomto upozornení budete môcť aplikácii udeliť prístup k vašej polohe raz, keď sa aplikácia používa, alebo prístup zamietnuť. Môžete sa tiež rozhodnúť, či chcete alebo nechcete zdieľať svoju konkrétnu polohu z rovnakého upozornenia.
Ak chcete vypnúť presnú polohu, otvorte aplikáciu, pre ktorú ste nakonfigurovali zdieľanie polohy iba na výzvu. V závislosti od aplikácie, ktorá sa načíta, možno budete musieť navštíviť funkciu/možnosť, ktorá vyžaduje prístup k polohe, aby ste dostali upozornenie na polohu.
Keď sa zobrazí upozornenie na polohu, mala by sa nad všetkými dostupnými možnosťami zobraziť mapa. Ak na tejto mape vidíte hustú modrú bodku, znamená to, že aplikácia bude vedieť zistiť vašu konkrétnu polohu, ak jej dáte prístup k polohe.
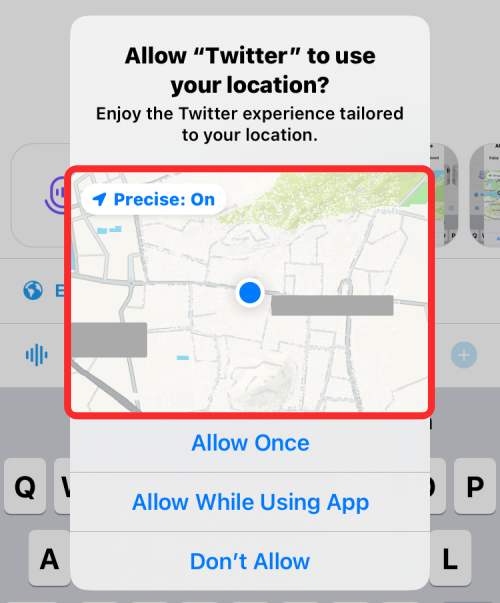
Ak chcete vypnúť presné umiestnenie, klepnite na tlačidlo Presné: Zapnuté v ľavom hornom rohu mapy.
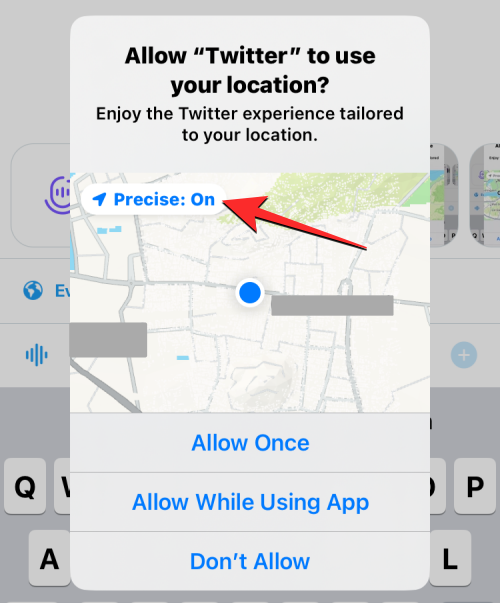
Na mapách vo vnútri upozornenia o polohe sa teraz zobrazí štítok Presné: Vypnuté.
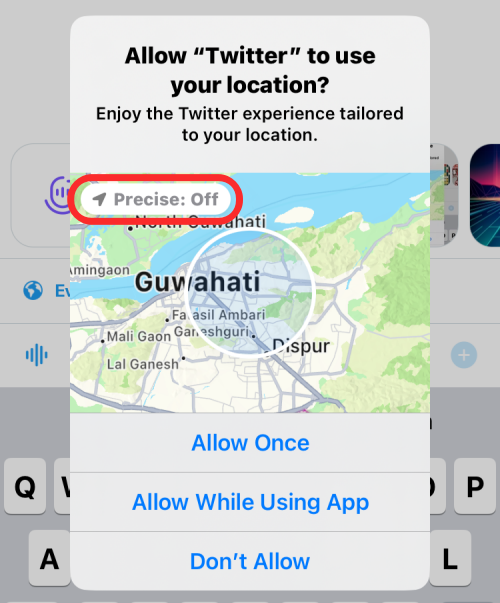
Teraz uvidíte, že mapa vo vnútri upozornenia o polohe je teraz oddialená a hustá modrá bodka sa už na mape nezobrazuje. Na jeho mieste uvidíte väčší svetlomodrý kruh, ktorý predstavuje približné údaje o polohe, ktoré sa budú zdieľať s vybratou aplikáciou.
Ak chcete vypnúť presnú polohu v iných aplikáciách nainštalovaných na vašom iPhone, budete musieť zopakovať kroky z ktorejkoľvek z týchto metód.
Čo sa stane, keď pre aplikáciu vypnete funkciu Presná poloha?
Takže ste zakázali presnú polohu pre aplikáciu; čo bude ďalej? Keď pre aplikáciu vypnete funkciu Presná poloha, aplikácia teraz získa približné súradnice s priemerom niekoľkých kilometrov, a preto sa vo vnútri upozornenia na polohu môže zobraziť veľký modrý kruh. Keď si aplikácia vyžiada vašu polohu, váš iPhone vygeneruje náhodnú súradnicu v rámci tejto kruhovej oblasti na zdieľanie vašej všeobecnej polohy.
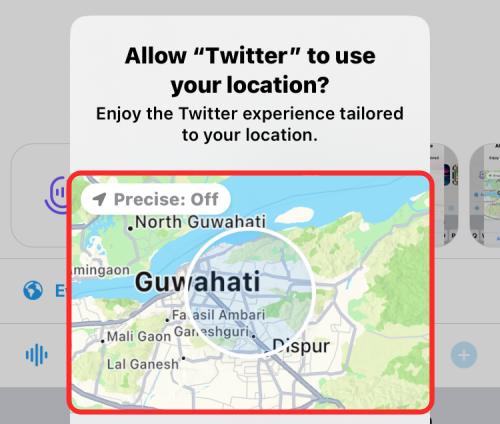
Kruhová oblasť by neprezradila vašu presnú polohu, pretože by mohla byť kdekoľvek vo vnútri lokality. Tento kruh bude vygenerovaný tak, že vaše skutočné súradnice nemusia byť nevyhnutne v jeho strede. Systém iOS niekoľkokrát každú hodinu prepočíta vašu približnú polohu.
Polomer kruhu vašej približnej polohy sa bude meniť podľa toho, ako sa pohybujete po mieste a navštevovaných miestach. Napríklad polomer kruhu bude menší, ak idete cez región, ktorý má viacero miest. Tento polomer bude väčší, ak cestujete cez otvorený priestor mimo miest a miest.
Môžete úplne vypnúť presnú polohu pre všetky aplikácie?
Nie. iOS vám neposkytuje možnosť vypnúť presnú polohu pre všetky aplikácie naraz. Keď navštívite obrazovku Lokalizačné služby, budete musieť vypnúť prepínač Presná poloha pre všetky aplikácie nainštalované na vašom iPhone jednu po druhej.
Zdieľanie presnej polohy pre všetky aplikácie naraz môžete zastaviť iba vtedy, ak úplne zakážete Lokalizačné služby v nastaveniach systému iOS. Nevýhodou však je, že žiadne aplikácie na vašom iPhone nebudú mať prístup k vašej polohe, aj keď sú aktívne.
Ak teda chcete vypnúť presnú polohu pre všetky aplikácie bez úplného vypnutia prístupu k polohe na vašom iPhone, budete musieť túto funkciu vypnúť jednu po druhej pre všetky nainštalované aplikácie.
V nastaveniach nevidím prepínač Presná poloha. prečo?
Ak nevidíte prepínač Presná poloha pomocou metódy č. 1 vyššie, môže to byť spôsobené tým, že aplikácia, v ktorej sa pokúšate zakázať presnú polohu, nemusí mať základné povolenie na umiestnenie z vášho iPhone. Ako je znázornené na snímke obrazovky nižšie, ak ste pre aplikáciu vybrali možnosť Nikdy pre „Povoliť prístup k polohe“, prepínač Presná poloha sa nižšie nezobrazí.
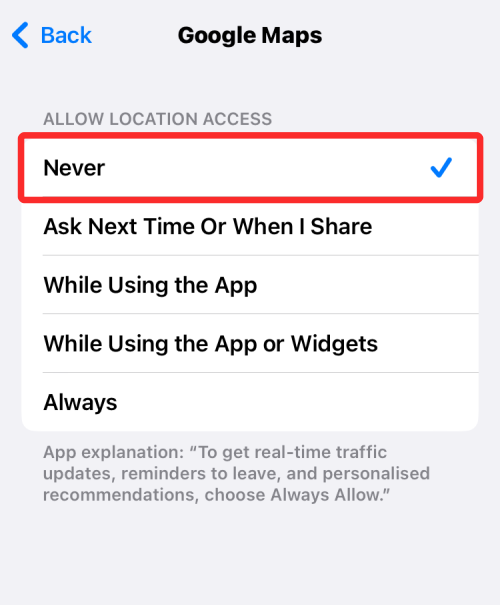
Prepínač Presná poloha sa zobrazí iba vtedy, keď je aplikácia nakonfigurovaná na prístup k vašej polohe aspoň raz alebo keď je aplikácia aktívna. Ak chcete, aby bol prepínač Presná poloha viditeľný, otvorte na svojom iPhone aplikáciu Nastavenia .
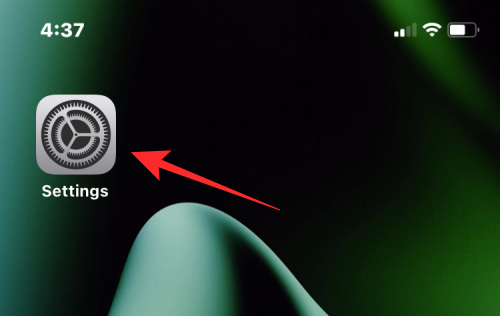
V časti Nastavenia prejdite nadol a vyberte položku Súkromie a zabezpečenie .
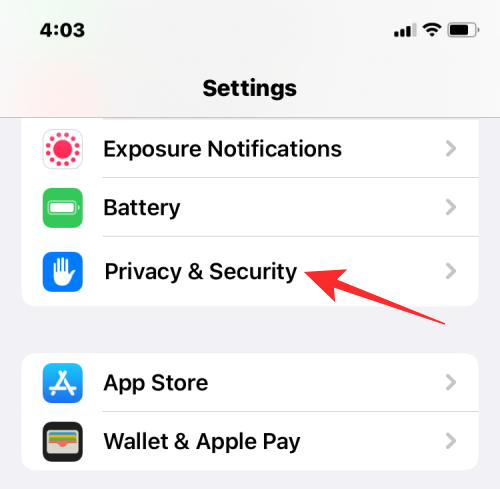
Na obrazovke ochrany osobných údajov klepnite v hornej časti na Lokalizačné služby .
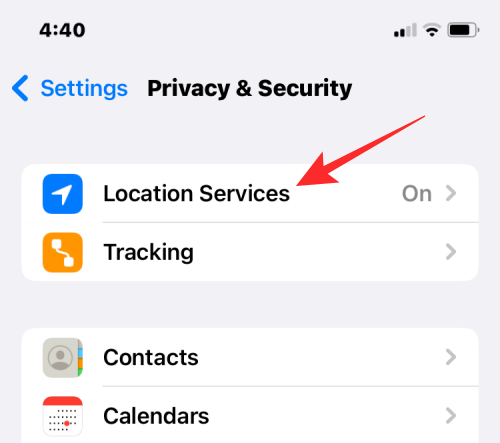
Ak sú služby určovania polohy povolené, teraz by sa vám mal zobraziť zoznam aplikácií, ktoré majú prístup k vašej polohe alebo o prístup požiadali v minulosti. Odtiaľto vyberte aplikáciu, v ktorej nevidíte prepínač Presná poloha.
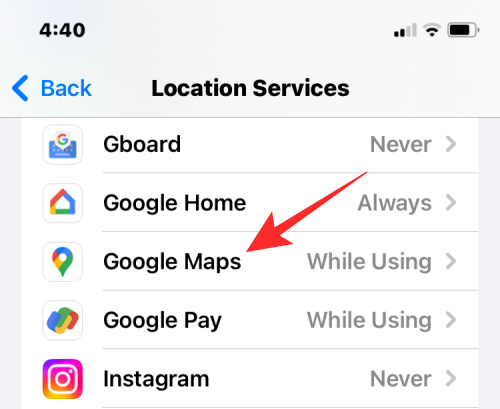
Prepínač Presná poloha pre aplikáciu by ste mali vidieť, keď vyberiete niektorú z nasledujúcich možností v časti „Povoliť prístup k polohe“ v rámci služieb určovania polohy – Spýtať sa nabudúce alebo keď zdieľam , Pri používaní aplikácie , Pri používaní aplikácie alebo miniaplikácií a Vždy .
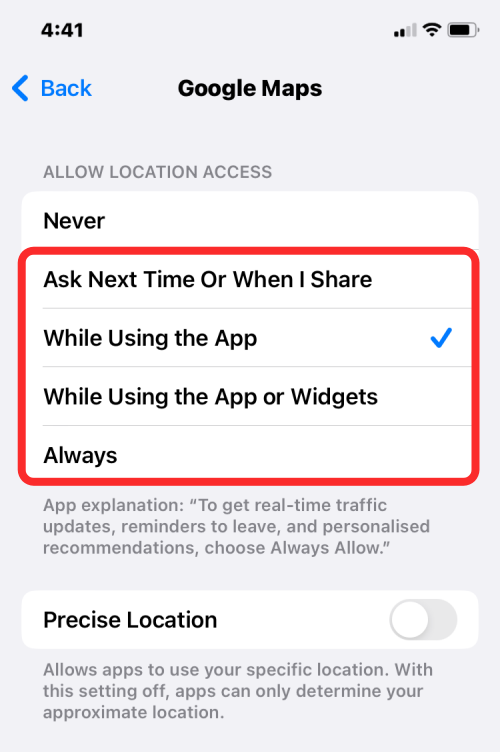
Odtiaľ je na vás, aby ste sa rozhodli, či funkciu Presná poloha zapnete alebo vypnete.
To je všetko, čo potrebujete vedieť o vypnutí funkcie Presná poloha na vašom iPhone.
Máte nejaké RAR súbory, ktoré chcete previesť na ZIP súbory? Naučte sa, ako previesť RAR súbor na formát ZIP.
Držte vyrovnávaciu pamäť vyčistenú vo vašom webovom prehliadači Google Chrome pomocou týchto krokov.
Ukážeme vám, ako zmeniť farbu zvýraznenia textu a textových polí v Adobe Reader s týmto podrobným návodom.
Nájdite tu podrobné pokyny, ako zmeniť User Agent String vo webovom prehliadači Apple Safari pre MacOS.
Microsoft Teams v súčasnosti nepodporuje nativné prenášanie vašich stretnutí a hovorov na TV. Môžete však použiť aplikáciu na zrkadlenie obrazovky.
Zaujíma vás, ako integrovať ChatGPT do Microsoft Word? Tento sprievodca vám presne ukáže, ako to urobiť pomocou doplnku ChatGPT pre Word v 3 jednoduchých krokoch.
Zistite, ako vyriešiť bežný problém, pri ktorom bliká obrazovka v prehliadači Google Chrome.
Hľadáte osviežujúcu alternatívu k tradičnej klávesnici na obrazovke, Galaxy S23 Ultra od Samsungu poskytuje vynikajúce riešenie. S
Krížové odkazy môžu váš dokument výrazne sprístupniť, usporiadať a uľahčiť jeho používanie. Tento sprievodca vás naučí, ako vytvoriť krížové odkazy v programe Word.
Potrebujete naplánovať opakujúce sa stretnutia v MS Teams so svojimi spolupracovníkmi? Naučte sa, ako nastaviť opakujúce sa stretnutie v Teams.







