Ako previesť RAR súbor na ZIP vo Windows

Máte nejaké RAR súbory, ktoré chcete previesť na ZIP súbory? Naučte sa, ako previesť RAR súbor na formát ZIP.
V systéme iOS 15.2 spoločnosť Apple pridala možnosť skontrolovať históriu opráv vášho iPhone a častí, ktoré mohli byť počas tohto procesu vymenené. To je výhodné pre súčasných používateľov iPhone, ako aj pre tých, ktorí chcú od niekoho kúpiť použitý iPhone. Existujúci majitelia iPhonov si môžu overiť, či boli pri ich nedávnej oprave iPhonu použité originálne diely a nástroje, zatiaľ čo potenciálni kupci použitých iPhonov si môžu overiť, čo za svoje peniaze dostávajú.
Ak na svojom iPhone nemôžete nájsť novú časť História dielov a služieb, nasledujúci príspevok vám pomôže získať prístup k tejto funkcii a pochopiť, prečo nemusí byť na vašom zariadení k dispozícii.
Súvisiace: Ako sledovať filmy na FaceTime: Podrobný sprievodca
Kde je história opráv na iPhone?
Najprv sa uistite, že ste aktualizovali svoj iPhone na iOS 15.2 (alebo novší). Sekcia „História dielov a služieb“ je nová funkcia v systéme iOS 15, ku ktorej môžete pristupovať tak, že prejdete do časti Nastavenia > Všeobecné > Informácie.
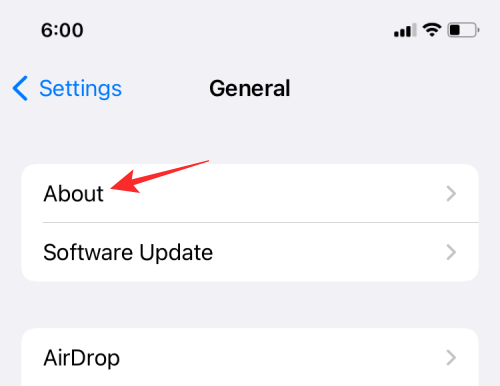
Na obrazovke „O“ by ste mali vidieť zoznam dielov, ktoré ste mohli v minulosti vymeniť, spolu s dátumom vykonania servisu.
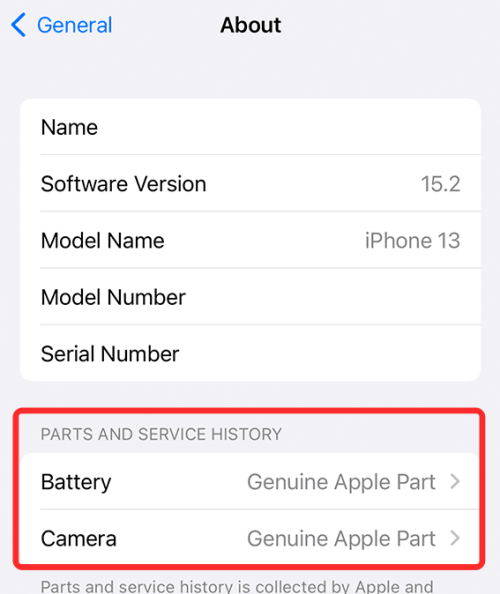
Tieto diely a servisnú históriu zhromažďuje spoločnosť Apple a ukladá sa spolu s ďalšími informáciami, ktoré sú dostupné pre váš iPhone. Nová funkcia tak môže byť použitá na sledovanie histórie opráv vášho iPhone, častí, ktoré mohli byť vymenené, a či sú alebo nie sú vymenené diely originálne alebo z neznámych zdrojov.
Súvisiace: Ako začať Shareplay na FaceTime
Prečo na svojom iPhone nevidím históriu dielov a služieb?
V niektorých prípadoch na vašom iPhone neuvidíte časť „História dielov a služieb“. Ak túto sekciu nevidíte v Nastaveniach, tu je niekoľko dôvodov:
1. Váš iPhone nie je aktualizovaný na iOS 15.2
Nová sekcia „História dielov a služieb“ môže byť prístupná iba v najnovšej verzii systému iOS (v čase písania tohto článku verzia 15.2) na zariadení iPhone. Ak chcete aktualizovať svoj iPhone na najnovší firmvér, prejdite do časti Nastavenia > Všeobecné > Aktualizácia softvéru.
2. Máte podporovaný iPhone
História dielov a servisu je k dispozícii len na vybraných telefónoch iPhone – iPhone XR, XS, XS Max, iPhone 11, iPhone SE (2. generácia), iPhone 12 a iPhone 13. Ak kontrolujete sekciu „O aplikácii“ na podporovaný iPhone, neuvidíte sekciu „Diely a servisná história“.
3. Váš iPhone nezobrazuje určité informácie o oprave
Apple zobrazuje servisnú históriu iba vtedy, keď vymeníte batériu, displej alebo fotoaparát vášho iPhone. Ak ste vymenili iný komponent ako tieto tri, v Nastaveniach sa servisná história nezobrazí. Okrem toho nie všetky telefóny iPhone zobrazujú všetky typy výmen (batériu, displej alebo fotoaparát). Napríklad iba iPhone 12 a iPhone 13 boli navrhnuté tak, aby zobrazovali informácie o troch vyššie uvedených náhradách. Niektoré telefóny iPhone zobrazujú informácie o batérii a displeji, zatiaľ čo iné odhaľujú iba podrobnosti o výmene batérie. Môžete si pozrieť náš podrobný príspevok, aby ste videli, aké diely a servisná história sú viditeľné na rôznych telefónoch iPhone.
4. Na svojom iPhone ste nevykonali žiadne zistiteľné opravy
Ak ste na svojom iPhone nevymenili batériu, displej alebo fotoaparát, na obrazovke „O aplikácii“ neuvidíte diely a servisnú históriu. To platí aj vtedy, keď vymieňate komponent iný, ako sú komponenty uvedené vyššie.
5. Váš iPhone má nové sériové číslo
Ak ste nedávno opravili svoj iPhone spôsobom, pri ktorom sa zmenilo sériové číslo zariadenia, neuvidíte žiadne opravy, ktoré by mohli súvisieť s vaším starým sériovým číslom. Týmto spôsobom nebude na vašom iPhone viditeľná žiadna stará obrazovka, batéria alebo výmena fotoaparátu, ktorú ste vykonali pred novým sériovým číslom.
To je všetko, čo potrebujete vedieť o tom, že nemôžete vidieť históriu dielov a servisu na iPhone.
SÚVISIACE
Máte nejaké RAR súbory, ktoré chcete previesť na ZIP súbory? Naučte sa, ako previesť RAR súbor na formát ZIP.
Držte vyrovnávaciu pamäť vyčistenú vo vašom webovom prehliadači Google Chrome pomocou týchto krokov.
Ukážeme vám, ako zmeniť farbu zvýraznenia textu a textových polí v Adobe Reader s týmto podrobným návodom.
Nájdite tu podrobné pokyny, ako zmeniť User Agent String vo webovom prehliadači Apple Safari pre MacOS.
Microsoft Teams v súčasnosti nepodporuje nativné prenášanie vašich stretnutí a hovorov na TV. Môžete však použiť aplikáciu na zrkadlenie obrazovky.
Zaujíma vás, ako integrovať ChatGPT do Microsoft Word? Tento sprievodca vám presne ukáže, ako to urobiť pomocou doplnku ChatGPT pre Word v 3 jednoduchých krokoch.
Zistite, ako vyriešiť bežný problém, pri ktorom bliká obrazovka v prehliadači Google Chrome.
Hľadáte osviežujúcu alternatívu k tradičnej klávesnici na obrazovke, Galaxy S23 Ultra od Samsungu poskytuje vynikajúce riešenie. S
Krížové odkazy môžu váš dokument výrazne sprístupniť, usporiadať a uľahčiť jeho používanie. Tento sprievodca vás naučí, ako vytvoriť krížové odkazy v programe Word.
Potrebujete naplánovať opakujúce sa stretnutia v MS Teams so svojimi spolupracovníkmi? Naučte sa, ako nastaviť opakujúce sa stretnutie v Teams.







