Ako previesť RAR súbor na ZIP vo Windows

Máte nejaké RAR súbory, ktoré chcete previesť na ZIP súbory? Naučte sa, ako previesť RAR súbor na formát ZIP.
Orezanie videa je základná postprodukčná technika, ktorá vám umožňuje vystrihnúť z vašich záberov prvky, ktoré nechcete zobraziť. V závislosti od vášho videa to môže zahŕňať čierne čiary alebo čierne pruhy okolo vášho videa, zbytočné vodoznaky, video bomby a iné nešťastné veci.
Pre tých, ktorí používajú natívny editor videa Clipchamp systému Windows na úpravu a leštenie svojich videí, je orezanie pomerne jednoduchou úlohou. Tu je náš podrobný návod, ako orezať video v Clipchamp.
Ako orezať video v Clipchamp: Sprievodca krok za krokom
Clipchamp ponúka niekoľko spôsobov orezania videí – automatickú možnosť a manuálnu alternatívu. Oboje si prejdeme nižšie. Najprv však otvorte Clipchamp.
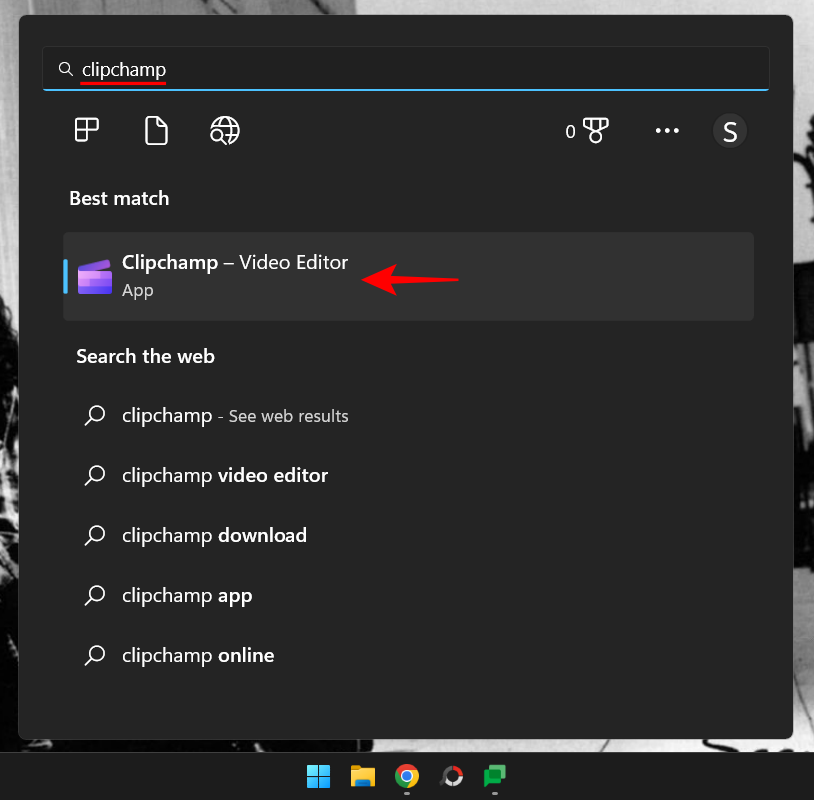
Potom vyberte Vytvoriť nové video .
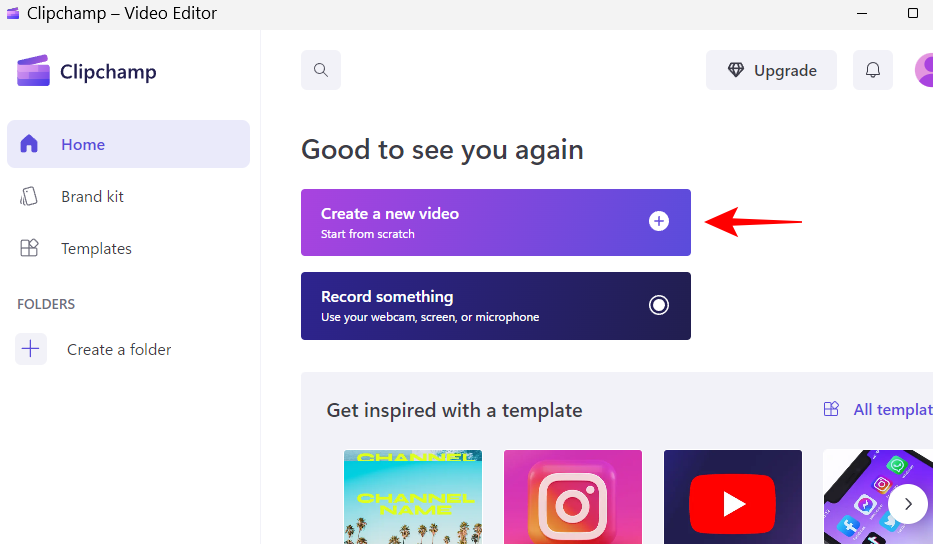
1. Importujte svoje video
Teraz importujme video, ktoré chcete orezať. Ak to chcete urobiť, kliknite na Importovať médiá .
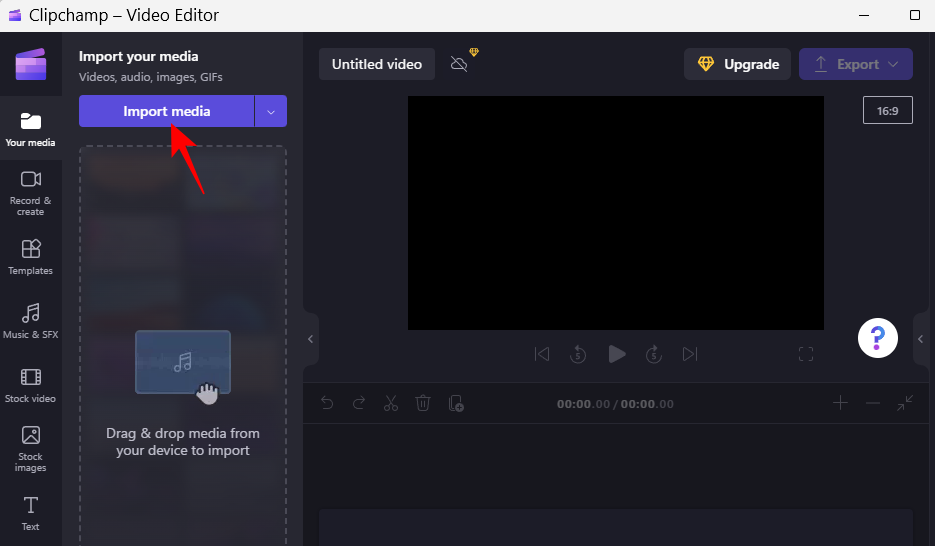
Potom prejdite na svoj súbor, vyberte ho a kliknite na Otvoriť .
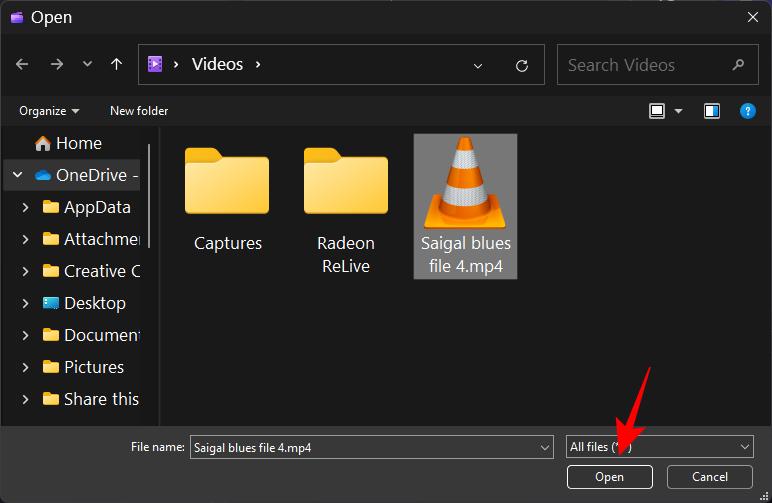
Vaše video bude importované do Clipchamp. Pred začatím orezávania ho však musíme najskôr pridať na časovú os. Ak to chcete urobiť, presuňte video na časovú os.
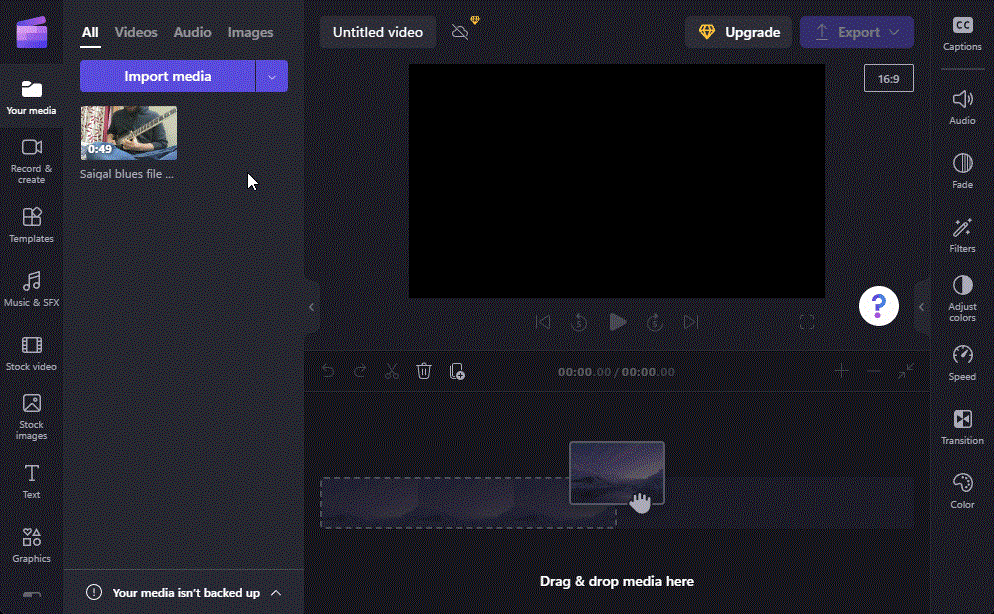
Prípadne umiestnite kurzor myši na svoje video a potom kliknite na ikonu + .
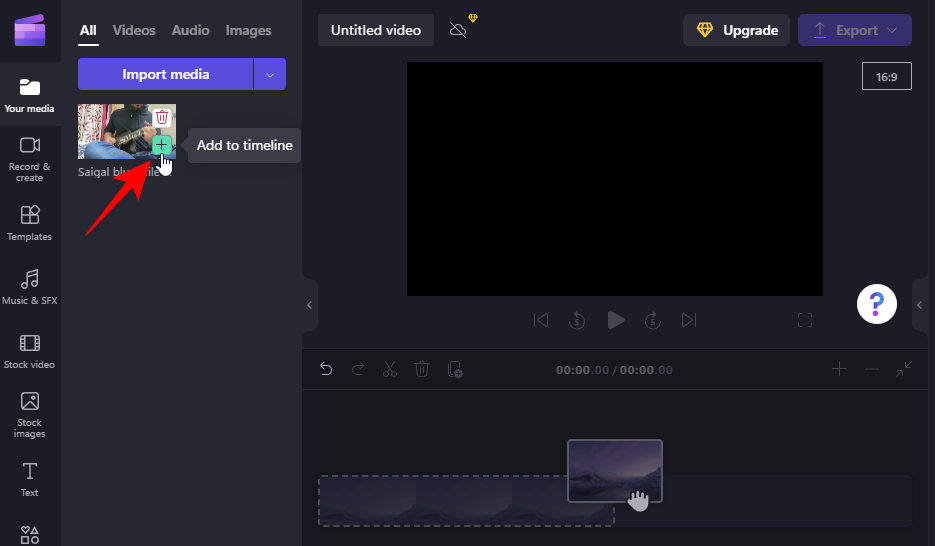
Súvisiace: Ako upraviť v CapCut
Teraz, ako už bolo spomenuté, existuje niekoľko spôsobov orezania videa. Najprv sa pozrime, ako to môžete urobiť automaticky kliknutím na tlačidlo.
Kliknite na svoje video na časovej osi a vyberte ho. Potom kliknite na tlačidlo Fit v náhľade.
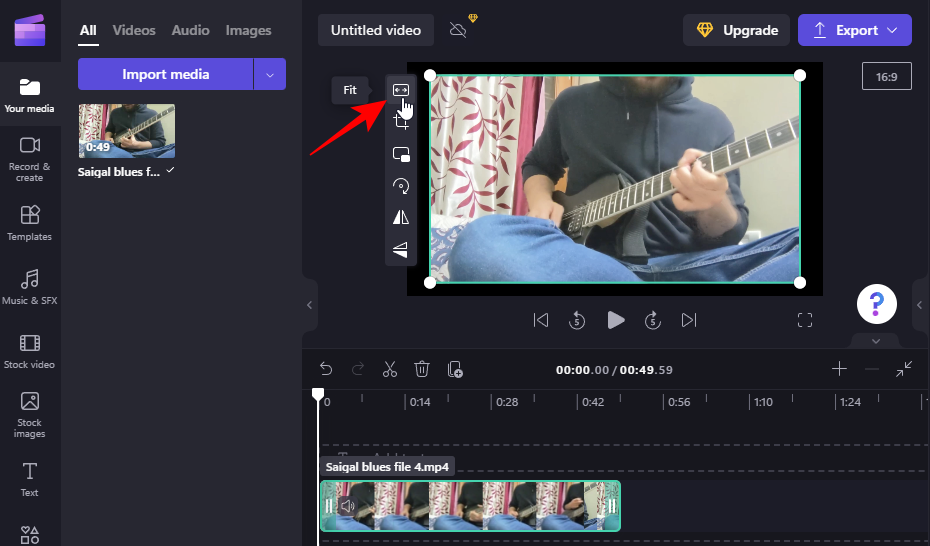
Tým sa orezá video tak, aby zodpovedalo pomeru strán projektu a odstránia sa čierne pruhy okolo neho.
Pomer strán projektu môžete zmeniť aj kliknutím na aktuálny pomer napravo od okna náhľadu.
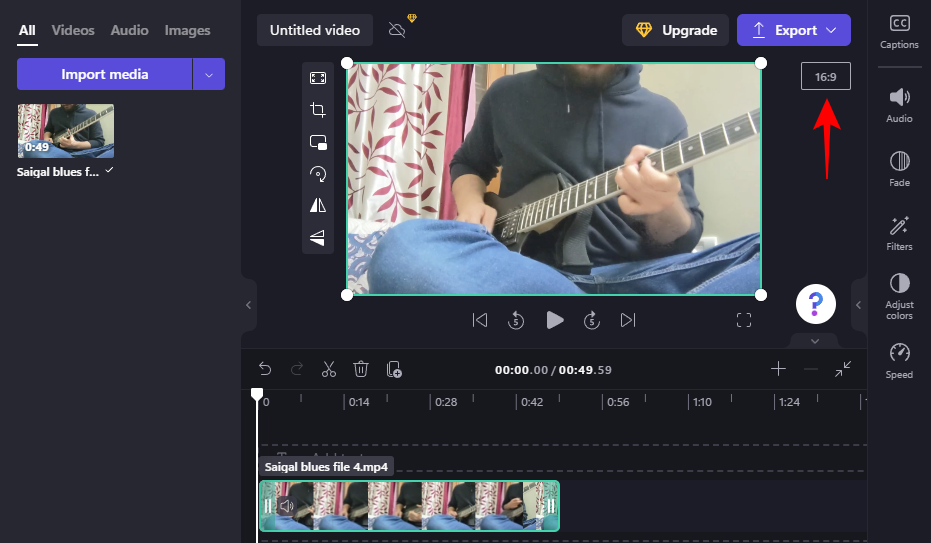
Potom vyberte svoj nový pomer strán kliknutím naň.
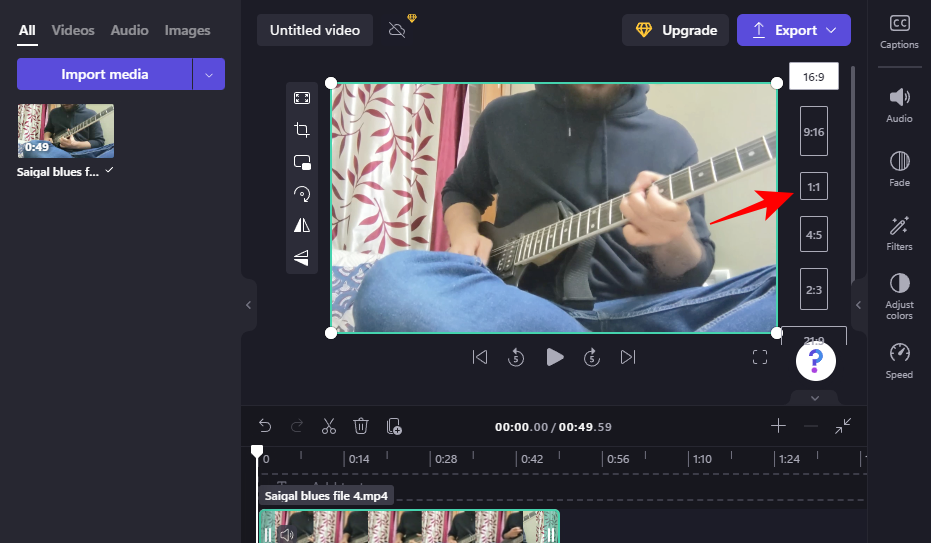
Znova použite tlačidlo „Prispôsobiť“, aby ste sa uistili, že je video orezané tak, aby zodpovedalo novému pomeru strán.
Ak automatická možnosť „Prispôsobiť“ nepomôže, manuálne orezanie je vždy vecou. Tu je návod, ako na to:
Kliknutím na video na časovej osi ho vyberiete. Potom kliknite na tlačidlo Orezať .
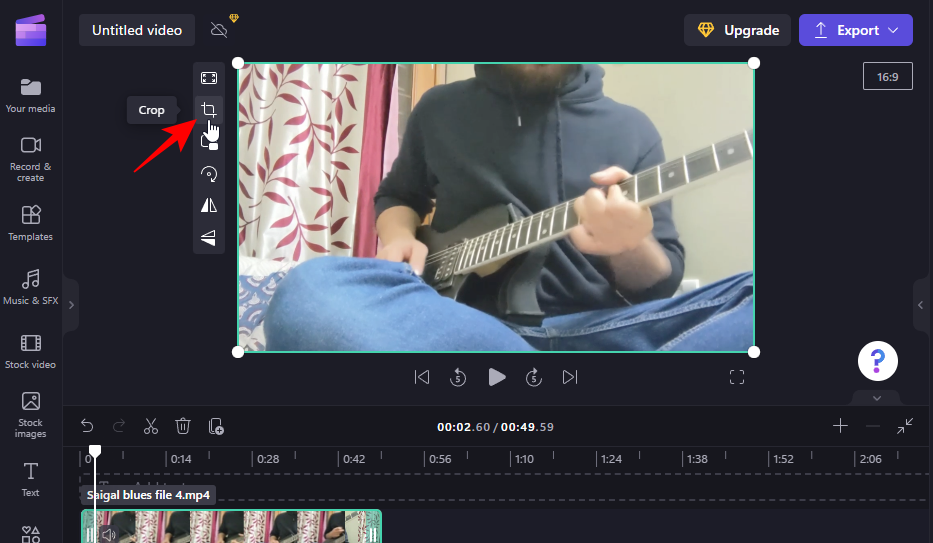
Tým sa zdvihnú riadidlá okolo videa. Presuňte ich dovnútra, aby ste orezali časť svojho videa.
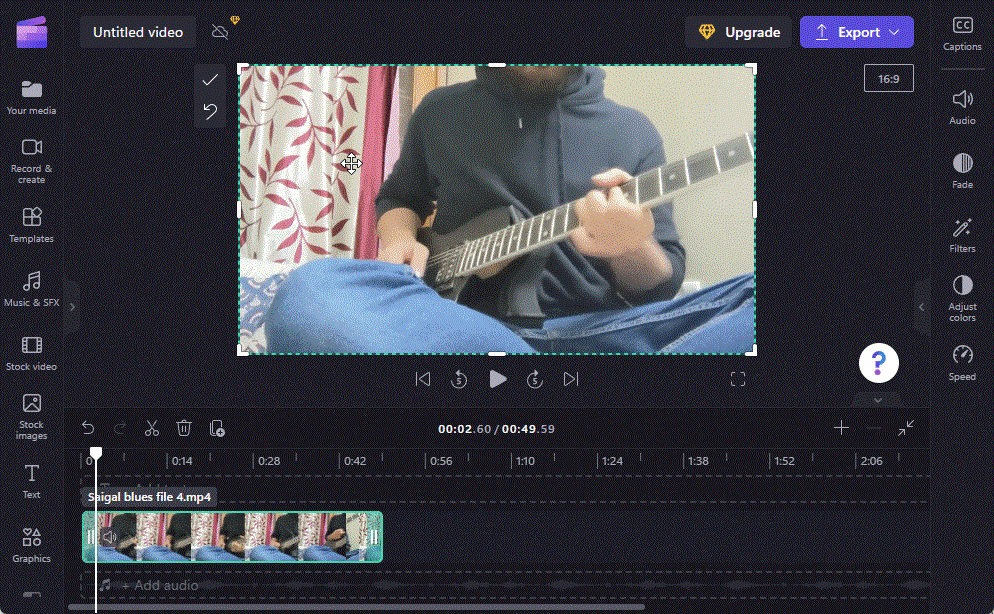
Po dokončení orezania kliknutím na značku začiarknutia potvrďte zmeny.
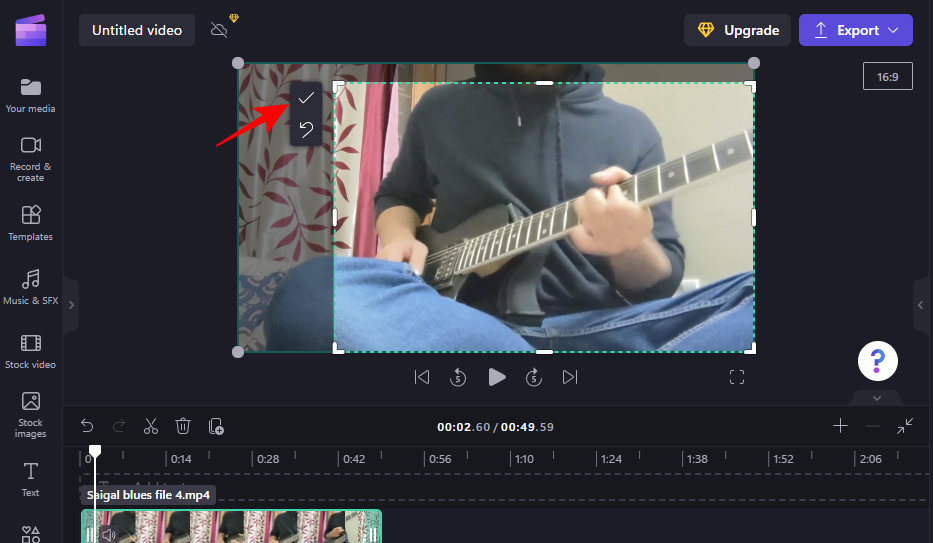
Teraz budete mať orezané video.
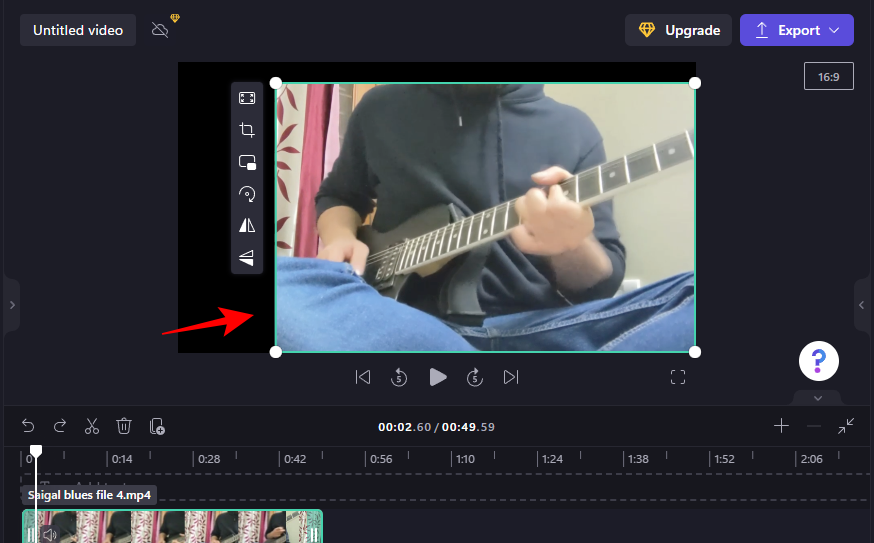
Ale práca je tu hotová len na polovicu. Ak ste video orezali nakrátko, budete chcieť upraviť polohu a možno aj zmeniť čierne pozadie. Ak sa chcete dozvedieť viac o tom, ako to urobiť, prejdite na krok 3.
2c. Ak chcete orezať video, priblížte zobrazenie
Ďalším spôsobom, ako orezať video tak, aby ste neskončili s čiernymi okrajmi, je priblíženie videa a posunutie častí, ktoré nechcete, mimo záber. Tu je postup:
Kliknite na svoje video na časovej osi. Potom rozbaľte zelené okraje okna ukážky takto:
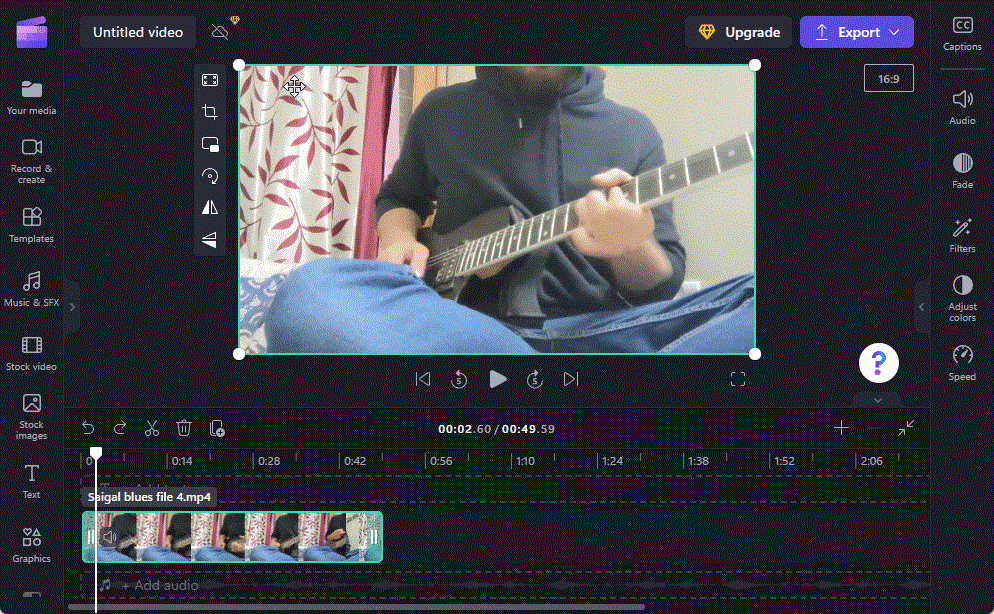
Samozrejme, môže to ovplyvniť kvalitu videa, ale budete môcť aspoň orezať svoje video bez čierneho pozadia.
Súvisiace: 6 najlepších spôsobov orezania videa v systéme Windows 11
3. Upravte polohu orezaného videa
Ak ste video orezali manuálne pomocou tlačidla orezania (ako je znázornené v kroku 2b), budete musieť upraviť polohu tak, aby zaberalo stredovú scénu. Ak to chcete urobiť, jednoducho potiahnite video v ukážke a zarovnajte ho na stred.
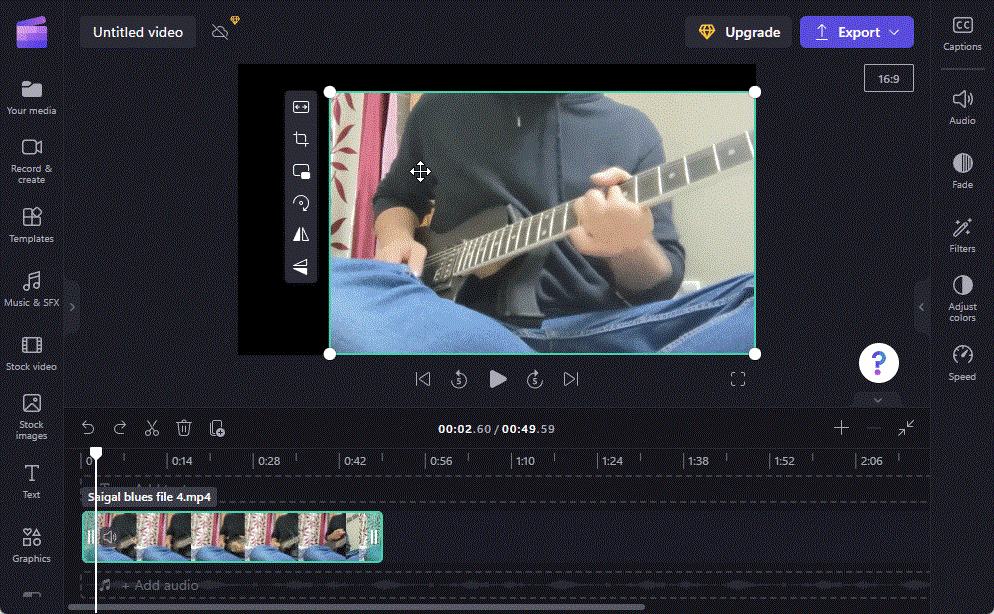
Pri úprave vám pomôžu fialové fixky.
4. Prispôsobte orezané video, aby ste odstránili pozadie
Ak chcete odstrániť čierne pozadie, môžete urobiť niekoľko vecí. Jedným z nich je použiť tlačidlo Prispôsobiť , ako je uvedené vyššie, aby sa video prispôsobilo snímke pozdĺž zvislej a vodorovnej osi.
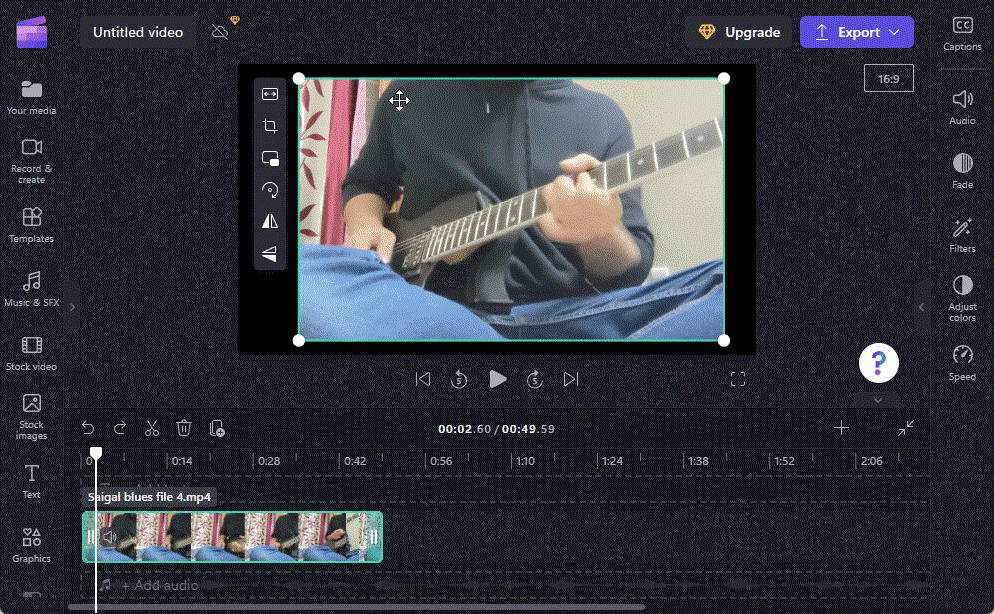
Ak čierne okraje zostanú, kliknite na Vyplniť (môže to mierne ovplyvniť kvalitu videa).
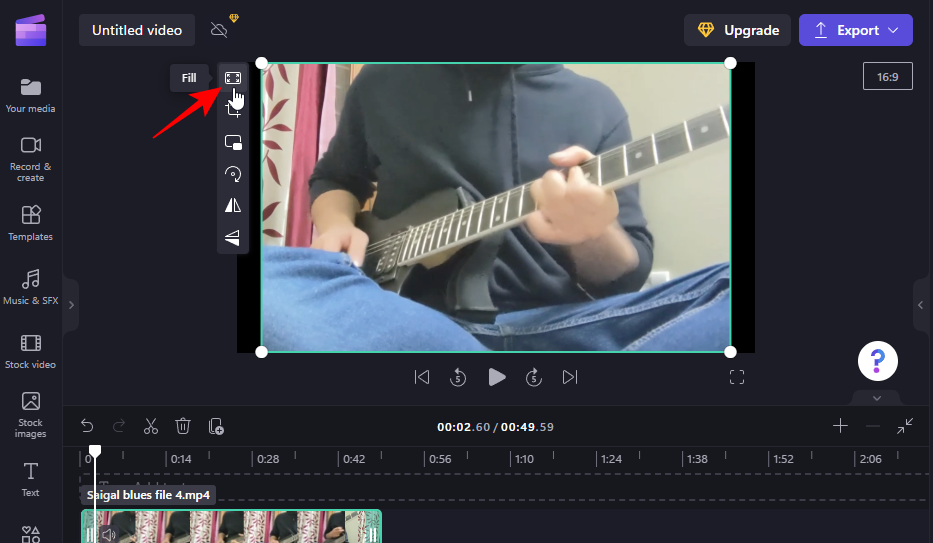
Prípadne môžete zmeniť pozadie z čiernej na inú farbu, ktorá vyhovuje palete videa. Ak to chcete urobiť, kliknite na Stock obrázky v ľavom paneli.
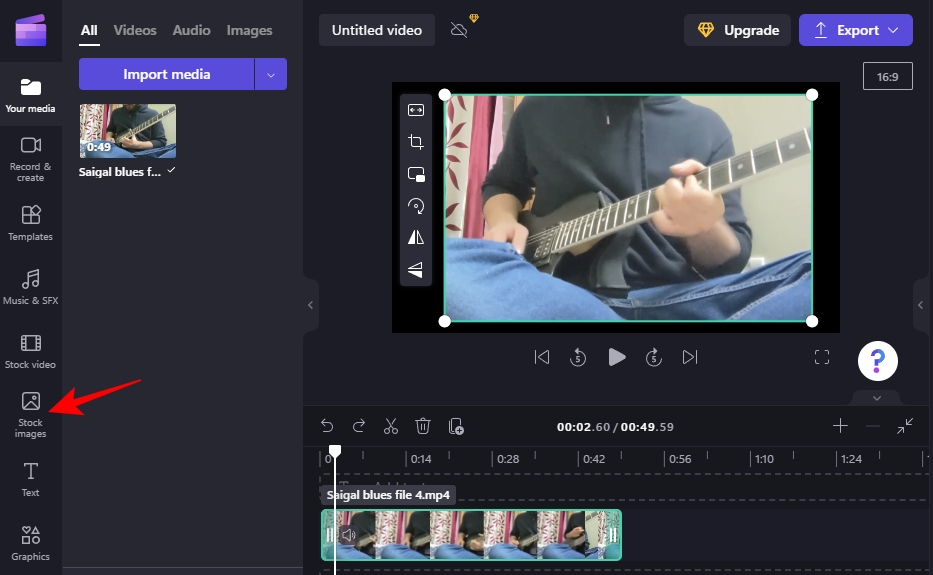
Kliknite na Zobraziť viac v časti „Blokovať farby“.
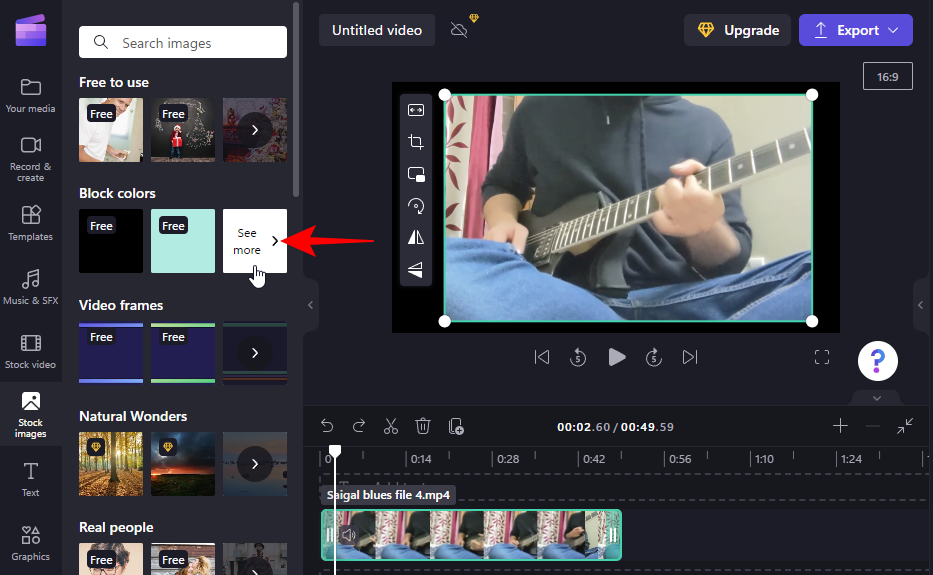
Poznámka: Môžete voľne použiť akékoľvek pozadie, ktoré sa vám páči, dokonca aj videoklipy. Blokové farby sa používajú len na demonštračné účely.
Vyberte farbu a presuňte ju na časovú os tak, aby bola umiestnená pod hlavným videoklipom.
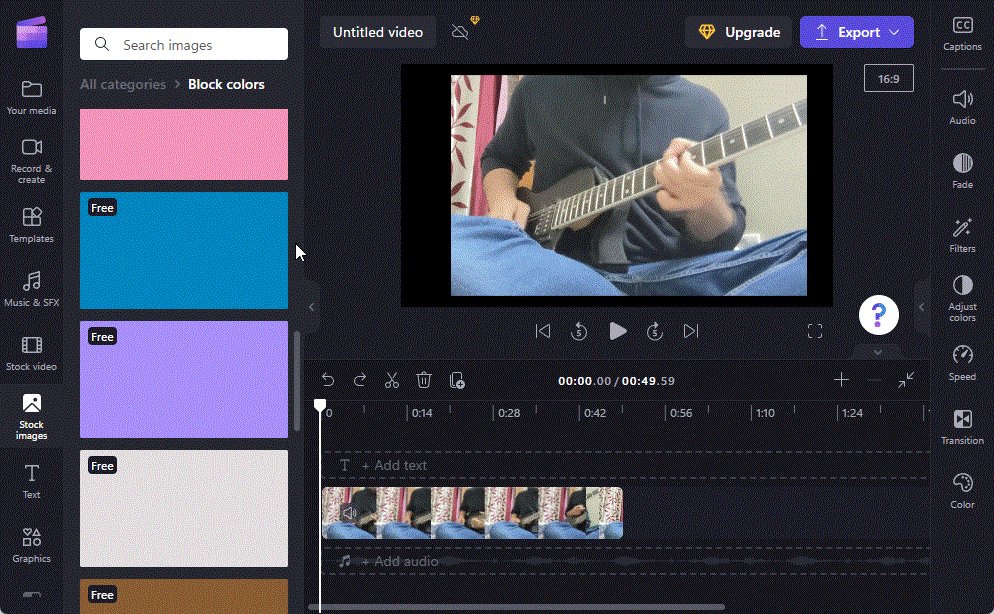
Potiahnite farebný klip tak, aby zodpovedal dĺžke videa.
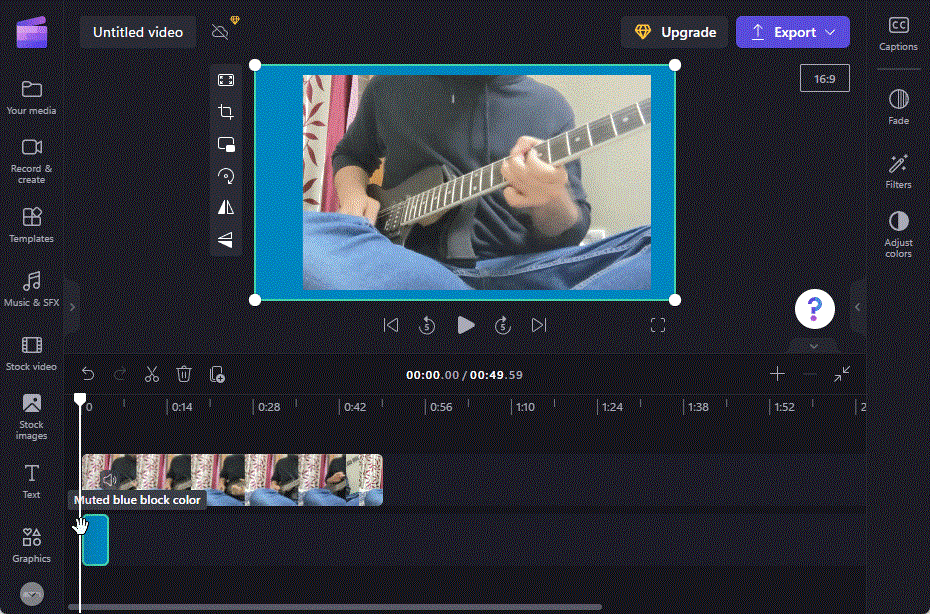
Pre ďalšiu úpravu farby pozadia kliknite na Upraviť farby vpravo.
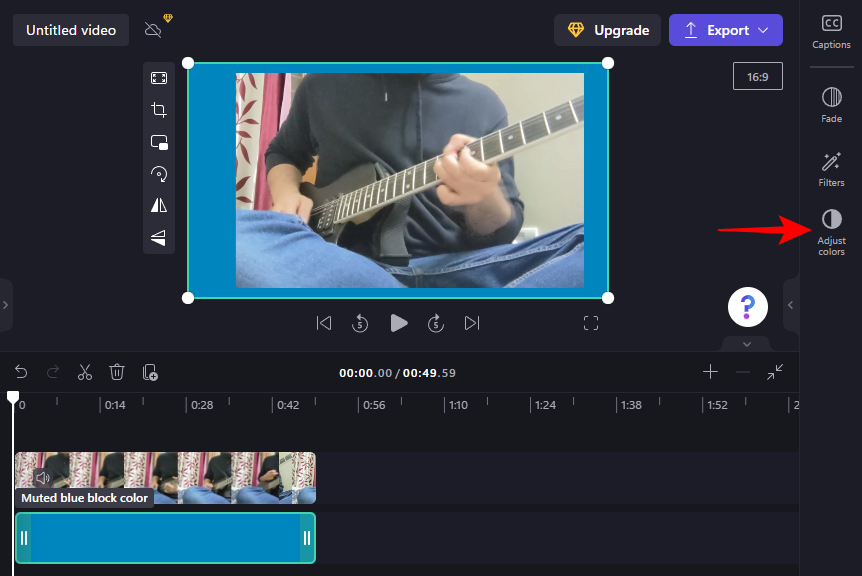
Pomocou posúvačov upravte farby a nepriehľadnosť.
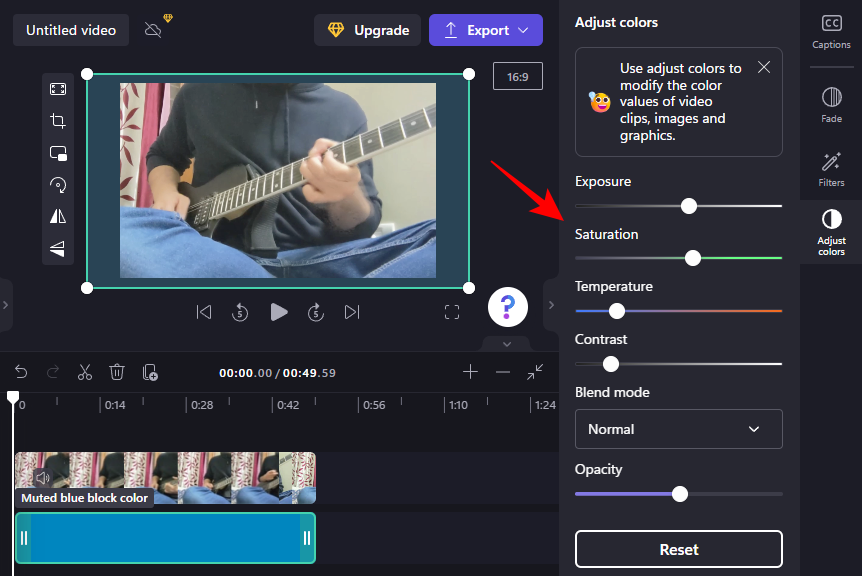
Súvisiace: Ako orezať video v systéme Android
5. Exportujte svoje video
Po dokončení orezania a úprav už zostáva len exportovať video. Ak to chcete urobiť, kliknite na položku Exportovať v hornej časti.
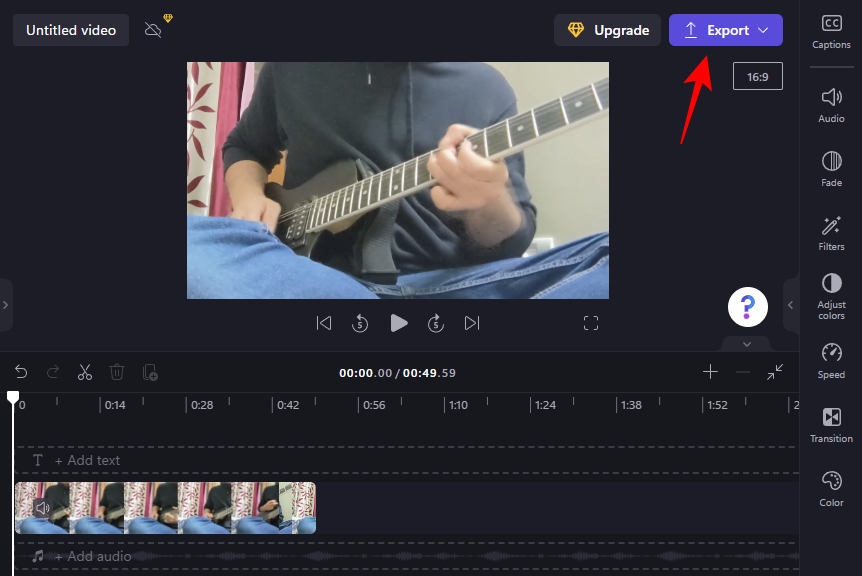
Vyberte kvalitu videa.
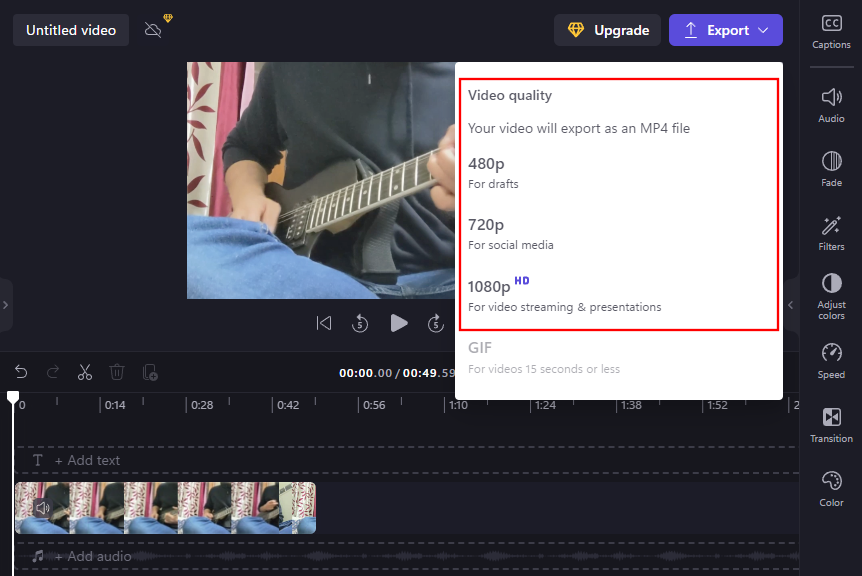
A práve takto sa importuje vaše orezané video.
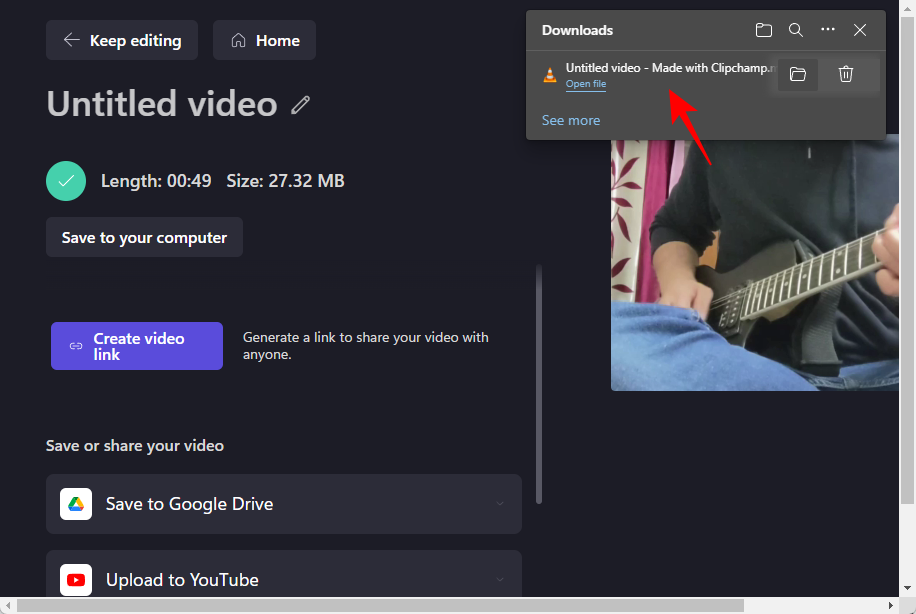
často kladené otázky
V tejto časti sa pozrieme na niekoľko často kladených otázok o orezaní videí v Clipchamp.
Aký je rozdiel medzi orezaním a priblížením a orezaním?
Orezanie vám umožňuje vystrihnúť nežiaduce prvky z rámčeka, zatiaľ čo orezanie skráti trvanie videa. Zoomovanie, ako už názov napovedá, približuje video a zväčšuje ho. Zväčšovanie sa dá použiť aj na vyplnenie videa do rámčeka, čo sa môže hodiť, keď ste krátko orezali video a potrebujete odstrániť výsledné čierne pozadie.
Môžem orezať video na štvorec?
Áno, video môžete jednoducho orezať na štvorec pomocou Clipchamp. Ak to chcete urobiť, vyberte aktuálny pomer strán (napravo od ukážky) a vyberte štvorcový pomer strán 1:1.
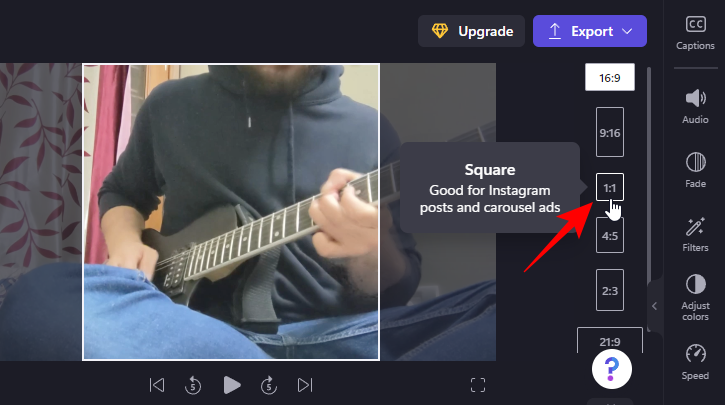
Potom môžete video zodpovedajúcim spôsobom upraviť pretiahnutím videa na časovej osi.
Môžem pridať vlastný pomer strán v Clipchamp?
Bohužiaľ, Clipchamp vám neumožňuje pridať vlastné pomery strán. Ste obmedzení na 6 predvolieb pomeru strán, ktoré sú dostupné z okna ukážky.
Dúfame, že teraz dokážete orezať video, aby ste z neho odstránili nepotrebné prvky a podľa toho ho upraviť v Clipchamp.
SÚVISIACE
Máte nejaké RAR súbory, ktoré chcete previesť na ZIP súbory? Naučte sa, ako previesť RAR súbor na formát ZIP.
Držte vyrovnávaciu pamäť vyčistenú vo vašom webovom prehliadači Google Chrome pomocou týchto krokov.
Ukážeme vám, ako zmeniť farbu zvýraznenia textu a textových polí v Adobe Reader s týmto podrobným návodom.
Nájdite tu podrobné pokyny, ako zmeniť User Agent String vo webovom prehliadači Apple Safari pre MacOS.
Microsoft Teams v súčasnosti nepodporuje nativné prenášanie vašich stretnutí a hovorov na TV. Môžete však použiť aplikáciu na zrkadlenie obrazovky.
Zaujíma vás, ako integrovať ChatGPT do Microsoft Word? Tento sprievodca vám presne ukáže, ako to urobiť pomocou doplnku ChatGPT pre Word v 3 jednoduchých krokoch.
Zistite, ako vyriešiť bežný problém, pri ktorom bliká obrazovka v prehliadači Google Chrome.
Hľadáte osviežujúcu alternatívu k tradičnej klávesnici na obrazovke, Galaxy S23 Ultra od Samsungu poskytuje vynikajúce riešenie. S
Krížové odkazy môžu váš dokument výrazne sprístupniť, usporiadať a uľahčiť jeho používanie. Tento sprievodca vás naučí, ako vytvoriť krížové odkazy v programe Word.
Potrebujete naplánovať opakujúce sa stretnutia v MS Teams so svojimi spolupracovníkmi? Naučte sa, ako nastaviť opakujúce sa stretnutie v Teams.







