Ako previesť RAR súbor na ZIP vo Windows

Máte nejaké RAR súbory, ktoré chcete previesť na ZIP súbory? Naučte sa, ako previesť RAR súbor na formát ZIP.
Apple Watch uľahčujú volanie a odosielanie správ niekomu priamo z vášho zápästia, ale ak na hodinkách chýbajú kontakty, môžete čeliť viacerým problémom. Rozpoznať, od koho máte hovor alebo správu, môže byť dosť nepríjemné, a preto možno nebudete môcť použiť Siri na volanie alebo posielanie textových správ kontaktom, ktoré nie sú dostupné na vašich hodinkách.
Ak na hodinkách Apple Watch zmizlo veľa kontaktov z vášho iPhone, nasledujúci príspevok by vám mal pomôcť vyriešiť tento problém , aby ste vám mohli pomôcť získať chýbajúce kontakty späť.
Prečo sa kontakty nesynchronizujú s mojimi hodinkami Apple Watch?
Ak vaše hodinky Apple Watch nezobrazujú rovnaké kontakty ako tie, ktoré ste si uložili na svojom iPhone, môže to mať viacero príčin.
Súvisiace: Vysvetlenie obmedzení rodinného nastavenia Apple Watch
Ako vyhľadávať kontakty na Apple Watch
Podobne ako na iPhone, aj na hodinkách Apple Watch si môžete prezerať svoje uložené kontakty, pokiaľ sú obe zariadenia prihlásené do rovnakého Apple ID. Ak ešte neviete, ako hľadať kontakty na hodinkách, je to celkom jednoduché. Ak chcete začať, stlačte digitálnu korunku na pravej strane hodiniek Apple Watch, čím otvoríte ponuku aplikácií. V zobrazenej mriežke alebo zozname aplikácií vyberte aplikáciu Kontakty .
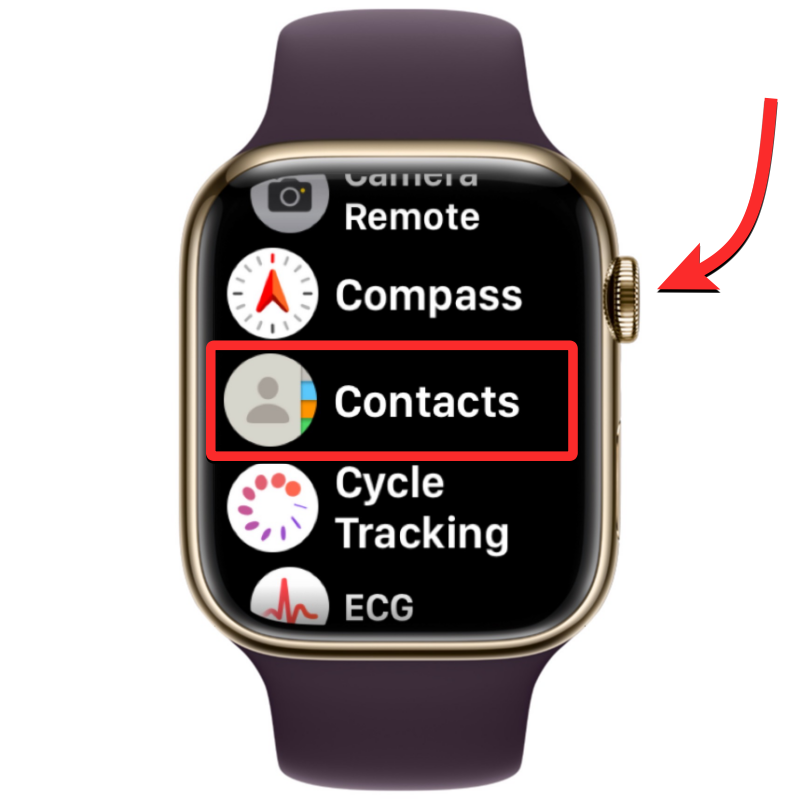
Keď sa otvorí aplikácia Kontakty, potiahnutím prstom nahor alebo nadol po obrazovke rolujte v zozname kontaktov. Môžete to urobiť jednoducho otočením korunky Digital Crown na hodinkách Apple Watch.
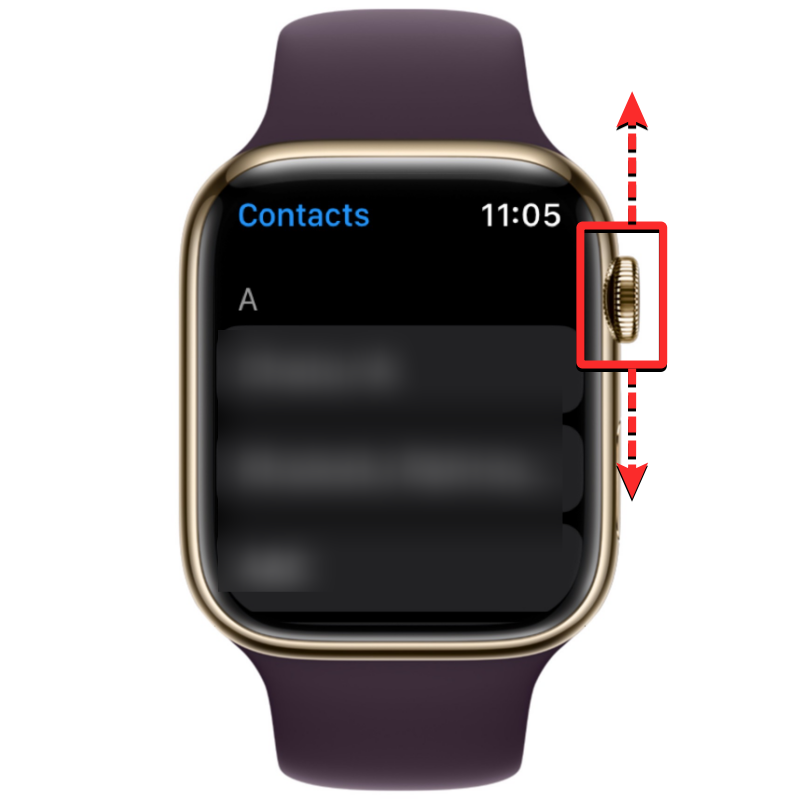
Všetky vaše kontakty budú zoradené v abecednom poradí. Keď jemne otočíte korunkou Digital Crown, budete listovať zoznamom kontaktov jeden po druhom. Ak chcete preskočiť z jednej abecedy na druhú, otáčajte korunkou Digital Crown rýchlejšie, kým sa vedľa posuvnej lišty v pravom hornom rohu nezobrazí ikona abecedy. Teraz môžete otáčaním korunky preskočiť na inú abecedu v zozname kontaktov.
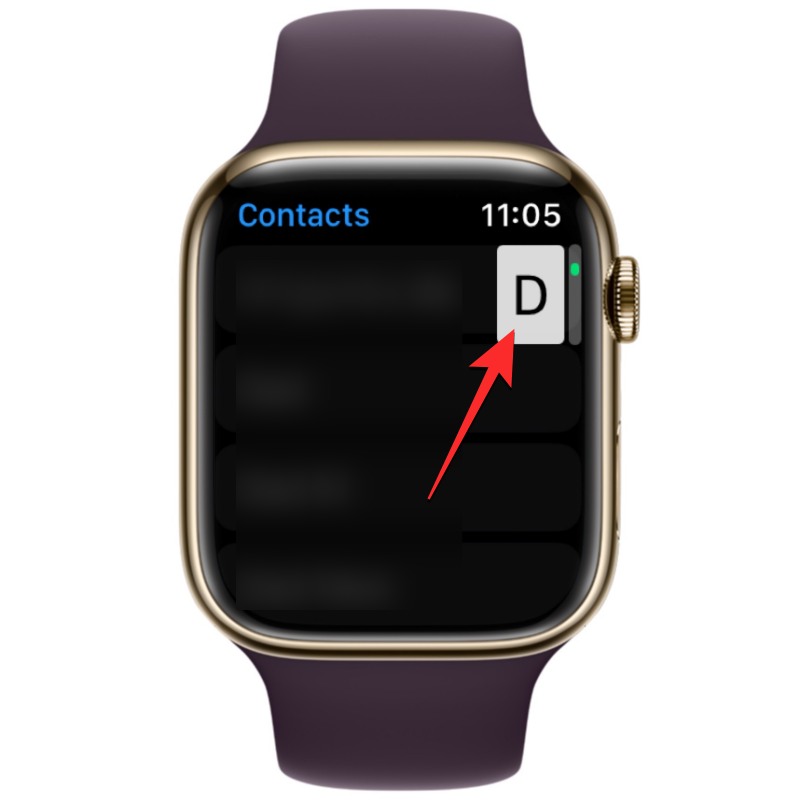
Keď prejdete na abecedu, odkiaľ chcete vyhľadať kontakt, zoznam kontaktov pristane vo vybranej sekcii. Odtiaľto môžete pomaly otáčať korunkou Digital Crown , aby ste zobrazili preferovaný kontakt.
Keď nájdete kontakt, ktorý hľadáte, môžete naň klepnúť a načítať jeho podrobnosti na ďalšej obrazovke. Odtiaľto im môžete zavolať, poslať správu/e-mail, upraviť ich kontaktné údaje, zdieľať, odstrániť alebo zablokovať ich.
Ako opraviť, že sa kontakty nesynchronizujú s Apple Watch
Aj keď sa kontakty na hodinkách Apple Watch môžu prestať synchronizovať z niekoľkých dôvodov, môžete sa pokúsiť problém vyriešiť pomocou nasledujúcich opráv, ktoré sme pre vás pripravili. Môžete postupovať podľa týchto opráv v presnom poradí vysvetlenom nižšie, kým nedosiahnete riešenie, ktoré vykoná úlohu.
Oprava 1: Uistite sa, že sú vaše hodinky Apple Watch a iPhone prepojené
Aby sa vaše nové kontakty z iPhonu zobrazili na hodinkách Apple Watch, obe tieto zariadenia musia byť navzájom prepojené. Keď sú hodinky Apple Watch spárované s iPhone, na ich pripojenie stačí zapnúť buď Bluetooth alebo Wi-Fi na oboch zariadeniach. Keď sú vaše hodinky a iPhone prepojené cez Bluetooth, obsah sa synchronizuje medzi zariadeniami priamo, zatiaľ čo ich pripojenie k rovnakej sieti Wi-Fi bude synchronizovať obsah cez iCloud; ale výsledok bude v oboch prípadoch rovnaký.
Zapnite Bluetooth alebo Wi-Fi na hodinkách Apple Watch
Ak chcete aktivovať Bluetooth, stlačte korunku Digital Crown na pravom okraji a keď sa otvorí zoznam alebo mriežka aplikácií, vyberte odtiaľ aplikáciu Nastavenia .
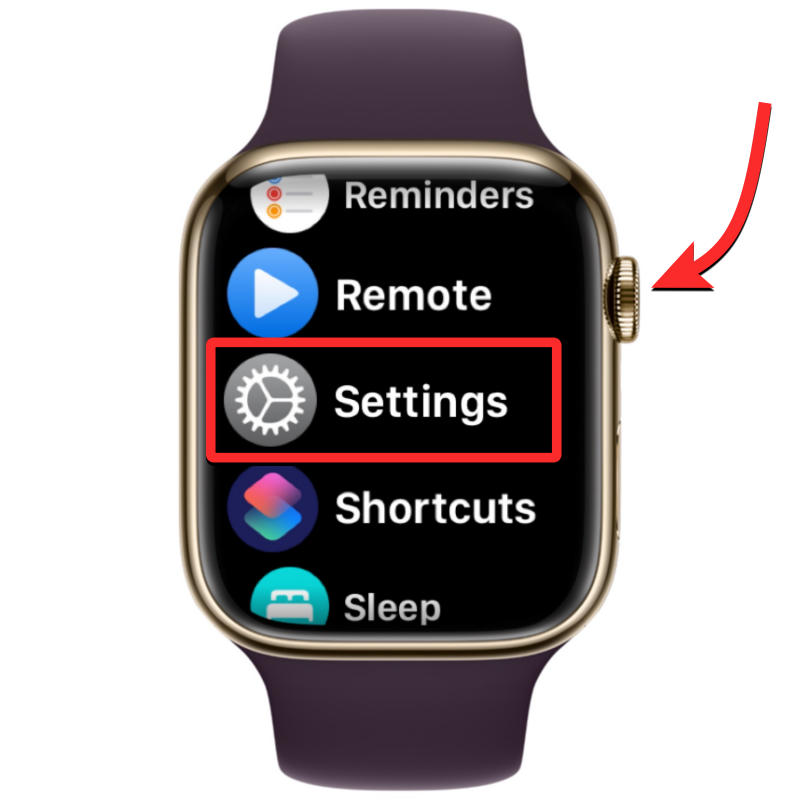
V nastaveniach prejdite nadol potiahnutím prstom po obrazovke alebo pomocou korunky Digital Crown a výberom možnosti Bluetooth .
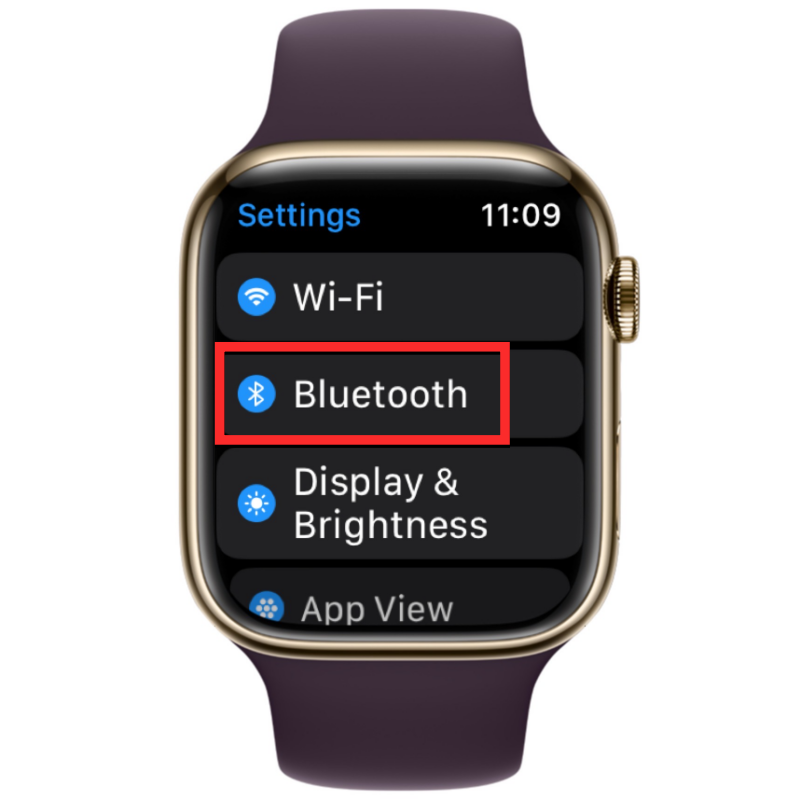
Na ďalšej obrazovke zapnite prepínač Bluetooth .
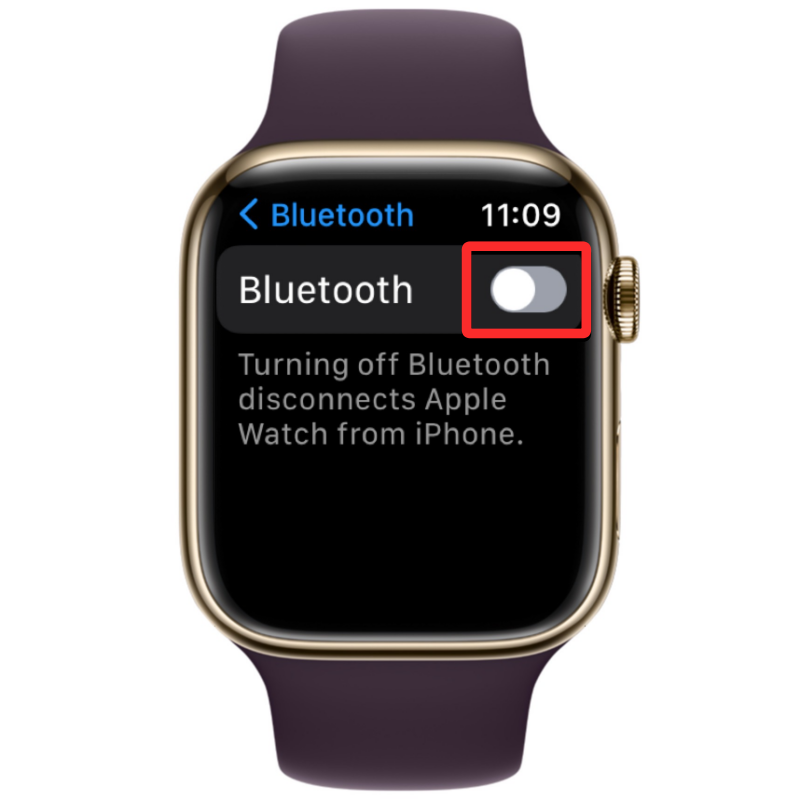
Potom môžete povoliť Wi-Fi v aplikácii Nastavenia klepnutím na Wi-Fi na obrazovke Nastavenia.
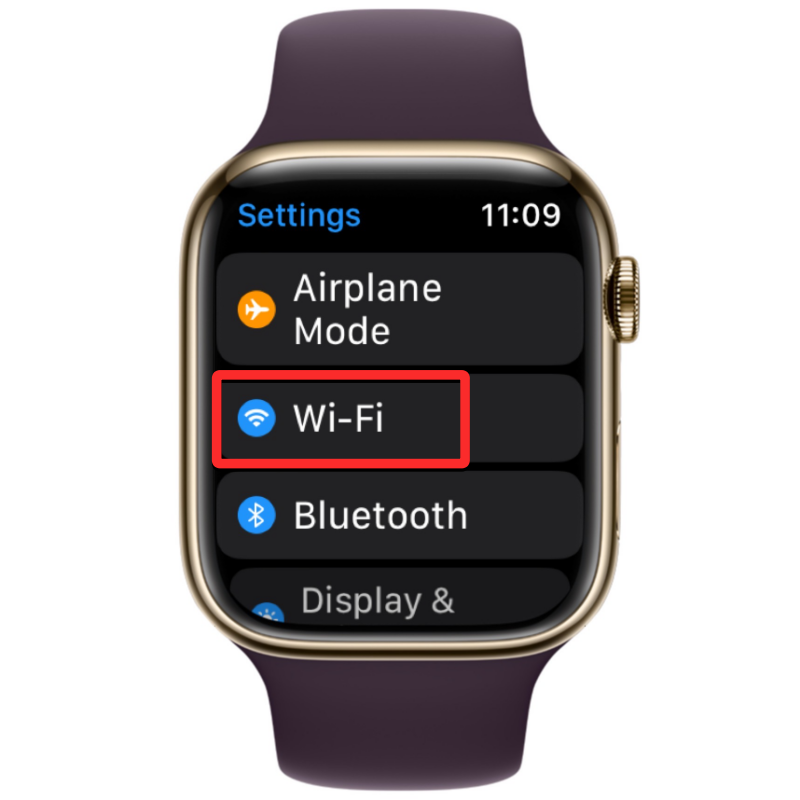
Na ďalšej obrazovke zapnite prepínač Wi-Fi v hornej časti.
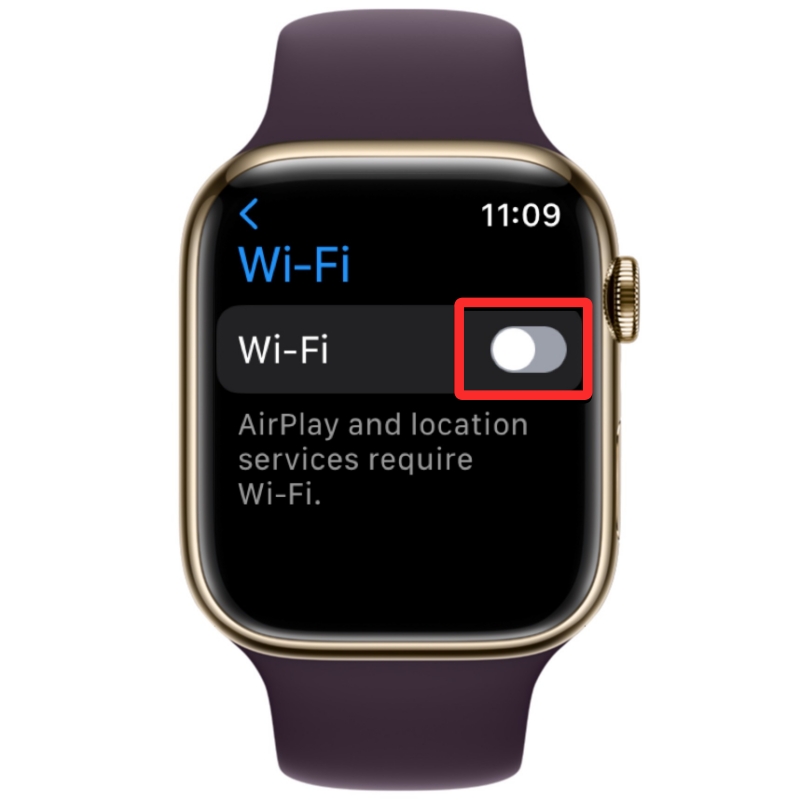
Vaše Apple Watch sa teraz automaticky pripojí k dostupnej sieti vo vašom okolí, ak ste sa k nej predtým pripojili na hodinkách alebo iPhone.
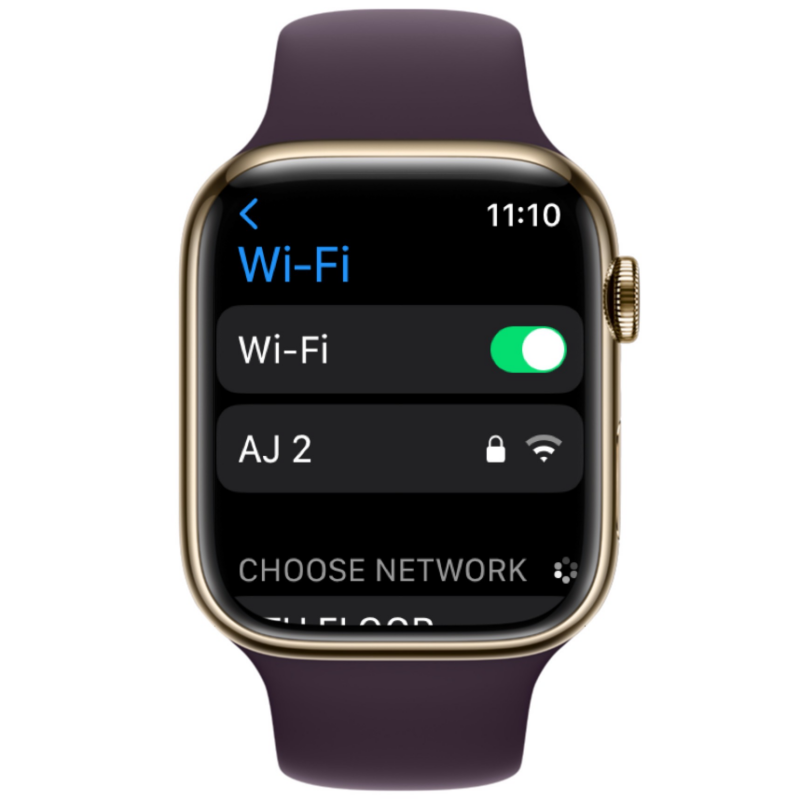
Zapnite Bluetooth alebo Wi-Fi na iPhone
Po aktivácii Bluetooth alebo Wi-Fi na hodinkách Apple Watch musíte to isté povoliť na svojom iPhone, aby sa obe tieto zariadenia pripojili. Za týmto účelom otvorte na svojom iPhone aplikáciu Nastavenia .
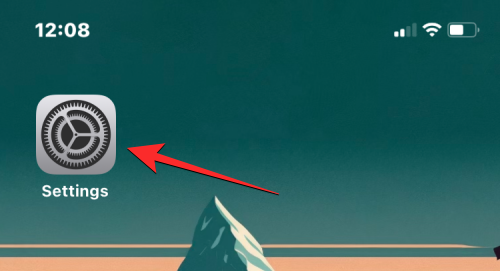
V Nastaveniach vyberte Bluetooth .
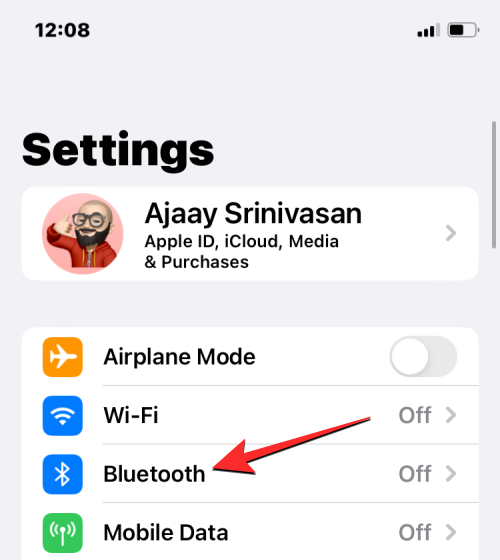
Na ďalšej obrazovke zapnite prepínač Bluetooth v hornej časti.
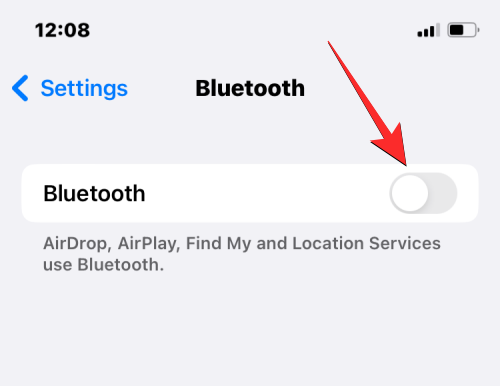
Vo vašom iPhone bude teraz aktivované Bluetooth a vaše hodinky Apple Watch by sa teraz mali automaticky pripojiť k vášmu iPhone. Ak nie, jednoducho klepnite na hodinky Apple Watch, ku ktorým sa chcete pripojiť, a váš iPhone sa teraz spáruje s vybranými hodinkami a zobrazí sa ako „Pripojené“.
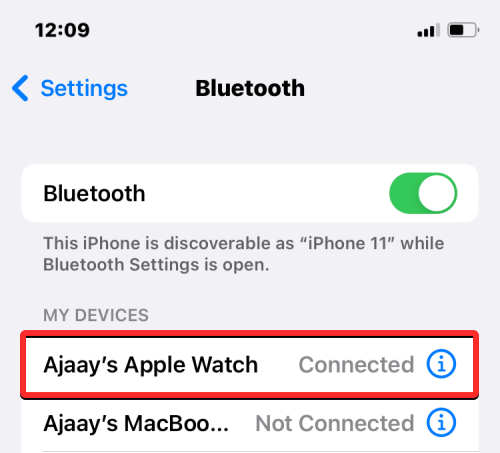
Ak máte na hodinkách Apple Watch povolené Wi-Fi, môžete sa k nim pripojiť pomocou siete Wi-Fi. Ak to chcete urobiť, prejdite do časti Nastavenia > Wi-Fi .
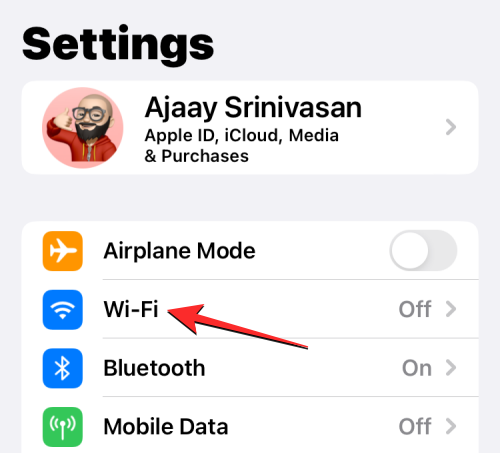
Na obrazovke Wi-Fi zapnite prepínač Wi-Fi v hornej časti a vyberte bezdrôtovú sieť, ku ktorej sa chcete pripojiť.
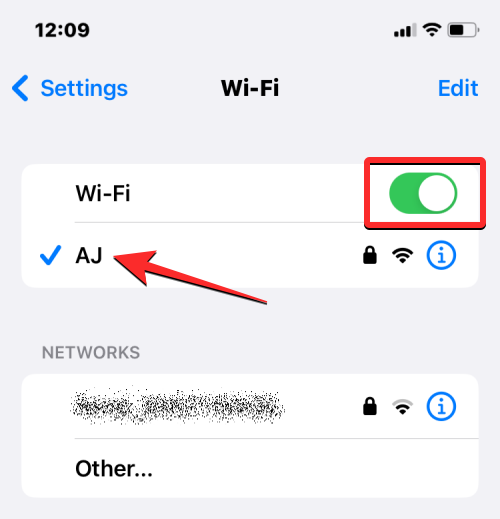
Keď sú váš iPhone a Apple Watch prepojené, kontakty by sa mali začať automaticky synchronizovať medzi zariadeniami a teraz by ste mali vidieť všetky vaše kontakty z iPhone na hodinkách Apple Watch.
Oprava 2: Reštartujte hodinky Apple Watch a iPhone
Ak niektoré z vašich kontaktov nie sú dostupné v aplikácii Kontakty na hodinkách Apple Watch, môže to byť spôsobené menšou chybou softvéru na hodinkách alebo na vašom iPhone. Keď reštartujete ktorékoľvek zo zariadení, budú opäť navzájom spárované, aby sa obsah medzi nimi mohol správne synchronizovať.
Reštartujte Apple Watch
Ak chcete reštartovať hodinky Apple Watch, stlačte a podržte bočné tlačidlo (pod korunkou Digital Crown) na pravom okraji.

V možnostiach, ktoré sa zobrazia na obrazovke hodiniek, klepnite na ikonu napájania v pravom hornom rohu.
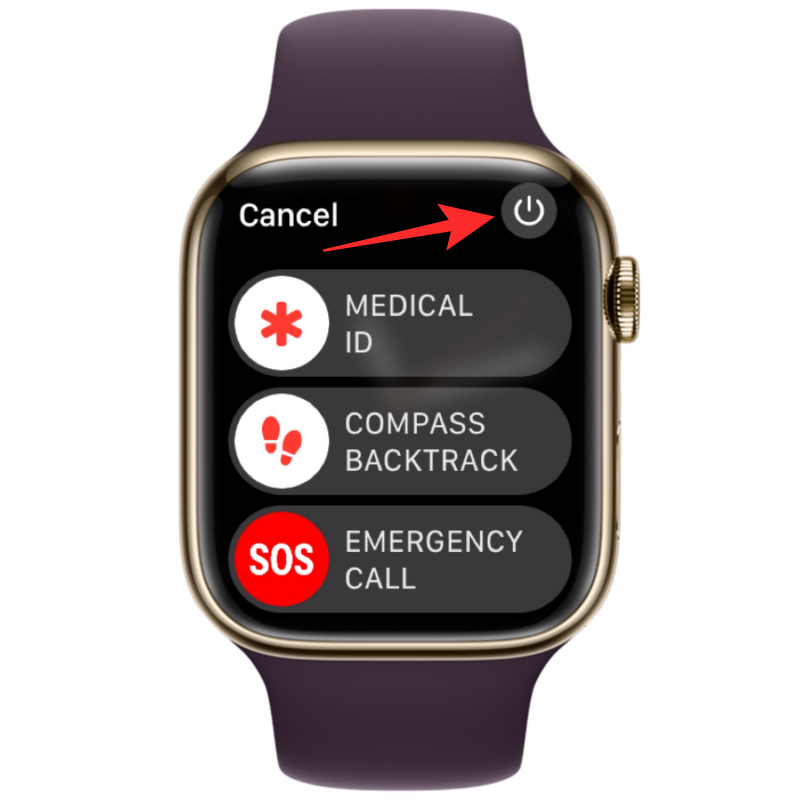
Teraz na ďalšej obrazovke uvidíte posúvač Vypnúť. Na hodinkách so systémom watchOS 8 alebo starším bude posúvač vypnutia viditeľný hneď, ako stlačíte a podržíte bočné tlačidlo. Ak chcete hodinky Apple Watch vypnúť, potiahnite posúvač Vypnúť doprava.
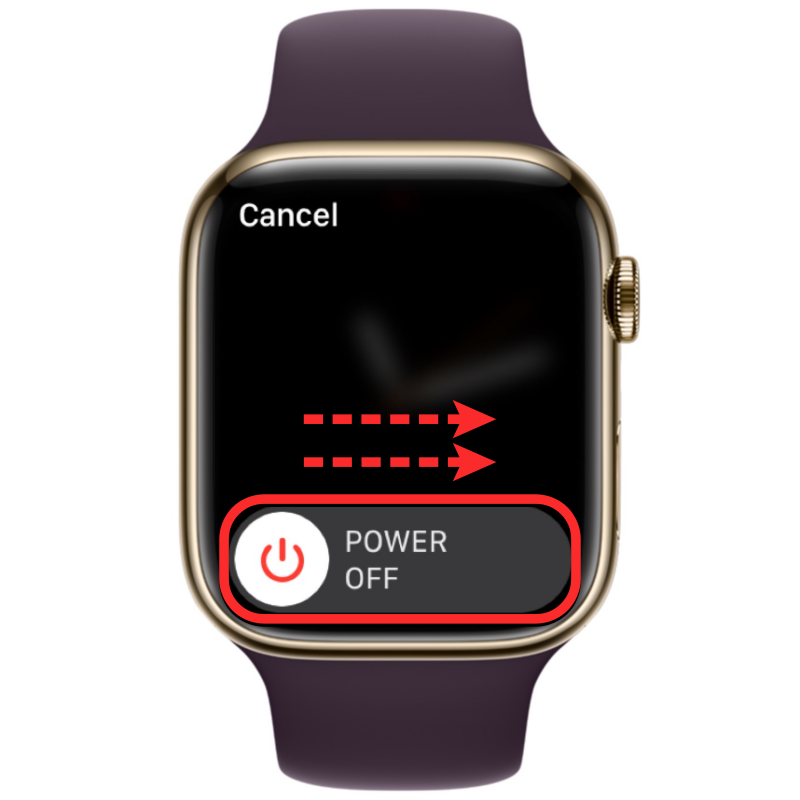
Keď sa hodinky vypnú, môžete ich reštartovať opätovným stlačením a podržaním bočného tlačidla , kým neuvidíte logo Apple.
Ak bežný reštart problém nevyrieši, môžete skúsiť vynútiť reštart Apple Watch. Ak chcete vynútiť reštart hodiniek, stlačte a podržte bočné tlačidlo a korunku Digital Crown na pravom okraji aspoň 10 sekúnd .

Keď sa zobrazí logo Apple, uvoľnite obe tlačidlá, čo by malo vynútiť reštartovanie Apple Watch.
Reštartujte iPhone
Rovnako ako Apple Watch môžete svoj iPhone reštartovať a zistiť, či sa po reštarte chystáte zobraziť všetky svoje kontakty. Ak chcete reštartovať svoj iPhone, stlačte a podržte bočné tlačidlo a ktorékoľvek z tlačidiel hlasitosti , kým sa nezobrazí posúvač vypnutia.
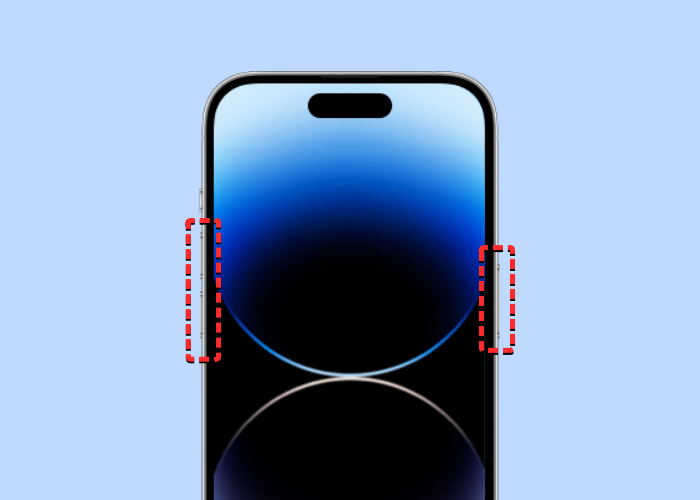
Keď sa zobrazí tento posúvač, potiahnite ho doprava, aby sa váš iPhone vypol.
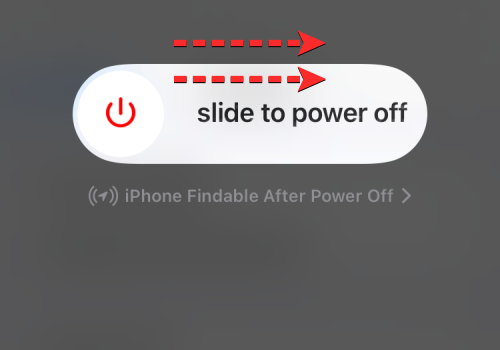
Teraz počkajte 30 sekúnd, aby sa váš iPhone úplne vypol. Potom stlačte a podržte bočné tlačidlo, kým sa nezobrazí logo Apple.
Váš iPhone 14 by sa teraz mal spustiť normálne a môžete skontrolovať, či sa vaše kontakty teraz synchronizujú s Apple Watch.
Ak jednoduchý reštart nevyrieši váš problém, môžete na svojom iPhone vykonať vynútený reštart rovnako ako na hodinkách. Ak chcete vykonať vynútený reštart, postupujte podľa týchto krokov v presnom poradí:
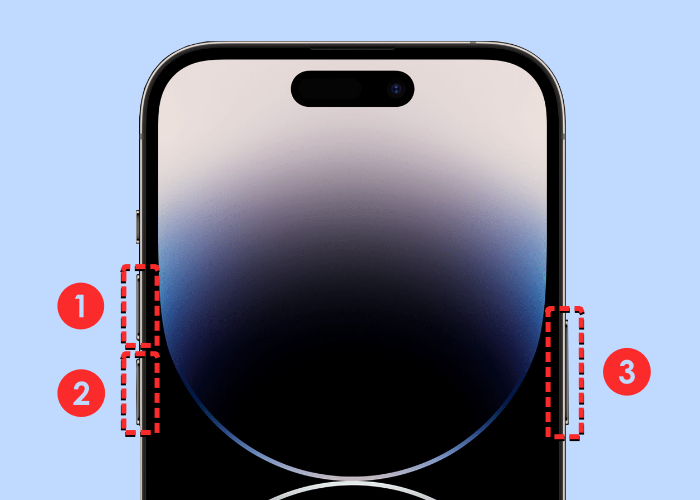
Váš iPhone sa teraz reštartuje od nuly a znova načíta všetky procesy systému a aplikácií.
Oprava 3: Uistite sa, že vaše kontakty iPhone sú synchronizované s iCloud
Aby sa vaše kontakty synchronizovali s hodinkami Apple Watch, musíte sa uistiť, že váš iPhone sa synchronizuje s iCloud, aby ste mohli zdieľať obsah z aplikácie Kontakty. Na tento účel sa musíte uistiť, že Kontakty sú povolené v rámci synchronizácie iCloud. Môžete to urobiť otvorením aplikácie Nastavenia na vašom iPhone.
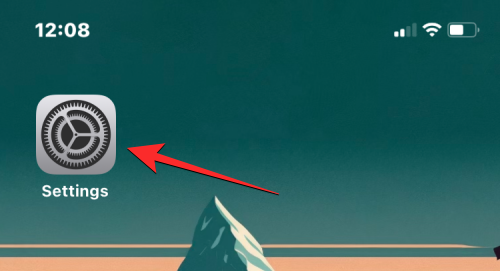
V Nastaveniach klepnite na svoju Apple ID kartu v hornej časti.
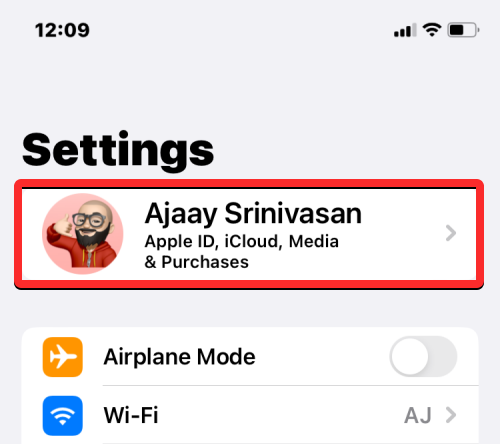
Na obrazovke Apple ID vyberte iCloud .
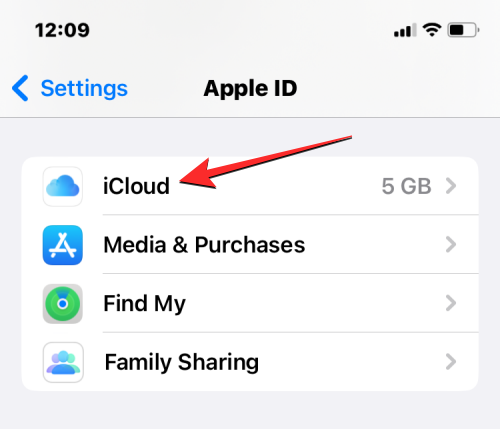
Keď sa zobrazí obrazovka iCloud, klepnite na Zobraziť všetko v časti „Aplikácie využívajúce iCloud“.
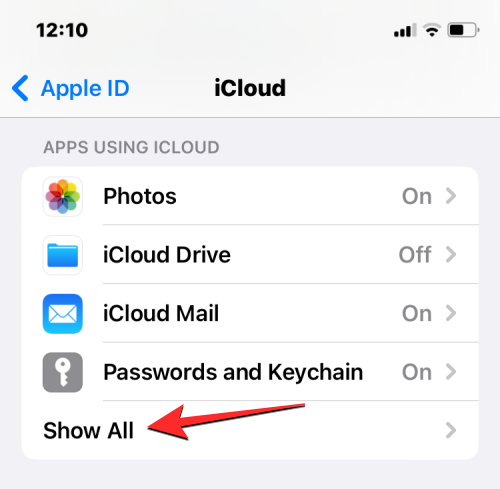
Na ďalšej obrazovke zapnite prepínač Kontakty , aby ste sa uistili, že vaše kontakty iPhone sa synchronizujú s iCloud.
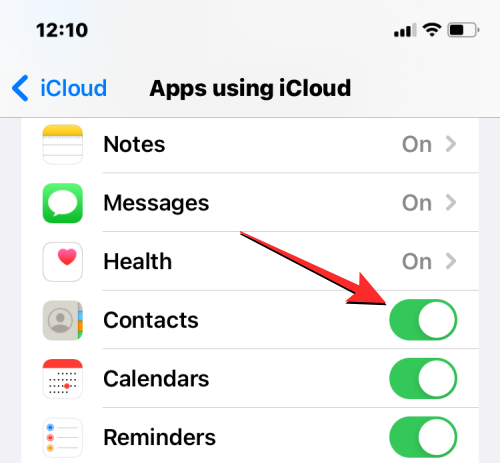
Oprava 4: Povoľte obnovenie aplikácie na pozadí pre aplikáciu Kontakty na hodinkách Apple Watch
Podobne ako na iPhone, aj na hodinkách Apple Watch môžete ušetriť výdrž batérie tým, že určitým aplikáciám zabránite v získavaní prístupu na internet na pozadí. Týmto spôsobom budú môcť aplikácie, ktoré ste obmedzili, synchronizovať obsah mimo internetu iba vtedy, keď aplikáciu otvoríte v popredí. Ak je z nejakého dôvodu aplikácia Kontakty na vašich hodinkách obmedzená na používanie dát na pozadí, možno nebudete môcť na hodinkách vidieť všetky svoje kontakty z iPhone.
Ak to chcete vyriešiť, budete musieť povoliť Obnovenie aplikácie na pozadí pre aplikáciu Kontakty na hodinkách Apple Watch. Ak to chcete urobiť, otvorte na svojom iPhone aplikáciu Watch .

Keď sa otvorí aplikácia Watch, klepnite na kartu Moje hodinky v ľavom dolnom rohu.

Na tejto obrazovke vyberte položku Všeobecné .

Na obrazovke Všeobecné posuňte zobrazenie nadol a vyberte možnosť Obnoviť aplikáciu na pozadí .
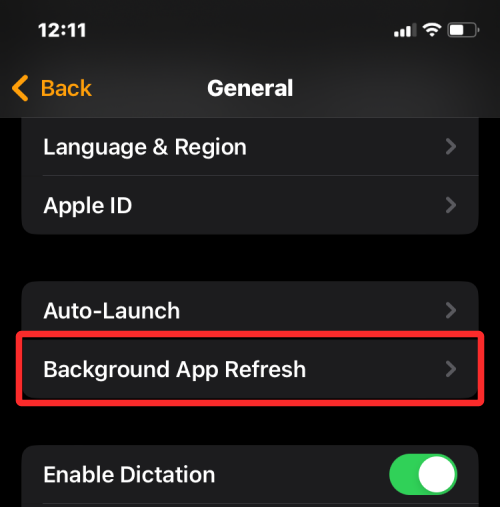
Na ďalšej obrazovke skontrolujte, či je zapnutý prepínač Obnovenie aplikácie na pozadí .
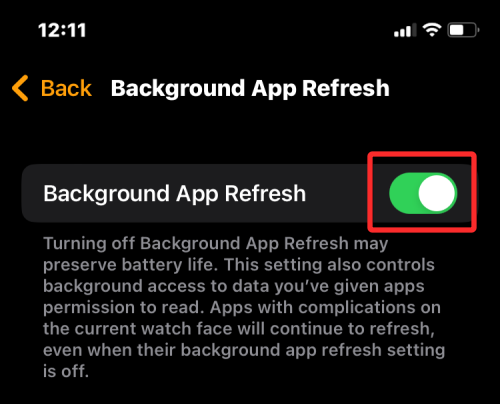
Teraz prejdite nadol a zapnite prepínač Kontakty .
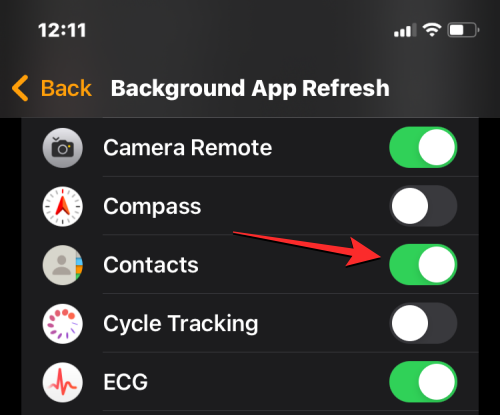
Aplikácia Kontakty na hodinkách Apple Watch by teraz mala byť schopná načítať údaje z Wi-Fi, mobilného telefónu alebo iPhonu aj na pozadí a chýbajúce kontakty by ste mali začať vidieť priamo na hodinkách.
Oprava 5: Aktualizujte Apple Watch a iPhone na najnovší softvér
Niekedy môže nedávna aktualizácia softvéru zabrániť fungovaniu niektorých aplikácií na vašich hodinkách alebo iPhone. V takýchto prípadoch spoločnosť Apple okamžite spustí aktualizácie, aby opravila výrazné chyby v softvéri, čo by malo vyriešiť problém so synchronizáciou vašich kontaktov. Ak chcete vyriešiť problém, ktorému čelíte, môžete si túto aktualizáciu nainštalovať do hodiniek Apple Watch a iPhone.
Aktualizujte watchOS na Apple Watch
Ak chcete aktualizovať svoje Apple Watch z iPhonu, otvorte aplikáciu Watch na iOS a uistite sa, že váš iPhone a Apple Watch sú prepojené cez Bluetooth alebo Wi-Fi.

V aplikácii Watch klepnite na kartu Moje hodinky v ľavom dolnom rohu.

Na tejto obrazovke vyberte položku Všeobecné .

Tu klepnite na Aktualizácia softvéru .
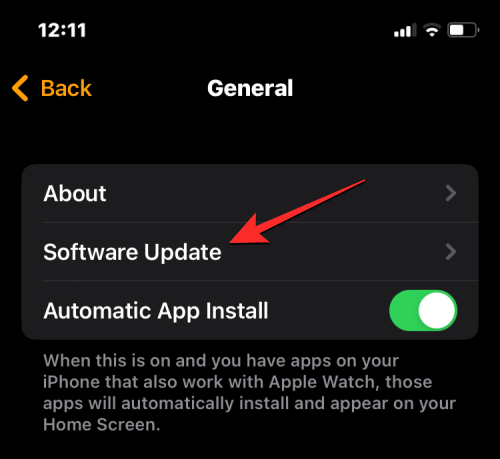
Váš iPhone teraz skontroluje dostupnosť nového softvéru pre Apple Watch. Ak je k dispozícii, klepnite na Stiahnuť a nainštalovať a aktualizujte hodinky na najnovšiu verziu watchOS.
Aktualizujte iOS na iPhone
Ak sú vaše hodinky Apple Watch už aktualizované, môžete skontrolovať dostupnosť novej verzie systému iOS pre váš iPhone. Ak chcete skontrolovať aktualizácie, otvorte na svojom iPhone aplikáciu Nastavenia .
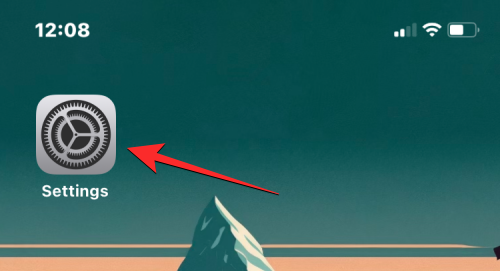
V časti Nastavenia prejdite nadol a vyberte položku Všeobecné .
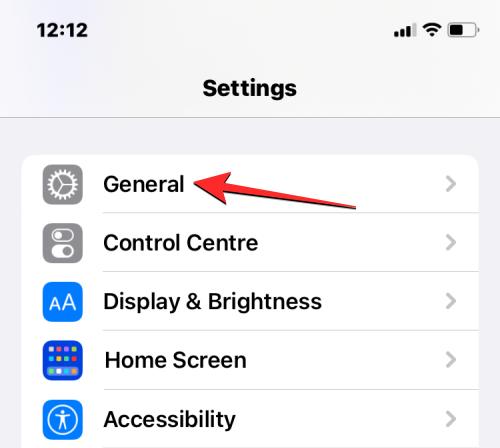
Na ďalšej obrazovke klepnite na Aktualizácia softvéru .
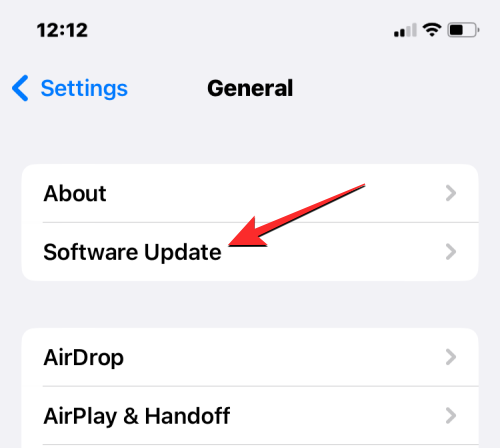
Váš iPhone teraz skontroluje novú aktualizáciu systému iOS. Ak je k dispozícii nová verzia, klepnite na Stiahnuť a nainštalovať, aby váš iPhone fungoval na najnovšej verzii iOS.
Po aktualizácii oboch zariadení na nový softvér môžete skontrolovať, či sa kontakty synchronizujú s hodinkami Apple Watch.
Oprava 6: Resetujte údaje synchronizácie na hodinkách Apple Watch
Ak vyššie uvedené opravy nepomôžu vyriešiť problém so synchronizáciou kontaktov, môžete skúsiť znova synchronizovať údaje Apple Watch z iCloudu a všetkých ostatných zariadení Apple. Ak chcete znova synchronizovať údaje na hodinkách Apple Watch, otvorte na svojom iPhone aplikáciu Watch .

Keď sa otvorí aplikácia Watch, klepnite na kartu Moje hodinky v ľavom dolnom rohu.

Na tejto obrazovke vyberte položku Všeobecné .

Na obrazovke Všeobecné prejdite nadol a klepnite na Obnoviť .
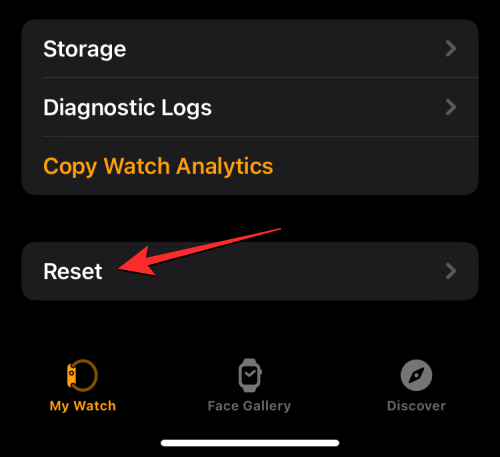
Na ďalšej obrazovke vyberte zo zoznamu možností možnosť Obnoviť údaje synchronizácie .
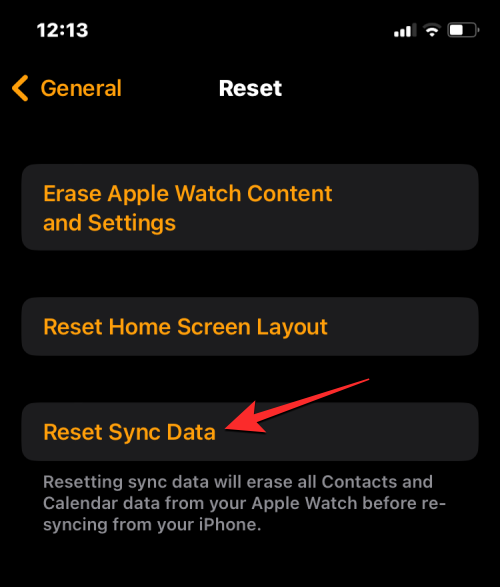
Keď to urobíte, vaše hodinky teraz vymažú všetky vaše kontakty, ako aj údaje kalendára, ktoré sú v nich uložené, a potom začnú tieto údaje od začiatku znova synchronizovať späť z vášho iPhone.
To by malo vrátiť všetky vaše kontakty späť do hodiniek Apple Watch a budete k nim mať prístup v aplikácii Kontakty na watchOS.
Oprava 7: Pripojte hodinky Apple Watch k sieti Wi-Fi
Ako je vysvetlené vyššie, na to, aby sa vaše kontakty z iPhone zobrazovali na hodinkách Apple Watch, musíte pripojiť obe zariadenia. Ak ste svoje hodinky Apple Watch nepripojili k iPhonu cez Bluetooth, stále môžete synchronizovať kontakty z iPhonu alebo iných zariadení Apple cez Wi-Fi. Keďže informácie, ako sú kontakty a kalendáre, sa ukladajú do iCloud, všetko, čo potrebujete, aby ste na hodinkách mali rovnaké kontakty ako na svojom iPhone, je aktívne internetové pripojenie.
Ak ste sa predtým pripojili k bezdrôtovej sieti vo vašom okolí, stačí na hodinkách Apple Watch zapnúť Wi-Fi, aby sa s nimi začali synchronizovať kontakty. Wi-Fi na hodinkách Apple Watch môžete povoliť otvorením ovládacieho centra zariadenia. Ak chcete získať prístup k ovládaciemu centru, klepnite a podržte na spodnej časti obrazovky hodiniek a potom potiahnite prstom nahor.

Tým sa otvorí ovládacie centrum na hodinkách Apple Watch. Na tejto obrazovke klepnite na dlaždicu Wi-Fi v hornej časti.
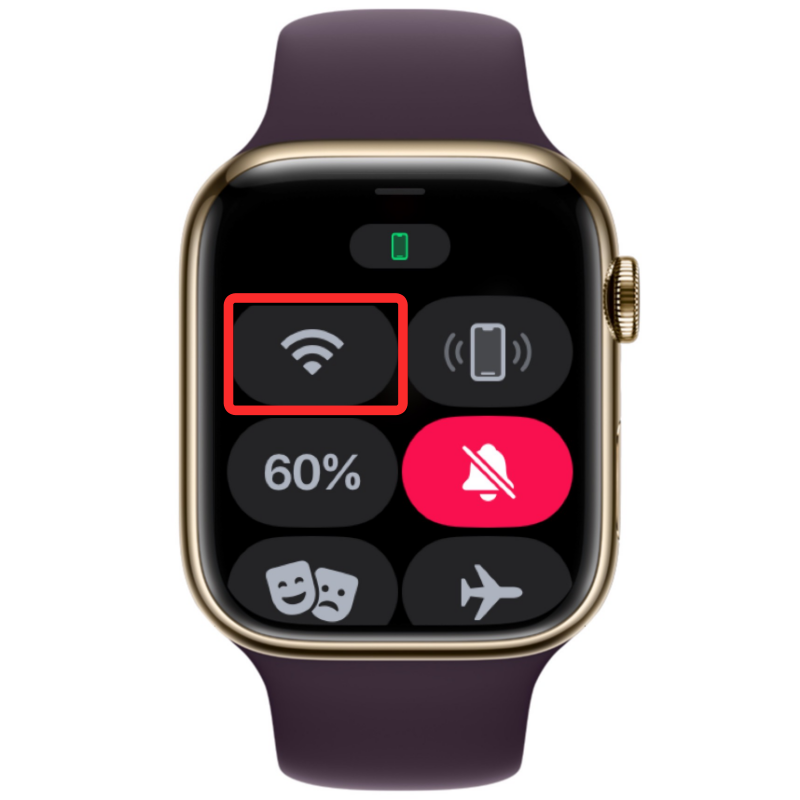
Keď povolíte Wi-Fi, táto dlaždica bude mať modré pozadie, čo znamená, že Wi-Fi bolo zapnuté.

Vaše hodinky teraz budú môcť synchronizovať kontakty z iCloud cez pripojenú bezdrôtovú sieť.
Oprava 8: Vymažte dáta Apple Watch
Ak kontakty na hodinkách Apple Watch stále nie sú synchronizované, môžete skúsiť vymazať obsah z hodiniek ako poslednú možnosť. Keď zrušíte spárovanie a znova spárujete hodinky Apple Watch a iPhone, hodinky by mali automaticky začať synchronizovať kontakty a ďalší obsah z vášho iPhone.
Poznámka : Vymazaním hodiniek Apple Watch sa odpojí od pripojeného iPhonu a odstránia sa všetky ich údaje vrátane aplikácií, zdravotných a kondičných záznamov. Pred pokusom o túto opravu sa preto musíte uistiť, že údaje z hodiniek sa zálohujú do vášho iPhone.
Ak chcete vymazať hodinky Apple Watch, otvorte na svojom iPhone aplikáciu Watch .

Keď sa otvorí aplikácia Watch, klepnite na kartu Moje hodinky v ľavom dolnom rohu.

Na tejto obrazovke vyberte položku Všeobecné .

Na obrazovke Všeobecné prejdite nadol a klepnite na Obnoviť .
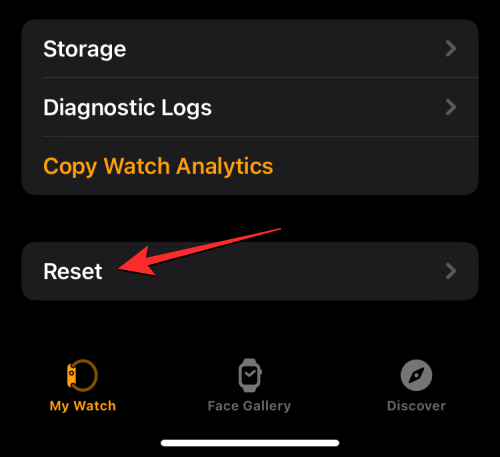
Na ďalšej obrazovke vyberte Vymazať obsah a nastavenia Apple Watch .
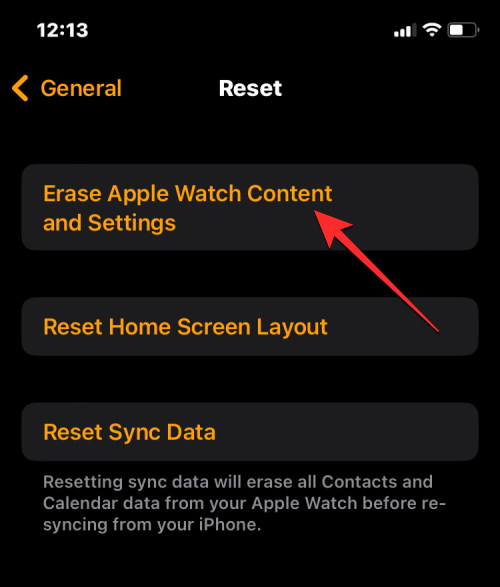
Možno budete musieť potvrdiť svoju akciu z výzvy na obrazovke. Pre potvrdenie klepnite na Vymazať všetok obsah a nastavenia .
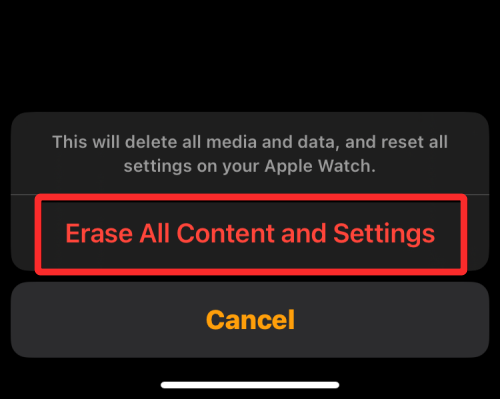
Keď to urobíte, všetok obsah na hodinkách Apple Watch sa vymaže. Malo by to trvať niekoľko minút, po ktorých sa hodinky reštartujú na obrazovku s výberom jazyka.
Teraz budete musieť opraviť svoje Apple Watch na iPhone tak, že obe zariadenia priblížite k sebe. Keď váš iPhone rozpozná hodinky, na obrazovke sa zobrazí výzva „Na nastavenie týchto hodiniek Apple Watch použite svoj iPhone“ na vašom iPhone. Odtiaľto môžete klepnúť na Pokračovať a podľa pokynov na obrazovke opraviť hodinky pomocou vášho iPhone.
Po úspešnom pripojení oboch zariadení by sa kontakty a ďalšie údaje mali začať znova synchronizovať späť do hodiniek Apple Watch.
Oprava 9: Kontaktujte podporu spoločnosti Apple
Ak žiadna z vyššie uvedených opráv nefunguje vo váš prospech, jedinou možnosťou, ktorú môžete preskúmať, je obrátiť sa na podporu spoločnosti Apple pomocou tohto odkazu . Odtiaľto si môžete vybrať zariadenie, vybrať a vysvetliť problém, ktorému čelíte, a poslať spoločnosti Apple žiadosť, aby vás ďalej kontaktovala.
Po vyplnení požadovaného formulára vás bude personál Genius Baru spoločnosti Apple kontaktovať so žiadosťou o pomoc prostredníctvom preferovaného média. Ak sa problém nedá vyriešiť na diaľku, tím podpory naplánuje opravu v najbližšom servisnom stredisku, aby problém vyriešil.
To je všetko, čo potrebujete vedieť o riešení problému so synchronizáciou kontaktov na Apple Watch.
SÚVISIACE
Máte nejaké RAR súbory, ktoré chcete previesť na ZIP súbory? Naučte sa, ako previesť RAR súbor na formát ZIP.
Držte vyrovnávaciu pamäť vyčistenú vo vašom webovom prehliadači Google Chrome pomocou týchto krokov.
Ukážeme vám, ako zmeniť farbu zvýraznenia textu a textových polí v Adobe Reader s týmto podrobným návodom.
Nájdite tu podrobné pokyny, ako zmeniť User Agent String vo webovom prehliadači Apple Safari pre MacOS.
Microsoft Teams v súčasnosti nepodporuje nativné prenášanie vašich stretnutí a hovorov na TV. Môžete však použiť aplikáciu na zrkadlenie obrazovky.
Zaujíma vás, ako integrovať ChatGPT do Microsoft Word? Tento sprievodca vám presne ukáže, ako to urobiť pomocou doplnku ChatGPT pre Word v 3 jednoduchých krokoch.
Zistite, ako vyriešiť bežný problém, pri ktorom bliká obrazovka v prehliadači Google Chrome.
Hľadáte osviežujúcu alternatívu k tradičnej klávesnici na obrazovke, Galaxy S23 Ultra od Samsungu poskytuje vynikajúce riešenie. S
Krížové odkazy môžu váš dokument výrazne sprístupniť, usporiadať a uľahčiť jeho používanie. Tento sprievodca vás naučí, ako vytvoriť krížové odkazy v programe Word.
Potrebujete naplánovať opakujúce sa stretnutia v MS Teams so svojimi spolupracovníkmi? Naučte sa, ako nastaviť opakujúce sa stretnutie v Teams.







