Ako previesť RAR súbor na ZIP vo Windows

Máte nejaké RAR súbory, ktoré chcete previesť na ZIP súbory? Naučte sa, ako previesť RAR súbor na formát ZIP.
Spoločnosť Microsoft uviedla na trh svoj najnovší operačný systém Windows 11 v októbri tohto roku. Aj keď nový operačný systém Windows obsahuje množstvo skvelých nových funkcií, existuje niekoľko funkcií prenesených aj zo systému Windows 10. Jednou z takýchto funkcií je režim S.
Pre tých, ktorí nevedia, S-Mode je funkcia, ktorá bola predstavená spoločnosťou Microsoft so systémom Windows 10. Je určená na zlepšenie zabezpečenia systému Windows 11 pridaním ďalšej vrstvy, ktorá používateľom bráni v inštalácii aplikácií tretích strán. . Všetci vieme, že neoficiálne aplikácie môžu byť často malvér alebo vírus. Ak náhodou nainštalujete do počítača akúkoľvek aplikáciu tretej strany infikovanú vírusom, potom svoje údaje okamžite vystavujete útočníkovi.
Na potlačenie takýchto problémov sa spoločnosť Microsoft rozhodla pridať režim S v systéme Windows 10, ktorý je k dispozícii aj v operačnom systéme Windows 11. Nie každá aplikácia tretej strany je však infikovaná vírusom a niekoľko aplikácií ponúka nové funkcie, ktoré nie sú predvolene dostupné.
Ak používate počítač so systémom Windows 11 s predvolene zapnutým režimom S, možno nebudete môcť inštalovať aplikácie tretích strán. Našťastie je to miesto, kde tento sprievodca prichádza do obrazu. Pretože v tomto príspevku sa s vami podelíme o niekoľko metód, ktoré môžete použiť na vypnutie režimu S v systéme Windows 11. Táto príručka obsahuje aj opravu pre používateľov, ktorí majú problémy s vypnutím režimu S pomocou predvolených nastavení. Bez ďalších okolkov skočme rovno do toho.
Súvisiace články: Ako získať Obchod Google Play a Gapps v systéme Windows 11
Čo je režim S v systéme Windows 10 alebo 11?
Mnoho používateľov systému Windows 11 možno nevie o režime S a môže to byť pre nich niečo nové. Pre takýchto používateľov, zjednodušene povedané, S-Mode je bezpečnostná vrstva, ktorá vám bráni v inštalácii akejkoľvek aplikácie tretej strany do počítača so systémom Windows 11 okrem tých, ktoré sú k dispozícii v obchode Microsoft Store.
V S-Mode teda nemáte kamión aplikácií na hranie a vaše možnosti sú obmedzené. Ak teda chcete inštalovať aplikácie z iných zdrojov okrem obchodu Microsoft Store, musíte na svojom počítači vypnúť režim S. Predtým, ako to urobíte, by ste však mali poznať výhody a nevýhody vypnutia režimu S.
Súvisiace: 18 najlepších aplikácií na stiahnutie v obchode Microsoft Store
Mám vypnúť režim S? Čo sa stane, keď to urobíte?
Režim S pridáva do vášho systému ďalšiu vrstvu zabezpečenia, kde môžete sťahovať aplikácie iba z obchodu Microsoft Store. Ako to naznačuje, vypnutie režimu S v systéme Windows 11 vám umožní spúšťať aplikácie, skripty a ďalšie aplikácie tretích strán na vašom počítači. Po ich schválení budete môcť inštalovať balíčky tretích strán a dokonca inštalovať nepodpísané aplikácie.
Ak plánujete zakázať režim S na svojom počítači, odporúčame vám udržiavať program Microsoft Defender aktualizovaný a spustený na pozadí. Microsoft Defender pomôže identifikovať väčšinu škodlivých aplikácií a nástrojov vo vašom systéme a automaticky ich umiestniť do karantény.
Ale skôr, ako to urobíte, prečítajte si časť nižšie, pretože režim S na vašom systéme Windows nemôžete znova zapnúť, aspoň nie oficiálne alebo ľahko.
Súvisiace: Ako nainštalovať a používať WSA Toolbox v systéme Windows 11
Môžete znova zapnúť režim S?
Bohužiaľ, nie, režim S nemôžete znova zapnúť vo svojom systéme - aspoň oficiálne. Vypnutie režimu S je jednosmerný lístok a po vypnutí ho už nie je možné znova zapnúť. Toto je bezpečnostné opatrenie, ktoré pomáha spoločnosti Microsoft poskytovať maximálnu bezpečnosť.
Režim S si môžete predstaviť ako záručné nálepky. Aj keď ste možno ani po vypnutí režimu S nenainštalovali žiadne škodlivé aplikácie alebo aplikácie tretích strán, neexistuje spôsob, ako to overiť. A preto je vypnutie režimu S v súčasnosti jednosmerný lístok a odporúčame vám podľa toho zvážiť výber.
Ako správne vypnúť režim S dvoma spôsobmi
Metóda #01: Priame použitie stránky Microsoft Store
Kliknutím na odkaz nižšie otvoríte stránku „Vypnúť režim S“ v obchode Microsoft Store.
Vo vyskakovacom okne kliknite na Otvoriť Microsoft Store .

Otvorí sa obchod Microsoft Store. A načíta sa stránka Vypnúť z režimu S.
Kliknutím na tlačidlo Získať spustíte vypnutie režimu S vo vašom systéme Windows. (Poznámka: Môžete ho znova zapnúť, takže si tým buďte istý.)
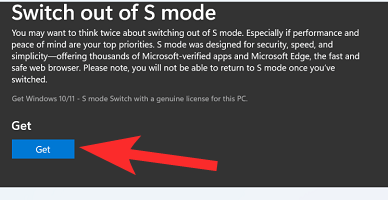
Bude to trvať len niekoľko sekúnd a vaša inštalácia systému Windows by sa mala zmeniť z režimu S na bežný. Kliknite na tlačidlo Zavrieť .
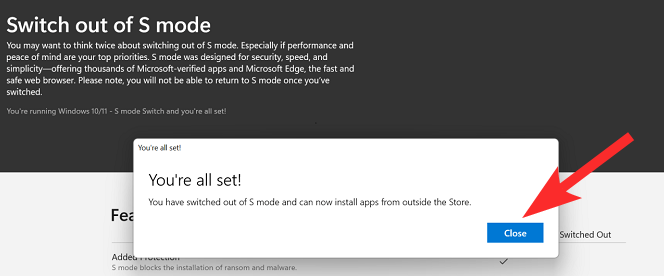
Metóda #02: Pomocou aplikácie Nastavenia prejdite na stránku Microsoft Store
Predtým, ako budete pokračovať a zakážete režim S na počítači so systémom Windows 11, mali by ste vedieť jednu dôležitú vec. To je fakt, že ide o jednostranné rozhodnutie. To znamená, že po vypnutí režimu S na počítači ho už nebudete môcť znova zapnúť. Režim S je navyše podporovaný iba vo verzii Windows 11 Home a nie vo verzii Windows 11 Pro.
Ak chcete vypnúť režim S v systéme Windows 11, kliknite pravým tlačidlom myši na tlačidlo ponuky Štart na paneli úloh nižšie a vyberte položku Nastavenia . Prípadne môžete tiež otvoriť ponuku Štart a vyhľadať položku Nastavenia alebo stlačením klávesov Win+I na klávesnici priamo otvoriť Nastavenia .
Teraz prejdite do časti Systém > Aktivácia . V závislosti od verzie vášho Windows 11 uvidíte tlačidlo s textom Prepnúť na Windows 11 Home alebo Prepnúť na Windows 11 Pro .
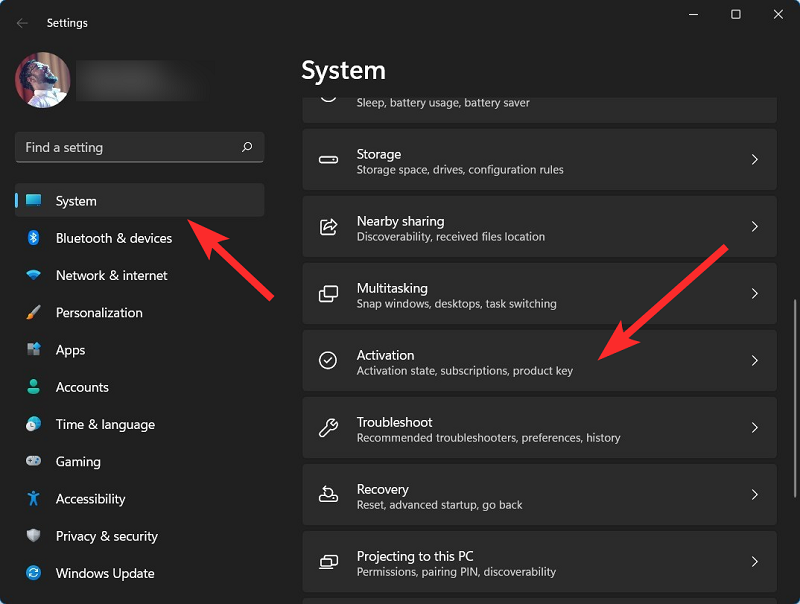
Tu prichádza dôležitý krok. Musíte kliknúť na tlačidlo Otvoriť obchod . Ak sa pod položkou Inovujte svoje vydanie systému Windows nachádza tlačidlo Otvoriť obchod . Toto tlačidlo je iné a otvorí Microsoft Store so zapnutým režimom S. Vyhnite sa preto klikaniu na tlačidlo Otvoriť obchod v časti Inovujte svoje vydanie systému Windows .
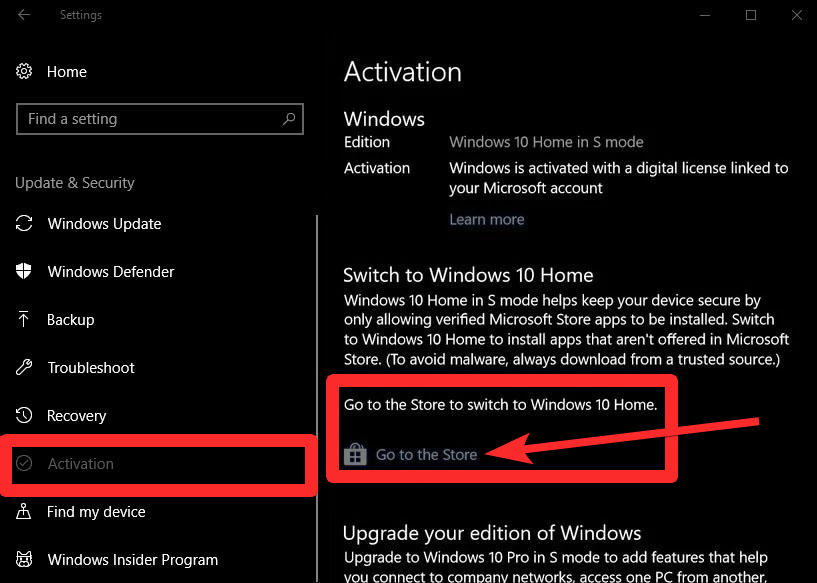
V obchode Microsoft Store sa otvorí stránka Vypnúť z režimu S. Teraz jednoducho kliknite na tlačidlo Získať , čím spustíte proces prechodu systému Windows 11 v režime S na systém Windows 11 Home. Musíte zostať na stránke procesu a vyhnúť sa otváraniu inej stránky alebo procesu.
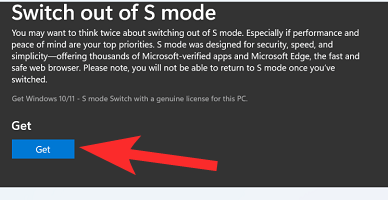
Proces bude dokončený v priebehu niekoľkých sekúnd. Po dokončení procesu vám Windows 11 zobrazí potvrdzujúcu správu s textom „ Vypli ste z režimu S a teraz môžete inštalovať aplikácie mimo obchodu. "To je všetko."
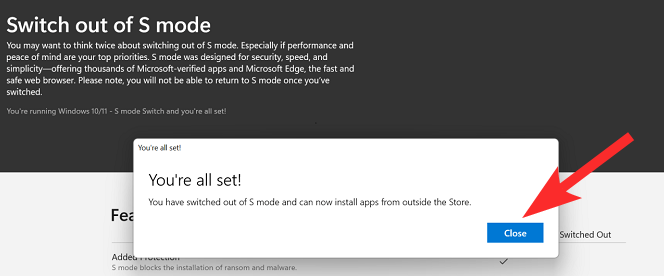
Súvisiace: Ako ukončiť celú obrazovku v systéme Windows 11
Nefunguje vypnutie režimu S? Vyskúšajte tieto 3 opravy
Tu budeme diskutovať o opravách, ktoré vám pomôžu vypnúť režim S.
Oprava 1: Počkajte na to, to je všetko
Režim S sa spolieha na servery Micorosft, aby prijali vašu žiadosť a potom ju schválili po overení všetkých potrebných podrobností. Windows je najpopulárnejší operačný systém na svete a spoločnosť Microsoft sa preto občas stretáva s problémami so serverom.
Môžu to mať vplyv na vašu požiadavku, čo zase môže spôsobiť, že režim S je vo vašom systéme zaseknutý. V skutočnosti je žiadosť jednoducho vo fronte a mala by byť schválená, keď budú servery v prevádzke. Ak ste sa nedávno pokúsili vypnúť režim S, ale nepodarilo sa vám to, mali by ste vedieť, že spoločnosť Microsoft čelila problémom so serverom. Mnoho používateľov skončilo tak, že sa režim S na svojich zariadeniach vypol o 5 až 6 hodín neskôr, keď servery fungovali podľa plánu.
Pri vypínaní režimu S na vašom zariadení so systémom Windows 11 je preto kľúčom trpezlivosť. Odporúčame vám tiež skontrolovať stav služieb spoločnosti Microsoft pomocou tohto odkazu , ako aj detektora poklesu na tomto odkaze .
Oprava 2: Resetujte Microsoft Store
Ak narazíte na nejaké problémy pri vypínaní režimu S v systéme Windows 11 pomocou vyššie uvedených krokov, musíte postupovať podľa krokov uvedených v tejto metóde. Obnovenie obchodu Microsoft Store pomohlo niekoľkým používateľom, ktorí čelia podobným problémom, vyriešiť problém.
Otvorte ponuku Nastavenia systému Windows 11 stlačením tlačidiel Win+I na klávesnici. V ľavom paneli vyberte položku Aplikácie a potom kliknite na položku Aplikácie a funkcie na pravej strane.
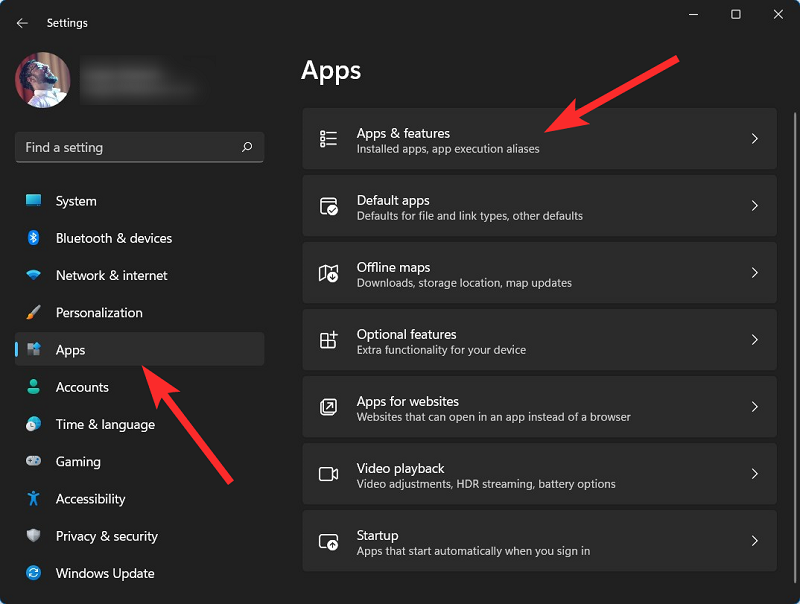
V časti Zoznam aplikácií vyhľadajte Microsoft Store. Kliknite na trojbodkovú ikonu vedľa Microsoft Store a vyberte položku Rozšírené možnosti .
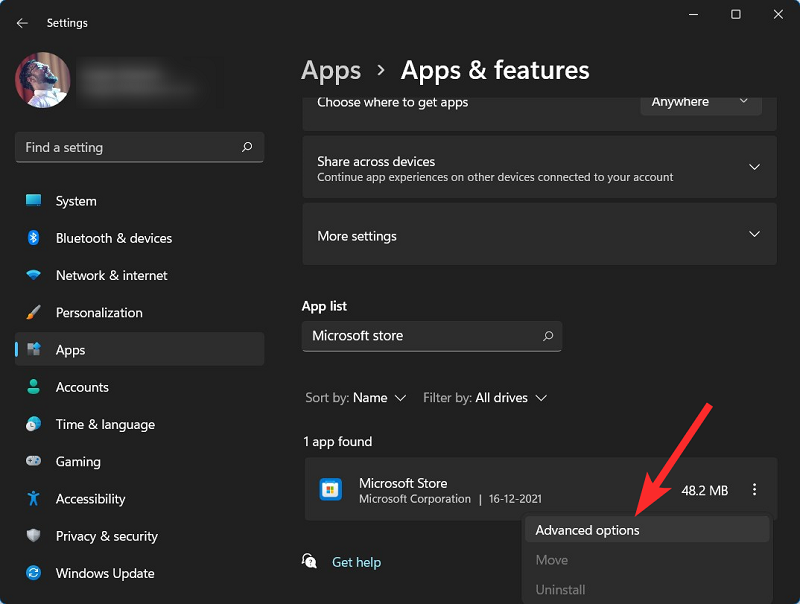
Teraz prejdite nadol na pravej strane a v časti Reset stlačte tlačidlo Reset .
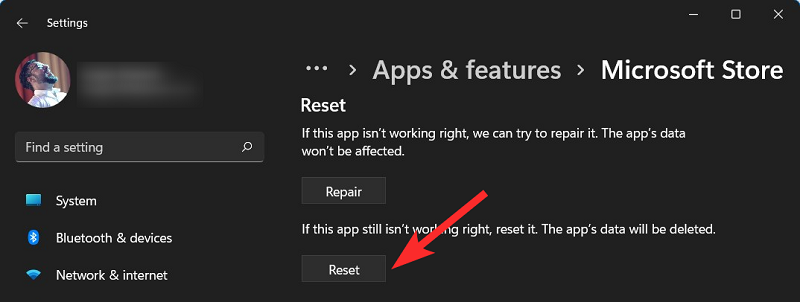
Po dokončení procesu resetovania reštartujte počítač. Nakoniec postupujte podľa krokov uvedených v prvej metóde a vypnite režim S.
Oprava 3: Obnovte Micorosft Store cez aplikáciu wsreset
Microsoft Store môžete resetovať aj cez aplikáciu wsreset. Toto je voľne hosťovaná aplikácia v obchode Microsoft, ktorú by ste nemali mať problém stiahnuť, aj keď je na vašom zariadení momentálne povolený režim S. Ak chcete začať, postupujte podľa nižšie uvedeného sprievodcu.
Otvorte ponuku Štart, vyhľadajte Microsoft Store a spustite to isté z výsledkov vyhľadávania.
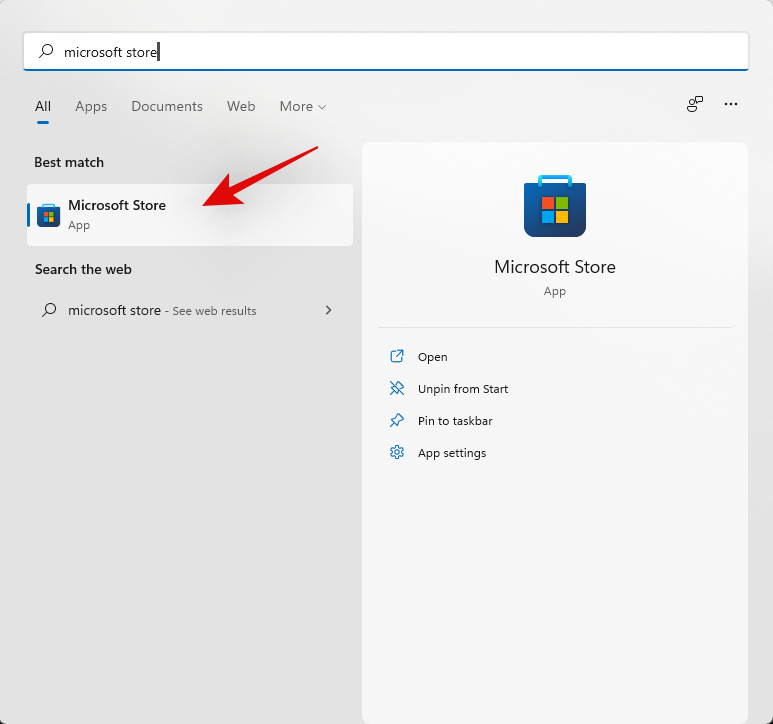
Kliknite na „Knižnica“ v ľavom dolnom rohu.
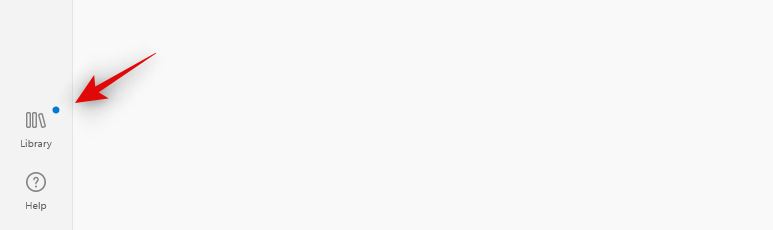
Ak je teraz pre váš počítač k dispozícii aktualizácia pre Microsoft Store, odporúčame vám ju nainštalovať čo najskôr. Po inštalácii odporúčame reštartovať počítač.
 Po reštartovaní počítača sa prihláste do svojho účtu a stlačením
Po reštartovaní počítača sa prihláste do svojho účtu a stlačením Windows + Rklávesnice vyvolajte dialógové okno Spustiť. Teraz zadajte nasledujúce a stlačte Enter na klávesnici.
wsreset
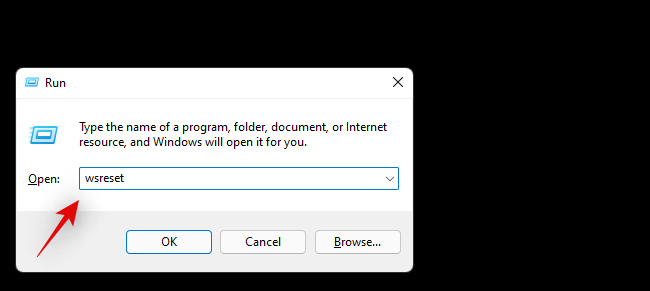
Príkaz sa teraz spustí a resetuje Microsoft Store na vašom počítači.
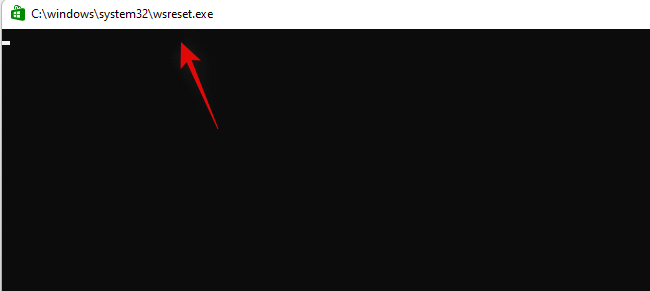
Po resetovaní môžete skúsiť znova vypnúť režim S na počítači podľa plánu.
Nainštalujte si aplikácie z obchodu Microsoft Store
Po úspešnom vypnutí režimu S na počítači so systémom Windows 11 môžete inštalovať aplikácie mimo obchodu Microsoft Store. Áno, aj Google Chrome!
Časté otázky:
Vypnúť režim s bez účtu Microsoft?
Prepáčte, to nie je možné.
Výhody a nevýhody režimu S
Plusy sú celkom jednoduché. Vypnutie režimu S vám dáva slobodu inštalovať aplikácie z iných zdrojov okrem obchodu Microsoft Store. A úprimne povedané, aplikácie dostupné v obchode Microsoft Store sú obmedzené.
Takže by to mohla byť lepšia voľba pre tých, ktorí sú opatrní pri výbere aplikácií z neoficiálnych zdrojov. Okrem toho ide o ochrannú vrstvu pre spoločnosť, pretože môže svojim zamestnancom zabrániť v inštalácii aplikácií z rôznych zdrojov, čím sa obmedzí možnosť infikovania škodlivým softvérom alebo vírusmi.
Keď už hovoríme o nevýhodách, hoci prepnutie z režimu S vám umožňuje nainštalovať akúkoľvek aplikáciu z akéhokoľvek zdroja, vystavuje vaše zariadenie tiež riziku, že váš počítač exploduje vírusmi a škodlivým softvérom. Okrem toho aplikácie stiahnuté z iných zdrojov nie sú optimalizované tak, aby efektívne využívali CPU a RAM, čo vedie k zníženiu výkonu vášho počítača.
Dúfame, že sa vám podarilo jednoducho vypnúť režim S na vašom zariadení so systémom Windows 11 pomocou vyššie uvedeného sprievodcu. Ak máte ďalšie otázky alebo máte nejaké ďalšie problémy, neváhajte nás kontaktovať pomocou sekcie komentárov nižšie.
SÚVISIACE:
Máte nejaké RAR súbory, ktoré chcete previesť na ZIP súbory? Naučte sa, ako previesť RAR súbor na formát ZIP.
Držte vyrovnávaciu pamäť vyčistenú vo vašom webovom prehliadači Google Chrome pomocou týchto krokov.
Ukážeme vám, ako zmeniť farbu zvýraznenia textu a textových polí v Adobe Reader s týmto podrobným návodom.
Nájdite tu podrobné pokyny, ako zmeniť User Agent String vo webovom prehliadači Apple Safari pre MacOS.
Microsoft Teams v súčasnosti nepodporuje nativné prenášanie vašich stretnutí a hovorov na TV. Môžete však použiť aplikáciu na zrkadlenie obrazovky.
Zaujíma vás, ako integrovať ChatGPT do Microsoft Word? Tento sprievodca vám presne ukáže, ako to urobiť pomocou doplnku ChatGPT pre Word v 3 jednoduchých krokoch.
Zistite, ako vyriešiť bežný problém, pri ktorom bliká obrazovka v prehliadači Google Chrome.
Hľadáte osviežujúcu alternatívu k tradičnej klávesnici na obrazovke, Galaxy S23 Ultra od Samsungu poskytuje vynikajúce riešenie. S
Krížové odkazy môžu váš dokument výrazne sprístupniť, usporiadať a uľahčiť jeho používanie. Tento sprievodca vás naučí, ako vytvoriť krížové odkazy v programe Word.
Potrebujete naplánovať opakujúce sa stretnutia v MS Teams so svojimi spolupracovníkmi? Naučte sa, ako nastaviť opakujúce sa stretnutie v Teams.







