Ako previesť RAR súbor na ZIP vo Windows

Máte nejaké RAR súbory, ktoré chcete previesť na ZIP súbory? Naučte sa, ako previesť RAR súbor na formát ZIP.
Fotky Google sú najobľúbenejšou službou na ukladanie a zdieľanie fotografií na planéte. Napriek tomu, že sa zmenila na platenú službu – stále máte 15 GB zdieľaného úložiska – Fotkám Google sa podarilo zachovať väčšinu svojej používateľskej základne, čo je prinajmenšom pôsobivé.
Fotky, ktoré sú produktom Google, majú aj slušnú časť softvérových vychytávok. Jednou z týchto pôsobivých služieb je rozpoznávanie tvárí, ktoré už nejaký čas existuje. Hoci je použitie vo všeobecnosti jednoduché, nezdá sa, že rozpoznávanie tváre funguje pre všetkých ľudí, najmä pokiaľ ide o označovanie starých fotografií. Dnes sa pozrieme na daný problém a povieme vám, ako by ste mohli zabezpečiť, aby rozpoznávanie tváre Fotiek Google fungovalo aj vo všetkých scenároch. Teraz, bez ďalších okolkov, poďme na to.
Súvisiace: Ako odstrániť návrhy kontaktov pri zdieľaní vo Fotkách Google
Aké sú dôvody, prečo rozpoznávanie tváre nefunguje vo Fotkách Google?
Rozpoznávanie tváre Fotiek Google – „zoskupovanie tvárí“ – je tu už nejaký čas, no len málokto sa rozhodol, že si to na začiatku zapne. Tí, ktorí to nedávno urobili, majú problémy s tým, aby Fotky Google rozpoznali ich staré fotografie.
Fotky Google neprišli s oficiálnym riešením tohto problému, pravdepodobne preto, že momentálne nemôžu urobiť veľa. Servery Google spracúvajú každý deň tony a tony fotografií, čo spôsobuje, že rozpoznávanie fotografií trvá dlhšie ako zvyčajne.
Súvisiace články: Ako ukladať obrázky z Gmailu priamo do Fotiek Google
Vyrieši odstránenie a opätovné nahranie problémy s rozpoznávaním tváre?
Áno a nie. Zamestnanci Google tvrdili, že opätovné nahranie starých fotografií nikomu neprospeje, pretože server nebude bežať rýchlejšie. Niektorí používatelia však prinútili Fotky Google, aby po opätovnom nahraní starých fotografií spustili svoj algoritmus na rozpoznávanie tváre. Takže, ak máte šťastie a máte prístup k starým fotografiám, určite by ste mohli skúsiť opätovné nahranie.
Súvisiace: Čo je šetrič úložiska Fotiek Google? Je to rovnaké ako vysoká kvalita?
Ako opraviť chybu rozpoznávania tváre vo Fotkách Google
Ak vám opätovné odovzdanie nepomôže, mali by ste vyskúšať riešenia uvedené nižšie:
Vymazať vyrovnávaciu pamäť
To je, samozrejme, pre mobilnú aplikáciu Fotky Google. v systéme Android stlačte a podržte ikonu aplikácie Fotky Google, kým sa nezobrazí malé vyskakovacie okno. Teraz klepnite na tlačidlo „i“ alebo tlačidlo info v pravom hornom rohu výsledného dialógového okna. Teraz prejdite nadol a prejdite na „Úložisko“. V spodnej časti uvidíte dve možnosti: „Spravovať úložisko“ a „Vymazať vyrovnávaciu pamäť“. Klepnutím na túto možnosť vymažete vyrovnávaciu pamäť mobilnej aplikácie Fotky Google. Teraz znova spustite aplikáciu a zistite, či začne automaticky označovať vaše fotografie.
Zapnite a vypnite zoskupovanie tvárí
Ako už možno viete, Fotky Google nenazývajú svoju funkciu rozpoznávania tváre „rozpoznávanie tváre“. Namiesto toho to nazýva „Zoskupovanie tvárí“. Ak pri používaní tejto funkcie nemáte šťastie, je najlepšie vykonať manuálny reset. Manuálny reset nie je nič iné ako manuálne vypnutie a opätovné zapnutie. Môžete tak urobiť na počítači a mobile.
Na počítači
Najprv spustite preferovaný webový prehliadač, prejdite na stránku photos.google.com a prihláste sa pomocou svojho používateľského mena a hesla. Teraz kliknite na ikonu ozubeného kolieska v pravej hornej časti obrazovky a prejdite na Nastavenia.

Potom rozbaľte sekciu „Zoskupovať podobné tváre“.
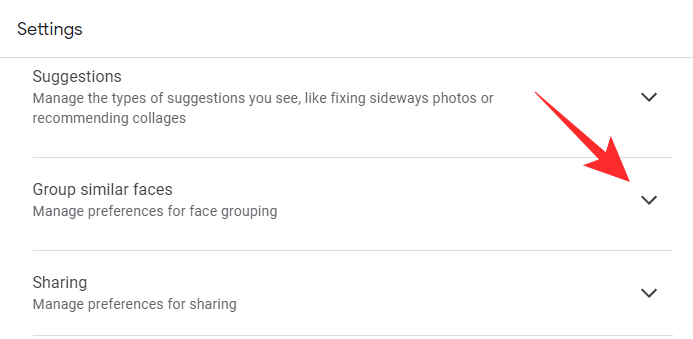
Potom vypnite možnosť Zoskupovanie tvárí.
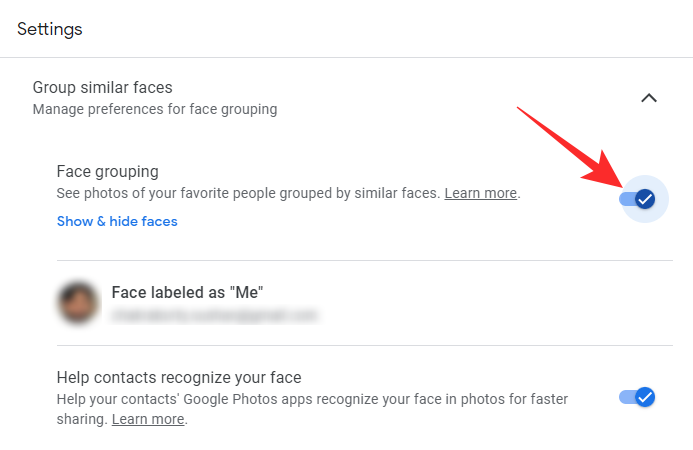
Pre potvrdenie kliknite na „Vypnúť“.
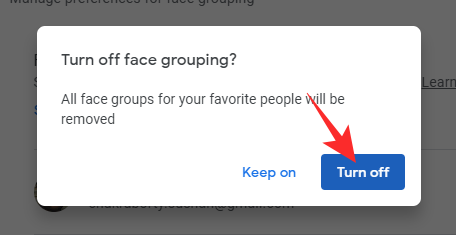
Nakoniec znova zapnite „Zoskupovanie tvárí“ a dokončite postup. Tým by sa mal resetovať algoritmus rozpoznávania tváre Fotiek Google. Keď to urobíte, Fotky Google by mali začať rozpoznávať tváre na všetkých vašich fotografiách vrátane starých.
Na mobile
Spustite na svojom mobile aplikáciu Fotky Google. Teraz klepnite na miniatúru svojho profilového obrázku – alebo iniciály – v pravom hornom rohu obrazovky.
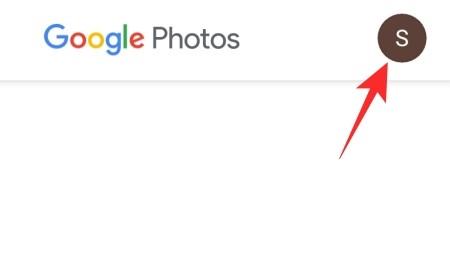
Potom prejdite do časti Nastavenia fotografie.
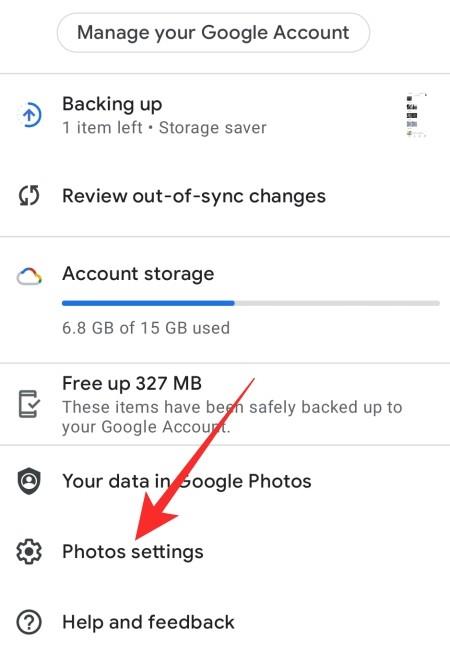
Priamo v strede obrazovky nájdete sekciu: „Zoskupovať podobné tváre“. Klepnite naň.
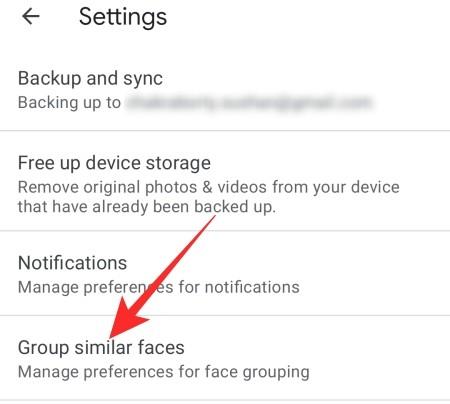
„Zoskupovanie tvárí“ by malo byť predvolene zapnuté. Klepnutím naň ho vypnete.
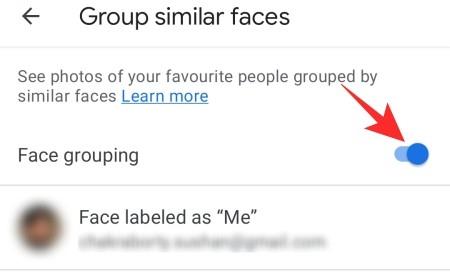
Potom klepnite na „Vypnúť“ v časti „Vypnúť zoskupovanie tvárí?“ zastaviť službu rozpoznávania tváre.
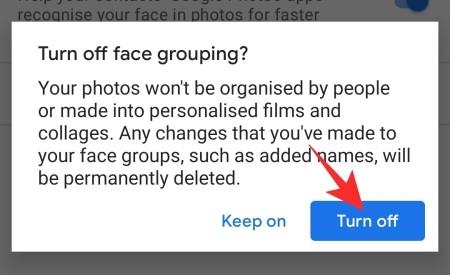
Po vypnutí ho znova zapnite. Ak to funguje tak, ako má, Fotky Google by mali okamžite začať rozpoznávať vaše fotografie.
Označte svoje tváre ako „Ja“
Algoritmus rozpoznávania tváre Fotiek Google je dosť sofistikovaný. Keďže je však založený na strojovom učení, vždy mu prospeje malé usmernenie. Ak dokážete znova naučiť Fotky Google, aby rozpoznali vašu tvár, môže to naštartovať celý proces identifikácie a rozpoznať aj iných ľudí.
Na počítači
Spustite webový prehliadač a prejdite na stránku photos.google.com . Teraz kliknite na ikonu ozubeného kolieska v pravom hornom rohu obrazovky pre prístup k nastaveniam.

Priamo v strede obrazovky uvidíte sekciu „Zoskupovať podobné tváre“.
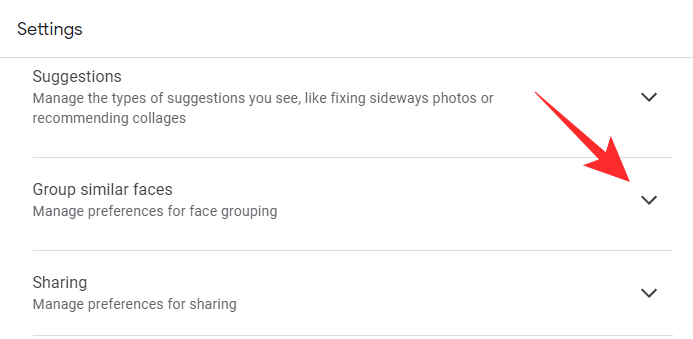
Jeho rozšírením by ste získali možnosti zapnúť alebo vypnúť zoskupovanie tvárí a ďalšie. Kliknite na možnosť s názvom „Tvár označená ako „Ja“.
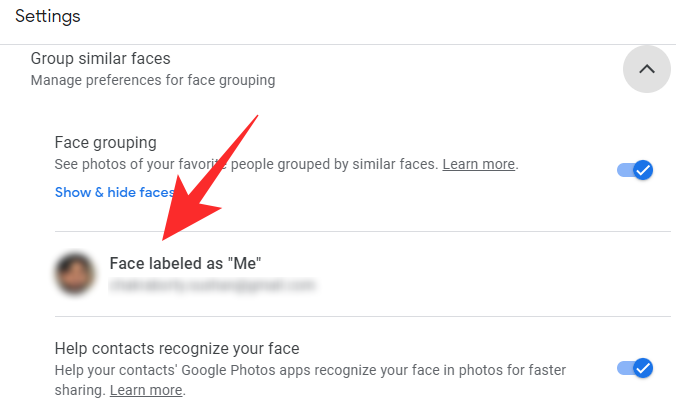
Fotky Google tak budú vedieť, kto ste na fotografiách vo vašej galérii. Ak vaša fotografia nie je vybratá správne, vyberte ju kliknutím na pravú fotografiu.
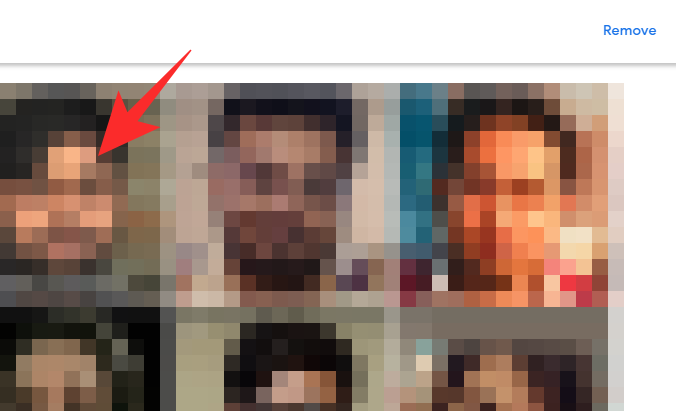
Okrem toho môžete kliknúť na tlačidlo „Odstrániť“ v pravom hornom rohu a štítok úplne odstrániť.
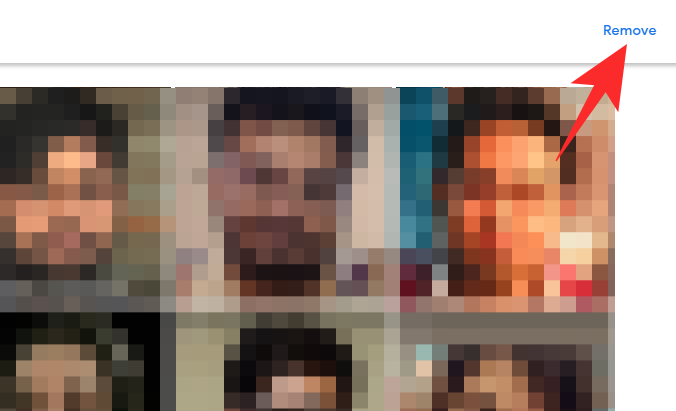
Budete musieť znova kliknúť na 'Odstrániť štítok', aby ste potvrdili svoju akciu.
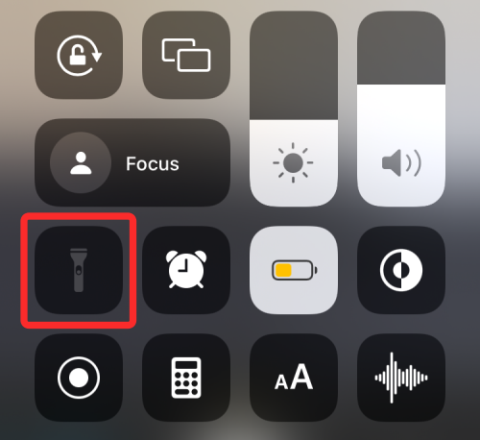
Po odstránení tváre budete mať možnosť vybrať si ju znova. Kliknite na hypertextový odkaz „Vybrať“ napravo od položky „Žiadna tvár označená ako „Ja“.
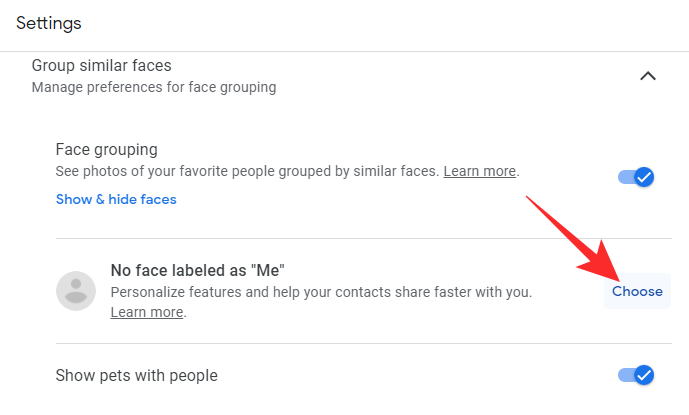
Vyberte svoj obrázok zo zoznamu dostupných možností a kliknutím na „OK“ vyberte nový obrázok.
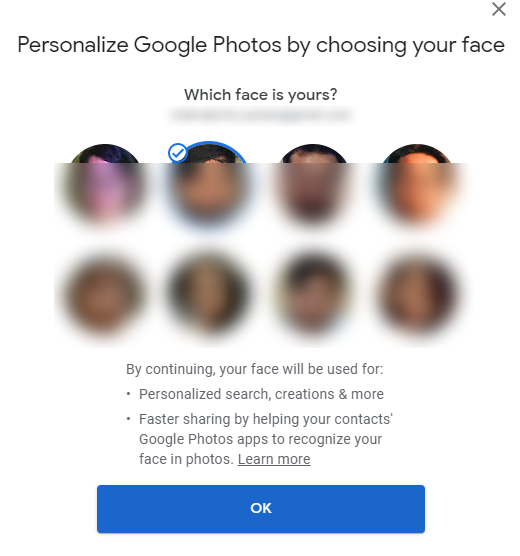
Na mobile
Spustite na svojom smartfóne aplikáciu Fotky Google. Teraz klepnite na miniatúru svojho profilového obrázku v pravom hornom rohu obrazovky.
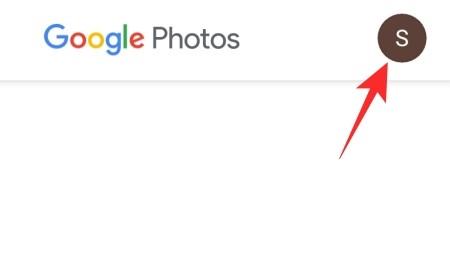
Ďalej prejdite do časti Nastavenia fotografie.
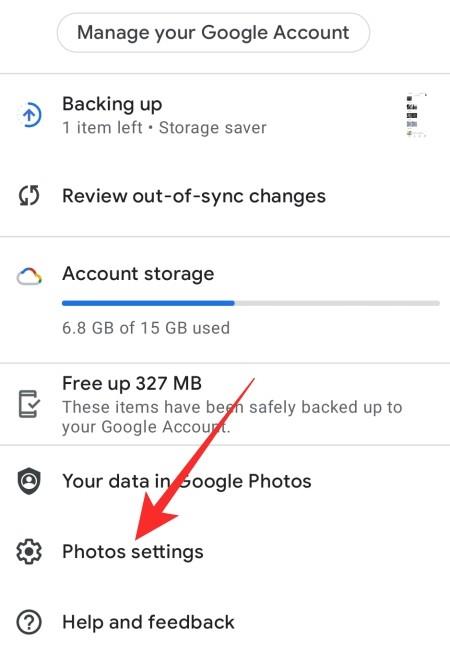
Potom klepnite na „Zoskupovať podobné tváre“.
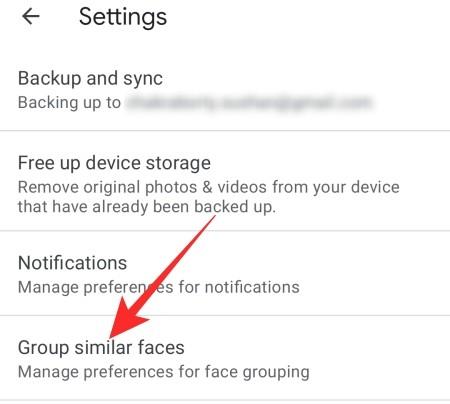
Obrázok sa zobrazí naľavo od bannera „Tvár označená ako „Ja“.
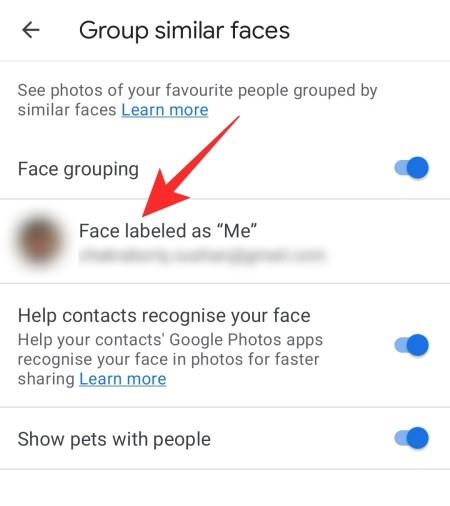
Klepnutím na banner zmeníte svoju tvár. Vyberte svoju novú miniatúru a zmeňte ju späť, aby ste potiahli algoritmus rozpoznávania tváre Fotiek Google.
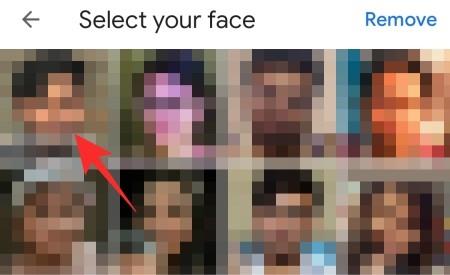
Prípadne môžete klepnúť na tlačidlo „Odstrániť“ v pravom hornom rohu obrazovky, aby ste fotografiu úplne odstránili.
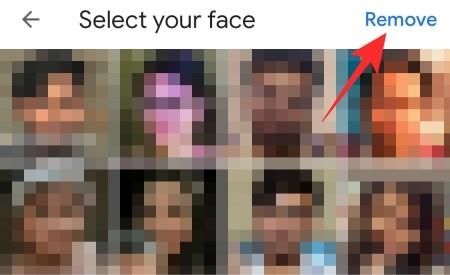
Fotky Google sa potom vrátia z oblasti výberu fotografií a umožnia vám znova vybrať novú fotografiu. Klepnutím na „Vybrať“ nastavíte novú fotografiu ako snímku „Ja“.
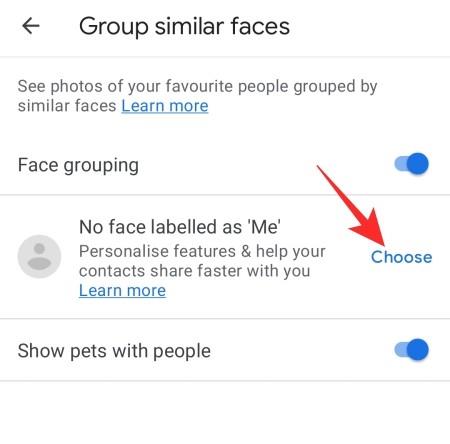
Po výbere obrázka klepnite na „OK“ a vyberte obrázok.
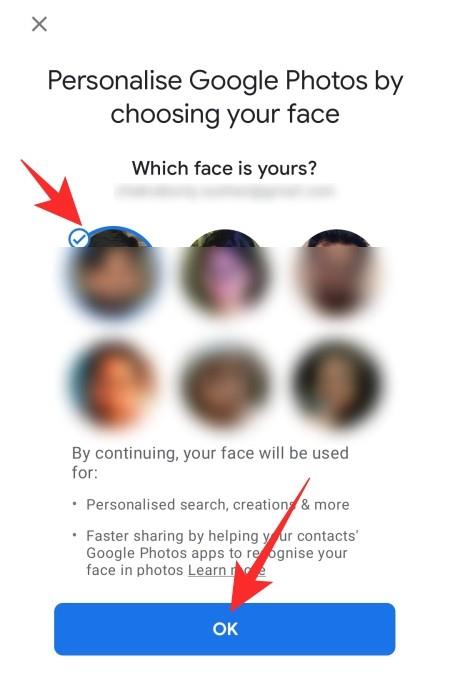
Dúfajme, že to naštartuje rozpoznávací algoritmus Google a pomôže označovať vaše fotografie.
Vyhľadajte špeciálne kľúčové slová
Ako už možno viete, Fotky Google vám umožňujú prehľadávať knižnicu fotografií pomocou špeciálnych kľúčových slov. Môžete napríklad vyhľadať fotografie svojich domácich miláčikov klepnutím na panel vyhľadávania a vyhľadaním výrazu „Domáce zvieratá“. Podobne môžete pomocou iných cielených kľúčových slov prinútiť Fotky Google prehodnotiť vaše fotografie, staré aj nové. Ak vás tento nápad zaujal, nasmerujte svoje vyhľadávanie podľa nižšie uvedeného sprievodcu.
Na počítači
Otvorte webový prehliadač a prejdite na stránku photos.google.com . Po prihlásení kliknite na panel vyhľadávania v hornej časti obrazovky. Teraz zadajte „ľudia“, „tváre“ alebo „ľudia“ a stlačte Enter.
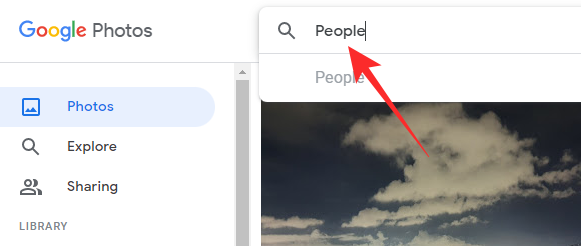
To by malo prinútiť Fotky Google, aby prehľadali celú vašu knižnicu fotografií, aby vám poskytli tie, ktoré hľadáte. Pritom môže dokonca zapnúť rozpoznávanie fotografií pre staršie fotografie.
Na mobile
Spustite na svojom smartfóne aplikáciu Fotky Google. Teraz klepnite na kartu „Hľadať“ v dolnej časti obrazovky.
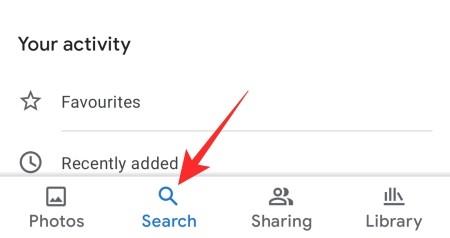
Teraz klepnite na vyhľadávací panel v hornej časti a položte „ľudia“, „tváre“ alebo „ľudia“ a klepnite na tlačidlo vyhľadávania.
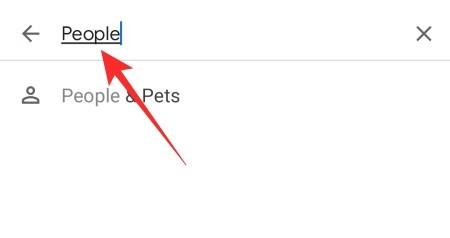
Fotky Google by si mali prezrieť všetky vaše predchádzajúce fotografie a usporiadať ich tak, aby vyhovovali vašim vyhľadávacím dopytom.
Pridajte fotografie do nového albumu
Ďalším populárnym riešením problému s rozpoznávaním tváre je vytvorenie nového albumu. Jediné, čo musíte urobiť, je vytvoriť nový album a začať doň pridávať svoje aktuálne fotografie. Technicky by ste tak požiadali Fotky Google, aby sa pozreli do nového albumu a znova kategorizovali vaše fotografie. Je to únavná úloha, ale priniesla výsledky mnohým používateľom na celom svete.
Na počítači
Spustite webový prehliadač a prejdite na stránku photos.google.com . Prihláste sa pomocou svojich prihlasovacích údajov. Ak chcete vytvoriť album, najskôr kliknite na kartu „Albumy“ na ľavej strane obrazovky.
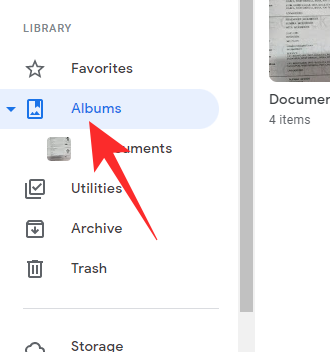
Teraz kliknite na tlačidlo „Vytvoriť album“ v pravom hornom rohu obrazovky.
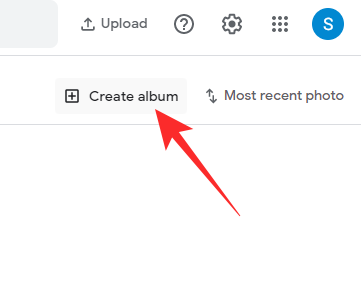
Fotky Google vás požiadajú o zadanie názvu nového albumu. V spodnej časti nájdete aj tlačidlo „Pridať fotografie“.
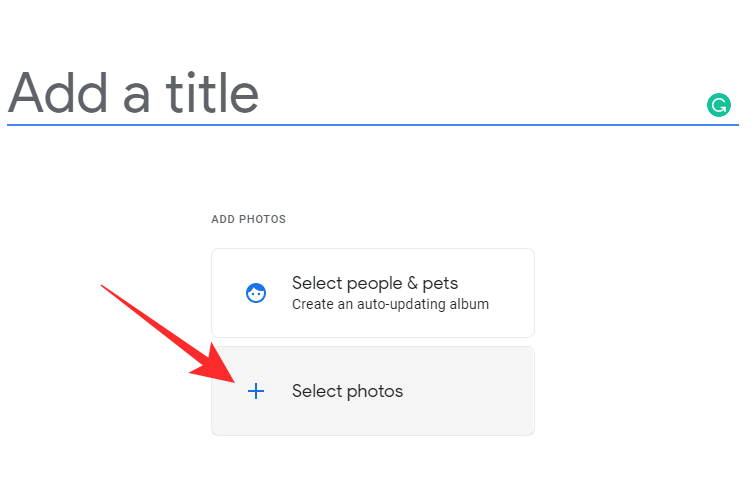
Počas práce na názve môžete kliknúť na tlačidlo „Vybrať fotografie“. Teraz vyberte fotografie, ktoré chcete pridať do svojho albumu, a po vyčerpaní výberu kliknite na tlačidlo „Hotovo“ v hornej časti obrazovky.
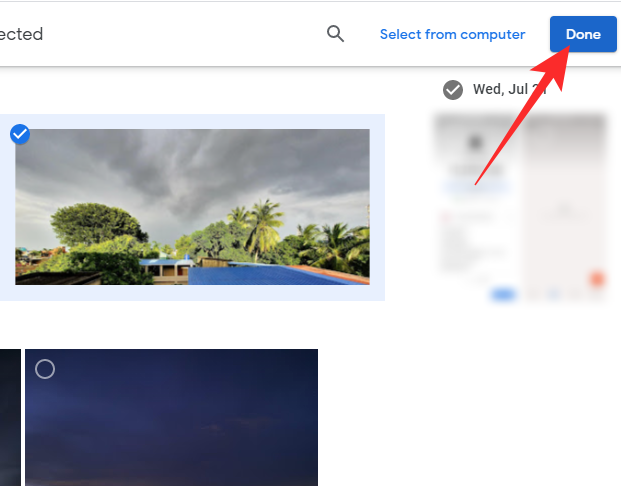
Ak chcete dosiahnuť čo najlepšie výsledky, neodporúčame pridávať naraz viac ako 500 fotografií. Ak chcete do albumu, ktorý ste predtým vytvorili, pridať ďalšie fotografie, vráťte sa do albumu kliknutím na tlačidlo pridať fotografie v pravom hornom rohu obrazovky.
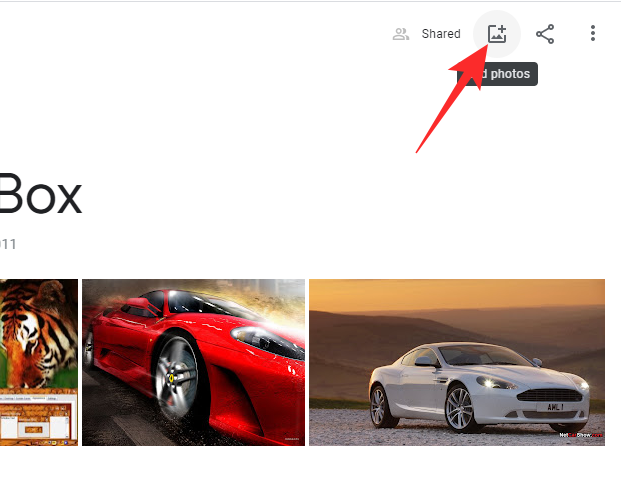
Vyberte nové fotografie a stlačením tlačidla „Hotovo“ potvrďte svoje pridania.
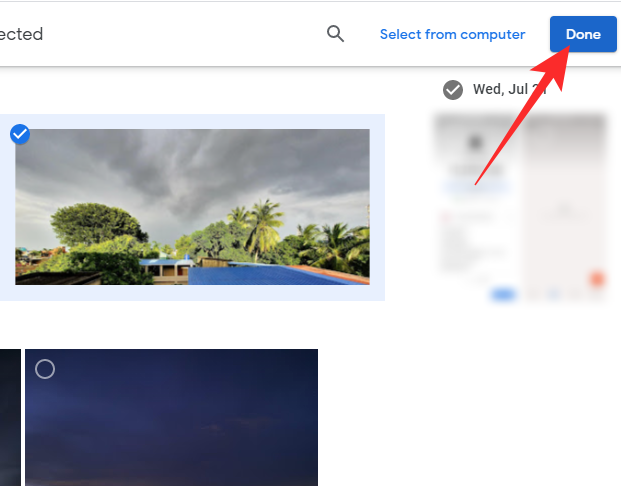
Na mobile
Spustite na svojom mobile aplikáciu Fotky Google. V spodnej časti obrazovky uvidíte rôzne karty. Prejdite na kartu „Knižnica“ a spustite proces vytvárania nového albumu.
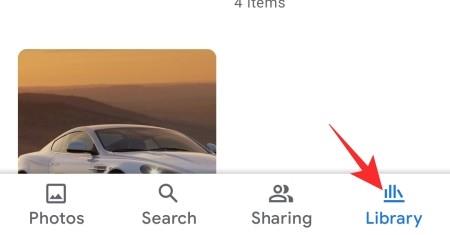
Teraz klepnite na „Nový album“.
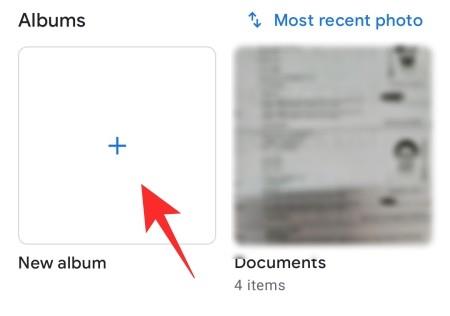
V hornej časti nájdete sekciu „Pridať názov“, ktorá zobrazuje názov vášho albumu. Hneď v spodnej časti obrazovky nájdete tlačidlo „Vybrať fotografie“. Klepnite naň.
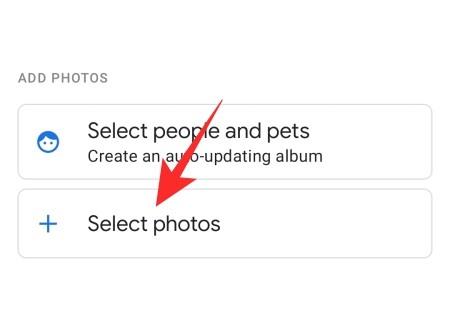
To vám umožní prístup k celej vašej knižnici. Klepnutím vyberte niekoľko fotografií. Potom klepnite na tlačidlo „Pridať“ v pravom hornom rohu obrazovky a pridajte tieto fotografie do svojho nového albumu.
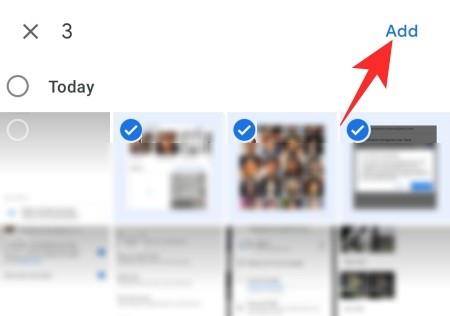
Ďalej, ak chcete pridať nové obrázky do starého albumu, budete sa musieť vrátiť na kartu „Knižnica“ a klepnúť na album, do ktorého chcete pridať nové obrázky. Klepnite na tlačidlo „Pridať fotografie“ v hornej časti obrazovky.
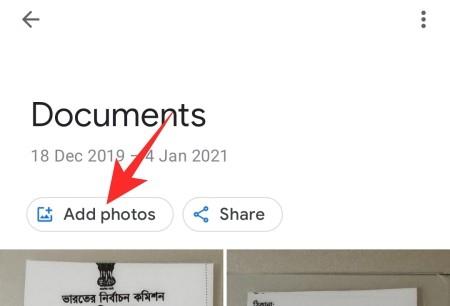
Tým sa dostanete späť do knižnice, kde si môžete vybrať obrázky. Po klepnutí a výbere fotografií, ktoré chcete pridať do knižnice, klepnite na tlačidlo „Pridať“ v hornej časti obrazovky.
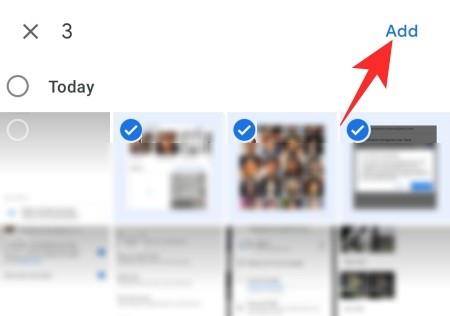
Samozrejme neodporúčame pridávať viac ako 500 fotografií naraz, pretože by to mohlo celý proces spomaliť.
Ako vyriešiť problémy s rozpoznávaním tváre pre staré obrázky vo Fotkách Google
Už sme diskutovali o niektorých riešeniach – „Pridať fotografie do nového albumu“, „Vyhľadať špeciálne kľúčové slová“, „Označiť svoje tváre ako „Ja“, „Zapnúť a vypnúť zoskupovanie tvárí“ a „Vymazať vyrovnávaciu pamäť“ – ktoré by mali prísť užitočné, ak vaše staré fotografie Google nerozpozná. Okrem týchto riešení sme v tejto časti pridali niekoľko ďalších.
Vytvorte si druhý účet Google
Predtým, ako sa do toho pustíme, by sme vám chceli povedať, že je to dosť komplikovaný proces a nemusí byť vhodný pre všetkých. Táto metóda núti Google znova skenovať staré fotografie tým, že ich vloží ako nové. Aby tento krok fungoval, budete si musieť vytvoriť nový účet Google. Ak s tým chcete začať, kliknite na tento odkaz . Keď sa o to postaráte, postupujte podľa nižšie uvedeného sprievodcu, aby rozpoznávanie tváre fungovalo vo Fotkách Google.
Na počítači
Vo webovom prehliadači prejdite na photos.google.com . Teraz musíte zdieľať svoje fotografie so svojím druhým účtom. Prejdite na kartu „Fotografie“ na ľavej strane a vyberte staré fotografie, ktoré chcete zdieľať. Teraz kliknite na ikonu „Zdieľať“ v pravom hornom rohu obrazovky.
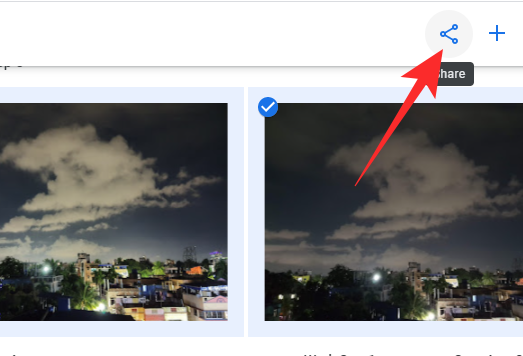
Otvorí sa dialógové okno, ktoré vás požiada o zadanie e-mailového ID príjemcu. Zapíšte si e-mail účtu, ktorý ste práve vytvorili, a zdieľajte fotografie so svojím účtom. Môžete dokonca vidieť svoj sekundárny účet uvedený tu hneď.
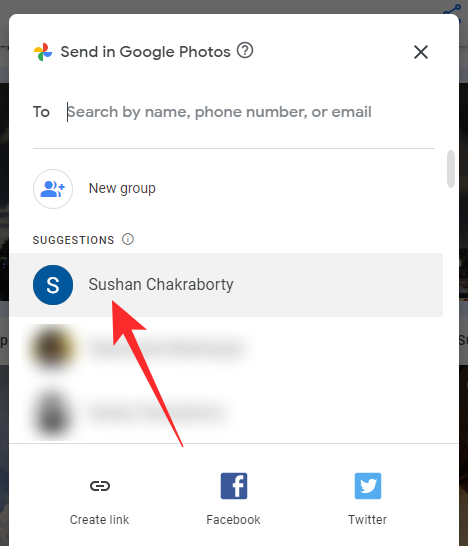
Teraz budete musieť pridať fotografie, ktoré ste zdieľali, do knižnice vášho sekundárneho účtu Google (Fotky Google). Ak to chcete urobiť, prejdite na stránku photos.google.com a prihláste sa pomocou poverení nového účtu. Teraz prejdite na kartu „Zdieľanie“ na ľavej strane obrazovky.
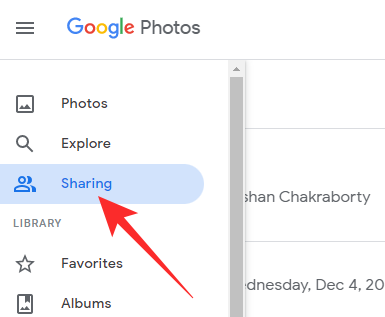
Fotografie, ktoré ste zdieľali zo svojho primárneho účtu, sa zobrazia ako konverzácia.
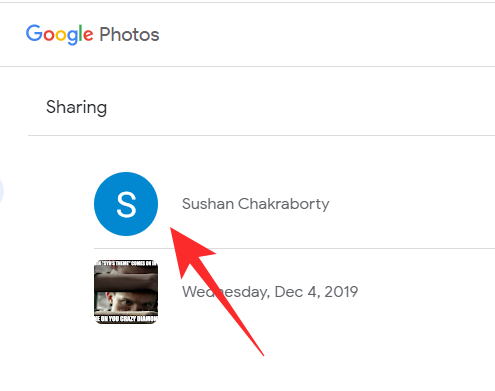
Kliknutím naň otvoríte konverzáciu a kliknutím na tlačidlo „Uložiť“ pod názvom zdieľaných fotografií ich uložíte do svojej knižnice.
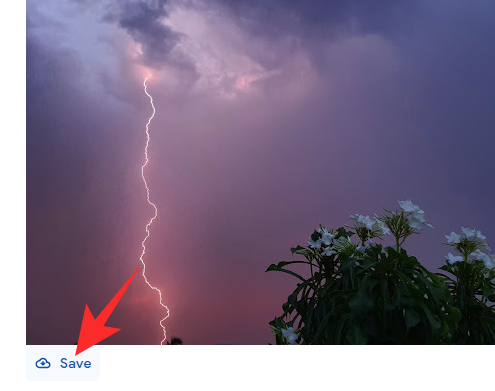
Teraz odstráňte staré fotografie z pôvodného účtu.
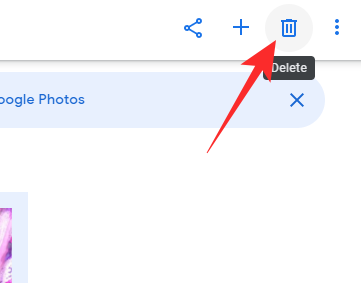
Keď s tým skončíte, zdieľajte fotografie späť zo svojho sekundárneho účtu do primárneho účtu a uložte ich.
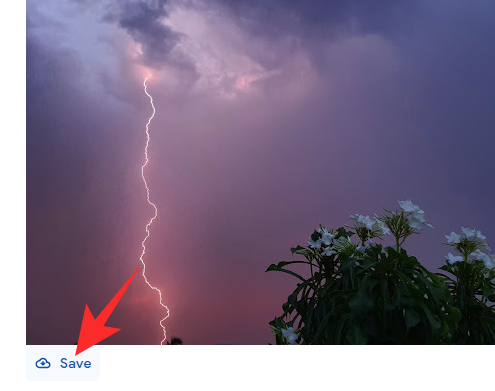
Vďaka tomu by Fotky Google mali znova zaregistrovať vaše staré fotografie a aktivovať rozpoznávanie tváre.
Na mobile
Spustite na svojom smartfóne aplikáciu Fotky Google. Teraz prejdite na kartu „Fotografie“ a vyberte staré fotografie, ktoré chcete zdieľať so svojím sekundárnym účtom. Teraz kliknite na tlačidlo „Zdieľať“ v pravej hornej časti obrazovky.
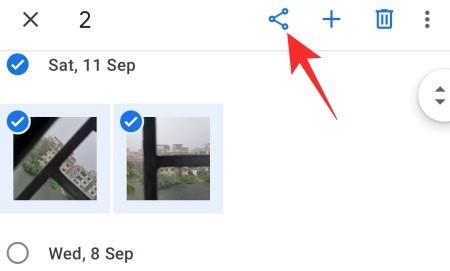
Môžete ich zdieľať ako odkazy alebo vyhľadávať v aplikácii Fotky Google.
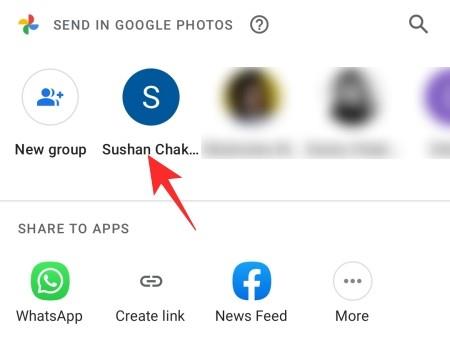
Teraz zo svojho sekundárneho účtu prejdite na kartu „Zdieľanie“ v dolnej časti obrazovky.
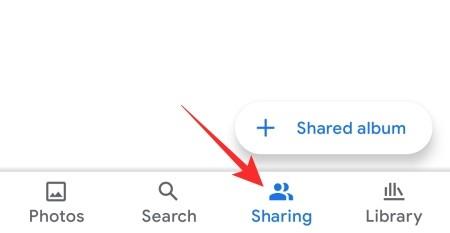
Potom klepnite na konverzáciu s primárnym e-mailovým účtom a otvorte ju.
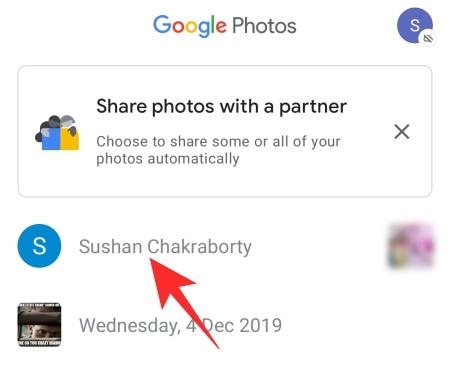
Potom skontrolujte fotografie, ktoré chcete pridať do svojej knižnice, a kliknite na tlačidlo „Uložiť“.
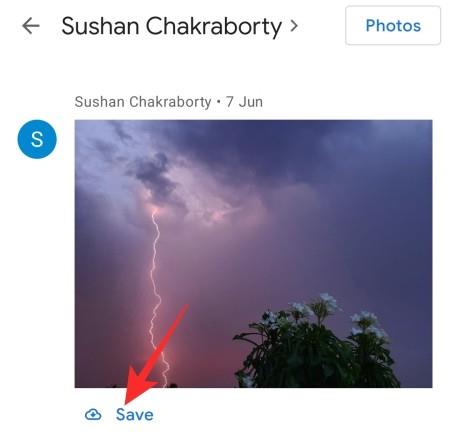
Po pridaní týchto fotografií do knižnice sekundárneho účtu môžete duplikáty bezpečne odstrániť zo svojho primárneho účtu.
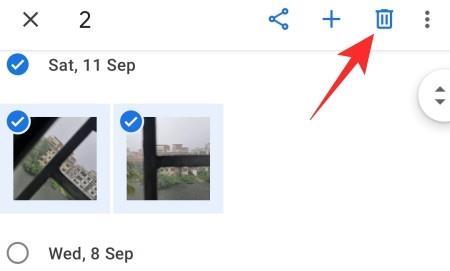
Nakoniec znova zdieľajte obrázky zo sekundárneho účtu s primárnym a uložte ich do svojho účtu.
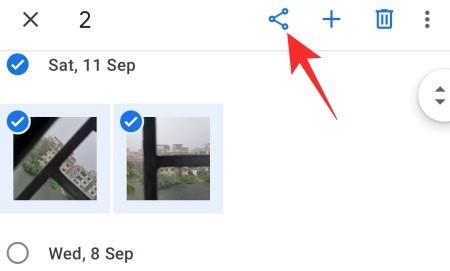
Toto by malo vyzvať Fotky Google, aby naskenovali vaše staré fotografie so zapnutým rozpoznávaním tváre.
Počkajte, kým Fotky Google opravia svoj algoritmus
Ak budete postupovať podľa nášho sprievodcu, je pravdepodobné, že algoritmus detekcie tváre Fotiek Google začne pracovať za vás. Ak však s touto funkciou stále nemáte šťastie, budete musieť počkať, kým Google problém vyrieši sám. Mnoho používateľov sa už nejaký čas sťažuje na funkciu rozpoznávania tváre, takže nebude prekvapujúce, že Google konečne príde s riešením.
Fotky Google sú v rozpoznávaní tváre celkom dobré. K dokonalej funkcii má však ešte ďaleko. Fotky Google často spájajú podobne vyzerajúce fotografie rôznych osôb a dokonca vyraďujú aj tie najľahšie zistiteľné fotografie. Našťastie sa Fotky Google dodávajú s niekoľkými korekčnými systémami. Nižšie sa pozrieme na to, ako môžete odstrániť nesprávne fotografie zo systému detekcie tváre aplikácie Fotky.
Na počítači
Spustite preferovaný webový prehliadač a prejdite na photos.google.com . Po prihlásení kliknite na kartu „Preskúmať“ na ľavej strane obrazovky.
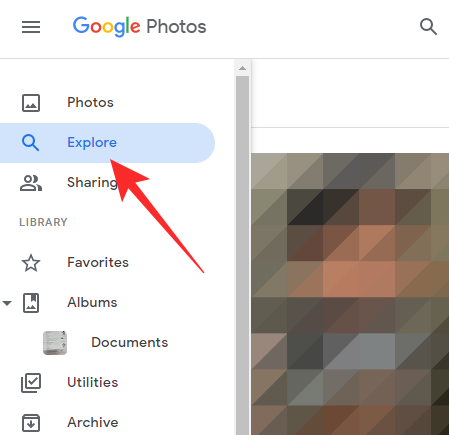
Potom kliknite na ľubovoľnú tvár, ktorá nie je správne označená.

Teraz v pravom hornom rohu okna uvidíte tlačidlo zvislej elipsy. Kliknutím naň získate ďalšie možnosti.
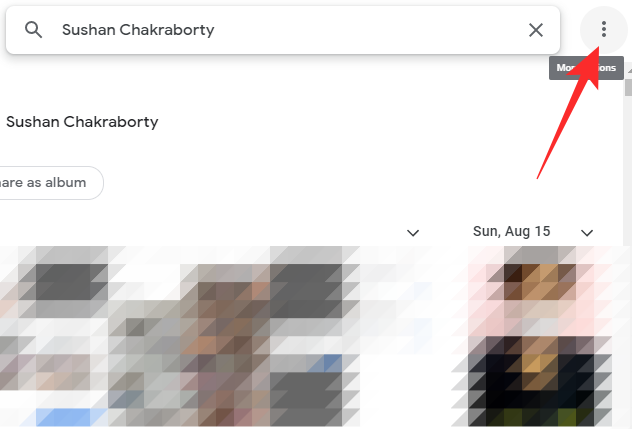
Potom kliknite na položku Odstrániť výsledky.
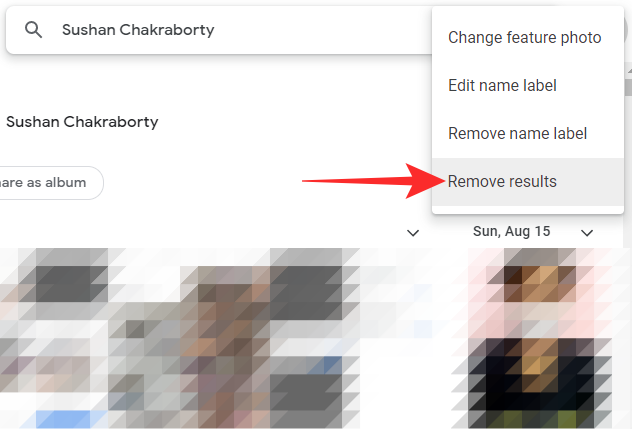
To vám umožní vybrať rôzne obrázky a „Odstrániť“ ich.
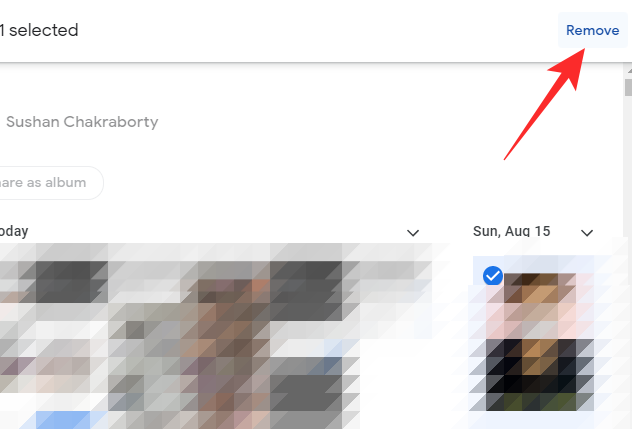
Keď kliknete na tlačidlo Odstrániť, zobrazí sa otázka, prečo ho odstraňujete. Kliknite na ktorúkoľvek z možností a stlačte 'Odoslať'.
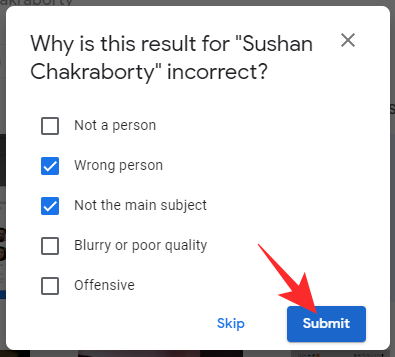
Na mobile
Na svojom smartfóne spustite aplikáciu Fotky Google. Ďalej prejdite na kartu „Hľadať“ v dolnej časti obrazovky.
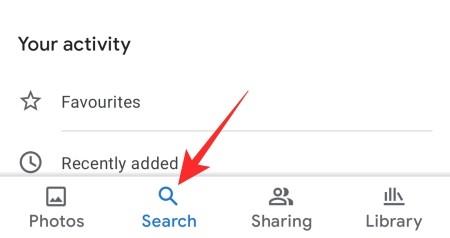
Úplne hore uvidíte banner s nápisom „Ľudia a domáce zvieratá“. Teraz klepnite na obrázok osoby, pre ktorú chcete opraviť rozpoznávanie tváre.
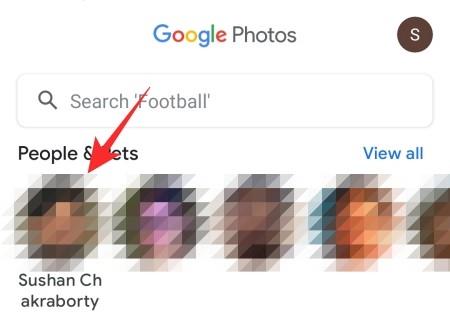
V pravom hornom rohu obrazovky uvidíte tlačidlo so zvislou elipsou. Klepnite naň.
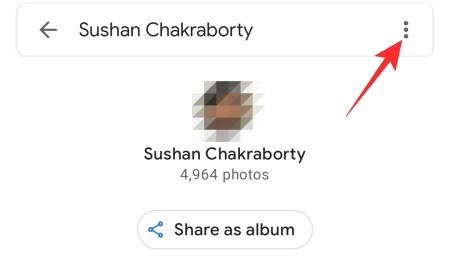
Keď sa zobrazia možnosti, kliknite na možnosť „Odstrániť výsledky“.
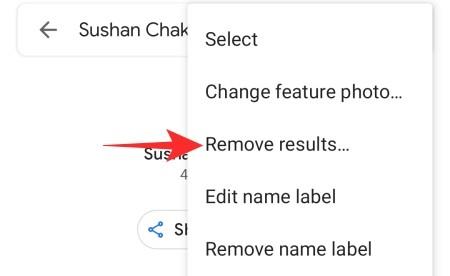
Vyberte fotografie, ktoré chcete odstrániť, a klepnite na tlačidlo „Odstrániť“ v pravom hornom rohu obrazovky.
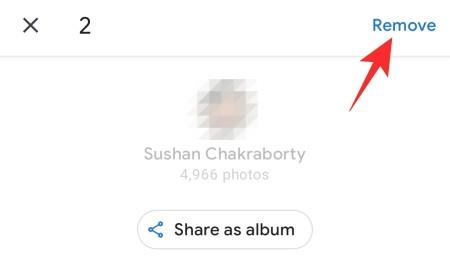
Na rozdiel od webového klienta sa Fotky Google nebudú pýtať na dôvod odstránenia fotografií a okamžite ich odstránia.
často kladené otázky
V priebehu článku sme dlho hovorili o rozpoznávaní tváre a poskytli sme vám niekoľko najlepších riešení tohto problému. Nižšie sa pozrieme na najčastejšie otázky týkajúce sa funkcie rozpoznávania tváre Fotiek Google.
Prečo vám rozpoznávanie tváre nefunguje správne?
Rozpoznávanie tváre Fotiek Google je výnimočná funkcia, ale má svoj podiel chýb. Vo všeobecnosti väčšina jeho chýb pochádza z problémov so serverom, čo sťažuje trvalé odstránenie. Mnohí už v minulosti hlásili problémy s rozpoznávaním tváre, ale Google ešte neposkytol konkrétne riešenie.
Funguje rozpoznávanie tváre pre staré fotografie?
Áno, v ideálnom prípade by rozpoznávanie tváre malo pre vaše staré fotografie fungovať bezchybne. Bohužiaľ, nie vždy to tak bolo v prípade Fotiek Google. Ak rozpoznávanie tváre na vašich starých fotografiách nefunguje okamžite, pozrite si riešenia, ktoré sme si zapísali v priebehu článku.
Ako vynútiť rozpoznávanie tváre vo Fotkách Google
Existuje mnoho spôsobov, ako prinútiť rozpoznávanie tváre fungovať vo Fotkách Google. „Zoskupovanie tvárí“ môžete zapnúť a vypnúť. Staré fotografie môžete pridať do nového albumu a prinútiť tak Google, aby ich naskenoval. Môžete si dokonca vytvoriť nový účet Google na posielanie fotografií sem a tam. V priebehu nášho článku sme diskutovali o všetkých uvedených riešeniach a vyššie.
Ako povoliť rozpoznávanie tváre vo Fotkách Google
Fotky Google nenazývajú svoju funkciu rozpoznávania tváre „Rozpoznávanie tváre“. Namiesto toho to nazýva „Zoskupovanie tvárí“. Z bezpečnostných dôvodov nie je veľa ľudí spokojných so zapnutím tejto funkcie pre svoje fotografie. Ak ste jedným z týchto ľudí, ale konečne uvažujete o vyskúšaní funkcie, musíte hľadať spôsob, ako sa dostať do práce. Našťastie je zapnutie rozpoznávania tváre celkom jednoduchý proces. Jednoducho spustite aplikáciu alebo webovú stránku Fotky Google, prejdite do nastavení, rozbaľte sekciu „Zoskupovať podobné tváre“ a nakoniec zapnite možnosť „Zoskupovanie tvárí“.
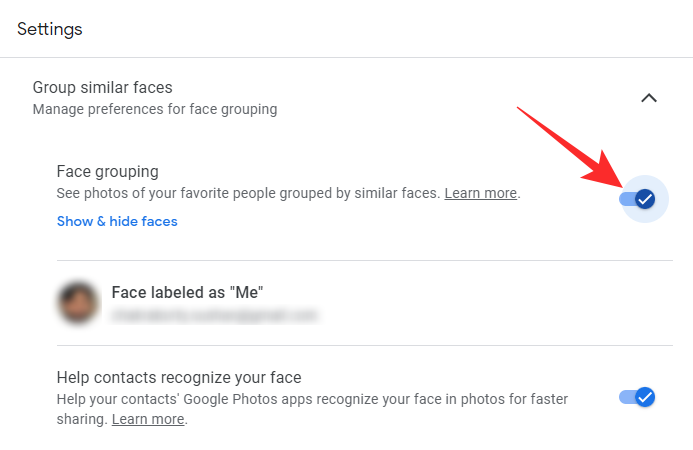
Je rozpoznávanie tváre dostupné vo všetkých regiónoch?
Niektoré regióny sa obávajú aspektov ochrany osobných údajov funkcie rozpoznávania tváre. Takže nie, nie všetky regióny podporujú rozpoznávanie tváre. Ak sa možnosť „Zoskupovanie tvárí“ v aplikácii Fotky Google zobrazuje sivou farbou, znamená to, že váš región v súčasnosti nepodporuje rozpoznávanie tvárí.
Prečo prestalo fungovať rozpoznávanie tváre Fotiek Google?
Ak omylom odstránite svoju tvár alebo vo vašom účte nie je dostatok rozlíšiteľných tvárí, Fotky Google môžu mať problém splniť fakturáciu. V takom prípade môže úplne prestať fungovať. Najprv pridajte ďalšie fotografie do svojho účtu Fotky Google a skúste to znova. Ak sa váš región zmení, čo znamená, že prejdete z jedného regiónu, ktorý podporuje rozpoznávanie tváre, do iného, ktorý nepodporuje, funkcia môže prestať fungovať bez varovania.
Ak chcete problém vyriešiť, prejdite do sekcie „Zoskupovať podobné tváre“ a zapnite alebo vypnite možnosť „Zoskupovanie tvárí“. Môžete tiež vymazať vyrovnávaciu pamäť, aby ste sa uistili, že aplikácia nereaguje na žiadnu zpackanú aktualizáciu.
Prečo je rozpoznávanie tváre na fotkách Google nesprávne?
Rovnako ako všetky ostatné technológie založené na strojovom učení, aj Fotky Google sú s dátami lepšie. Čím viac fotografií doň nahráte, tým lepšie bude rozpoznávať vaše tváre. Ak teda nemáte najväčšiu knižnicu, rozpoznávanie tváre vo Fotkách Google nemusí vyhovovať. Stále rozpozná fotografie, ale niektoré z nich sa môžu ukázať ako nesprávne.
Navyše, ak väčšina vašich fotografií nie je jasná alebo rozmazaná v oblastiach, môže to spôsobiť, že Fotky Google budú trochu nepredvídateľné. Takže okrem toho, že budete Fotkám Google dávať viac fotiek, by ste sa mali bližšie pozrieť aj na kvalitu nahrávaných obrázkov. Ak budete do svojej databázy naďalej pridávať presné obrázky, Fotky Google budú pravdepodobne oveľa lepšie v rozpoznávaní tváre.
SÚVISIACE
Máte nejaké RAR súbory, ktoré chcete previesť na ZIP súbory? Naučte sa, ako previesť RAR súbor na formát ZIP.
Držte vyrovnávaciu pamäť vyčistenú vo vašom webovom prehliadači Google Chrome pomocou týchto krokov.
Ukážeme vám, ako zmeniť farbu zvýraznenia textu a textových polí v Adobe Reader s týmto podrobným návodom.
Nájdite tu podrobné pokyny, ako zmeniť User Agent String vo webovom prehliadači Apple Safari pre MacOS.
Microsoft Teams v súčasnosti nepodporuje nativné prenášanie vašich stretnutí a hovorov na TV. Môžete však použiť aplikáciu na zrkadlenie obrazovky.
Zaujíma vás, ako integrovať ChatGPT do Microsoft Word? Tento sprievodca vám presne ukáže, ako to urobiť pomocou doplnku ChatGPT pre Word v 3 jednoduchých krokoch.
Zistite, ako vyriešiť bežný problém, pri ktorom bliká obrazovka v prehliadači Google Chrome.
Hľadáte osviežujúcu alternatívu k tradičnej klávesnici na obrazovke, Galaxy S23 Ultra od Samsungu poskytuje vynikajúce riešenie. S
Krížové odkazy môžu váš dokument výrazne sprístupniť, usporiadať a uľahčiť jeho používanie. Tento sprievodca vás naučí, ako vytvoriť krížové odkazy v programe Word.
Potrebujete naplánovať opakujúce sa stretnutia v MS Teams so svojimi spolupracovníkmi? Naučte sa, ako nastaviť opakujúce sa stretnutie v Teams.







