Ako previesť RAR súbor na ZIP vo Windows

Máte nejaké RAR súbory, ktoré chcete previesť na ZIP súbory? Naučte sa, ako previesť RAR súbor na formát ZIP.
Apple Watch používa niekoľko ikon na obrazovke na označenie rôznych možností a detailov, ktoré by pre vás mali byť podstatné. Keďže väčšina z týchto ikon je malá kvôli menšiemu displeju a nie sú vybavené žiadnymi štítkami, zoznámiť sa s nimi môže byť pre nových majiteľov hodiniek Apple Watch náročná úloha.
Ak vás zaujíma, o čom je ikona „i“ a kde sa nachádza na hodinkách Apple Watch, nasledujúci príspevok by vám mal pomôcť tomu všetkému porozumieť.
Kde je ikona „i“ na hodinkách Apple?
Ikona info alebo i je viditeľná na hodinkách Apple Watch, keď sa prepnú do režimu párovania tak, že ich priblížite k vášmu iPhonu, alebo keď pomocou neho naskenujete hodinky. Ikona sa na obrazovke párovania zobrazuje v kruhu s malým písmenom „i“ v pravom dolnom rohu.
Okrem toho, že je ikona „i“ viditeľná na displeji Apple Watch, môžete ju vidieť aj v aplikácii Watch na vašom iPhone. Táto ikona sa zobrazí, keď vyberiete hodinky Apple Watch v aplikácii Watch, potom by sa na pravej strane vybraného modelu hodiniek mala objaviť ikona „i“. Odtiaľ máte prístup k ďalším funkciám, ktoré môžete používať s hodinkami, ako napríklad „Nájsť moje Apple Watch“ alebo odpojiť hodinky od iPhonu.
Súvisiace: Ako dostať upozornenia, keď zabudnete svoj Apple iPhone, hodinky alebo iné zariadenia
Čo znamená ikona „i“?
Ikona „i“ je nástroj na identifikáciu vašich hodiniek Apple Watch, aby ste ich mohli spárovať s iPhone manuálne, keď vám nefunguje automatická metóda párovania. Táto ikona sa zobrazí iba v prípade, že ste svoje hodinky nespárovali s iPhonom a ťuknutím na ňu sa zobrazí 6-ciferný jedinečný kód, ktorý vám umožní manuálne prepojiť váš iPhone a hodinky.
Ak nevidíte ikonu i v pravom dolnom rohu obrazovky hodiniek, nemusíte sa ničoho obávať. Neprítomnosť ikony „i“ pravdepodobne znamená, že hodinky Apple Watch sú stále spárované s vaším iPhone a ak používate obe tieto zariadenia, nie je sa čoho obávať.
Ako používať ikonu „i“ na hodinkách Apple Watch
Ikona „i“ sa primárne používa na spárovanie alebo zrušenie spárovania hodiniek Apple Watch s iPhone. Pomocou tejto ikony môžete vykonať ktorýkoľvek z nich podľa nižšie uvedených krokov.
Metóda #1: Zrušenie párovania hodiniek s iPhone
Keďže ikona i sa väčšinou používa na ovládanie toho, či sú hodinky Apple Watch pripojené k vášmu iPhonu, jedným zo spôsobov, ako ju použiť, je zrušiť párovanie týchto dvoch zariadení. Zrušenie párovania je nevyhnutným krokom, ktorý treba vykonať na hodinkách Apple Watch, ak ich máte v úmysle predať alebo ich niekomu darovať. Hodinky Apple Watch zostanú pripojené k vášmu iPhonu aj po obnovení továrenských nastavení, pokiaľ ich párovanie nezrušíte manuálne.
Ak chcete zrušiť spárovanie hodiniek Apple Watch s iPhone, otvorte aplikáciu Nastavenia na hodinkách Apple Watch stlačením digitálnej korunky.
Keď sa otvorí obrazovka Nastavenia, vyberte položku Všeobecné .
Na ďalšej obrazovke klepnite na Obnoviť .
Teraz vyberte možnosť Vymazať všetok obsah a nastavenia a vykonajte obnovenie továrenských nastavení.
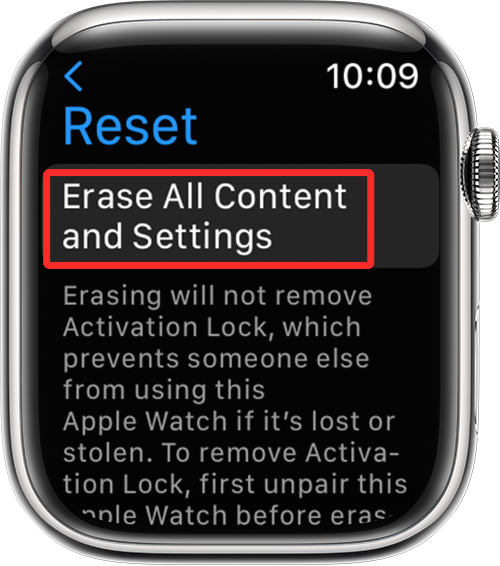
Na svojom iPhone otvorte aplikáciu Watch a vyberte kartu Moje hodinky .
Na ďalšej obrazovke vyberte hodinky, ktorých párovanie chcete zrušiť.
Keď sa načíta obrazovka týchto hodiniek, klepnite na ikonu i vedľa vybraného zariadenia.
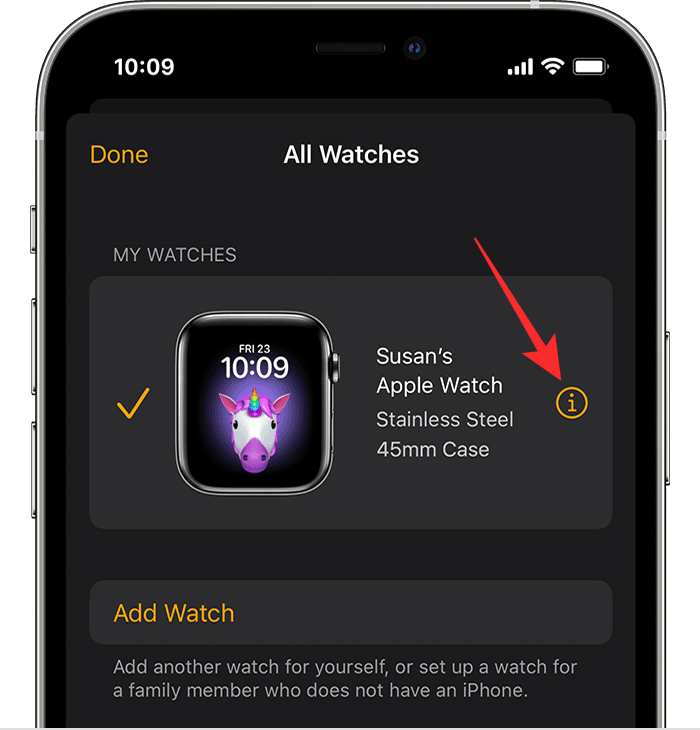
Teraz klepnite na Unpair Apple Watch a odpojte hodinky od vášho iPhone.
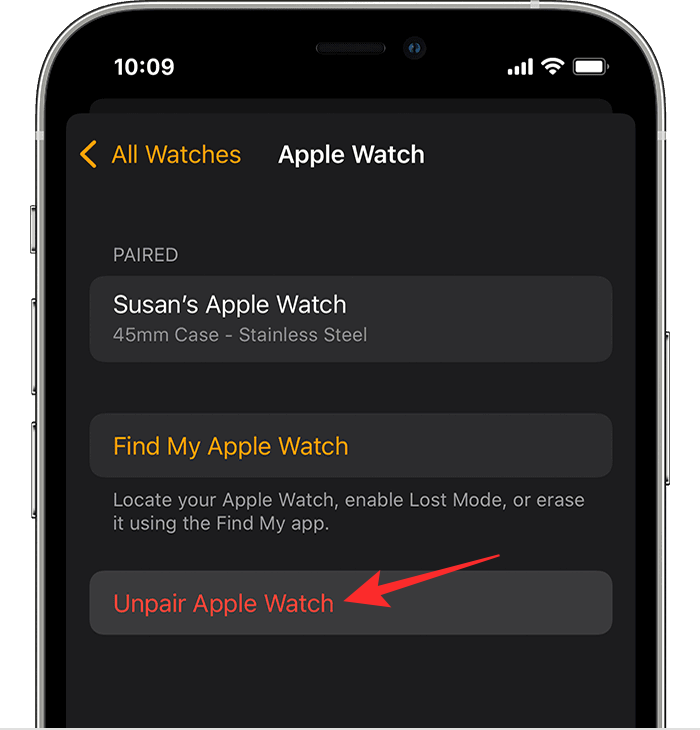
Metóda č. 2: Opätovné spárovanie hodiniek s iPhone
Ikona „i“ je užitočná aj vtedy, keď chcete spárovať hodinky Apple Watch s iPhone. Keď nastavujete hodinky Apple Watch úplne prvýkrát alebo ste vykonali obnovenie továrenských nastavení, dostanete sa na obrazovku Nastavenie. Tu postupujte podľa pokynov na obrazovke, kým sa nedostanete na obrazovku Spustiť párovanie. Tu klepnite na Spustiť párovanie .
Na svojom iPhone otvorte aplikáciu Watch a otvorte obrazovku skenera. Na obrazovke skenera klepnite na Manuálne spárovanie .
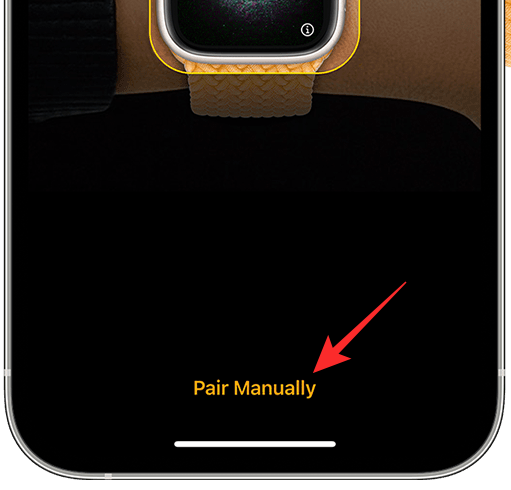
Tu sa ikona „i“ stáva významnou. Na hodinkách Apple Watch klepnite na ikonu i , ktorá sa zobrazí v pravom dolnom rohu obrazovky.
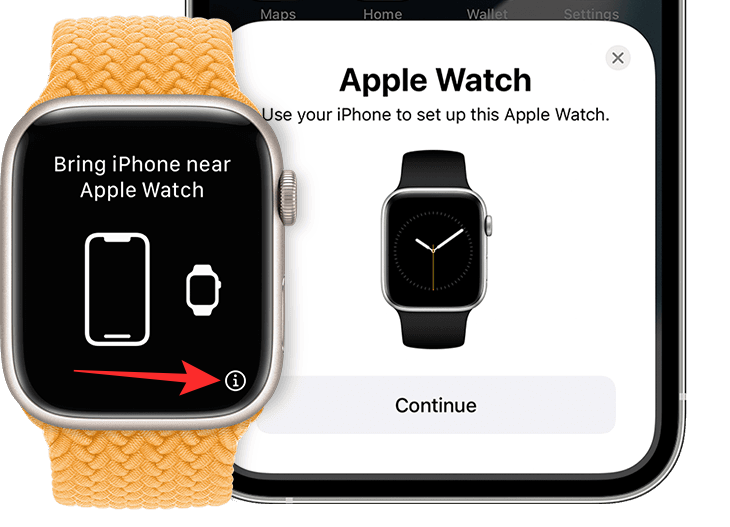
Na obrazovke hodiniek uvidíte 6-miestny jedinečný identifikačný kód. Zadajte tento kód na svojom iPhone, aby ste ho spárovali s hodinkami.
Váš iPhone a Apple Watch budú teraz prepojené.
To je všetko, čo potrebujete vedieť o ikone „i“ na hodinkách Apple Watch.
SÚVISIACE
Máte nejaké RAR súbory, ktoré chcete previesť na ZIP súbory? Naučte sa, ako previesť RAR súbor na formát ZIP.
Držte vyrovnávaciu pamäť vyčistenú vo vašom webovom prehliadači Google Chrome pomocou týchto krokov.
Ukážeme vám, ako zmeniť farbu zvýraznenia textu a textových polí v Adobe Reader s týmto podrobným návodom.
Nájdite tu podrobné pokyny, ako zmeniť User Agent String vo webovom prehliadači Apple Safari pre MacOS.
Microsoft Teams v súčasnosti nepodporuje nativné prenášanie vašich stretnutí a hovorov na TV. Môžete však použiť aplikáciu na zrkadlenie obrazovky.
Zaujíma vás, ako integrovať ChatGPT do Microsoft Word? Tento sprievodca vám presne ukáže, ako to urobiť pomocou doplnku ChatGPT pre Word v 3 jednoduchých krokoch.
Zistite, ako vyriešiť bežný problém, pri ktorom bliká obrazovka v prehliadači Google Chrome.
Hľadáte osviežujúcu alternatívu k tradičnej klávesnici na obrazovke, Galaxy S23 Ultra od Samsungu poskytuje vynikajúce riešenie. S
Krížové odkazy môžu váš dokument výrazne sprístupniť, usporiadať a uľahčiť jeho používanie. Tento sprievodca vás naučí, ako vytvoriť krížové odkazy v programe Word.
Potrebujete naplánovať opakujúce sa stretnutia v MS Teams so svojimi spolupracovníkmi? Naučte sa, ako nastaviť opakujúce sa stretnutie v Teams.







