Ako previesť RAR súbor na ZIP vo Windows

Máte nejaké RAR súbory, ktoré chcete previesť na ZIP súbory? Naučte sa, ako previesť RAR súbor na formát ZIP.

iOS 15 prináša množstvo nových funkcií a zdá sa, že to, čo všetkých nadchlo, je „Živý text“. Používa hlboké učenie a zabudovanú AI na určenie a rozlíšenie textu od fotografií. Môžete to použiť na získanie informácií, e-mailových ID, kontaktných čísel a ďalších informácií z akýchkoľvek fotografií.
Zdá sa však, že používatelia čelia problémom pri používaní živého textu. Niektorým sa to nedarí spustiť, zatiaľ čo iným sa zdá, že táto funkcia úplne chýba. Ak ste na tej istej lodi, tu je niekoľko vecí, ktoré môžete skúsiť opraviť na svojom zariadení Live Text.
Podporuje váš iPhone Live Text?
Živý text je funkcia náročná na zdroje, ktorá na správne fungovanie vyžaduje značné množstvo výpočtového výkonu. Ak používate staršie zariadenie, je pravdepodobné, že nie je kompatibilné s novou funkciou Live Text.
Odteraz sú podporované iba zariadenia s procesormi Apple A12 Bionic alebo vyššími. To znamená, že iba zariadenia uvedené nižšie podporujú novú funkciu „Živý text“ v systéme iOS 15.
Používate „Živý text“ správnym spôsobom?
Zvyknúť si na živý text môže byť dosť náročné a niektorí používatelia môžu čeliť krivke učenia, keď sa ho pokúšajú prvýkrát použiť. Postupujte podľa pokynov nižšie, aby ste sa uistili, že na svojom zariadení používate živý text správne.
Skopírujte text z obrázka
Otvorte Fotky a prejdite na fotografiu s textom.
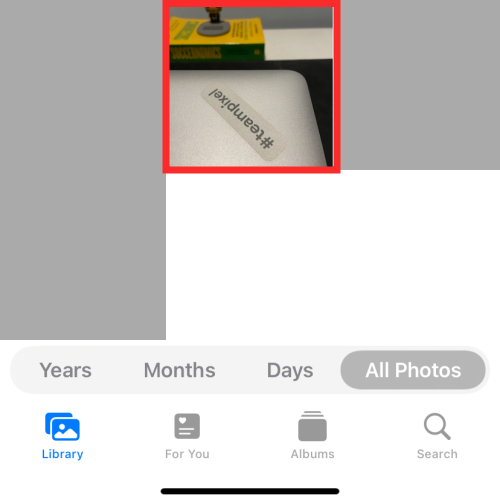
Teraz klepnite a podržte text na fotografii. Držte, kým sa nezobrazí živý text a nezískate možnosť vybrať text. Odtiaľto získate možnosti kopírovania, výberu, vyhľadávania, prekladu a zdieľania textu, ktorý vidíte na obrazovke.
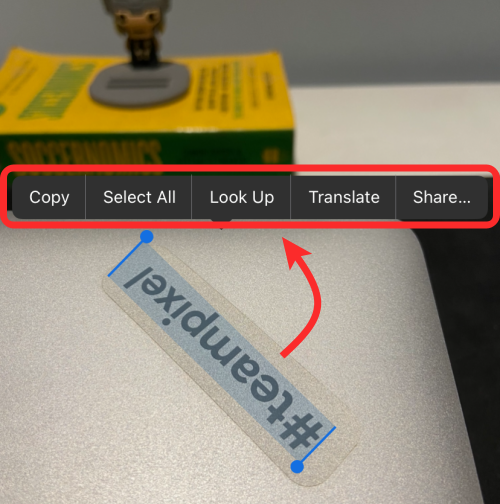
Ak to nefunguje, skúste priblížiť text (dvojitým poklepaním alebo stiahnutím prstov smerom von na obrázok) a potom podržte text, ktorý potrebujete skopírovať.
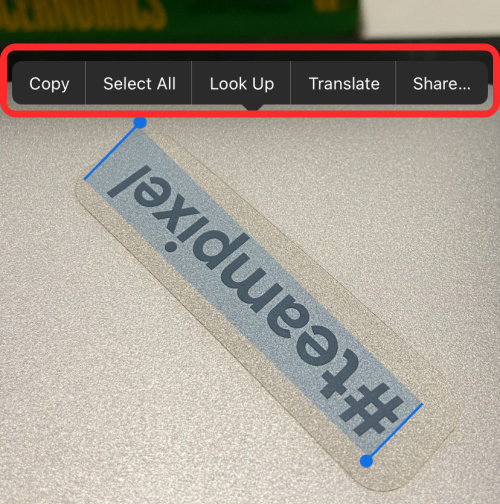
Skopírujte text z fotoaparátu
Pomocou aplikácie Fotoaparát môžete tiež namieriť a strieľať na niečo s obsahom bohatým na text a skopírovať to do schránky. Ak chcete použiť funkciu Živý text, otvorte aplikáciu Fotoaparát v systéme iOS a nasmerujte fotoaparát telefónu na objekt s textom.
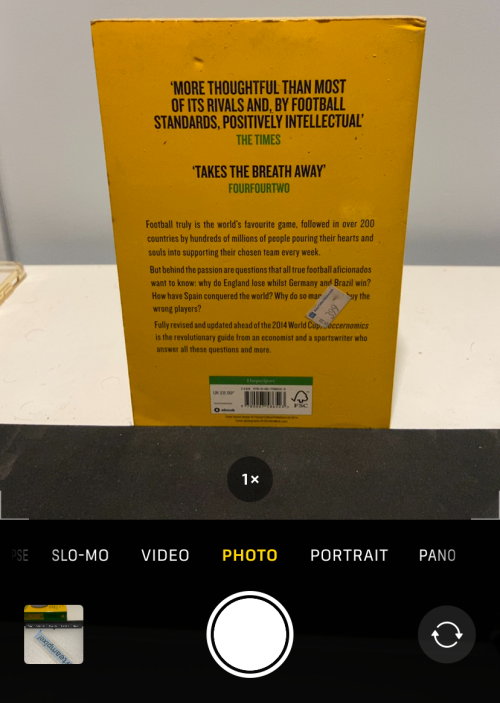
Keď ste pripravení skopírovať text z hľadáčika, klepnite na tlačidlo Živý text v pravom dolnom rohu (to s ikonou hľadáčika a tromi rovnobežnými čiarami vo vnútri). Ak držíte iPhone v režime na šírku, toto tlačidlo Live Text bude v ľavom dolnom rohu.
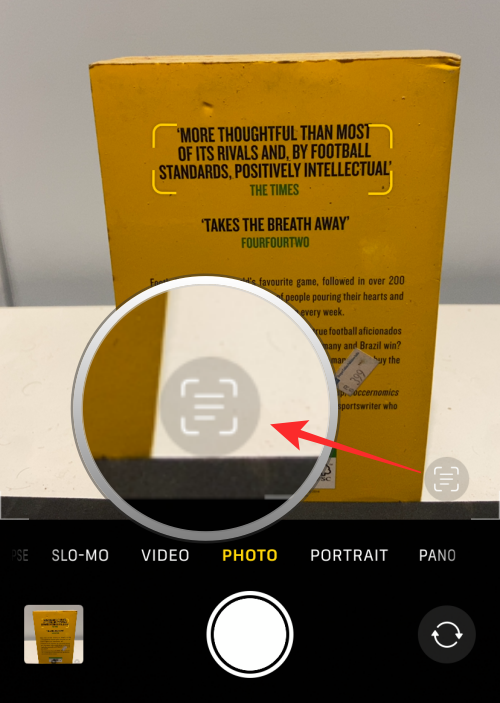
Tlačidlo Živý text sa teraz rozsvieti nažlto a aplikácia Fotoaparát teraz začne hľadať texty vo vašom zobrazení. Keď fotoaparát prevezme textové prvky z vášho zobrazenia, teraz sa vám ponúknu možnosti kopírovania, výberu, vyhľadávania, prekladu a zdieľania textového obsahu.
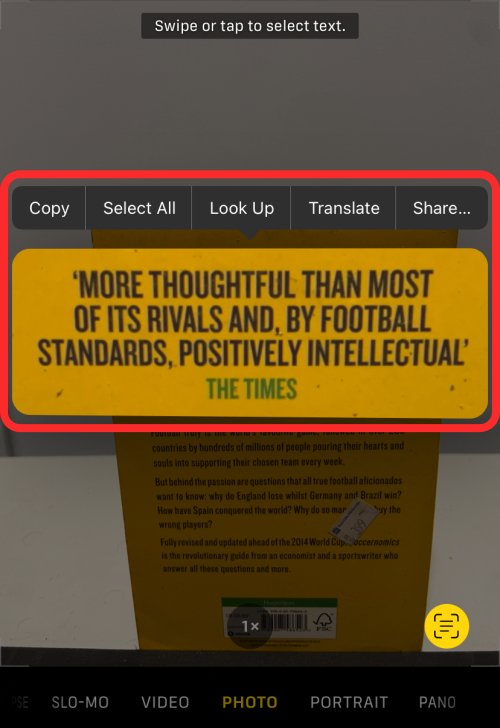
Ak sa tlačidlo Živý text alebo jeho žlto zvýraznená verzia nezobrazí, skúste posunúť fotoaparát bližšie k textu, ktorý chcete skopírovať. Živý text môže niekedy zlyhať pri rozpoznaní textu na fotografiách v dôsledku rôznych faktorov, ako je rozlíšenie, veľkosť, viditeľnosť, rozmazanosť a ďalšie.
10 spôsobov, ako vyriešiť problém s nefunkčným živým textom
Ak ste sa pokúsili použiť funkciu Živý text spôsobom, ktorý sme vysvetlili vyššie, ale stále ju nemôžete využiť, môžete vyskúšať nasledujúce opravy, aby fungovala na vašom iPhone.
Oprava č. 1: Povoľte živý text v nastaveniach
Ak pri prezeraní obrázkov v aplikácii Fotky nevidíte možnosť Živý text, je pravdepodobné, že táto funkcia ešte nie je na vašom iPhone aktivovaná. Ak chcete aktivovať živý text, otvorte aplikáciu Nastavenia a prejdite na položku Všeobecné .

V časti Všeobecné vyberte položku Jazyk a región .

Na ďalšej obrazovke zapnite prepínač Živý text , kým sa nezmení na zelenú.
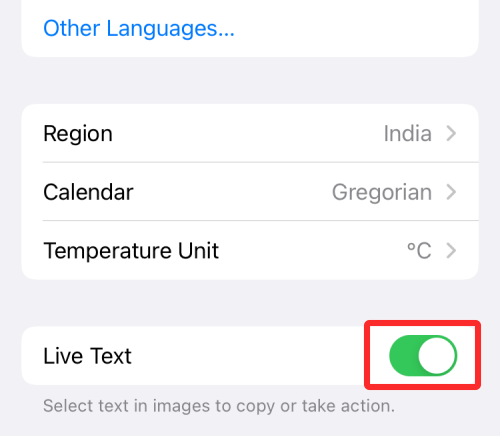
Môžete prejsť do aplikácie Fotky a skontrolovať, či je živý text funkčný.
Oprava č. 2: Zapnite pre svoj fotoaparát možnosť Zobraziť zistený text
Ak chcete použiť Live Text v aplikácii Fotoaparát, budete musieť povoliť fotoaparátu vášho iPhone, aby vám zobrazoval skenovateľné texty. Na tento účel otvorte aplikáciu Nastavenia a prejdite na Fotoaparát .
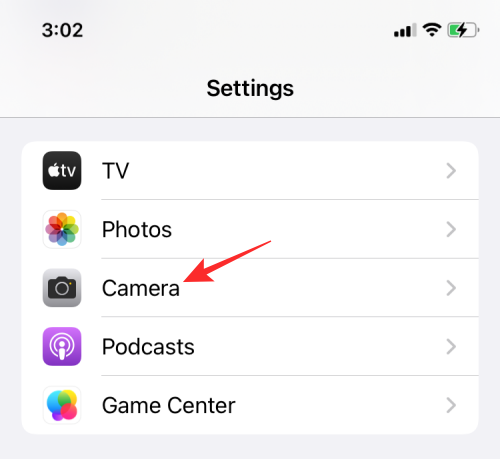
Vo vnútri fotoaparátu zapnite prepínač Zobraziť zistený text .
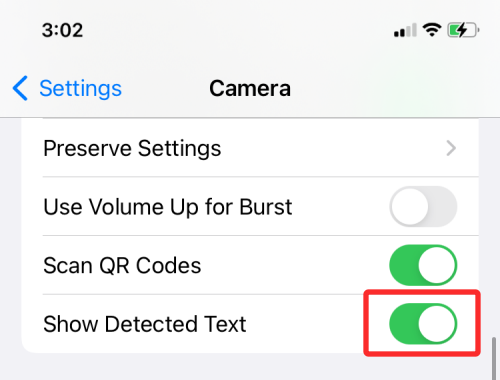
Teraz by ste mali mať možnosť použiť možnosť Živý text v hľadáčiku fotoaparátu.
Oprava č. 3: Uistite sa, že text, ktorý sa má skenovať, je čistý
Ak sa možnosť Živý text nezobrazuje alebo je pre vás ťažké rozpoznať texty v hľadáčiku alebo na obrázku, môžete priblížiť oblasť textu, aby ste sa uistili, že je jasne viditeľná pre iOS na čítanie. Toto je obzvlášť dôležité, keď chcete skenovať texty, ktoré sú extrémne malé.
V takýchto prípadoch by ste mali fotoaparát iPhone presunúť bližšie k objektu, ktorý má v sebe vložené texty, alebo priblížiť obrázok, ktorý obsahuje texty v aplikácii Fotografie.
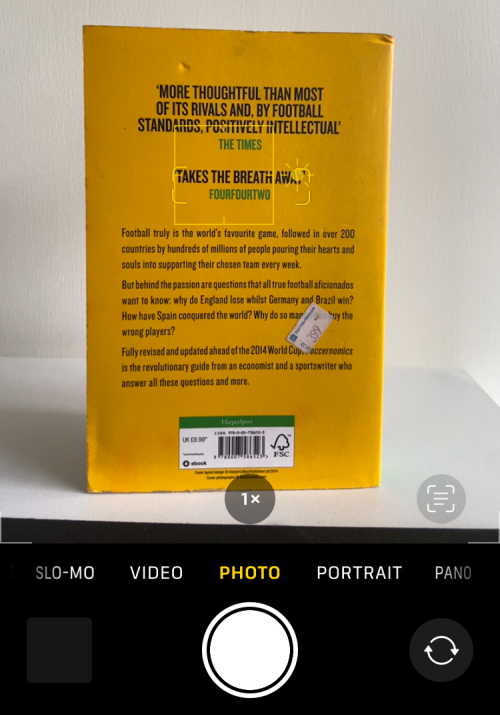
Ak má váš predmet viacero textových častí, napríklad na plagáte, knihe alebo nástenke, budete musieť zaostriť na časť, ktorú chcete naskenovať, klepnutím na ňu.
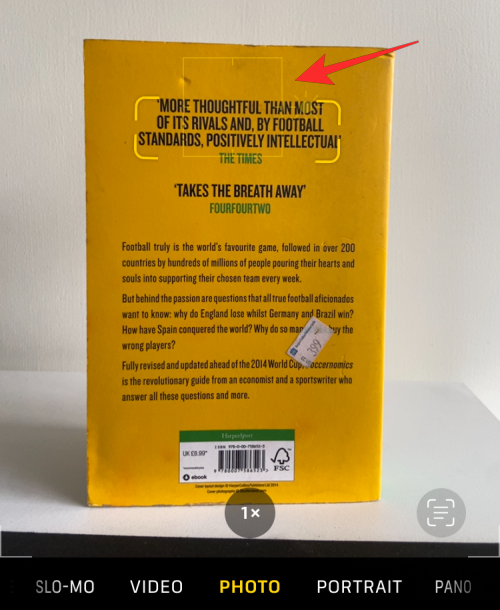
Keď sa zameriate na preferovanú časť textu, uvidíte okolo vybratého textu žlté rohové zátvorky. Ak sa to zobrazí, môžete klepnúť na tlačidlo Živý text, ktoré by sa malo zobraziť v pravom dolnom rohu hľadáčika.
Oprava č. 4: Zmeňte jazyk svojho iPhone na angličtinu alebo iné podporované možnosti
V čase písania tohto článku rozpoznávala funkcia Živý text iba 7 jazykov – angličtinu, francúzštinu, taliančinu, nemčinu, španielčinu, portugalčinu a čínštinu (zjednodušenú a tradičnú). Ak ste na svojom iPhone nastavili predvolený jazyk na niečo iné, ako sú uvedené vyššie, možno ho budete musieť zmeniť na ktorýkoľvek z ďalších podporovaných jazykov.
Ak chcete dosiahnuť najlepšie výsledky, môžete zmeniť jazyk na angličtinu, ak si myslíte, že je pre vás Live Text dôležitý.
Ak chcete zmeniť jazyk systému iOS, otvorte aplikáciu Nastavenia a prejdite na položku Všeobecné .

V časti Všeobecné vyberte položku Jazyk a región .

Na ďalšej obrazovke klepnite na Jazyk iPhone .
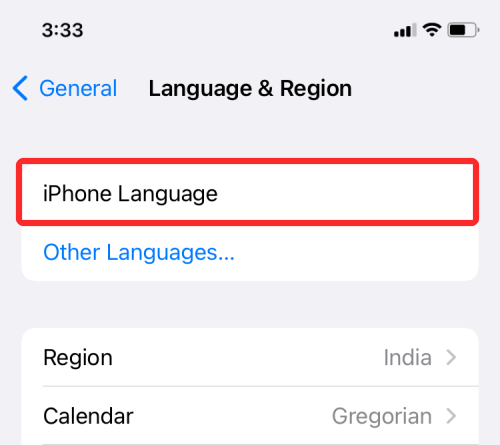
Zo zoznamu, ktorý sa zobrazí, vyberte jazyk, ktorý Live Text podporuje.
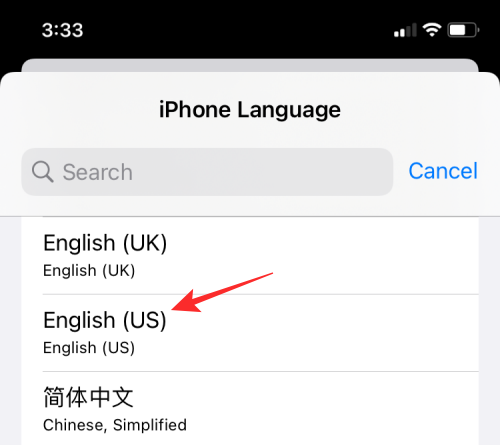
Budete požiadaní, aby ste to potvrdili klepnutím na možnosť Zmeniť na vo výzve, ktorá sa zobrazí v spodnej časti.
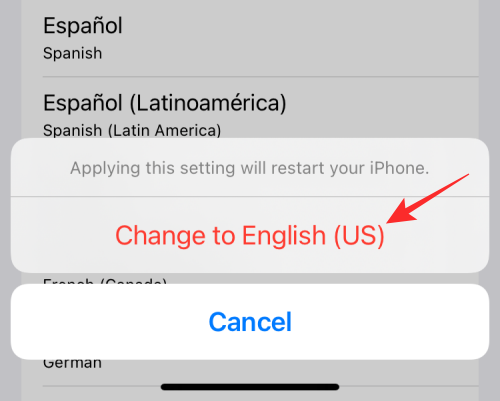
Po dokončení skontrolujte, či Live Text teraz funguje v aplikácii Fotografie alebo Fotoaparát.
Oprava č. 5: Zmeňte svoj región na Spojené štáty americké
Live Text je nová funkcia iOS, ktorá funguje spolu s Visual Look Up, ďalšou funkciou, ktorá využíva strojové učenie a AI na skenovanie iných predmetov ako len textu.
Pri našom testovaní sme zistili, že Visual Look Up fungoval pre obyvateľov mimo USA, ak zmenili predvolený región svojho iPhone na Spojené štáty. Keďže Live Text funguje ruka v ruke s Visual Look Up, môžete tiež skúsiť prepínať oblasti, aby ste zistili, či to funguje na vašom iPhone.
Na tento účel otvorte na svojom zariadení aplikáciu Nastavenia a prejdite na Všeobecné .

V časti Všeobecné vyberte položku Jazyk a región .

Na ďalšej obrazovke klepnite na Región .
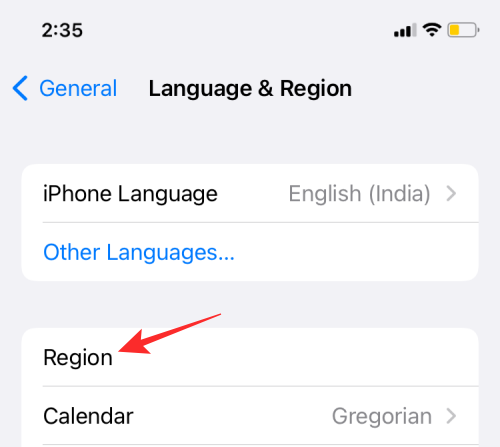
Zo zoznamu regiónov, ktorý sa zobrazí ďalej, vyberte Spojené štáty .
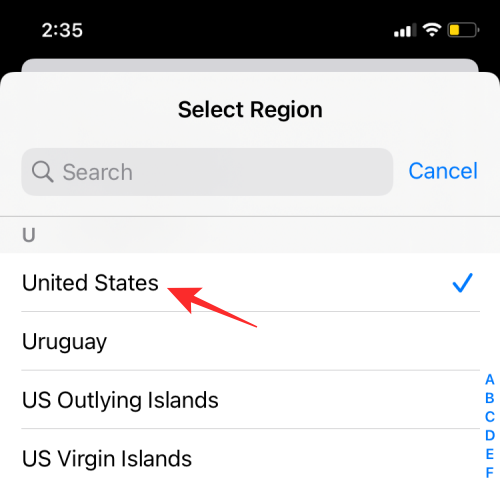
Teraz môžete otvoriť aplikáciu Fotografie alebo Fotoaparát a skontrolovať, či je k dispozícii možnosť Živý text.
Oprava č. 6: Znova otvorte aplikácie
Ak vyššie uvedené riešenia nefungujú, mali by ste sa pokúsiť vynútiť zatvorenie a opätovné otvorenie všetkých aplikácií, ktoré nedokážu spustiť funkciu Live Text. Pomocou obrazovky Nedávne aplikácie ukončite aplikáciu a potom ju znova spustite z knižnice aplikácií.
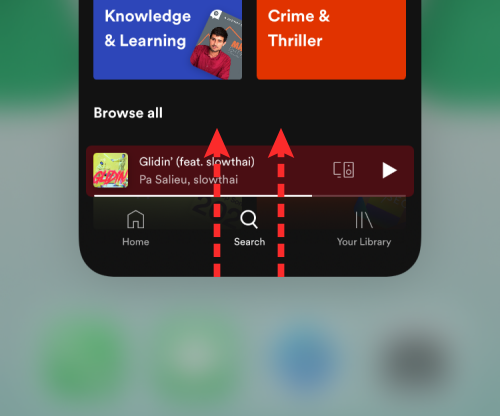
Ak sa zdá, že Live Text tentoraz funguje, jednoducho ste čelili menšej chybe alebo konfliktu.
Oprava č. 7: Reštartujte zariadenie
Reštartovanie mobilného zariadenia pomáha obnoviť pamäť RAM, vymazať vyrovnávaciu pamäť, reštartovať služby na pozadí a obnoviť internetové pripojenie. Tento proces pomáha odstrániť všetky dočasné chyby a konflikty na pozadí, ktoré by mohli spôsobovať problémy s vaším zariadením.
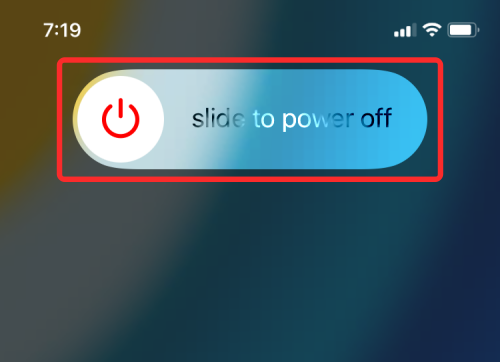
Stlačte a podržte bočné tlačidlo na vašom zariadení, kým sa nezobrazí posuvný ovládač. Akonáhle sa tak stane, posuňte doprava a vypnite svoje zariadenia. Počkajte minútu a potom znova stlačte a podržte tlačidlo napájania. Týmto sa vaše zariadenie znova zapne a tentoraz môžete skúsiť použiť Live Text.
Ak sa zdá, že funkcia funguje, môžete ísť, ak nie, môžete prejsť na ďalšie opravy uvedené nižšie.
Oprava č. 8: Použite Spotlight na kopírovanie textu z obrázkov
Ak nechcete kopírovať textový obsah z obrázkov, ale namiesto toho chcete hľadať obrázky s konkrétnym textom, mali by ste vedieť, že presne to môžete urobiť pomocou Spotlight v systéme iOS 15.
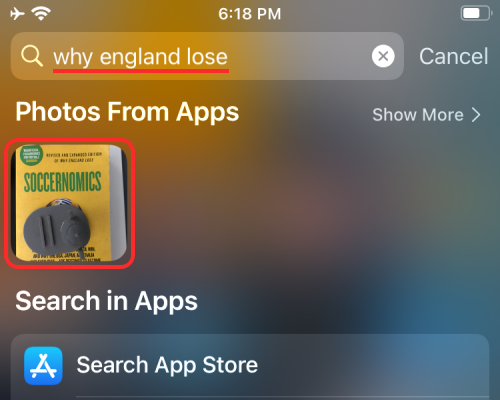
Funkcia živého textu spoločnosti Apple sa integruje s vylepšeniami funkcie Spotlights, aby bolo možné vyhľadávať text na fotografiách z fotoaparátu az knižnice. Obrázky s konkrétnym textom môžete vyhľadať tak, že otvoríte Spotlight a potom vyhľadáte text, ktorého obrázky chcete zobraziť. Ak sa chcete dozvedieť viac o tom, ako táto funkcia vyhľadávania funguje, môžete si prečítať našu špecializovanú príručku o najnovších funkciách Spotlight v systéme iOS 15 v odkaze nižšie.
▶ Ako používať nové vyhľadávanie Spotlight na iPhone v systéme iOS 15
Oprava č. 9: Tvrdý reštart zariadenia
Tvrdý reštart na zariadeniach so systémom iOS pomáha vymazať karanténu a vyrovnávaciu pamäť iných aplikácií, ktoré môžu byť uložené vo vašom zariadení. Tento druh reštartu tiež resetuje určité služby na pozadí , aby mohli začať odznova. Tvrdé reštarty môžu niekedy vyriešiť konflikty v systéme iOS a dokonca obnoviť funkčnosť funkcií. Pomocou nižšie uvedeného sprievodcu reštartujte svoje zariadenie v závislosti od dátumu výroby a modelu.
Na iPhone SE, 8, 7, 6 a starších
Stlačte a podržte súčasne tlačidlo napájania a tlačidlo Domov, kým neuvidíte logo Apple. Po zobrazení loga okamžite pustite tlačidlá a nechajte zariadenie reštartovať. Po reštartovaní skúste znova použiť Živý text a v prípade konfliktov na pozadí by mal znova začať fungovať.
Na iPhone X, XS, 11, 12 a 13
Ak vaše zariadenie nemá tlačidlo Domov, podržte súčasne tlačidlo napájania a tlačidlo zníženia hlasitosti. Keď uvidíte logo Apple, pustite klávesy. Vaše zariadenie sa teraz tvrdo reštartuje a všetky konflikty na pozadí, ktoré by mohli spôsobovať problémy so živým textom, by teraz mali byť opravené.
Oprava č. 10: Resetujte zariadenie
Toto je posledná vec, ktorú môžete vyskúšať, ak sa vám zdá, že živý text nič neopraví. Ak sa vám stále nedarí spustiť živý text na vašom zariadení, potom je čas zvážiť preinštalovanie novej kópie systému iOS 15. Ak to chcete urobiť, otvorte aplikáciu Nastavenia a prejdite do časti Všeobecné > Preniesť alebo resetovať iPhone > Vymazať všetok obsah a nastavenia .
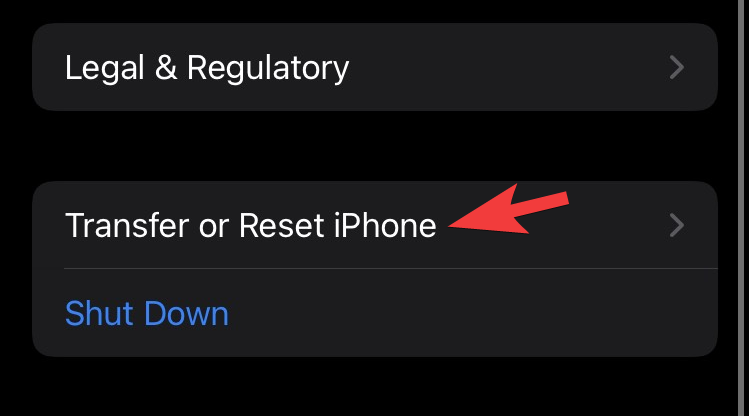 Preniesť/Resetovať
Preniesť/Resetovať
" data-medium-file="https://cdn.nerdschalk.com/wp-content/uploads/2021/10/pasted-22.png" data-large-file="https://cdn.nerdschalk.com /wp-content/uploads/2021/10/pasted-22-550x305.png" class="alignnone wp-image-322558" alt="" width="500" height="278" data-full="https: //cdn.nerdschalk.com/wp-content/uploads/2021/10/pasted-22.png" data-full-size="749x416" loading="lazy" decoding="async" fetchpriority="low" data- origin-src="https://cdn.nerdschalk.com/wp-content/uploads/2021/10/pasted-22.png">
Dúfame, že sa vám pomocou vyššie uvedených tipov podarilo spustiť funkciu Live Text na vašom zariadení so systémom iOS. Ak máte pre nás nejaké návrhy, neváhajte ich zanechať v sekcii komentárov nižšie.
SÚVISIACE
Máte nejaké RAR súbory, ktoré chcete previesť na ZIP súbory? Naučte sa, ako previesť RAR súbor na formát ZIP.
Držte vyrovnávaciu pamäť vyčistenú vo vašom webovom prehliadači Google Chrome pomocou týchto krokov.
Ukážeme vám, ako zmeniť farbu zvýraznenia textu a textových polí v Adobe Reader s týmto podrobným návodom.
Nájdite tu podrobné pokyny, ako zmeniť User Agent String vo webovom prehliadači Apple Safari pre MacOS.
Microsoft Teams v súčasnosti nepodporuje nativné prenášanie vašich stretnutí a hovorov na TV. Môžete však použiť aplikáciu na zrkadlenie obrazovky.
Zaujíma vás, ako integrovať ChatGPT do Microsoft Word? Tento sprievodca vám presne ukáže, ako to urobiť pomocou doplnku ChatGPT pre Word v 3 jednoduchých krokoch.
Zistite, ako vyriešiť bežný problém, pri ktorom bliká obrazovka v prehliadači Google Chrome.
Hľadáte osviežujúcu alternatívu k tradičnej klávesnici na obrazovke, Galaxy S23 Ultra od Samsungu poskytuje vynikajúce riešenie. S
Krížové odkazy môžu váš dokument výrazne sprístupniť, usporiadať a uľahčiť jeho používanie. Tento sprievodca vás naučí, ako vytvoriť krížové odkazy v programe Word.
Potrebujete naplánovať opakujúce sa stretnutia v MS Teams so svojimi spolupracovníkmi? Naučte sa, ako nastaviť opakujúce sa stretnutie v Teams.







