Ako previesť RAR súbor na ZIP vo Windows

Máte nejaké RAR súbory, ktoré chcete previesť na ZIP súbory? Naučte sa, ako previesť RAR súbor na formát ZIP.
GIFy sú dynamické súbory, ktoré sa stali neodmysliteľnou súčasťou hovorového žargónu internetovej generácie. Môžu byť použité v akomkoľvek prostredí - formálnom alebo neformálnom - na dosiahnutie dôrazného (a často veselého) pointy.
Takže, čo keď GIF náhle prestanú fungovať na vašom iPhone. Bolo by to, ako keby niekto nasilu zatvoril vaše vyjadrovacie prostriedky. To sa nedá! Takže tu sme zhromaždili niekoľko opráv, ktoré vám pomôžu vyriešiť problém.
Kde môžem použiť súbory GIF na svojom iPhone?
Na iPhone je hlavná aplikácia súborov GIF v aplikácii iMessage na odosielanie a prijímanie správ. Apple túto funkciu zdokonalil pomocou aplikácie #images zabudovanej do iMessage ako galérie, aby ste mohli kedykoľvek preskúmať a použiť obľúbené súbory GIF. Je však dôležité poznamenať, že #images je obmedzený na aplikáciu iMessage a nie je možné k nemu pristupovať v žiadnej inej aplikácii pomocou natívnej klávesnice iPhonu.
Keďže sa však súbory GIF stali niečím podobným zberateľským predmetom, ku ktorým pristupujete a používate ich rôznymi spôsobmi na iPhone, existujú na ne aj rôzne požiadavky. S ohľadom na to si môžete stiahnuť GIF z webovej stránky alebo prijatej správy, uložiť ich do aplikácie Fotografie alebo Súbory na neskoršie prezeranie alebo ich zdieľať prostredníctvom aplikácií na odosielanie správ, ako sú iMessage alebo Whatsapp na iPhone.
Jediným háčikom je, že sa musíte uchýliť k aplikáciám alebo zdrojom klávesnice GIF od tretích strán, aby ste získali a používali GIF kdekoľvek inde ako iMessage na vašom iPhone.
Súvisiace: Vypnutie náhodného prehrávania na Spotify: Podrobný sprievodca a tipy
Ako skutočne používať GIF na iPhone
Aj keď môžete zdieľať súbory GIF uložené vo vašej knižnici z aplikácie Fotky alebo Súbory, aplikácia Správy ponúka natívny spôsob, ako nájsť a odoslať súbory GIF pomocou #images.
Ak chcete posielať obrázky GIF na iMessage, otvorte na svojom iPhone aplikáciu Správy .

Keď sa aplikácia otvorí, otvorte novú konverzáciu alebo klepnite na existujúcu konverzáciu. Na snímke obrazovky nižšie budeme posielať obrázky GIF na existujúcu konverzáciu.

Na obrazovke konverzácie klepnite na ikonu App Store v ľavom dolnom rohu.

V spodnej časti obrazovky sa teraz zobrazí rad aplikácií, ktoré môžete použiť v aplikácii Správy. V tomto riadku vyberte tlačidlo #images (to, ktoré je označené lupou na červenom pozadí) v spodnom riadku aplikácií.
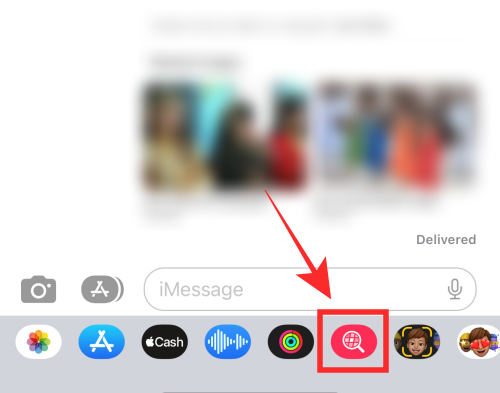
Teraz môžete vybrať GIF, ktorý chcete pridať, zo zoznamu možností nižšie. Ak chcete pridať súbory GIF na konkrétny účel, klepnite na panel vyhľadávania nad ponukou GIF.
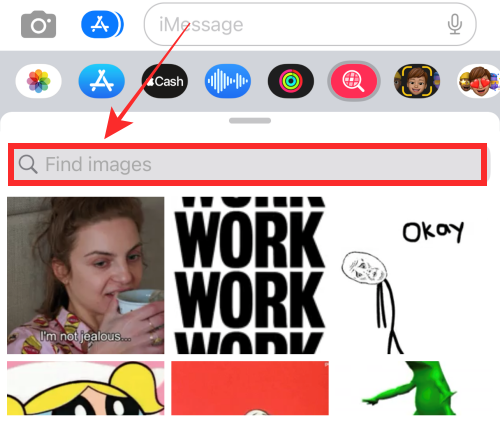
Do vyhľadávacieho panela zadajte kľúčové slovo, ktoré chcete vyhľadať, a klepnite na Hľadať na klávesnici.
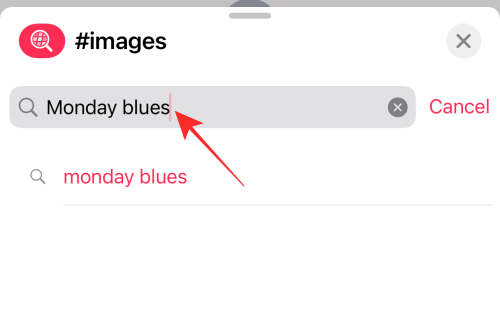
V zobrazených výsledkoch vyhľadávania vyberte GIF, ktorý chcete pridať.
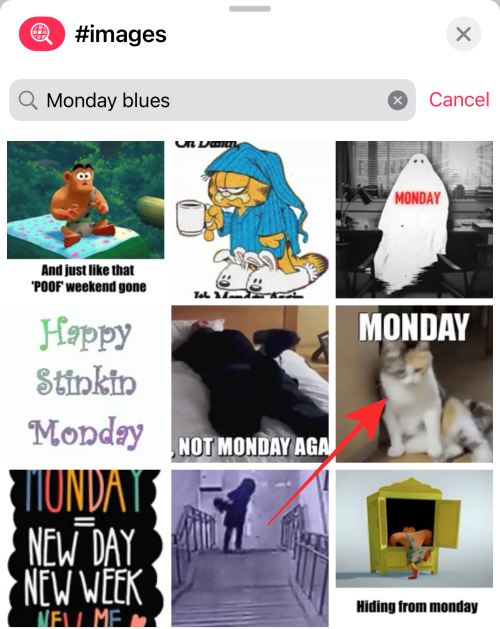
Vybratý GIF bude teraz viditeľný ako ukážka v rámci konverzácie. Ak ho chcete odoslať príjemcovi, klepnite na tlačidlo Odoslať (označené šípkou nahor) v pravom dolnom rohu.
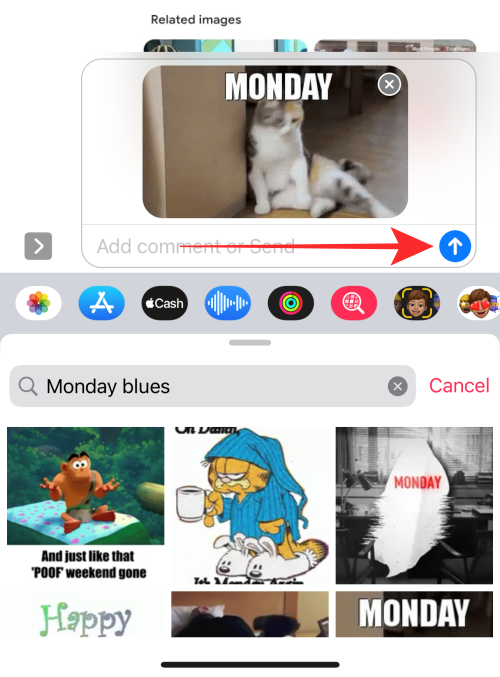
GIF, ktorý ste vybrali, sa odošle do aplikácie Správy.
Ak chcete, môžete si do svojho zariadenia uložiť všetky #images GIFy z konverzácie iMessage klepnutím a podržaním GIF v konverzácii.
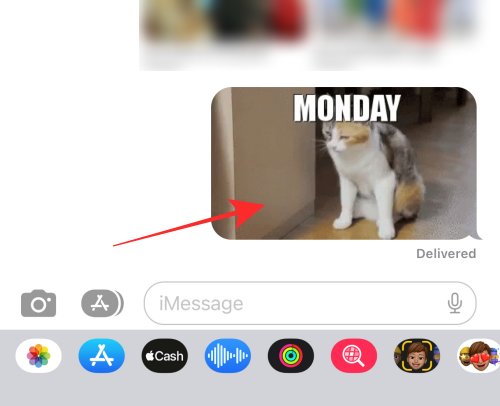
V zobrazenej rozbaľovacej ponuke vyberte možnosť Uložiť .
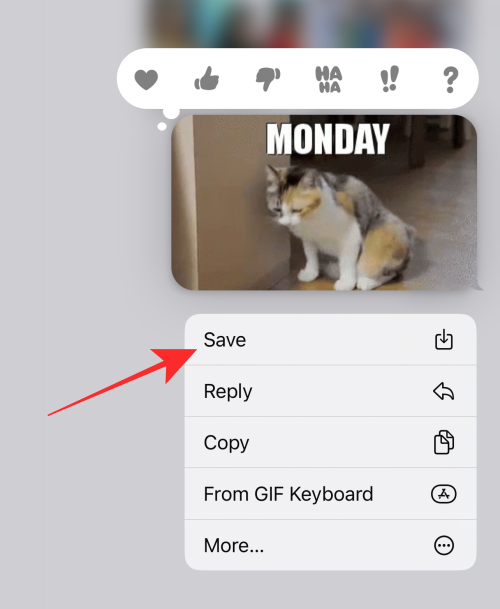
GIF bude teraz uložený v aplikácii Fotky na vašom iPhone.
Súvisiace články: Ako povoliť režim uzamknutia v systéme iOS 16
Prečo na vašom iPhone nefungujú súbory GIF?
Dôvod by mohol spadať do spektra chýb aplikácií pre zastaraný iOS a všetko medzi tým, o čom by ste už mohli mať tušenie, ale vysvetlíme bežné dôvody, prečo by GIF mohli náhle prestať fungovať na vašom počítači.
Teraz, keď ste si prezreli možné príčiny, pozrite sa na príslušné riešenia uvedené nižšie.
Ako opraviť problém s nefungovaním GIF v systéme iOS
Je lepšie vyskúšať si cestu od jednoduchých opráv k efektívnejším riešeniam, takže budeme tiež postupovať pragmatickou cestou. Poďme!
Oprava 1: Povoľte a pridajte #images v aplikácii Správy
Ak nemôžete nájsť alebo vyhľadať obrázky GIF, je pravdepodobné, že funkcia #images v aplikácii Správy nie je na vašom zariadení povolená. Ak chcete povoliť #images, spustite na svojom iPhone aplikáciu Správy .

Vo vnútri aplikácie otvorte konverzáciu, do ktorej chcete poslať GIF.

Po otvorení konverzácie klepnite na ikonu App Store v ľavom dolnom rohu.

V riadku aplikácií, ktorý sa zobrazí nižšie, potiahnite prstom do sekcie pravého režimu.
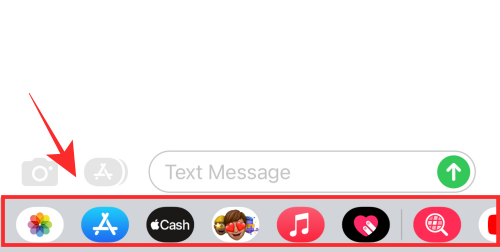
Na samom konci klepnite na ikonu 3 bodiek v riadku aplikácií.

Tým sa otvorí obrazovka aplikácií iMessage. Tu klepnite na Upraviť v ľavom hornom rohu.
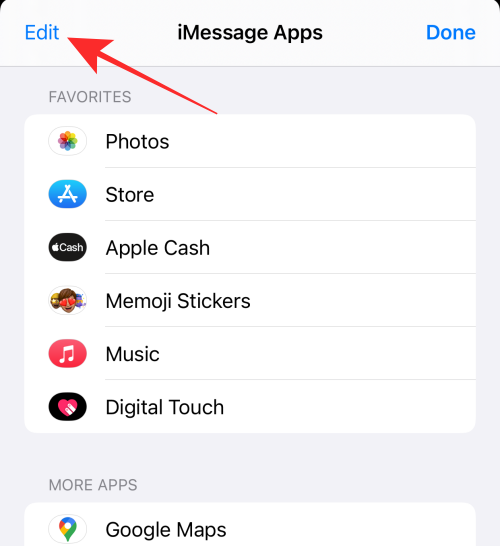
Ak je zakázaná, zapnite prepínač #images v časti „Ďalšie aplikácie“.
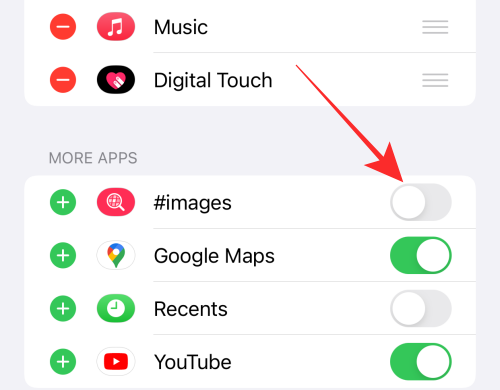
Po aktivácii klepnite na Hotovo v ľavom hornom rohu.
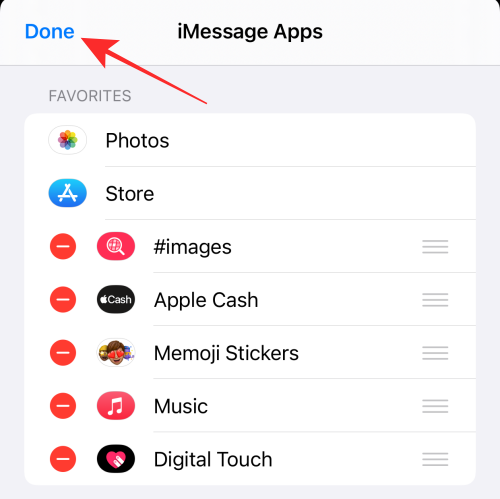
Na ďalšej obrazovke uložte zmeny klepnutím na Hotovo v pravom hornom rohu.
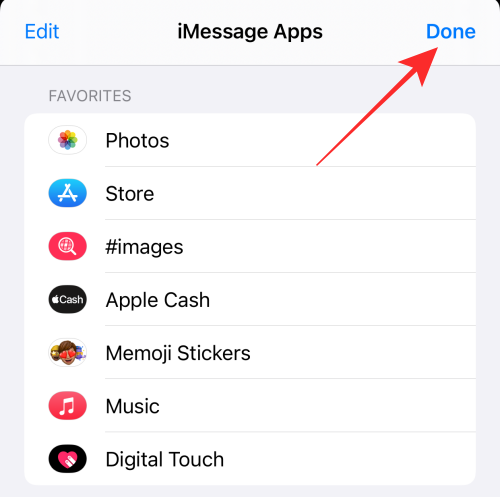
Aplikácia #images bude teraz k dispozícii v riadku aplikácií v spodnej časti pri otváraní konverzácie.
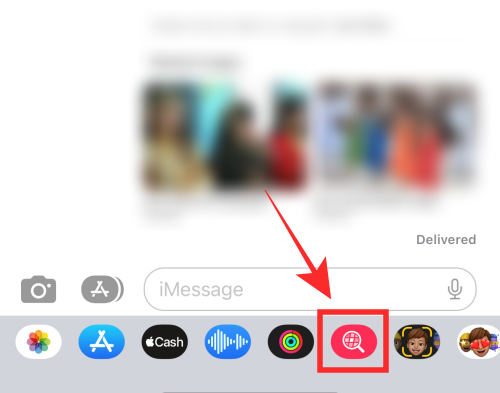
Oprava 2: Znova pridajte #images do iMessage
Ak nemôžete nájsť obrázky GIF na odoslanie na iMessage, môže to byť spôsobené chybou v aplikácii #images. Ak to chcete vyriešiť, môžete skúsiť vypnúť #images v aplikácii Správy a potom ju znova povoliť. Ak to chcete urobiť, otvorte na svojom iPhone aplikáciu Správy .

V aplikácii Správy otvorte konverzáciu, do ktorej chcete odoslať súbory GIF.

Klepnite na ikonu App Store v ľavom dolnom rohu.

V zobrazenom riadku aplikácií potiahnite prstom doľava, kým sa nedostanete na koniec.
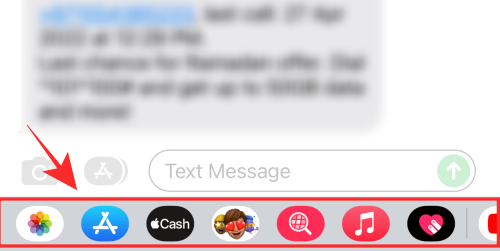
Tu klepnite na ikonu 3 bodiek .

Tým sa otvorí obrazovka aplikácií iMessage. Ak chcete zakázať #apps, klepnite na Upraviť v ľavom hornom rohu.
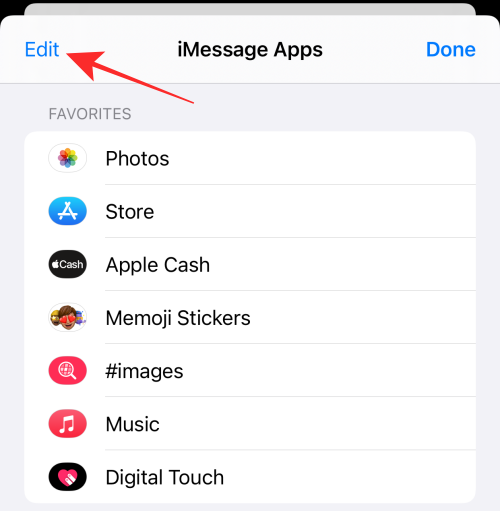
Ak je #images uvedený v časti „Obľúbené“, klepnite na tlačidlo – (mínus) na jeho ľavej strane.
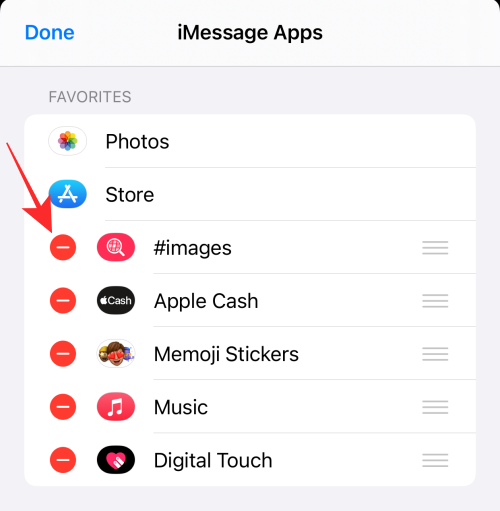
Teraz klepnite na Odstrániť z obľúbených .
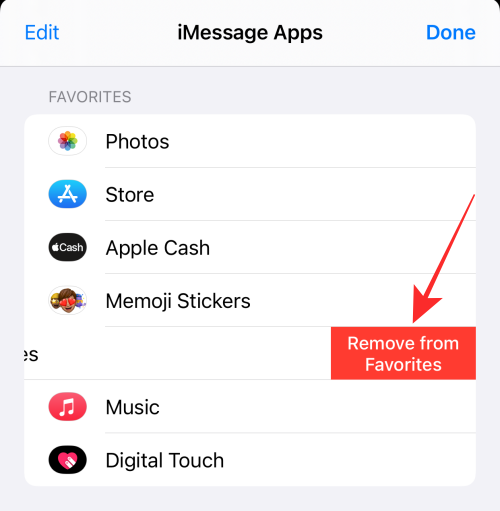
#images sa odstráni z obľúbených položiek a teraz ich uvidíte v časti „Ďalšie aplikácie“. Teraz musíte vypnúť #images v iMessages. Ak ho chcete zakázať, vypnite prepínač #images jeho prepnutím zo zelenej na sivú.
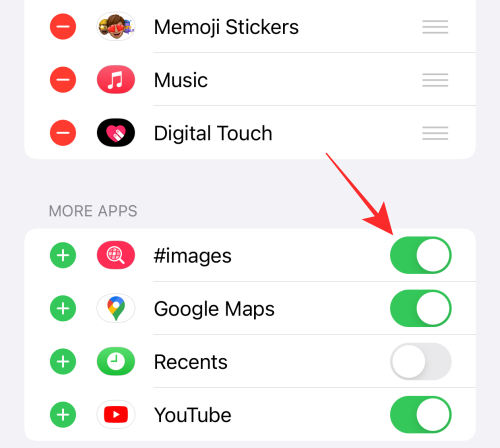
Po dokončení klepnite na Hotovo v ľavom hornom rohu rozbaľovacej ponuky.
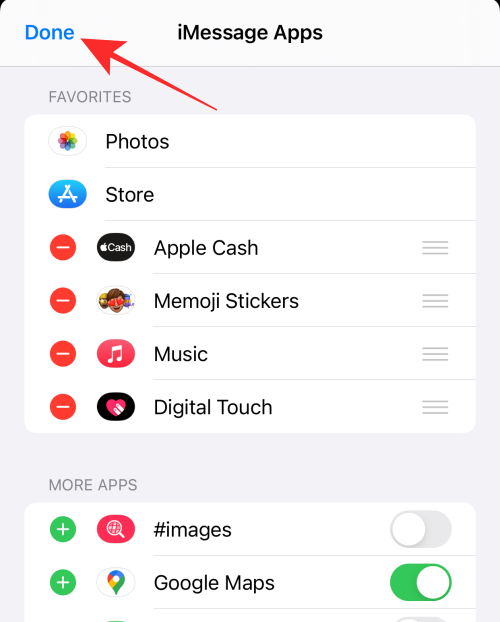
Ak chcete znova pridať #images do iMessage, klepnite na tlačidlo Upraviť v ľavom hornom rohu rozbaľovacej ponuky.
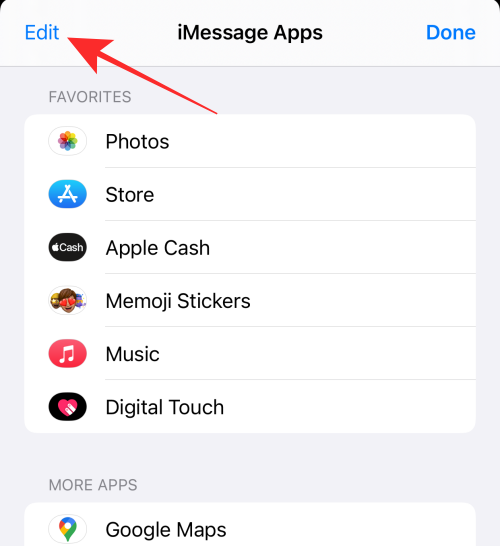
Zapnite prepínač #images v časti „Viac aplikácií“.
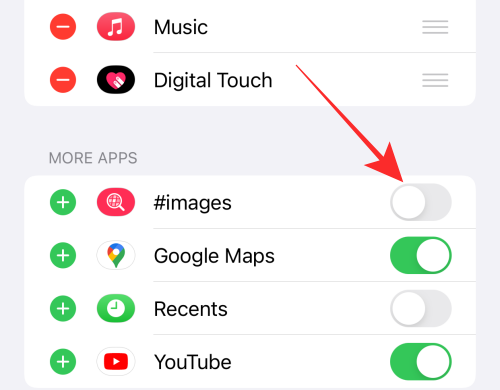
Po aktivácii klepnite na ikonu + na ľavej strane #images a pridajte ju medzi obľúbené.
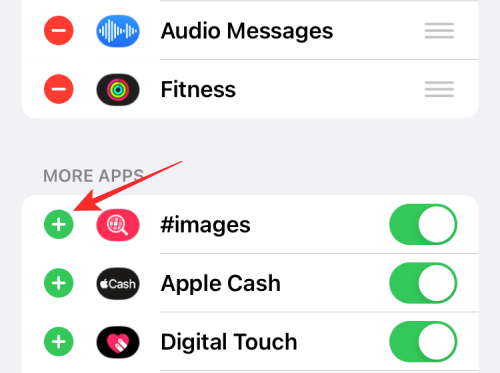
Klepnite na Hotovo v ľavom hornom rohu.
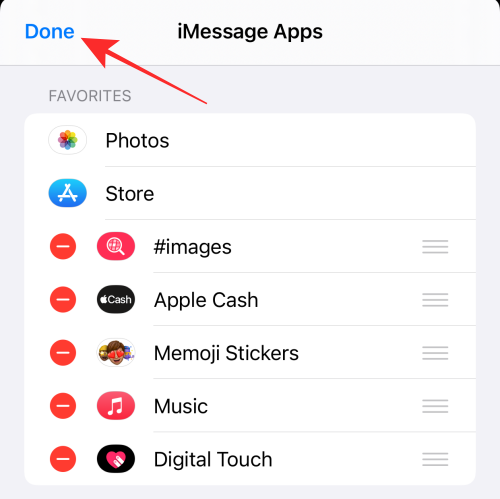
Klepnite na Hotovo v pravom hornom rohu.
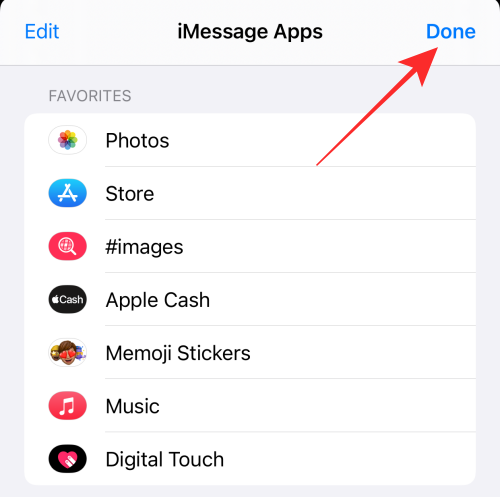
To je všetko! Všetky problémy s aplikáciou #images v iMessage by teraz mali byť opravené.
Oprava 3: Pripojte sa k fungujúcej internetovej sieti
Zlé internetové pripojenie je rušivejšie, než by ste si mohli myslieť, pokiaľ ide o vytváranie menších škytaviek, v tomto prípade nereagujúcich obrázkov GIF. Ako jeden z predchádzajúcich krokov na riešenie problémov sa teda uistite, že máte dobré internetové pripojenie.
Pomocou ovládacieho centra iPhone môžete jednoducho prepínať medzi WiFi a mobilnými dátami. V závislosti od režimu iPhonu môžete na svojom zariadení spustiť Control Center potiahnutím prstom nadol z pravého horného rohu alebo potiahnutím od spodného okraja v závislosti od režimu vášho iPhone.
Ak ste niekde vonku so slabým signálom WiFi, prepnite na mobilné dáta a vytvorte stabilnejšie internetové pripojenie k svojmu zariadeniu.
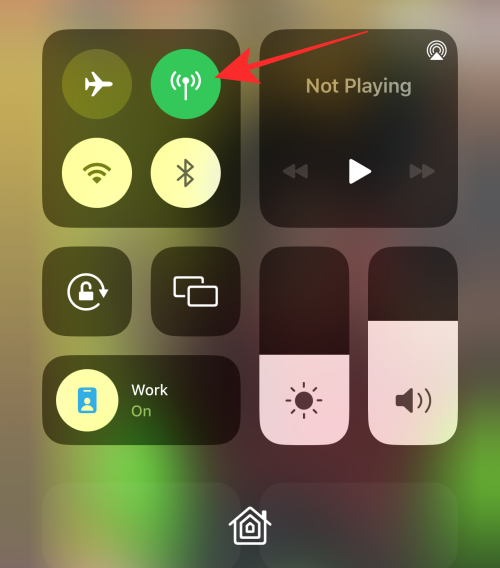
Podobne, keď je mobilný signál slabý, vyhľadajte silný WiFi hotspot a pripojte k nemu svoj iPhone, aby ste odstránili chyby pripojenia.
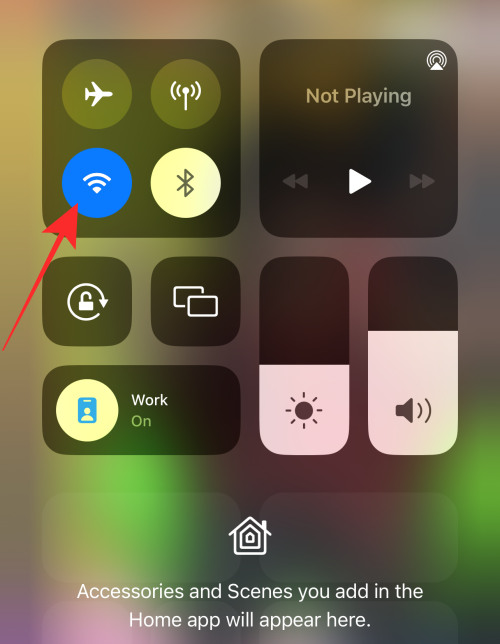
Oprava 4: Zatvorte a znova otvorte aplikáciu Správy
Toto je jednoduchá oprava, ale má prekvapivo vysokú úspešnosť ako rýchle riešenie pre menšie chyby. Ak nemôžete zobraziť alebo odoslať obrázky GIF v aplikácii Správy, môžete ju zavrieť a znova otvoriť. Ak chcete zatvoriť Správy, potiahnite prstom po obrazovke s otvorenou aplikáciou Správy.
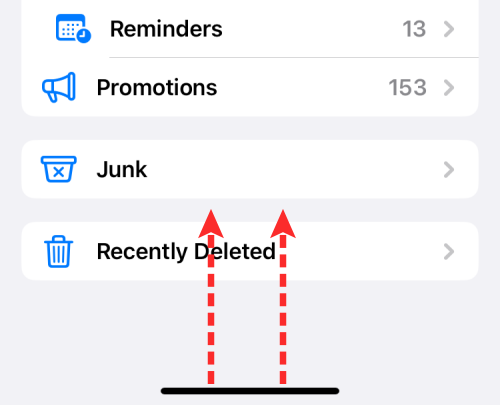
Na obrazovke prepínača aplikácií potiahnutím nahor aplikáciu Správy zatvorte.
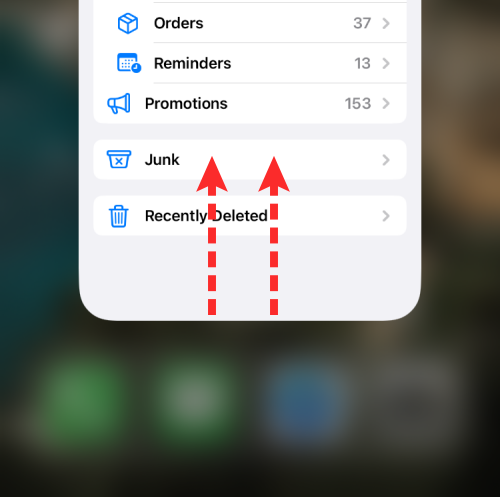
Po zatvorení aplikácie ju môžete znova spustiť klepnutím na ikonu aplikácie Správy na domovskej obrazovke alebo v knižnici aplikácií.
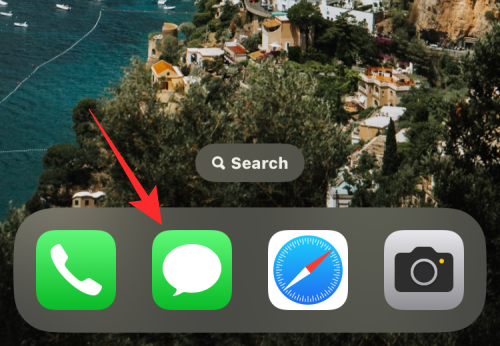
Teraz môžete skontrolovať, či môžete odosielať súbory GIF.
Súvisiace články: Ako exportovať všetky kontakty na iPhone na iOS 16
Oprava 5: V nastaveniach dostupnosti vypnite možnosť Redukovať pohyb
Ak máte v nastaveniach zariadenia povolenú funkciu Reduce Motion, môže to skončiť blokovaním animácií a súvisiacich akcií v niektorých aplikáciách – vrátane súborov GIF. Dôvodom je skutočnosť, že Reduce Motion je funkcia dostupnosti, ktorá je navrhnutá tak, aby minimalizovala vybitie batérie násilným znížením určitých efektov.
Aj keď je funkcia Reduce Motion predvolene vypnutá, veci môžu fungovať proti normálnemu fungovaniu súborov GIF, ak ste ju v určitom okamihu povolili. Ak máte problémy s používaním obrázkov GIF na svojom iPhone, je čas vypnúť Reduce Motion, aby ste vyriešili problémy s GIF.
Ak chcete vypnúť funkciu Reduce Motion, otvorte na svojom iPhone aplikáciu Nastavenia .

V časti Nastavenia prejdite nadol a vyberte položku Prístupnosť .
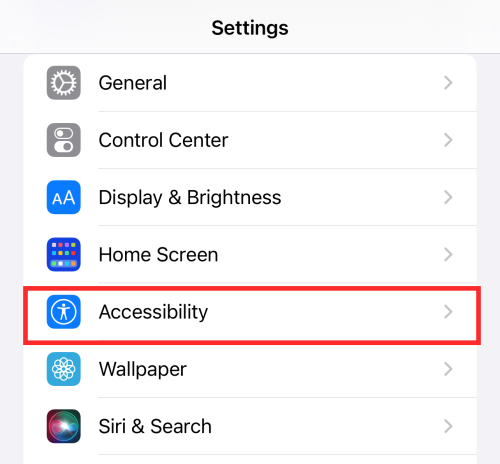
Na ďalšej obrazovke klepnite na Pohyb .
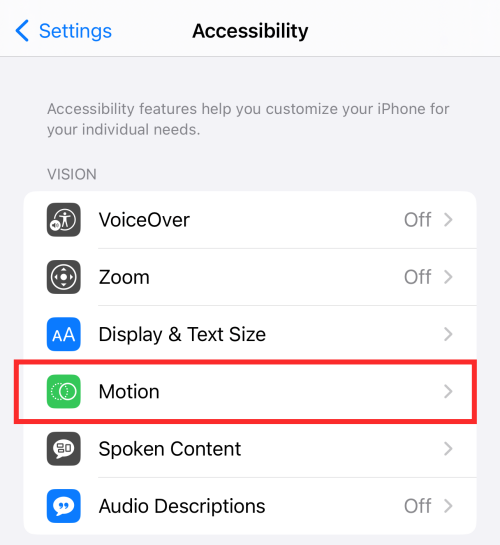
Tu vypnite prepínač Reduce Motion . Keď je prepínač vypnutý, mal by sa zmeniť na sivý, ako je znázornené nižšie.
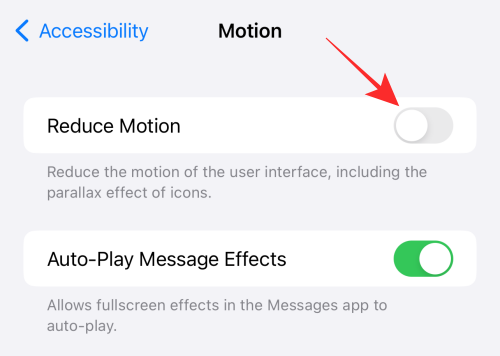
Teraz môžete skontrolovať, či môžete na svojom iPhone zobraziť a odoslať súbory GIF.
Súvisiace články: Ako presúvať kontakty v zoznamoch na iPhone na iOS 16
Oprava 6: Zmeňte jazyk a región svojho iPhone
Ako je stručne uvedené vyššie, aplikácia #images funguje v rámci regionálneho obmedzenia. To znamená, že v súčasnosti je služba iMessage od spoločnosti Apple podporovaná iba vtedy, ak je región vášho zariadenia nastavený na niektorú z nasledujúcich krajín — Spojené štáty americké, Spojené kráľovstvo, Kanada, Austrália, Nový Zéland, Írsko, Francúzsko, Nemecko, Taliansko, India, Singapur, Filipíny a Japonsko.
Ak je váš región nastavený na inú krajinu, ukážeme vám, ako to zmeniť v nastaveniach systému iOS. Na tento účel otvorte na svojom iPhone aplikáciu Nastavenia .

V časti Nastavenia vyberte položku Všeobecné .
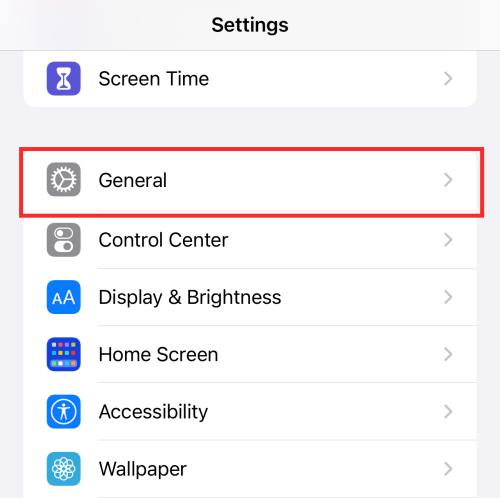
Na ďalšej obrazovke prejdite nadol a vyberte položku Jazyk a región.
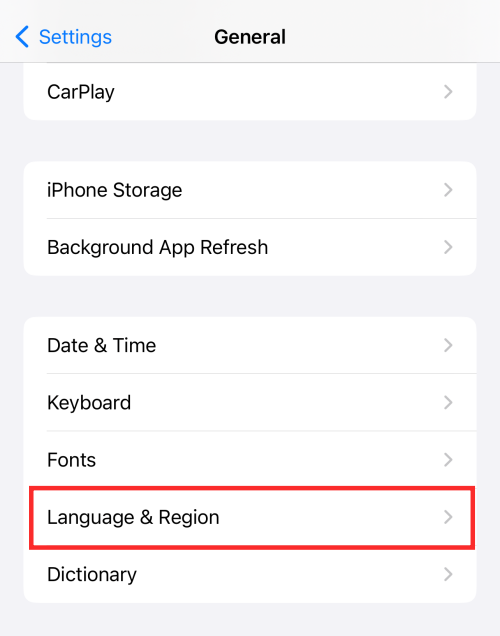
Tu klepnite na Región .
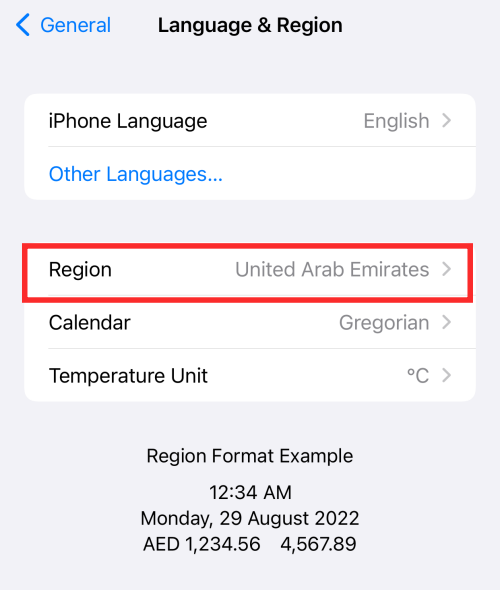
Teraz vyberte krajinu, na ktorú chcete prepnúť, klepnutím na zo zoznamu možností. Napríklad, ak chcete zmeniť svoj región na Spojené štáty, klepnite v tomto zozname na Spojené štáty .
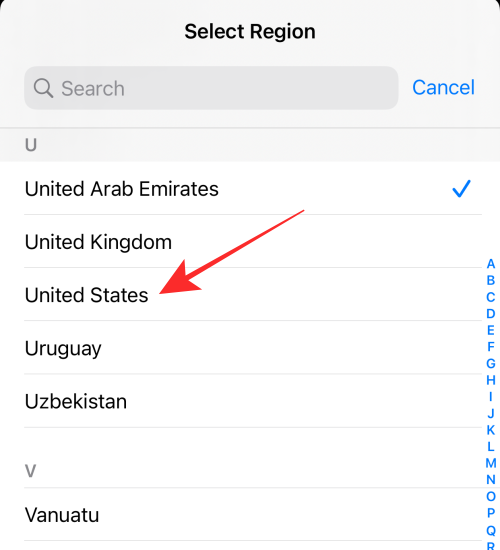
Ak chcete potvrdiť zmeny, klepnite na Zmeniť na vo výzve, ktorá sa zobrazí v spodnej časti.
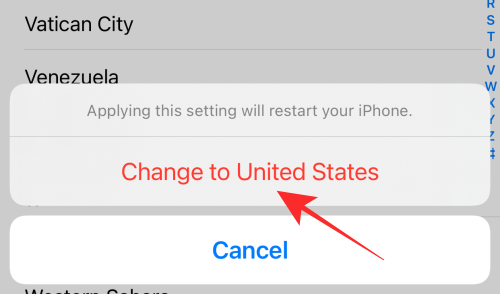
Poznámka: Ak chcete zmeniť svoj región, ktorý používa variant rovnakého jazyka, kontextové okno sa vás opýta, či chcete zmeniť jazyk zariadenia iPhone alebo iPad. Napríklad, ak chcete zmeniť svoj región zo Spojených štátov na Spojené kráľovstvo, dokončite proces klepnutím na Zmeniť na angličtinu (UK) .
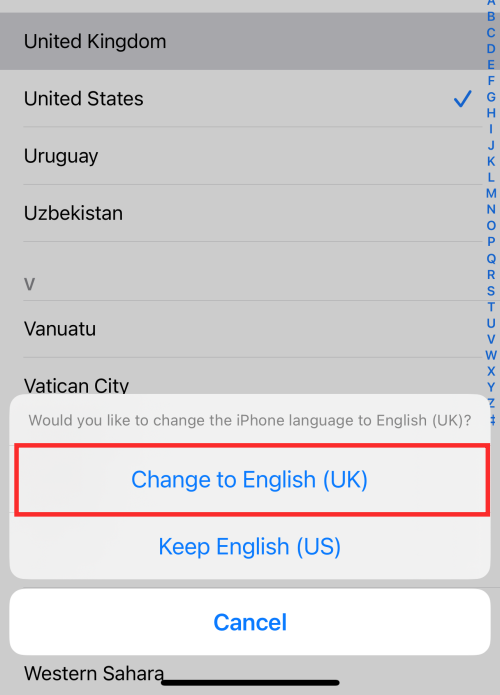
Ak problém #images vo vašej aplikácii iMessage súvisí s konfliktnými nastaveniami regiónu, mali by ste ho vyriešiť touto metódou.
Tip: 5 spôsobov, ako jednoducho vypnúť AirPlay na iPhone
Oprava 7: Použite alternatívnu aplikáciu ako GIPHY
Použitie alternatívnej aplikácie, ako je GIPHY klávesnice GIPH, môže ukončiť všetky vaše problémy s GIF na iPhone a dá sa to urobiť niekoľkými rýchlymi klepnutiami. Ukážeme vám, ako pridať GIPHY do vašej aplikácie iMessage.
Otvorte v telefóne aplikáciu Správy .

Vo vnútri aplikácie spustite konverzáciu, do ktorej chcete poslať GIF.

Keď sa konverzácia načíta, klepnite na ikonu App Store v ľavom dolnom rohu.

V zobrazenom riadku aplikácií vyberte App Store .
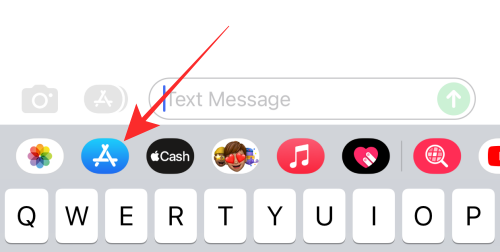
Keď sa App Store otvorí na malej obrazovke, klepnite na ikonu vyhľadávania v pravom hornom rohu.
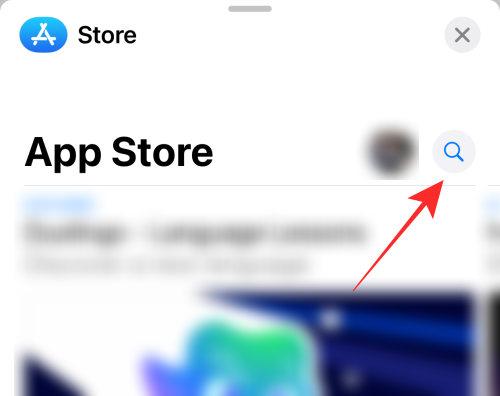
Teraz klepnite na panel vyhľadávania v hornej časti a zadajte svoje vyhľadávanie.
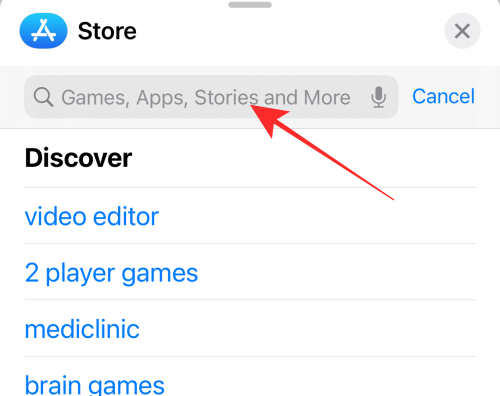
Do vyhľadávacieho panela napíšte „Giphy“ a keď je aplikácia navrhnutá, klepnite na ňu z výzvy vygenerovanej nižšie.
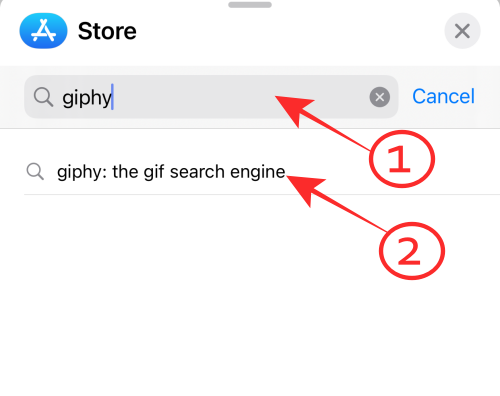
Vo výsledkoch vyhľadávania klepnite na ZÍSKAŤ a nainštalujte aplikáciu do svojho iPhone.
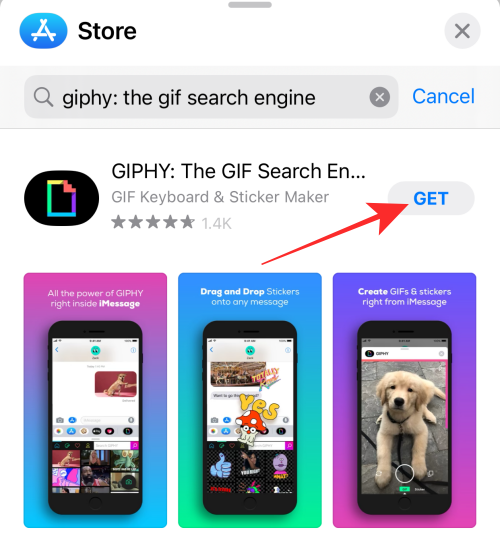
Po stiahnutí aplikácie zatvorte App Store klepnutím na ikonu x v pravom hornom rohu.
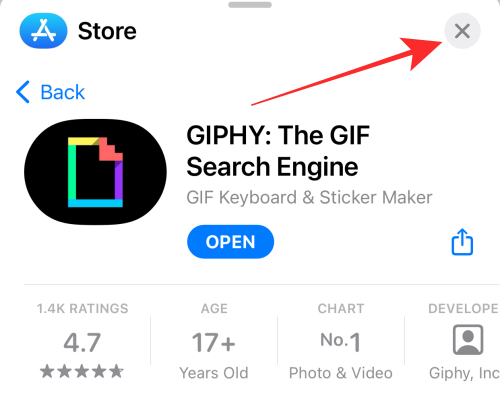
Keď sa vrátite do aplikácie Správy, v riadku aplikácií v spodnej časti by ste mali vidieť ikonu Giphy. Ak chcete odoslať GIF pomocou tejto aplikácie, klepnite na ikonu aplikácie Giphy v riadku aplikácií.
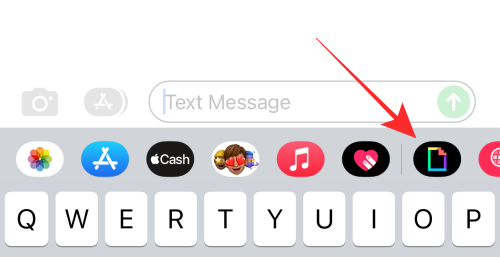
Keď klepnete na ikonu Giphy, klepnite na vyhľadávacie pole , ktoré sa zobrazí v hornej časti.
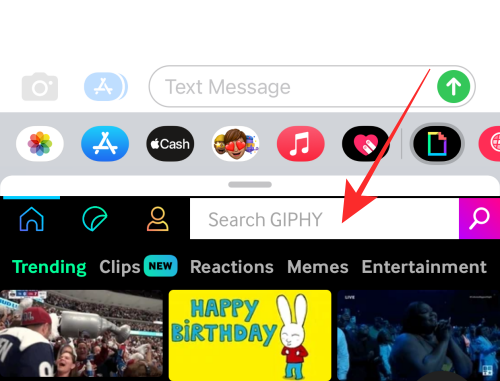
Tu zadajte do vyhľadávacieho poľa kľúčové slovo, ktoré chcete vyhľadať, a klepnutím na ikonu Hľadať získate výsledky.
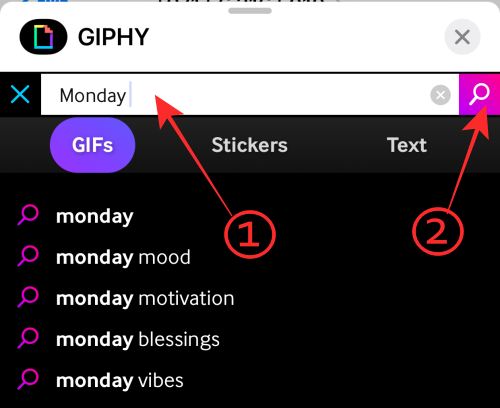
Tu klepnite na ľubovoľný GIF, ktorý chcete odoslať, alebo sa posúvajte nadol, aby ste videli viac.
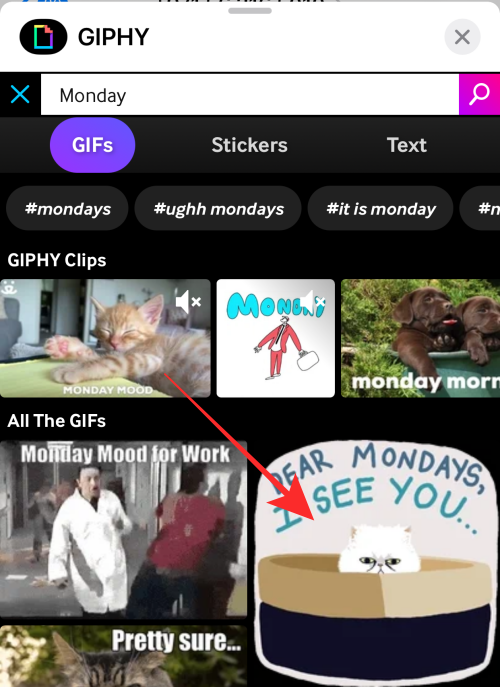
Vybratý GIF sa teraz zobrazí v rámci konverzácie. Ak ho chcete odoslať príjemcovi, klepnite na tlačidlo Odoslať (označené šípkou smerujúcou nahor) v pravom dolnom rohu.
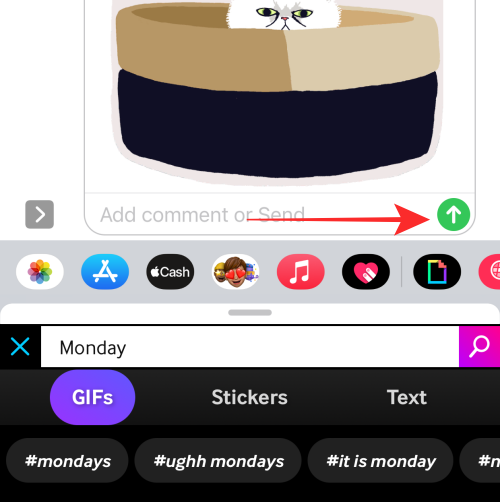
GIF sa teraz odošle príjemcovi v aplikácii Správy.
Súvisiace: Ako odstrániť obľúbené položky zo Safari na iPhone
Oprava 8: Znova stiahnite súbor GIF
Poškodený súbor môže byť veľmi dobre dôvodom, prečo súbor GIF na vašom iPhone nefunguje. Súvisiaca oprava je skontrolovať, či je váš súbor GIF v poriadku alebo či sa pri ukladaní uložil ako súbor obrázka.
Uložený GIF niekedy funguje iba v určitých aplikáciách, ako sú iMessage a Safari, a nie v aplikácii Fotky; skúste odoslať uložený súbor „GIF“ na iMessage, aby ste zistili, či GIF zobrazuje animáciu.
Ďalším faktorom, na ktorý si treba dávať pozor, je prehliadač, ktorý sa používa na stiahnutie súboru GIF do vášho iPhone. Nie je nezvyčajné, že súbory GIF stiahnuté pomocou prehliadača Chrome sa nakoniec uložia v stacionárnom formáte obrázka, ako je JPEG. Preto sa odporúča ukladať GIF do aplikácie Fotky pomocou prehliadača Safari.
Oprava 9: Uvoľnite úložisko zariadenia
Ak je zariadenie príliš zanesené a zostáva málo úložného priestoru, môže to viesť k zníženiu normálneho výkonu zariadenia. Nereagujúce súbory GIF nie sú imúnne voči tomuto problému; Prvým krokom na overenie, či môže byť dôvodom nedostatok úložného priestoru, je kontrola stavu úložiska iPhone v nastaveniach a následne odstránenie nechcených alebo nepoužívaných aplikácií, aby sa v prípade potreby uvoľnil úložný priestor.
Otvorte na svojom iPhone aplikáciu Nastavenia .

V časti Nastavenia vyberte položku Všeobecné .
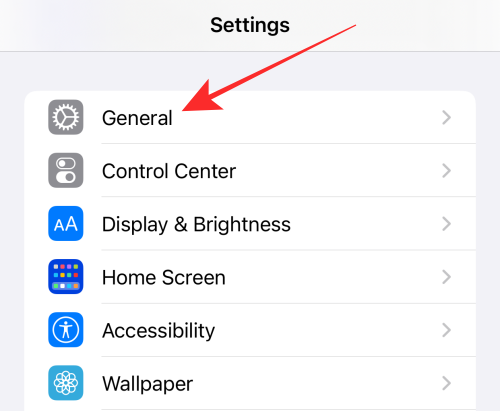
V časti Všeobecné nastavenia vyberte Úložisko iPhone.
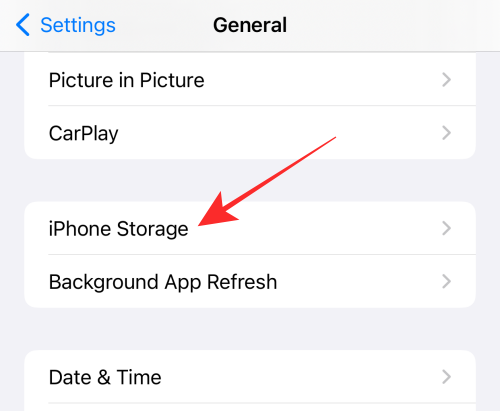
Ak vidíte, že úložisko zariadenia je plné až po okraj, preštudujte si rozpis a zistite, ktorá položka zaberá najviac miesta (aplikácie, fotografie alebo médiá).
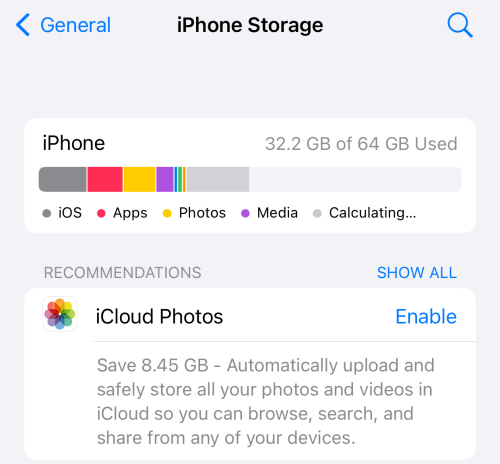
Odstráňte aplikácie alebo fotografie alebo mediálne súbory, aby ste uvoľnili úložisko iPhone.
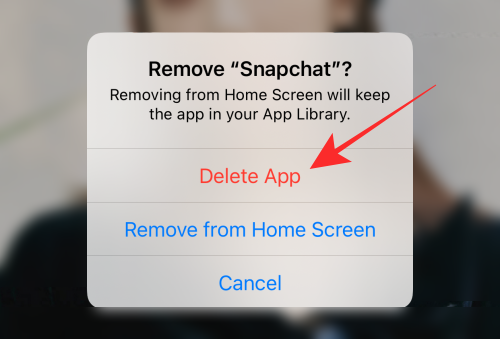
Súvisiace: Ako nájsť obľúbené skladby v Apple Music na iPhone
Oprava 10: Obnovte nastavenia svojho iPhone
Ak nič z vyššie uvedeného nefunguje, môže to byť indikátor hlbšieho základného problému s nastaveniami vášho iPhone, ktorý nemožno vyriešiť jednoduchými opravami. V takýchto prípadoch možno budete musieť resetovať nastavenia iPhone a zamerať sa na nový začiatok.
Otvorte na svojom iPhone aplikáciu Nastavenia .

Na ďalšej obrazovke vyberte položku Všeobecné .
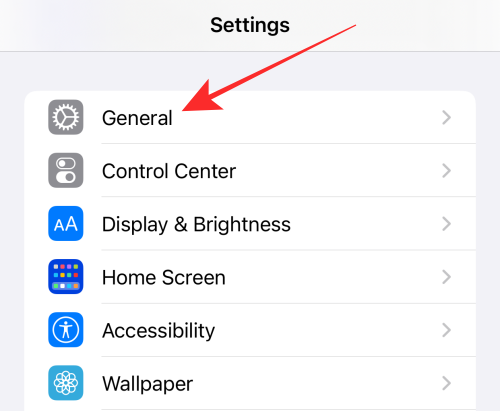
V časti Všeobecné klepnite na Preniesť alebo Obnoviť iPhone .
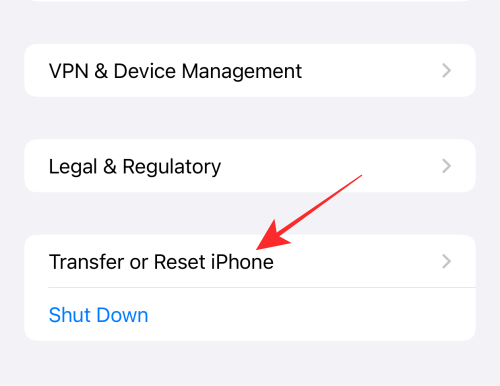
Tu v dolnej časti vyberte možnosť Obnoviť .
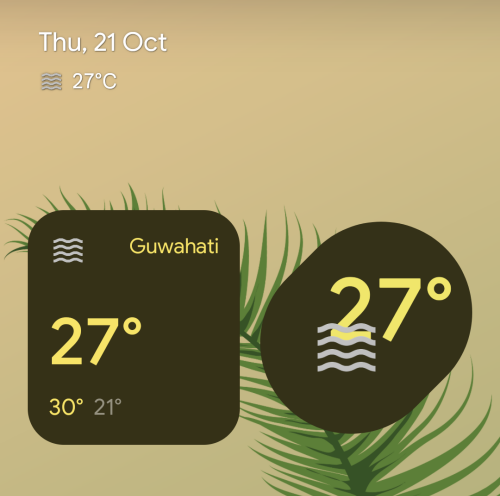
V zobrazenej rozbaľovacej ponuke vyberte možnosť Obnoviť všetky nastavenia .
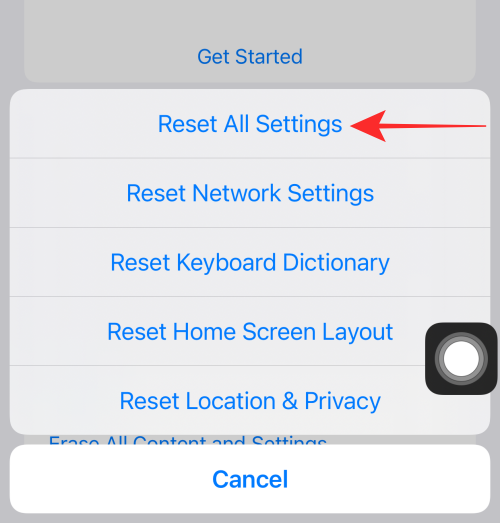
Teraz budete vyzvaní na zadanie prístupového kódu pre iPhone. Ak chcete pokračovať, zadajte prístupový kód na schválenie vašej akcie.
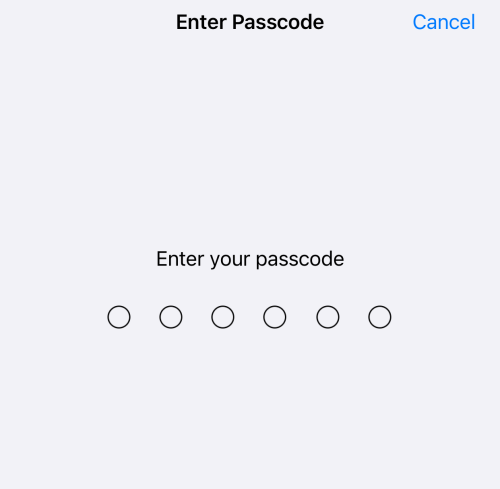
Vo výzve, ktorá sa zobrazí v spodnej časti, vyberte možnosť Obnoviť všetky nastavenia .
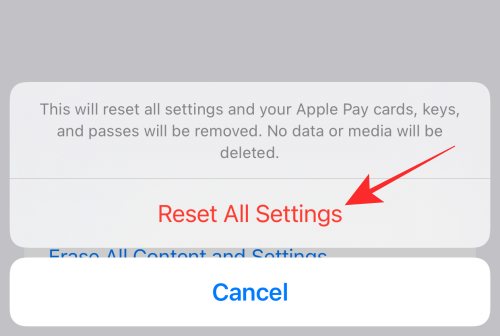
Keď sa vaše zariadenie po dokončení procesu resetovania reštartuje, váš iPhone by mal obnoviť normálne fungovanie GIF na vašom zariadení.
To je všetko, čo potrebujete vedieť o oprave GIF, ktoré nefungujú na iPhone.
SÚVISIACE
Máte nejaké RAR súbory, ktoré chcete previesť na ZIP súbory? Naučte sa, ako previesť RAR súbor na formát ZIP.
Držte vyrovnávaciu pamäť vyčistenú vo vašom webovom prehliadači Google Chrome pomocou týchto krokov.
Ukážeme vám, ako zmeniť farbu zvýraznenia textu a textových polí v Adobe Reader s týmto podrobným návodom.
Nájdite tu podrobné pokyny, ako zmeniť User Agent String vo webovom prehliadači Apple Safari pre MacOS.
Microsoft Teams v súčasnosti nepodporuje nativné prenášanie vašich stretnutí a hovorov na TV. Môžete však použiť aplikáciu na zrkadlenie obrazovky.
Zaujíma vás, ako integrovať ChatGPT do Microsoft Word? Tento sprievodca vám presne ukáže, ako to urobiť pomocou doplnku ChatGPT pre Word v 3 jednoduchých krokoch.
Zistite, ako vyriešiť bežný problém, pri ktorom bliká obrazovka v prehliadači Google Chrome.
Hľadáte osviežujúcu alternatívu k tradičnej klávesnici na obrazovke, Galaxy S23 Ultra od Samsungu poskytuje vynikajúce riešenie. S
Krížové odkazy môžu váš dokument výrazne sprístupniť, usporiadať a uľahčiť jeho používanie. Tento sprievodca vás naučí, ako vytvoriť krížové odkazy v programe Word.
Potrebujete naplánovať opakujúce sa stretnutia v MS Teams so svojimi spolupracovníkmi? Naučte sa, ako nastaviť opakujúce sa stretnutie v Teams.







