Ako previesť RAR súbor na ZIP vo Windows

Máte nejaké RAR súbory, ktoré chcete previesť na ZIP súbory? Naučte sa, ako previesť RAR súbor na formát ZIP.
Apple v súčasnosti predáva sériu iPhone 13, ktorá si získala všetku pozornosť od svojho uvedenia na jeseň minulého roka. Základné modely – iPhone 13/mini pozostávajú z dvoch kamier na zadnej strane vo vnútri štvorcového modulu, ktorý vám môže dobre pripomínať iPhone spred dvoch rokov pred týmto uvedením na trh. Áno, iPhone 11, ktorý bol vydaný v septembri 2019, má tiež rovnaký duálny kamerový systém ako nový iPhone 13 a ak ste zvedaví, čo dokáže druhý fotoaparát na tomto starom zariadení, tento príspevok by vám mal pomôcť tomu všetkému porozumieť. .
Aký je druhý fotoaparát na iPhone 11?
iPhone 11 má na zadnej strane dva fotoaparáty zabalené vo vnútri štvorcového modulu – primárny 12 MP objektív s ohniskovou vzdialenosťou 26 mm a clonou f/1,8; a sekundárny 12MP snímač s ohniskovou vzdialenosťou 13 mm a clonou f/2,4. Pre nezasvätených je primárnym objektívom širokouhlý fotoaparát a sekundárna jednotka funguje ako ultraširokouhlý fotoaparát. Na papieri je tento ultraširokouhlý fotoaparát na iPhone 11 úplne rovnaký ako na najnovšom iPhone 13.
Aj keď Apple tvrdí, že ultraširokouhlý fotoaparát dokáže zachytiť štvornásobok toho, čo dokáže natočiť hlavný fotoaparát, zväčšenie sa mení len z 1x na 0,5x. Tento druhý fotoaparát je možné použiť na zachytávanie fotografií aj videí v systéme iOS.
Súvisiace: 11 jednoduchých spôsobov, ako vykonať spätné vyhľadávanie obrázkov na iPhone
Ktorý z nich je druhý fotoaparát?
Systém dvoch kamier na iPhone 11 je vertikálne naskladaný vo vnútri štvorcového vyvýšeného modulu na zadnej strane. Z týchto dvoch fotoaparátov je ultraširokouhlý fotoaparát umiestnený nižšie, keď sa pozeráte na iPhone vzpriamene. Aby bolo všetko jasné, horná šošovka je štandardný širokouhlý fotoaparát, zatiaľ čo spodná šošovka je ultraširokouhlý fotoaparát, tj sekundárny fotoaparát.
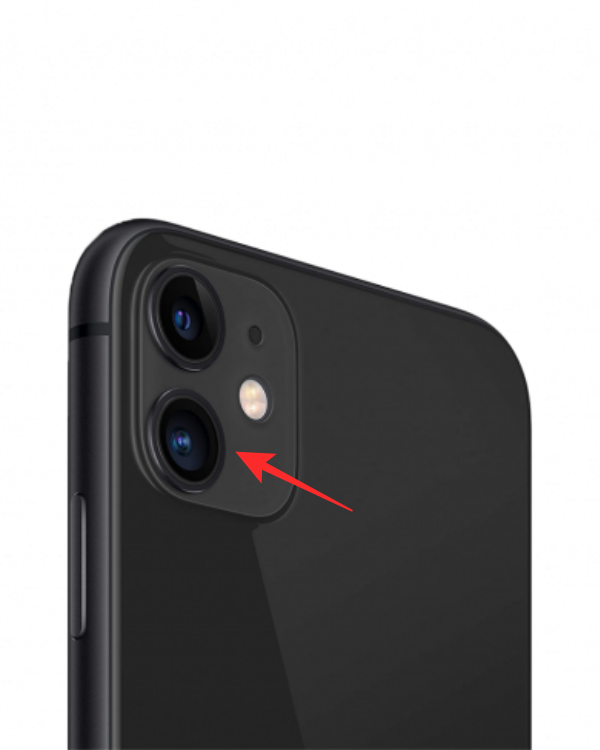
Čo robí druhý fotoaparát?
Rovnako ako jeho primárny fotoaparát, aj druhý fotoaparát na iPhone 11 možno použiť na snímanie fotografií a nahrávanie videí. Keď v aplikácii Fotoaparát prepnete ultraširokouhlý fotoaparát, môžete snímať obrázky v štandardnom režime fotografií, panoramatické zábery na Pano, natáčať ultraširokouhlé videá a tiež snímať spomalené a časozberné videá pomocou veľké zorné pole.
Súvisiace: Ak chcete opraviť problémy so živým textom na iPhone
Ako používať ultraširokouhlý (druhý) fotoaparát na iPhone 11
Prechod na ultraširokouhlý fotoaparát na iPhone 11 (alebo na akomkoľvek ďalšom iPhone) je celkom jednoduchý. Otvorte aplikáciu Fotoaparát v systéme iOS a klepnite na ikonu 1x v strede dole nad tlačidlom uzávierky.
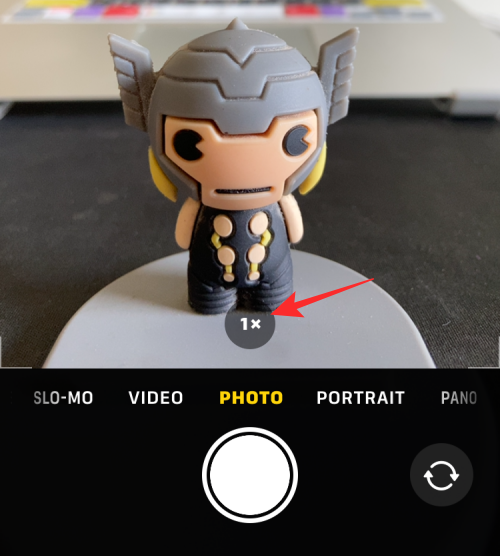
Keď to urobíte, ikona sa prepne na zobrazenie 0,5x a v hľadáčiku uvidíte viac objektov ako predtým.
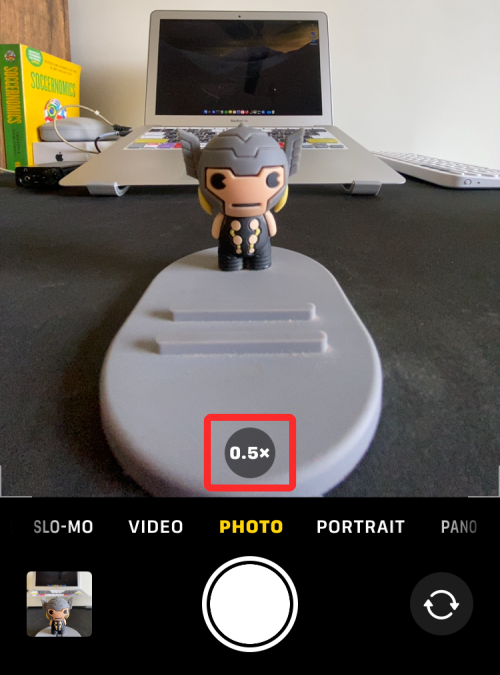
Tento krok môžete zopakovať a prepnúť na druhý fotoaparát v ktoromkoľvek z režimov snímania v aplikácii Fotoaparát.
Ako nastaviť ohniskovú vzdialenosť pre ultraširokouhlý fotoaparát
Ultraširokouhlý fotoaparát na iPhone 11 sa pri aktivácii prepne priamo na 26 mm ohniskovú vzdialenosť, čím sa vytvorí obraz s 0,5-násobným zväčšením. Čo ak však chcete urobiť fotografiu so zväčšením medzi 0,5x a 1x? Fotoaparát iOS má našťastie spôsob, ako to urobiť, aby ste mohli jemne doladiť ohniskovú vzdialenosť na požadované nastavenie pre konkrétny záber.
Ak chcete ohniskovú vzdialenosť/zväčšenie upraviť manuálne, otvorte aplikáciu Fotoaparát a ťuknite a podržte ikonu 1x alebo 0,5x pod hľadáčikom.
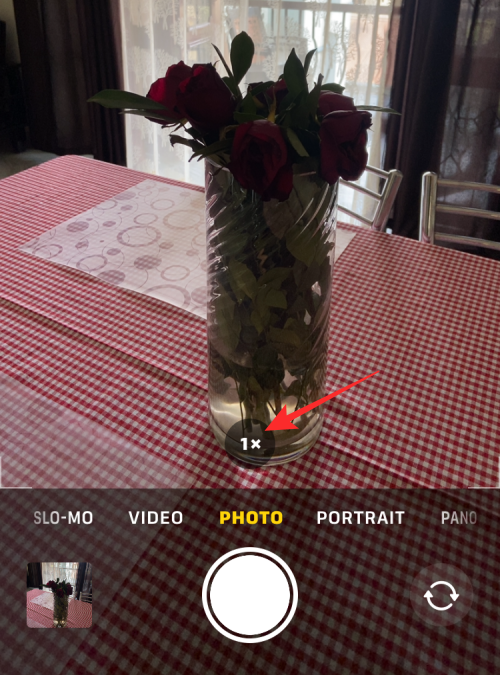
Tým sa jeho nastavenia rozšíria na plnohodnotný ciferník. Tu môžete prechádzať otočným voličom, aby ste dosiahli preferované zväčšenie alebo ohniskovú vzdialenosť.
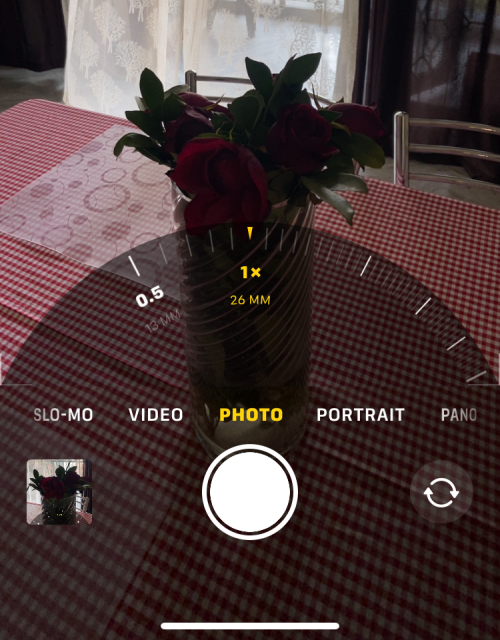
Keď posuniete stupnicu zväčšenia kdekoľvek medzi 0,5x a 1x, iPhone použije ultraširokouhlý fotoaparát. Môžete si vybrať akúkoľvek hodnotu medzi 0,5x a 1x na zachytenie fotografie/videa.
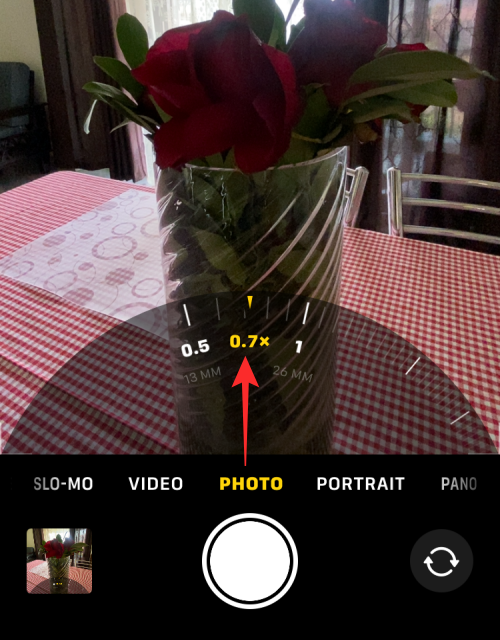
Táto hodnota môže byť 0,6x, 0,7x, 0,8x alebo 0,9x a pre presnejšiu konfiguráciu ju môžete dokonca nastaviť na konkrétnu hodnotu medzi ľubovoľnými dvoma z týchto hodnôt.
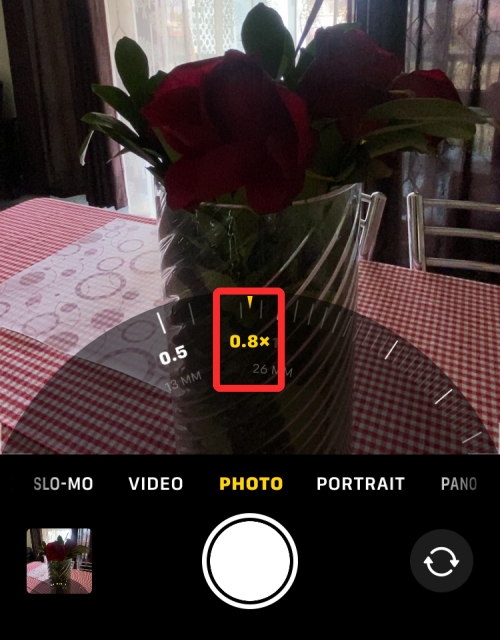
Bez ohľadu na to, ako presne ho umiestnite, hodnota zväčšenia zobrazená v spodnej časti bude zaokrúhlená na najbližšiu označenú hodnotu.
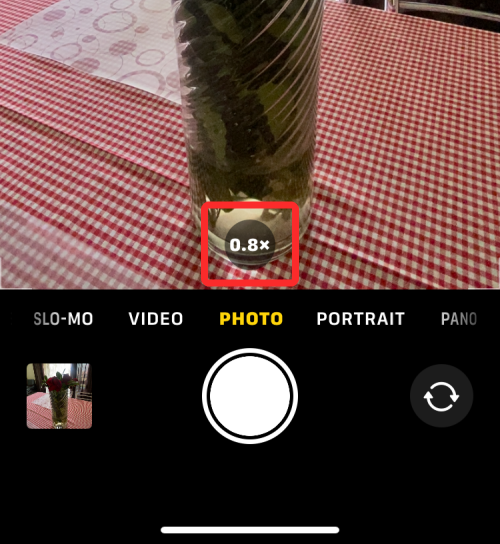
Súvisiace: 11 spôsobov, ako opraviť nefunkčnosť Airdrop na iPhone
V hľadáčiku vidím viac vecí, ako dokážem zachytiť. prečo?
Keď namierite na primárny fotoaparát vášho iPhone 11 (pri 1-násobnom zväčšení), uvidíte, že hľadáčik jasne ukazuje niektoré objekty v ráme, zatiaľ čo iné objekty mimo tohto rámčeka sú zastrčené za tlačidlom spúšte a ďalšími nastaveniami fotoaparátu v hornej a dolnej časti. Objekty mimo rámu sú skryté pod tmavým gradientom, takže môžete vidieť to, čo vidí extra fotoaparát iPhone 11 – ultraširokouhlý fotoaparát.
Túto funkciu Apple nazýva „View Outside the Frame“ a je rozšírením funkcie „Capture Outside the Frame“, ktorá bola odhalená, keď bol ohlásený iPhone 11. Ten umožnil používateľom oddialiť obrázok, ktorý bol zachytený na primárnom širokouhlom objektíve po jeho nasnímaní. Používatelia mohli jednoducho odtrhnúť obrázok, ktorý bol nasnímaný kedykoľvek za posledných 30 dní, a ponechať si dôležité detaily na obrázku podľa potreby a kedykoľvek.
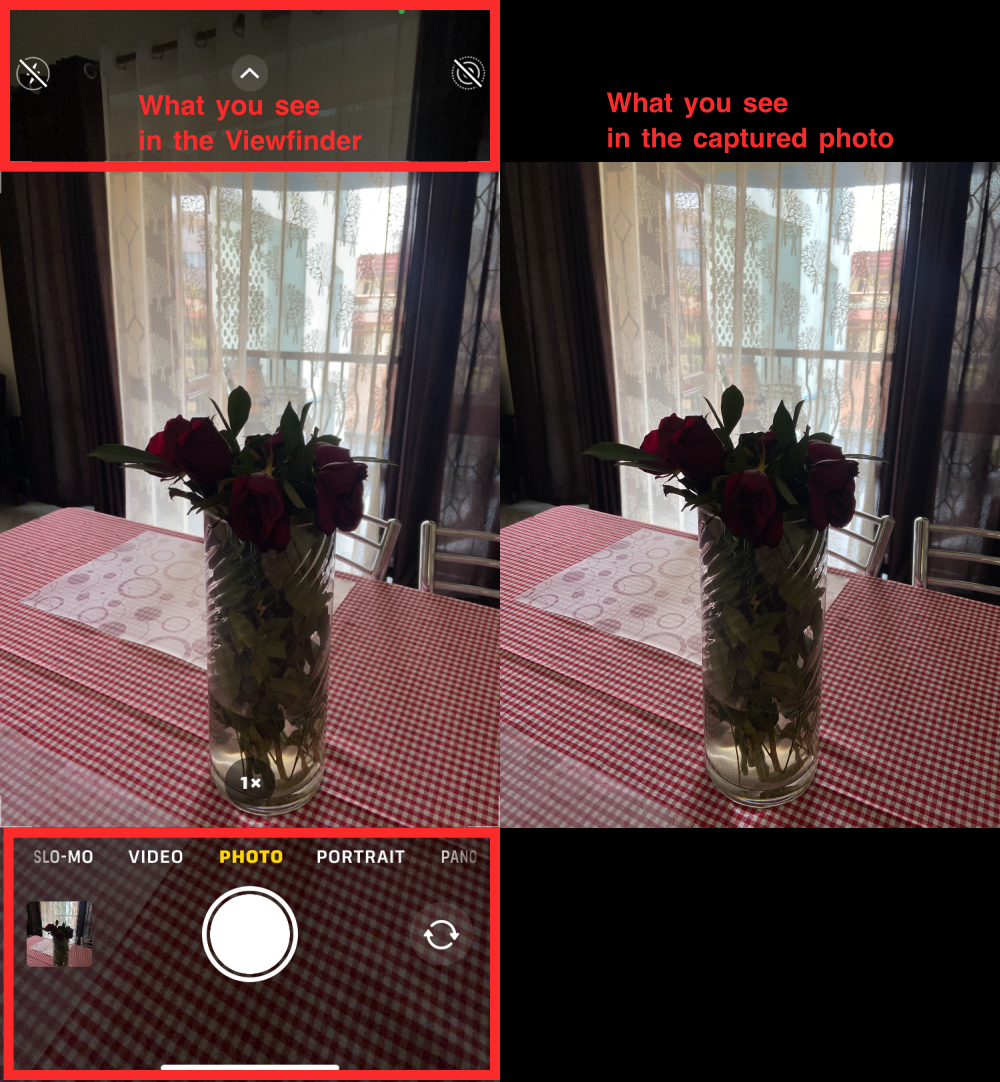
S vydaním systému iOS 14 však spoločnosť Apple nahradila funkciu „Capture Outside the Frame“ funkciou „View Outside the Frame“, ktorá používateľom v podstate poskytuje náhľad toho, čo dokáže ultraširokouhlý fotoaparát zachytiť bez prepínania medzi hlavným fotoaparátom. . Namiesto dočasného snímania a ukladania ultraširokouhlej verzie obrázka na váš iPhone si môžete v reálnom čase zobraziť ukážku toho, čo sa dá zachytiť na sekundárnom fotoaparáte bez toho, aby ste naň museli prepínať.
Ak chcete povoliť túto funkciu, otvorte aplikáciu Nastavenia a prejdite na Fotoaparát .
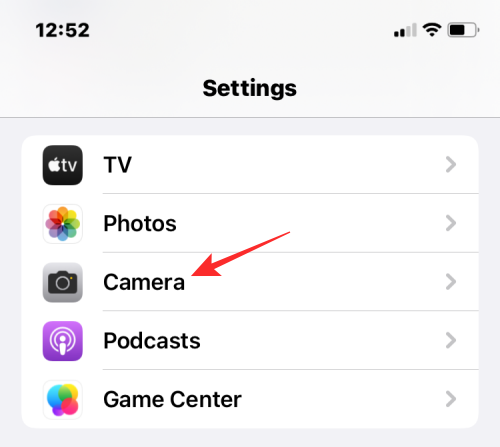
Na ďalšej obrazovke zapnite prepínač Zobraziť mimo rámčeka .
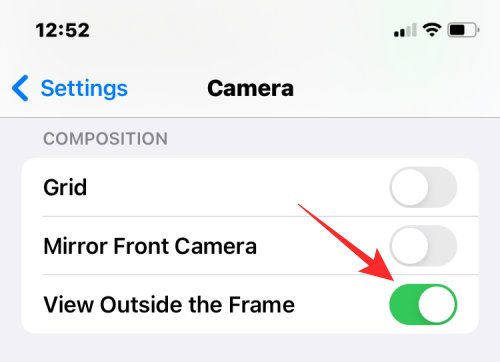
To je dôvod, prečo hľadáčik aplikácie Fotoaparát zobrazuje viac obsahu, než aký je prítomný v skutočnom ráme; sú zachytené iba veci vo vnútri tohto jasného rámca a nič mimo neho. Zatiaľ čo „View Outside the Frame“ poskytuje náhľad toho, aké ďalšie veci je možné zahrnúť do záberu, ultraširokouhlý fotoaparát zostane neaktívny, keď sa záber zachytí hlavným fotoaparátom. Z tohto dôvodu môžete v hľadáčiku vidieť viac vecí, ako je skutočne zachytené na vašom iPhone 11.
Súvisiace: Vizuálne vyhľadávanie nefunguje na iPhone? 7 spôsobov, ako to opraviť
Môžete použiť režim Portrét na druhom fotoaparáte?
Na rozdiel od režimov Foto, Video a iných fotoaparátov nebudete môcť použiť druhý fotoaparát iPhone 11, keď ste v režime Portrét. Keď v aplikácii Fotoaparát prepnete režim Portrét, neuvidíte možnosť zmeniť zväčšenie z 1x na 0,5x, a preto nie je možné manuálne použiť ultraširokouhlý fotoaparát na portréty na iPhone 11. .
Dokážete zachytiť zábery v nočnom režime na 11-sekundovom fotoaparáte iPhone?
Spoločnosť Apple vydala funkciu nočného režimu, keď oznámila iPhone 11, čo používateľom umožnilo zachytiť podrobnejšie zábery v prostredí so slabým osvetlením. Táto možnosť nočného režimu je však povolená iba pre širokouhlú (1x) kameru na iPhone 11. To znamená, že nočný režim sa nespustí, keď na tomto zariadení prepnete na ultraširokouhlú (0,5x) kameru.
Spoločnosť ponúka iba funkciu nočného režimu pre ultraširokouhlé (0,5x) fotoaparáty na modeloch iPhone 12 a iPhone 13 a niektoré ďalšie telefóny iPhone (iPhone 13 Pro a iPhone 13 Pro Max) môžu tiež využiť nočný režim pre svoj teleobjektív (3x ) fotoaparát a tiež predný fotoaparát.
Súvisiace: Klepnutím prebudíte na iPhone nefunguje? Ako opraviť
Môžete použiť oba fotoaparáty iPhone 11 naraz?
Áno, na nahrávanie videí na iPhone 11 môžete použiť viacero kamier, ale nemôžete to urobiť pomocou natívnej aplikácie Fotoaparát v systéme iOS. Na tento účel si musíte nainštalovať aplikáciu DoubleTake by FiLMiC Pro (za 3,99 USD v App Store), ktorá vám umožní zachytávať videá z ľubovoľných dvoch kamier na iPhone 11 (primárna širokouhlá kamera, sekundárna ultraširokouhlá kamera a predná kamera) v štúdiu s viacerými kamerami.
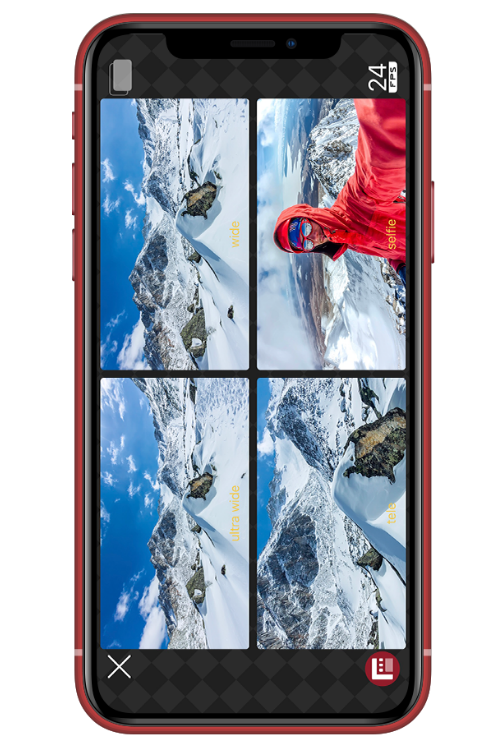
Aplikácia vám umožňuje rozhodnúť sa, ako chcete zarámovať záber a predviesť viacero videí. Môžete si vybrať z rôznych kompozícií, ako je obraz v obraze, rozdelená obrazovka alebo diskrétny formát v závislosti od toho, ako chcete použiť výstup z dvoch kamier. Okrem toho si môžete prispôsobiť svoje video pomocou rôznych snímkových frekvencií, zaostrenia a expozície a rozlíšenia.
To je všetko, čo potrebujete vedieť o používaní druhého fotoaparátu na iPhone 11.
SÚVISIACE
Máte nejaké RAR súbory, ktoré chcete previesť na ZIP súbory? Naučte sa, ako previesť RAR súbor na formát ZIP.
Držte vyrovnávaciu pamäť vyčistenú vo vašom webovom prehliadači Google Chrome pomocou týchto krokov.
Ukážeme vám, ako zmeniť farbu zvýraznenia textu a textových polí v Adobe Reader s týmto podrobným návodom.
Nájdite tu podrobné pokyny, ako zmeniť User Agent String vo webovom prehliadači Apple Safari pre MacOS.
Microsoft Teams v súčasnosti nepodporuje nativné prenášanie vašich stretnutí a hovorov na TV. Môžete však použiť aplikáciu na zrkadlenie obrazovky.
Zaujíma vás, ako integrovať ChatGPT do Microsoft Word? Tento sprievodca vám presne ukáže, ako to urobiť pomocou doplnku ChatGPT pre Word v 3 jednoduchých krokoch.
Zistite, ako vyriešiť bežný problém, pri ktorom bliká obrazovka v prehliadači Google Chrome.
Hľadáte osviežujúcu alternatívu k tradičnej klávesnici na obrazovke, Galaxy S23 Ultra od Samsungu poskytuje vynikajúce riešenie. S
Krížové odkazy môžu váš dokument výrazne sprístupniť, usporiadať a uľahčiť jeho používanie. Tento sprievodca vás naučí, ako vytvoriť krížové odkazy v programe Word.
Potrebujete naplánovať opakujúce sa stretnutia v MS Teams so svojimi spolupracovníkmi? Naučte sa, ako nastaviť opakujúce sa stretnutie v Teams.







