Ako previesť RAR súbor na ZIP vo Windows

Máte nejaké RAR súbory, ktoré chcete previesť na ZIP súbory? Naučte sa, ako previesť RAR súbor na formát ZIP.
Pokiaľ ide o profesionálnu spoluprácu na videu, Microsoft Teams sa etabloval ako popredná priečka pre organizácie, ktoré dodržiavajú nezmyselný postoj. Od prudkého nárastu počtu používateľov na začiatku pandémie služba za posledných pár mesiacov zintenzívnila svoje funkcie produktivity.
Najnovšou funkciou, ktorá bude pridaná do aplikácií Microsoft Teams pre iOS a Android , je Walkie Talkie – natívny nástroj, ktorý používateľom umožňuje hovoriť s ostatnými v kanáli pomocou funkcie push-to-talk v reálnom čase. V tomto príspevku vysvetlíme, o čom táto nová funkcia je, ako funguje a ako ju môžete používať s aplikáciou Teams vo svojom telefóne.
Súvisiace: 139 skvelých pozadí Microsoft Teams na okorenenie zábavy!
Čo je to Walkie Talkie v Microsoft Teams?
Ako už názov napovedá, nová funkcia Walkie Talkie umožňuje používateľom v Microsoft Teams spojiť sa s členmi svojho tímu komunikáciou s nimi v reálnom čase pomocou ich hlasu. Používatelia, ktorí sú pripojení k Walkie Talkie v kanáli, môžu jeden po druhom počúvať jeden druhého, ako hovorí vo formáte push-to-talk. Týmto spôsobom môže upútať pozornosť iba jedna osoba, keď hovorí, a ostatní ju nebudú rušiť.
Microsoft umiestňuje túto funkciu pre pracovníkov v prvej línii, ktorí podľa nich tvoria 80 % svetovej pracovnej sily. Spoločnosť tvrdí, že Walkie Talkie môže zabezpečiť bezproblémovú komunikáciu v rámci organizácií pre pracovníkov v prvej línii, ktorí pracujú priamo s koncovými používateľmi. To môže prísť vhod pre spolupracovníkov, ktorí potrebujú okamžitú pomoc v dôležitej téme, koordinujú sa s nadriadenými, kontaktujú bezpečnostný tím a podobne.
To tiež eliminuje potrebu, aby pracovníci so sebou nosili objemné vysielačky na komunikáciu push-to-talk (PTT), pretože môžu jednoducho pripojiť svoje telefóny k internetu a začať používať Walkie Talkie priamo v tímoch Microsoft.
Súvisiace: Ako stlmiť a zrušiť stlmenie v tímoch Microsoft
Ako funguje Walkie Talkie v Microsoft Teams?
Rovnako ako bežné vysielačky, môžete klepnúť a podržať veľké tlačidlo Talk v kanáli, keď chcete poskytnúť svoj názor na prebiehajúcu záležitosť. Uvoľnením tlačidla Hovor stlmíte mikrofón a umožníte ostatným hovoriť.
Nová funkcia je dostupná ako aplikácia, ktorú je možné pridať do vašich organizácií Microsoft Teams a možno ju použiť priamo v rámci ľubovoľného kanála bez toho, aby ste museli začať schôdzu. Všetko, čo potrebujete, je aktívne pripojenie k internetu a všetko je pripravené na používanie Walkie Talkie v rámci aplikácie.
Microsoft hovorí, že to vyžaduje iba 20 Kb/s, keď používate Walkie Talkie v rámci kanála Teams a tieto údaje môžu byť zanedbateľné, ak ste pripojení ku kanálu a nikto nehovorí. To znamená, že Walkie Talkie by mala fungovať bez problémov, aj keď používate slabé internetové pripojenie (hoci sa to neodporúča).
Keď niekto hovorí počas relácie Walkie Talkie, nikto iný ho nemôže prerušiť počas relácie. Ak chcete hovoriť na tomto kanáli, budete musieť počkať, kým zdvihne prst z tlačidla Hovor, aby ste mohli aktivovať váš mikrofón.
Kto môže používať Walkie Talkie v MS Teams?
Nová funkcia Walkie Teams v rámci Microsoft Teams je určená predovšetkým pre pracovníkov v prvej línii organizácie, ktorí môžu pri každodennom styku s koncovými používateľmi potrebovať pomoc iných zamestnancov. Funkcia je tak dostupná len pre používateľov a organizácie, ktoré sú predplatené Microsoft 365 pre pracovníkov v prvej línii.
To znamená, že funkciu Walkie Talkie môžete používať v aplikácii Teams v systéme Android a iOS, pokiaľ máte predplatenú niektorý z týchto plánov – Microsoft 365 F1, Office 365 F3 alebo Microsoft 365 F3. Ak ste sa ešte neprihlásili na odber týchto plánov, môžete si vyskúšať novú aplikáciu Walkie Talkie už za 2,25 USD na používateľa mesačne aktiváciou platenej licencie Microsoft 365 F1 z tohto odkazu .
Okrem toho si musíte uvedomiť, že Walkie Talkie sa dá použiť iba v rámci kanálov a nebude k dispozícii na použitie v rámci rozhovorov jeden na jedného. Keď funkciu používate s jedným kanálom, nebudete ju môcť súčasne používať na inom.
Ako povoliť Walkie Talkie v Microsoft Teams
Walkie Talkie je aplikácia, ktorú je možné nainštalovať do vášho konta/orgánu Microsoft Teams, ale táto aplikácia nie je predinštalovaná a nebude k dispozícii pri bežnom vyhľadávaní aplikácií na inštaláciu z domovskej obrazovky Teams. Ak chcete používať vysielačku, správca vašej organizácie by mal najprv pridať aplikáciu do pravidiel nastavenia aplikácie z vášho centra spravovania Teams.
Môžete požiadať správcu svojho tímu, aby do organizácie pridal vysielačku, alebo ak ste správcom služby Teams, môžete túto aplikáciu pridať do svojej organizácie tak, že otvoríte Centrum správy Teams zadaním poverení účtu a prejdete do časti Aplikácie Teams > Pravidlá nastavenia . Tu sa musíte uistiť, že ste zapli prepínač Povoliť pripnutie používateľa v hornej časti.
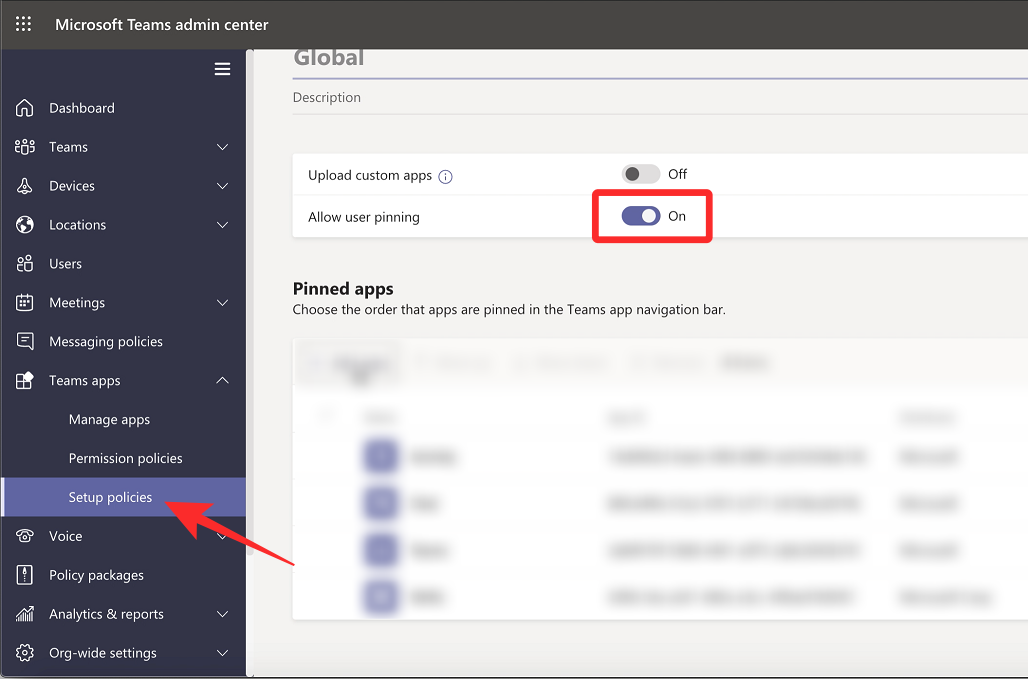
Na tej istej stránke kliknite na Pridať aplikácie v časti „Pripnuté aplikácie“.
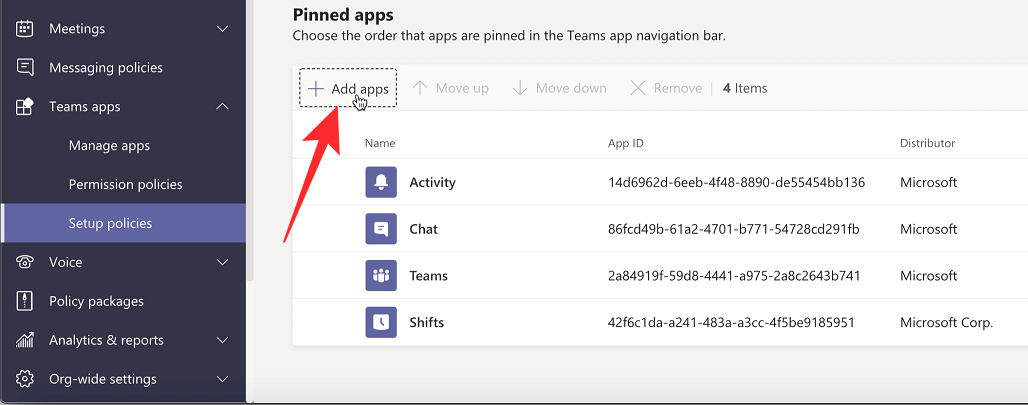
Teraz by ste mali vidieť bočný panel pripnutých aplikácií na pravej strane. Pomocou vyhľadávacieho poľa na tomto bočnom paneli vyhľadajte „ Vysielačka “. Keď sa aplikácia Walkie Talkie načíta vo výsledkoch vyhľadávania, kliknite na Pridať .
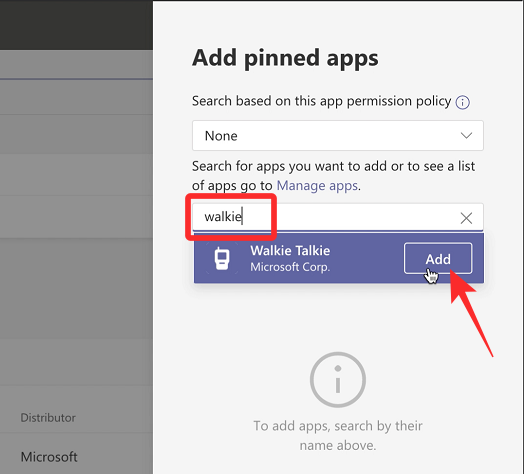
Vysielačka by sa teraz mala pridať do zoznamu Pripnutých aplikácií v rámci pravidiel nastavenia. Zmeny potom potvrdíte kliknutím na tlačidlo Uložiť v spodnej časti.
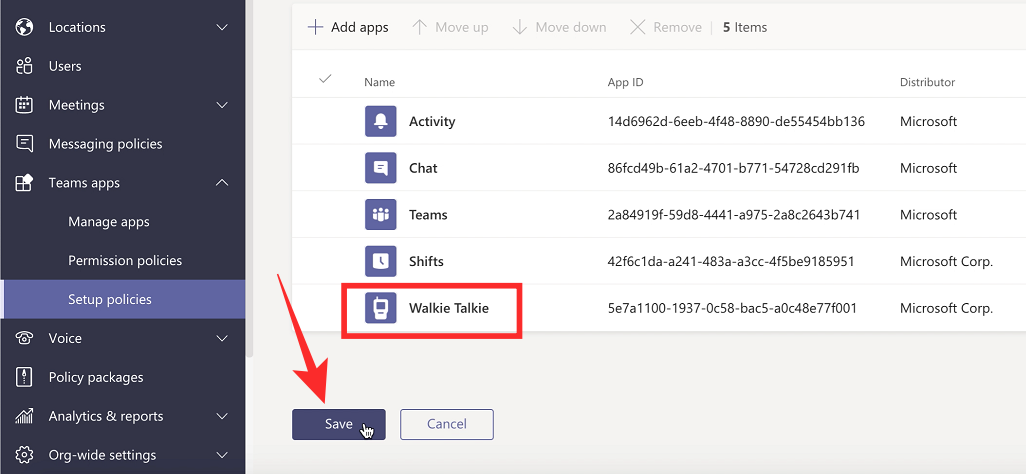
To je všetko. Vysielačka by mala byť dostupná v rámci Microsoft Teams do 48 hodín.
Ako používať Walkie Talkie v Microsoft Teams
Keď váš správca Teams pridá Walkie Talkie do vašej organizácie, môžete ju začať používať, ale predtým sa musíte uistiť, že aplikácia Microsoft Teams vo vašom zariadení so systémom Android alebo iOS bola aktualizovaná na najnovšiu verziu z obchodu Google Lay Store alebo App . Obchod .
Otvorte Walkie Talkie v MS Teams
Teraz máte prístup k funkcii Walkie Talkie otvorením aplikácie Microsoft Teams v systéme iOS alebo Android a prejdením do časti Viac > Vysielačka .
Teraz by ste mali vidieť načítanie obrazovky Walkie Talkie v rámci Microsoft Teams. Na tejto obrazovke klepnite na Kanál v ľavom hornom rohu.
V zozname, ktorý sa zobrazí, vyberte tím a kanál, s ktorým chcete spustiť službu push-to-talk.
Po výbere kanála klepnite na Pripojiť v spodnej časti obrazovky.
Vaše zariadenie je teraz pripojené k vybranému kanálu a vy budete môcť aktívne počuť všetky konverzácie, ktoré sa v ňom odohrávajú. Po pripojení by ste mali v strede vidieť veľkú ikonu mikrofónu.
Začnite hovoriť s Walkie Talkie
Ak chcete hovoriť alebo spustiť funkciu push-to-talk zo svojho konca, klepnite a podržte ikonu mikrofónu , ktorú Microsoft nazýva tlačidlo Talk .
Keď ste to vy, kto hovorí v kanáli, mali by ste vidieť označenie „Naživo“ nad tlačidlom Hovoriť a toto tlačidlo samotné bude zvýraznené kruhom okolo neho. Toto tlačidlo hovoru musíte držať stlačený tak dlho, ako chcete hovoriť.
Keď skončíte rozprávanie, uvoľnite prst z tlačidla Hovor, aby ste ho vypli. Teraz môžu ostatní na tom istom kanáli začať hovoriť klepnutím a podržaním tlačidla Hovoriť na svojich zariadeniach.
Keď niekto iný začne hovoriť v kanáli, jeho meno a obrázok účtu by sa mali objaviť v strede namiesto tlačidla Hovoriť v strede obrazovky.
Pozrite si, kto počúva vo vysielačke
Ak ste práve spustili reláciu Walkie Talkie a nikto iný sa do nej neprihlásil, nad tlačidlom Hovor sa zobrazí správa „Nikto iný nie je pripojený“.
Keď ste pripojení ku kanálu pre reláciu Walkie Talkie, môžete zistiť, koľko ľudí je pripojených k tejto relácii, vyhľadaním čísla vedľa ikony Účastníci v pravom hornom rohu. Toto číslo povie, že týchto veľa ľudí je momentálne pripojených ku kanálu okrem vás.
Ak chcete vidieť, kto všetko môže aktívne počuť konverzáciu, klepnite na túto ikonu Účastníci .
Pripnite si Walkie Talkie na domovskú obrazovku aplikácie Teams
V predvolenom nastavení, keď je vysielačka pridaná do vašej organizácie Teams, mala by byť dostupná na karte Viac v pravom dolnom rohu obrazovky. Ak chcete vysielačku používať častejšie, môžete ju pripnúť na navigačnú lištu Teams v spodnej časti, aby ste k nej mali rýchly prístup. Ak to chcete urobiť, otvorte aplikáciu Teams a klepnite na kartu Viac v pravom dolnom rohu.
Keď sa karta Viac rozbalí, klepnite na Zmeniť poradie .
Teraz sa dostanete na navigačnú obrazovku Upraviť a v časti „Viac“ by sa mala zobraziť aplikácia Walkie Talkie . Ak chcete pripnúť vysielačku na navigačnú lištu Teams, klepnite a podržte ponuku Hamburger vedľa vysielačky a potiahnite ju smerom nahor za časť Viac.
Poznámka : Na navigačnom paneli Teams môžete mať iba 5 aktívnych kariet. Ak teda už máte 5 kariet, presunutím aplikácie Walkie Talkie do navigačného panela sa karta s najmenšou prioritou odstráni a presunie sa do sekcie „Viac“.
Po presunutí Walkie Talkie na požadované miesto klepnite na Hotovo v pravom hornom rohu.
Teraz by ste mali vidieť kartu Walkie Talkie na domovskej obrazovke aplikácie Teams, odkiaľ k nej budete mať v budúcnosti rýchly prístup.
Odpojte sa od vysielačky kanála
Keď skončíte s hlasovou komunikáciou v rámci kanála, môžete vysielačku zastaviť alebo ju opustiť klepnutím na tlačidlo Odpojiť v spodnej časti obrazovky vysielačky.
Obrazovka Walkie Talkie sa teraz minimalizuje a vy ani ostatní už nebudete môcť medzi sebou komunikovať.
Potrebujete pre vysielačku váš telefón vždy odomknutý?
Na rozdiel od toho, čo si možno myslíte, nemusíte mať svoj telefón so systémom iOS alebo Android odomknutý a otvorený, aby ste mohli počúvať, ako ostatní hovoria cez Walkie Talkie. Pokiaľ je vaše zariadenie pripojené k internetu a vy ste pripojení ku konkrétnemu kanálu, môžete cez Walkie Talkie počúvať, ako ostatní hovoria, aj keď nepoužívate telefón.
To je všetko, čo potrebujete vedieť o Walkie Talkie v Microsoft Teams.
SÚVISIACE
Máte nejaké RAR súbory, ktoré chcete previesť na ZIP súbory? Naučte sa, ako previesť RAR súbor na formát ZIP.
Držte vyrovnávaciu pamäť vyčistenú vo vašom webovom prehliadači Google Chrome pomocou týchto krokov.
Ukážeme vám, ako zmeniť farbu zvýraznenia textu a textových polí v Adobe Reader s týmto podrobným návodom.
Nájdite tu podrobné pokyny, ako zmeniť User Agent String vo webovom prehliadači Apple Safari pre MacOS.
Microsoft Teams v súčasnosti nepodporuje nativné prenášanie vašich stretnutí a hovorov na TV. Môžete však použiť aplikáciu na zrkadlenie obrazovky.
Zaujíma vás, ako integrovať ChatGPT do Microsoft Word? Tento sprievodca vám presne ukáže, ako to urobiť pomocou doplnku ChatGPT pre Word v 3 jednoduchých krokoch.
Zistite, ako vyriešiť bežný problém, pri ktorom bliká obrazovka v prehliadači Google Chrome.
Hľadáte osviežujúcu alternatívu k tradičnej klávesnici na obrazovke, Galaxy S23 Ultra od Samsungu poskytuje vynikajúce riešenie. S
Krížové odkazy môžu váš dokument výrazne sprístupniť, usporiadať a uľahčiť jeho používanie. Tento sprievodca vás naučí, ako vytvoriť krížové odkazy v programe Word.
Potrebujete naplánovať opakujúce sa stretnutia v MS Teams so svojimi spolupracovníkmi? Naučte sa, ako nastaviť opakujúce sa stretnutie v Teams.







