Ako previesť RAR súbor na ZIP vo Windows

Máte nejaké RAR súbory, ktoré chcete previesť na ZIP súbory? Naučte sa, ako previesť RAR súbor na formát ZIP.
Upozornenia sú skvelým spôsobom, ako držať krok s najnovšími aktualizáciami a správami, ktoré dostávate do telefónu. Telefóny iPhone vám umožňujú ovládať rôzne aspekty upozornení vrátane zvuku, bannerov, odznakov, upozornení na uzamknutej obrazovke a oveľa viac. Niekedy sa však môže stať, že nemôžete zobraziť odznaky na ikonách aplikácií na vašom iPhone.
Odznaky sa zobrazujú ako malá červená bodka nad ikonami aplikácií a zobrazujú počet čakajúcich neprečítaných upozornení . Je to skvelý spôsob, ako držať krok s počtom upozornení bez toho, aby ste museli kontrolovať aplikáciu alebo centrum upozornení. Ak však čelíte podobnému problému, keď sa na vašom iPhone nezobrazujú odznaky, tu je návod, ako môžete tento problém vyriešiť. Začnime.
Prečo na mojom iPhone chýbajú notifikačné odznaky?
Existuje niekoľko známych dôvodov, prečo sa odznaky s upozorneniami nezobrazujú na vašom iPhone. Môžete mať problémy s režimami zaostrenia , chybami systému iOS alebo chybami aplikácií. Okrem toho je možné odznaky deaktivovať aj v aplikácii Nastavenia, čo môže zabrániť ich zobrazovaniu v aplikáciách, keď dostanete upozornenia.
Všetky tieto dôvody a problémy s vyrovnávacou pamäťou vo vašom iPhone môžu zabrániť zobrazovaniu odznakov upozornení na vašom iPhone. Nasledujúca časť vám pomôže vyriešiť chýbajúce odznaky upozornení na vašom iPhone.
Ako opraviť problém s chýbajúcimi odznakmi upozornení na vašom iPhone
Tu sú všetky opravy, ktoré vám pomôžu vyriešiť chýbajúce upozornenia na vašom iPhone. Odporúčame vám začať s prvou opravou a prejsť si zoznam, kým sa vám nepodarí problém vyriešiť.
Metóda 1: Skontrolujte svoje režimy zaostrenia (vypnite DND)
Režimy zaostrenia vám môžu zabrániť v zobrazení odznakov upozornení na vašom iPhone, najmä ak používate DND. DND je známou príčinou chýbajúcich odznakov upozornení pre mnohých používateľov, najmä ak používate automatizáciu a filtre zaostrenia na automatickú aktiváciu a deaktiváciu tohto režimu zaostrenia. Odporúčame vám, aby ste pomocou krokov uvedených nižšie skontrolovali režimy zaostrenia a deaktivovali režim DND alebo akýkoľvek iný režim, ak je na vašom iPhone aktívny. (Ak ste nedávno aktualizovali na verziu iOS 16.1, môže to byť problém.)
Prejdite do ovládacieho centra na svojom iPhone potiahnutím prstom nadol z pravého horného rohu. Teraz klepnite na Zamerať .
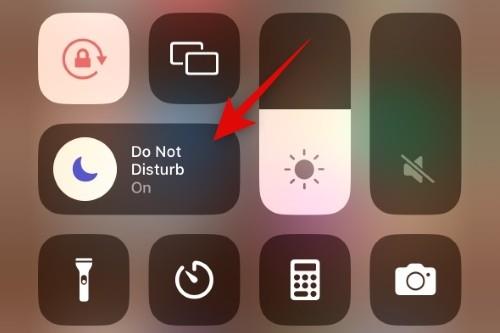
Ak je niektorý z režimov zaostrenia zvýraznený, znamená to, že je momentálne aktívny na vašom iPhone. Klepnutím na rovnaký režim zaostrenia ho deaktivujete.
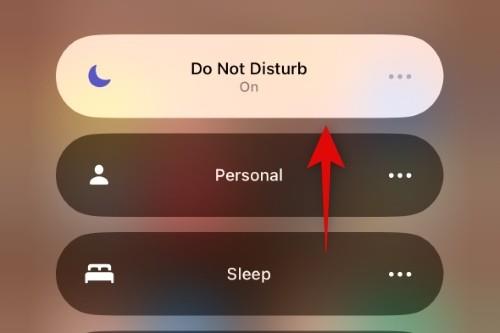
Vybraný režim zaostrenia bude teraz deaktivovaný. Teraz môžete skontrolovať svoje aplikácie a ak vám chýbali odznaky kvôli režimu zaostrenia, problém by sa mal teraz vyriešiť na vašom iPhone.
Metóda 2: Vynútené reštartovanie vášho iPhone
Odznaky upozornení vám môžu chýbať v dôsledku dočasných chýb, problémov s vyrovnávacou pamäťou alebo zostávajúcich súborov. Všetky tieto problémy je možné vyriešiť vynúteným reštartom vášho iPhone. Vynútený reštart pomáha vymazať súbory vyrovnávacej pamäte, znova zaregistrovať služby na pozadí a znova aktivovať všetky služby v reálnom čase, ktoré sa spoliehajú na upozornenia push. Týmto spôsobom vám vynútený reštart pomôže obnoviť odznaky upozornení na vašom telefóne, ak na vašom iPhone narazíte na chyby alebo problémy. Pomocou krokov uvedených nižšie vynútite reštart vášho iPhone.
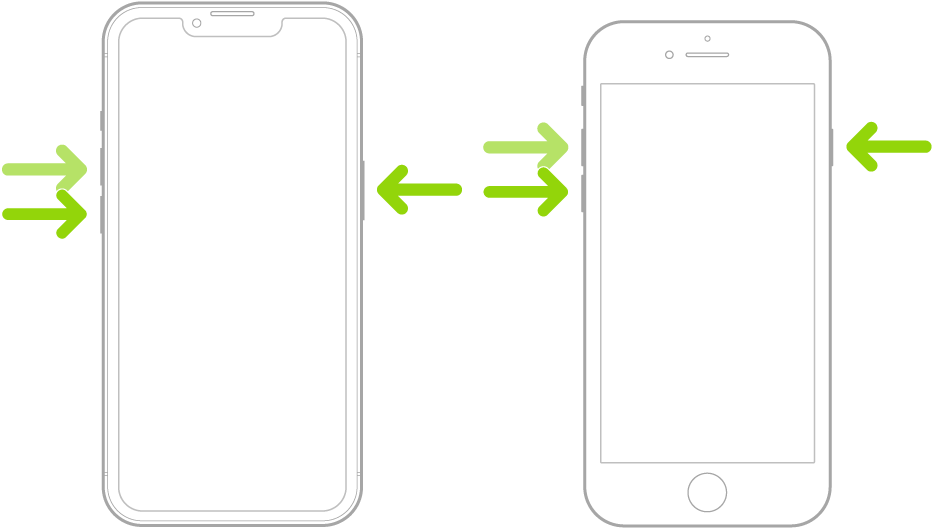
Ak poznáte štandardný postup reštartu, potom je vynútený reštart celkom podobný. Začnite rýchlym stlačením a uvoľnením tlačidla zvýšenia hlasitosti a potom tlačidla zníženia hlasitosti na vašom iPhone.
Po dokončení stlačte a podržte tlačidlo Sleep/Wake, kým neuvidíte logo Apple . Keď sa na obrazovke objaví logo Apple, pustite tlačidlo Sleep/Wake a nechajte svoj iPhone normálne reštartovať.
Ak čelíte dočasným chybám alebo problémom s vyrovnávacou pamäťou, odznaky upozornení by sa teraz mali na vašom iPhone obnoviť.
Metóda 3: Uistite sa, že sú povolené odznaky
Ak na vašom iPhone stále chýbajú notifikačné odznaky, je pravdepodobné, že ich možno deaktivovať v nastaveniach upozornení. Odporúčame vám použiť nižšie uvedené kroky na kontrolu a aktiváciu toho istého na vašom iPhone.
Otvorte aplikáciu Nastavenia a klepnite na Upozornenia .
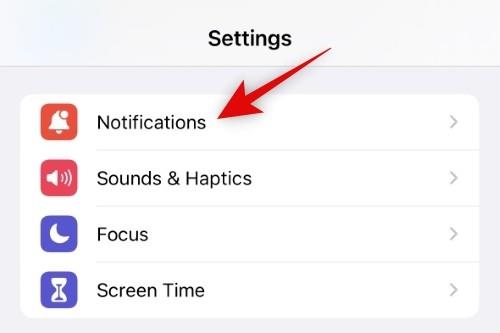
Teraz prejdite zoznamom a klepnite na a vyberte postihnutú aplikáciu, ktorej chýbajú odznaky upozornení.
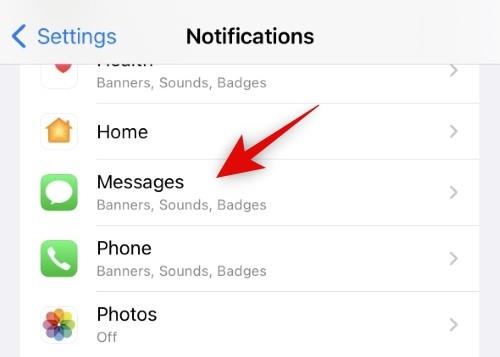
Posuňte sa nadol do sekcie UPOZORNENIA a začiarknite prepínač odznakov . Ak je vypnutý, klepnite na a zapnite prepínač pre odznaky .
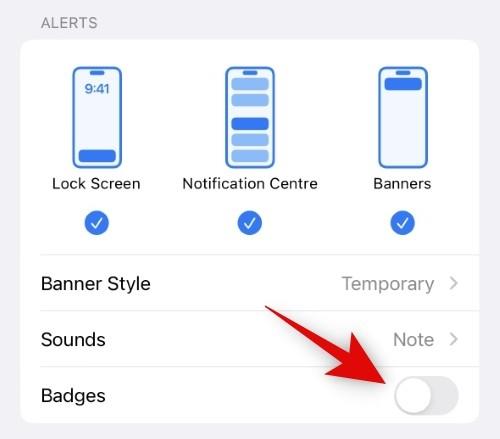
Choďte domov a skontrolujte aplikáciu. Odznaky by teraz mali byť dostupné pre vybranú aplikáciu. Teraz môžete zopakovaním vyššie uvedených krokov povoliť odznaky upozornení pre všetky ovplyvnené aplikácie.
A je to! Ak boli odznaky pre vaše aplikácie zakázané, mali by sa teraz na vašom iPhone obnoviť.
Metóda 4: Preinštalujte aplikáciu
Toto je známa oprava, ktorá zrejme funguje dobre pre väčšinu aplikácií, ale dôrazne sa odporúča pre systémové aplikácie, ako je Mail a ďalšie, ak im chýbajú odznaky upozornení. Postupujte podľa krokov nižšie, ktoré vám pomôžu odstrániť, reštartovať a preinštalovať aplikáciu, čo by malo pomôcť obnoviť odznaky upozornení vo vašom systéme.
Nájdite aplikáciu, s ktorou máte problémy, a klepnite na ňu a podržte ju. Vyberte možnosť Odstrániť aplikáciu .
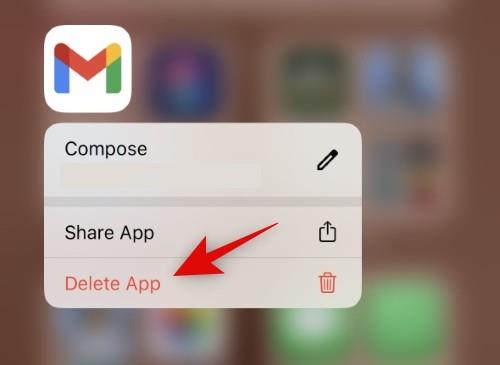
Klepnutím na Odstrániť potvrďte svoj výber.
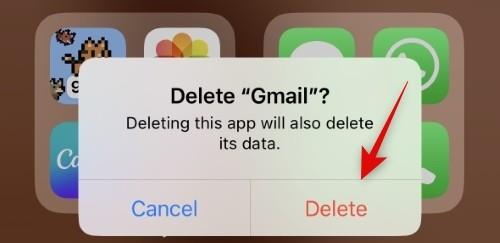
Teraz vynútite reštart zariadenia stlačením a uvoľnením tlačidla zvýšenia hlasitosti a potom rýchlo tlačidla zníženia hlasitosti. Potom stlačte a podržte tlačidlo Sleep/Wake, kým neuvidíte logo Apple. Keď sa na obrazovke objaví logo, pustite tlačidlo Spánok/Prebudenie a nechajte svoj iPhone normálne reštartovať.
Po reštartovaní vášho iPhone vyhľadajte aplikáciu v App Store a znova ju nainštalujte.
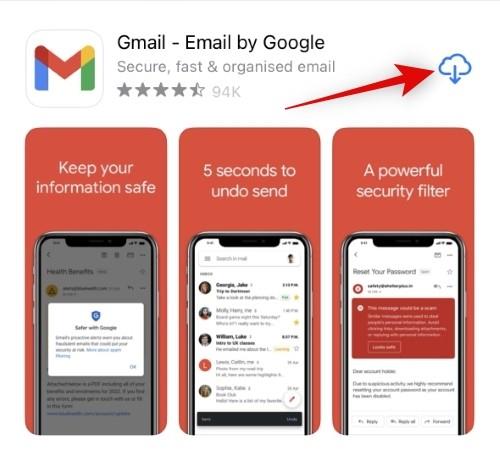
Nastavte si aplikáciu podľa svojich predstáv a počkajte, kým príde upozornenie. Odznaky by teraz mali byť viditeľné tak, ako bolo zamýšľané, ak ste čelili problémom so zvyšnými súbormi aplikácií a vyrovnávacou pamäťou.
Metóda 5: Prepnite upozornenia pre aplikáciu
Môžete tiež čeliť problémom so službami na pozadí súvisiacimi s upozorneniami na vašom iPhone. Aplikácia môže čeliť chybám pri registrácii upozornení push alebo pri ich jednoduchom zobrazovaní. V takýchto prípadoch môžete zapínať a vypínať upozornenia pre príslušnú aplikáciu, aby ste zistili, či sa tým problém vyrieši. Ak ste sa stretli s problémami v dôsledku konfliktov oznamovacej služby, môže vám to pomôcť vyriešiť to isté. Použite nižšie uvedené kroky, ktoré vám pomôžu na ceste.
Otvorte aplikáciu Nastavenia a klepnite na Upozornenia .
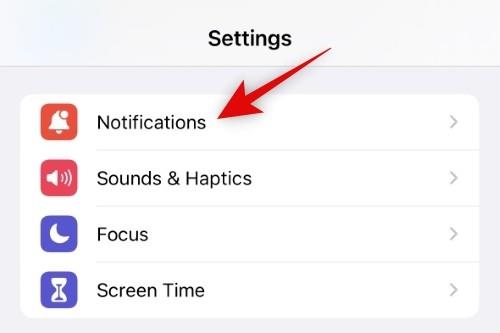
Teraz prejdite zoznamom aplikácií a klepnite na príslušnú aplikáciu, v ktorej nemôžete zobraziť upozornenia.
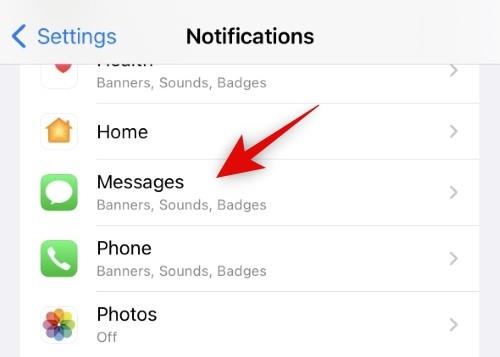
Vypnite možnosť Povoliť upozornenia v hornej časti klepnutím na ňu.
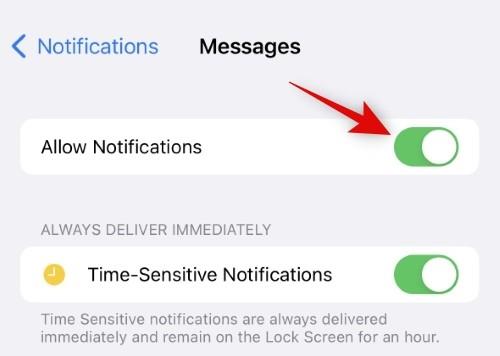
Teraz vám odporúčame reštartovať váš iPhone. Po reštartovaní zariadenia sa vráťte do časti Nastavenia > Upozornenia > Ovplyvnená aplikácia a potom zapnite prepínač Povoliť upozornenia v hornej časti.
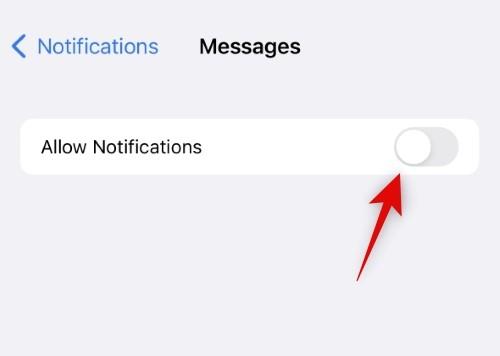
A je to! Odznaky by teraz mali byť viditeľné v postihnutej aplikácii, ak čelíte problémom v dôsledku konfliktov upozornení na pozadí.
Metóda 6: Zakážte režim nízkej spotreby dát
Režim nízkych dát je skvelý spôsob, ako ušetriť na mobilných dátach a znížiť používanie internetu na pozadí na vašom iPhone. Je to však známa príčina problémov s určitými aplikáciami, ktoré neustále obnovujú údaje na pozadí pre aktualizácie v reálnom čase. Teraz vám odporúčame, aby ste na svojom iPhone skúsili vypnúť režim nízkych dát, aby ste skontrolovali, či vám kvôli tomu nechýbajú odznaky. Použite nižšie uvedené kroky, ktoré vám pomôžu spolu s procesom.
Otvorte aplikáciu Nastavenia a klepnite na Mobilné dáta v hornej časti.
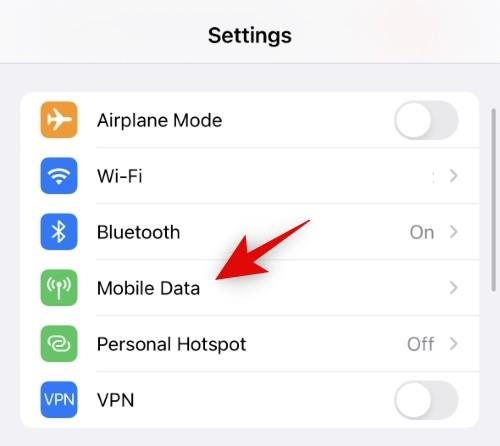
Klepnite na a vyberte Možnosti mobilných dát .
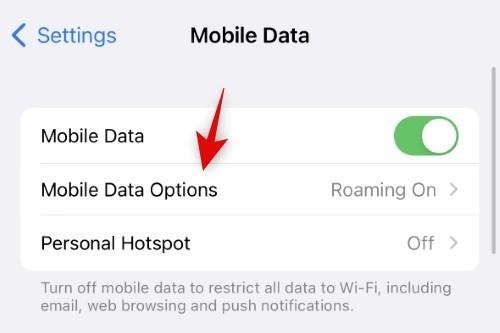
Klepnite na a vyberte Dátový režim .
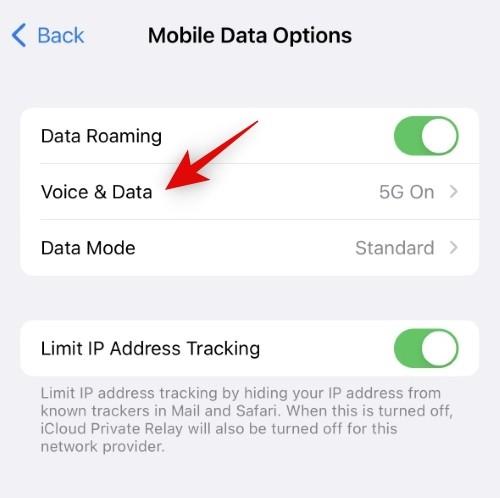
Teraz klepnite na a vyberte možnosť Štandardné alebo Povoliť viac údajov na 5G .
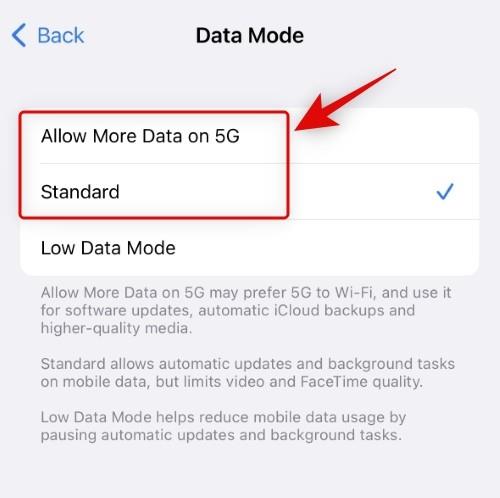
Podobne vypnime režim nízkej spotreby dát aj pre vašu súčasnú sieť Wi-Fi. Vráťte sa do aplikácie Nastavenia a klepnite na Wi-Fi .
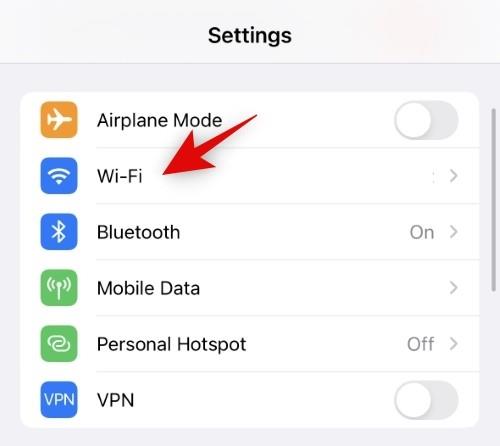
Klepnite na  ikonu vedľa vašej aktuálnej siete Wi-Fi.
ikonu vedľa vašej aktuálnej siete Wi-Fi.
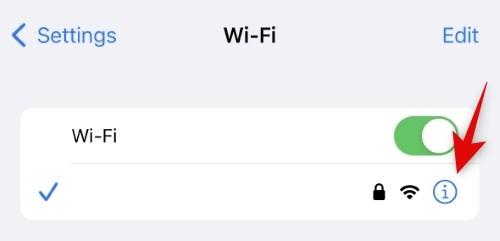
Teraz vypnite prepínač režimu nízkej spotreby dát .
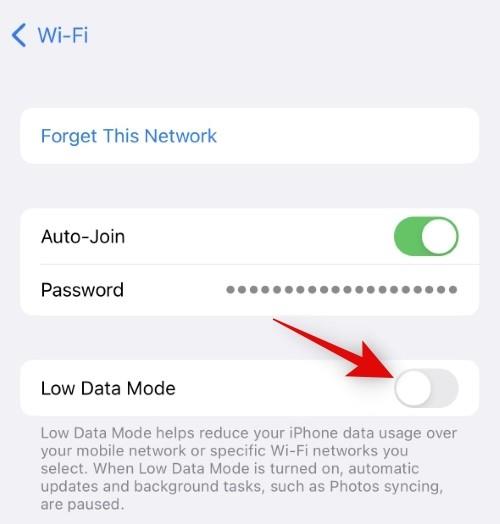
Podobne vypnite prepínač režimu nízkej spotreby dát aj pre ostatné siete Wi-Fi, ktoré používate. Teraz vám odporúčame reštartovať váš iPhone. Toto je však úplne voliteľné.
Ak režim nízkych dát bránil zobrazovaniu odznakov upozornení na vašom iPhone, problém by mal byť teraz vyriešený.
Metóda 7: Uistite sa, že je zapnutá obnova aplikácií na pozadí
Obnovenie aplikácií na pozadí je funkcia v systéme iOS, ktorá vám umožňuje ovládať aplikácie, ktoré majú povolený prístup k sieti na pozadí a zobrazovať aktualizácie a upozornenia v reálnom čase. Ak je obnovovanie aplikácií na pozadí pre určité aplikácie vypnuté, potom nebudú môcť doručovať upozornenia push a upozornenia, keď prídu, čo môže byť dôvod, prečo odznaky nie sú na vašom iPhone k dispozícii. Tu je návod, ako môžete skontrolovať a zapnúť obnovenie aplikácií na pozadí pre ovplyvnené aplikácie.
Otvorte aplikáciu Nastavenia a klepnite na Všeobecné .
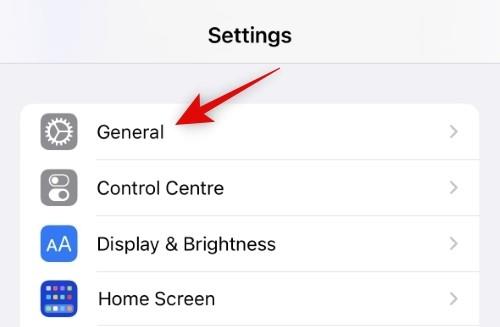
Teraz klepnite na a vyberte možnosť Obnoviť aplikáciu na pozadí.
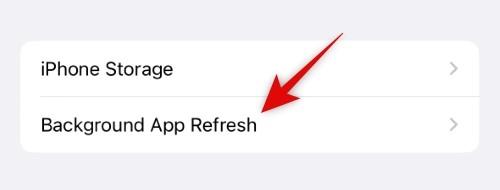
Teraz skontrolujte zoznam Obnovenie aplikácie na pozadí v hornej časti. Ak sa zobrazí nápis Vypnuté , obnovovanie aplikácií na pozadí je pre všetky aplikácie vypnuté. Klepnutím naň ho zapnete.
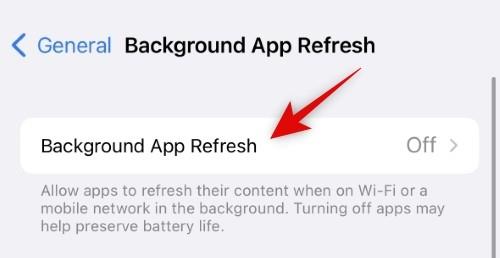
Klepnite na a vyberte Wi-Fi alebo Wi-Fi a mobilné dáta v závislosti od vašich preferencií.
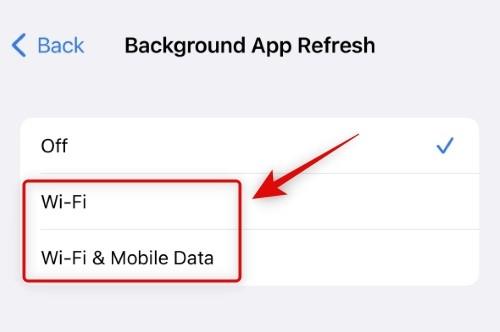
Teraz sa vráťte na predchádzajúcu obrazovku a klepnite na a zapnite prepínač pre všetky ovplyvnené aplikácie, v ktorých nemôžete prijímať upozornenia odznaku.
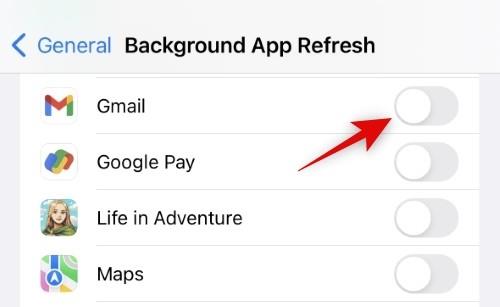
A je to! Ak ste na svojom iPhone nedostávali upozornenia na odznak z dôvodu obnovenia aplikácie na pozadí, problém by mal byť teraz vyriešený.
Opravy posledného rezortu!
Ak stále nemôžete dostávať upozornenia odznaku, potom je čas na drastické opatrenia. Odporúčame vám vyskúšať extrémne opravy uvedené nižšie a ak vám nefungujú, možno sa pozeráte na problém špecifický pre zariadenie. V takýchto prípadoch vám odporúčame kontaktovať podporu spoločnosti Apple. Použite príslušnú časť nižšie, ktorá vám pomôže na ceste.
Metóda 8: Počkajte, kým sa aplikácia aktualizuje
Ak ide o problém s konkrétnou aplikáciou na vašom iPhone, je pravdepodobné, že s rovnakým problémom čelia aj ostatní používatelia. Odporúčame vám odoslať hlásenie o chybe vývojárovi aplikácie a počkať na aktualizáciu. Je pravdepodobné, že vývojári aplikácií už o probléme vedia a pracujú na oprave. Odporúčame vám počkať na nadchádzajúcu aktualizáciu aplikácie, ktorá pravdepodobne opraví chybu s chýbajúcimi odznakmi pre vás a ostatných používateľov na celom svete.
Metóda 9: Kontaktujte podporu spoločnosti Apple
Nakoniec vám odporúčame kontaktovať podporu spoločnosti Apple. Môže ísť o chybu špecifickú pre váš iPhone a technik podpory spoločnosti Apple vám pomôže lepšie diagnostikovať a riešiť problémy. Pomocou odkazu nižšie sa spojte s podporou spoločnosti Apple vo vašom regióne.
Dúfame, že vám tento príspevok pomohol ľahko získať späť odznaky upozornení na vašom iPhone. Ak narazíte na nejaké problémy, neváhajte nás kontaktovať pomocou komentárov.
SÚVISIACE
Máte nejaké RAR súbory, ktoré chcete previesť na ZIP súbory? Naučte sa, ako previesť RAR súbor na formát ZIP.
Držte vyrovnávaciu pamäť vyčistenú vo vašom webovom prehliadači Google Chrome pomocou týchto krokov.
Ukážeme vám, ako zmeniť farbu zvýraznenia textu a textových polí v Adobe Reader s týmto podrobným návodom.
Nájdite tu podrobné pokyny, ako zmeniť User Agent String vo webovom prehliadači Apple Safari pre MacOS.
Microsoft Teams v súčasnosti nepodporuje nativné prenášanie vašich stretnutí a hovorov na TV. Môžete však použiť aplikáciu na zrkadlenie obrazovky.
Zaujíma vás, ako integrovať ChatGPT do Microsoft Word? Tento sprievodca vám presne ukáže, ako to urobiť pomocou doplnku ChatGPT pre Word v 3 jednoduchých krokoch.
Zistite, ako vyriešiť bežný problém, pri ktorom bliká obrazovka v prehliadači Google Chrome.
Hľadáte osviežujúcu alternatívu k tradičnej klávesnici na obrazovke, Galaxy S23 Ultra od Samsungu poskytuje vynikajúce riešenie. S
Krížové odkazy môžu váš dokument výrazne sprístupniť, usporiadať a uľahčiť jeho používanie. Tento sprievodca vás naučí, ako vytvoriť krížové odkazy v programe Word.
Potrebujete naplánovať opakujúce sa stretnutia v MS Teams so svojimi spolupracovníkmi? Naučte sa, ako nastaviť opakujúce sa stretnutie v Teams.







