Ako previesť RAR súbor na ZIP vo Windows

Máte nejaké RAR súbory, ktoré chcete previesť na ZIP súbory? Naučte sa, ako previesť RAR súbor na formát ZIP.
Existuje veľa techník na úpravu videa, ktoré pomáhajú upútať pozornosť publika, ako sú prechody, použitie zelených obrazoviek, animácií a textu. Existuje však málo známa technika nazývaná freeze framing, ktorá dokáže vytvoriť drámu a prinútiť vaše publikum ku konkrétnej snímke vo videu.
Ale čo presne je efekt zmrazenia a ako môžete použiť video editor, ako je Clipchamp, na pridanie efektu do vášho videa? Toto všetko prichádza!
Čo je to „Freeze Frame“ pri úprave videa?
Freeze frame – názov hovorí za všetko! Je to efekt úpravy videa, ktorý vám umožňuje zmraziť alebo zastaviť snímku videoklipu na krátky čas.
Efekt zmrazenia sa v kine používa veľa. Režiséri od Martina Scorseseho po Ridleyho Scotta použili techniku zmrazenia, aby buď rozbili štvrtú stenu, pridali dôraz na záber, alebo len predstavili postavy. Ale moderný softvér a aplikácie do značnej miery vyrovnali podmienky. Teraz je možné použiť efekt zmrazenia obrazu s veľmi základnými znalosťami úprav.
To znamená, že nie každá aplikácia ponúka vstavaný nástroj zmrazenia, ktorý môžete jednoducho použiť na svoje video a pozastaviť ho na určitú dobu. To isté platí aj pre Clipchamp, aspoň zatiaľ. S jednoduchým riešením však stále môžete získať efekt zmrazenia snímky, ktorý hľadáte.
Súvisiace: Pridať zvuk do Clipchamp: Podrobný sprievodca
Ako zmraziť snímku v Clipchamp: Sprievodca krok za krokom
Takto môžete zmraziť rám v Clipchamp, aby ste dosiahli požadovaný efekt:
1. Importujte svoje video
Najprv otvorte Clipchamp a vyberte Vytvoriť nové video .
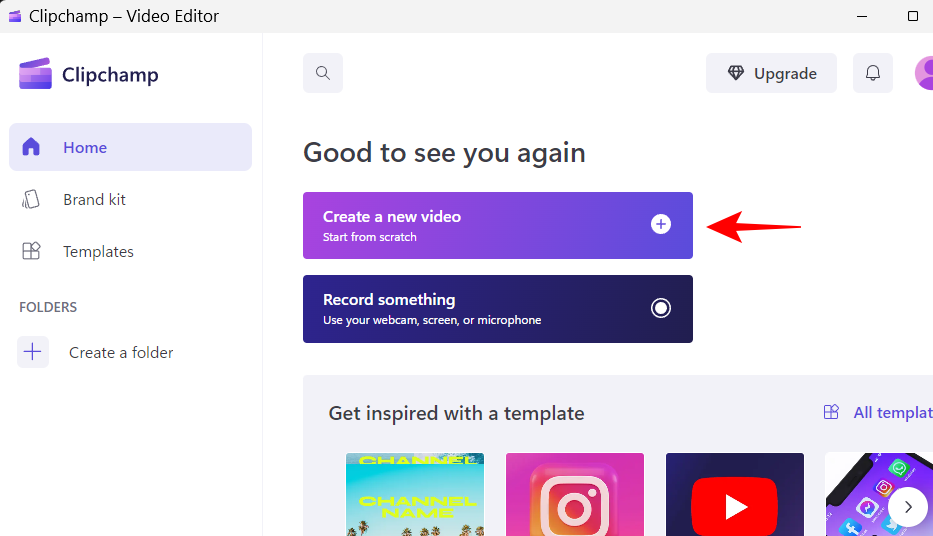
Kliknite na Importovať médiá .
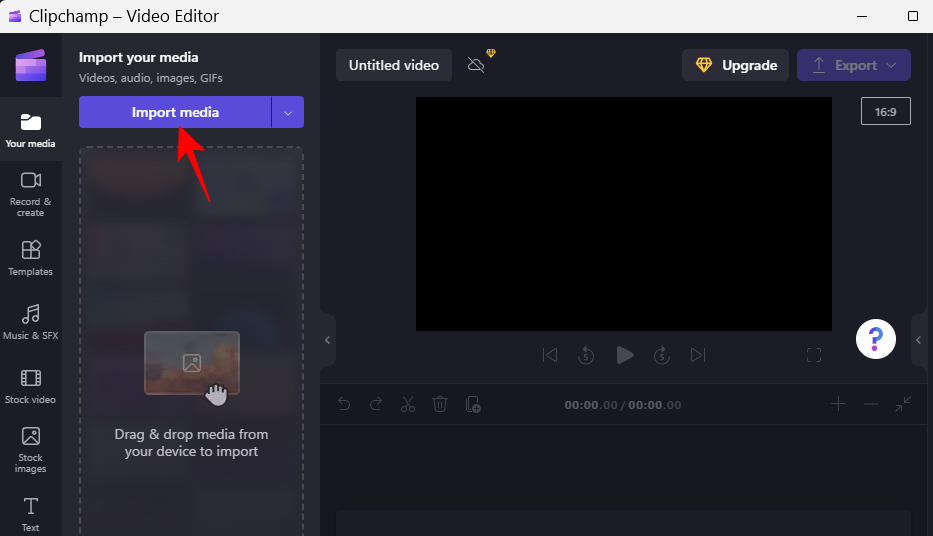
Prejdite na svoj video súbor, vyberte ho a kliknite na Otvoriť .
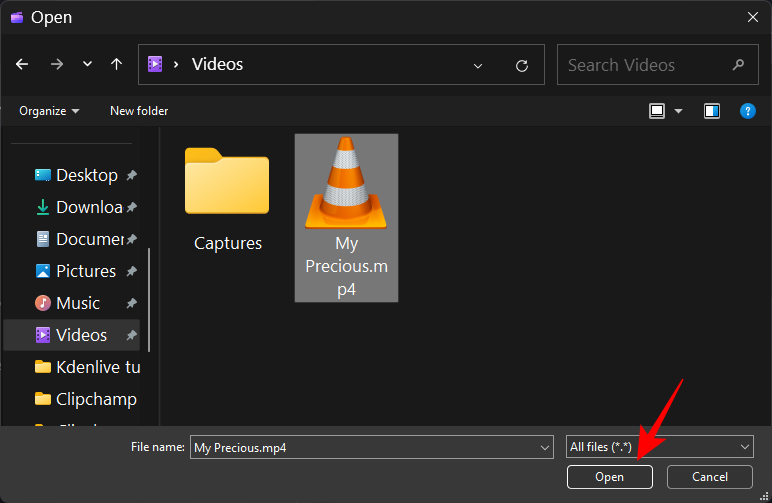
Teraz presuňte importovaný súbor na časovú os.
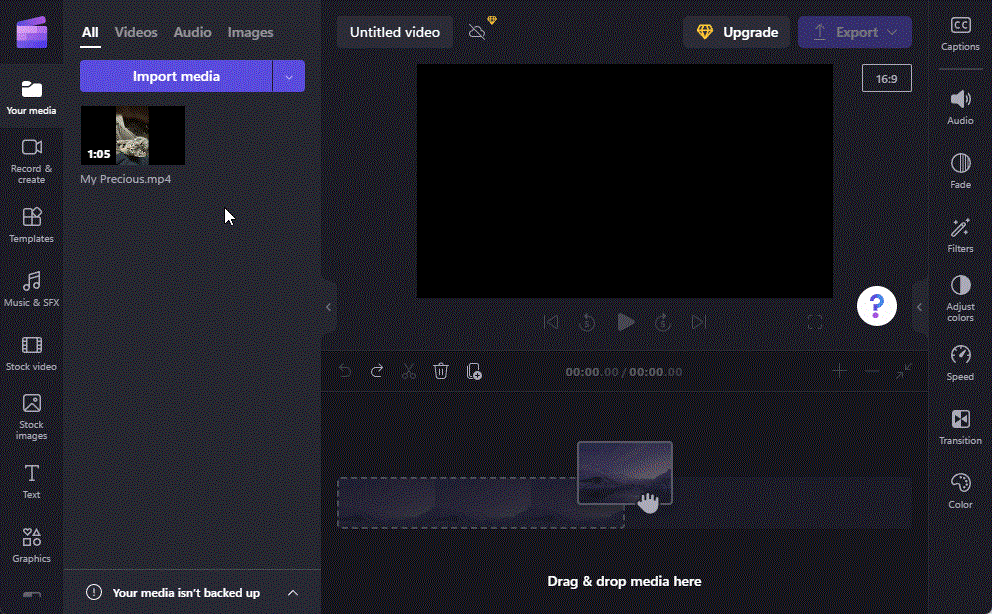
Súvisiace: Pridanie textu do Clipchamp: Podrobný sprievodca
2. Nájdite a zachyťte snímku, ktorú chcete zmraziť
Teraz si ukážte video a zastavte sa na snímke, ktorú chcete zmraziť. Všimnite si časovú pečiatku snímky.
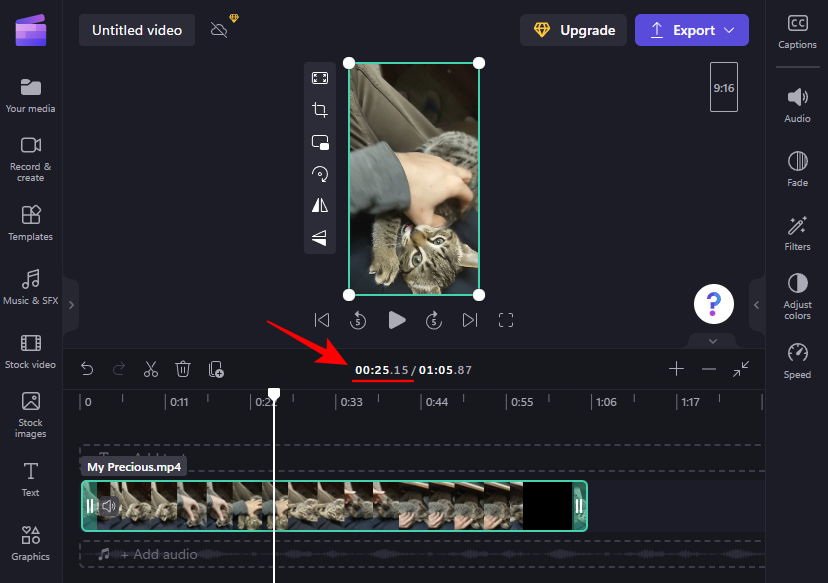
Ak je pre vás ťažké dostať sa k vami vybranej snímke, priblížte si časovú os, aby ste k nej mali lepší prístup.
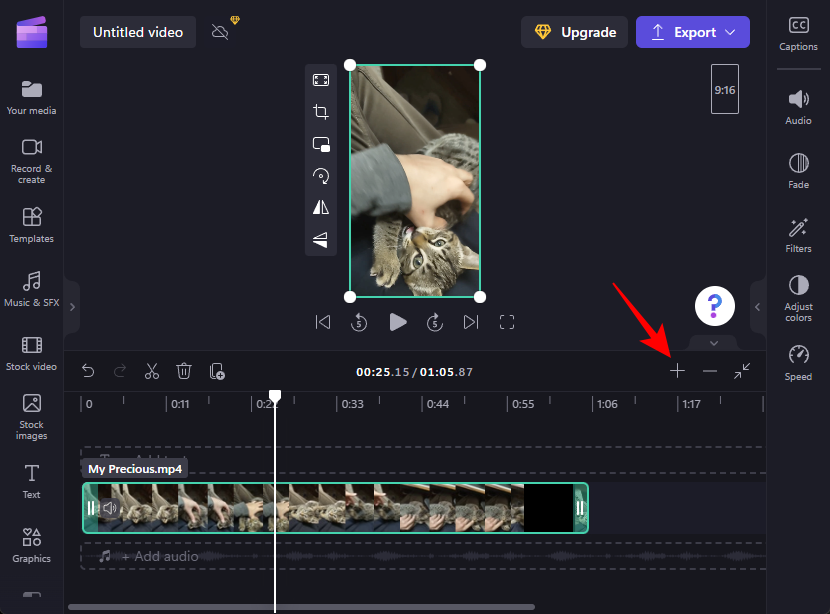
Teraz, keďže Clipchamp nemá vlastný efekt zmrazenia snímky, budeme musieť použiť riešenie.
Ak chcete začať, spustite video súbor v prehrávači médií podľa vášho výberu. Potom pozastavte video priamo na snímke, ktorú chcete zmraziť. Porovnajte dve snímky (v Clipchamp a vo vašom videoprehrávači) vedľa seba, aby ste zistili, či je vybratá správna snímka.
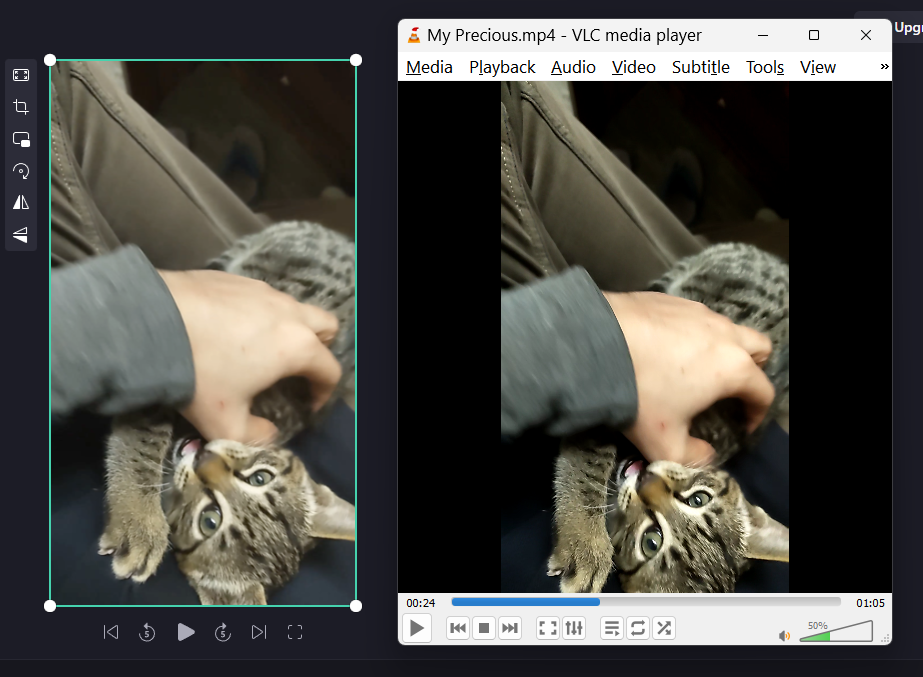
Teraz nastavte prehrávač videa na celú obrazovku (dvakrát kliknite na video v prehrávači médií) a potom kliknite niekam do videa, aby boli možnosti prehrávania skryté a aby nebolo vidieť nič iné ako vaše video. Potom stlačením PrtScrskopírujte obrázok do schránky. Pre používateľov prenosných počítačov možno budete musieť stlačiť Fnkláves spolu s ním.
Potom otvorte program Skicár z ponuky Štart.
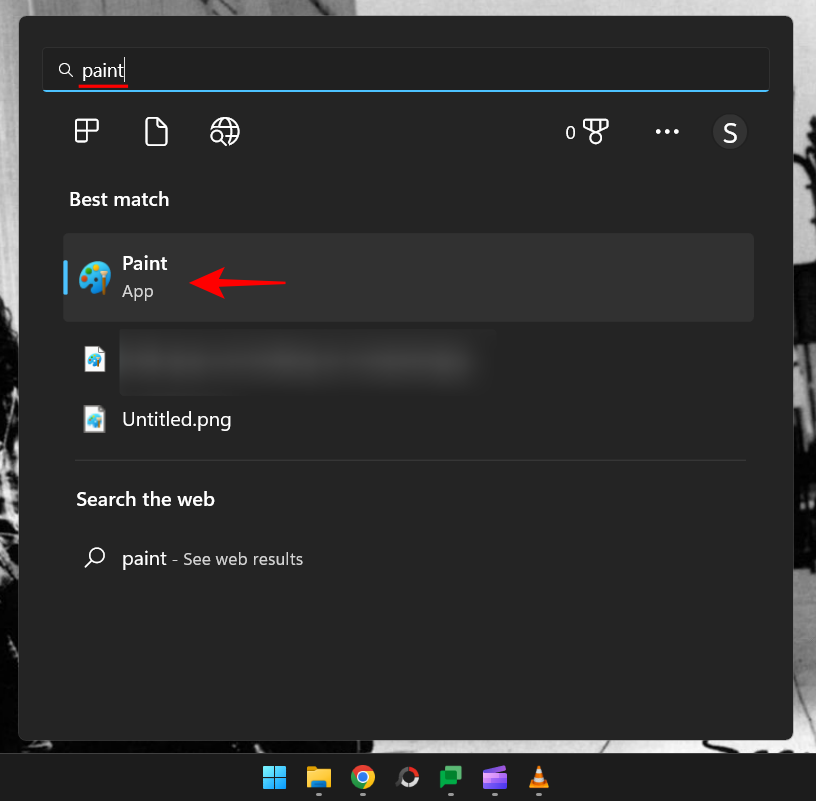
V aplikácii Maľovanie stlačením Ctrl+Vprilepte nasnímaný rám.
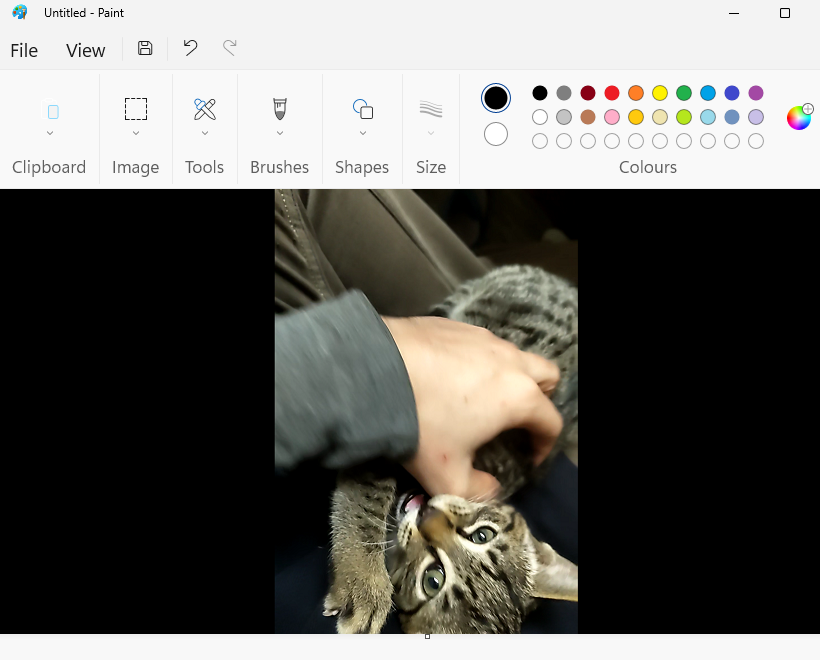
3. Orežte zachytený rám
Ďalej tento obrázok orežeme. Ak to chcete urobiť v programe Maľovanie, kliknite na položku Obrázok na paneli s nástrojmi.
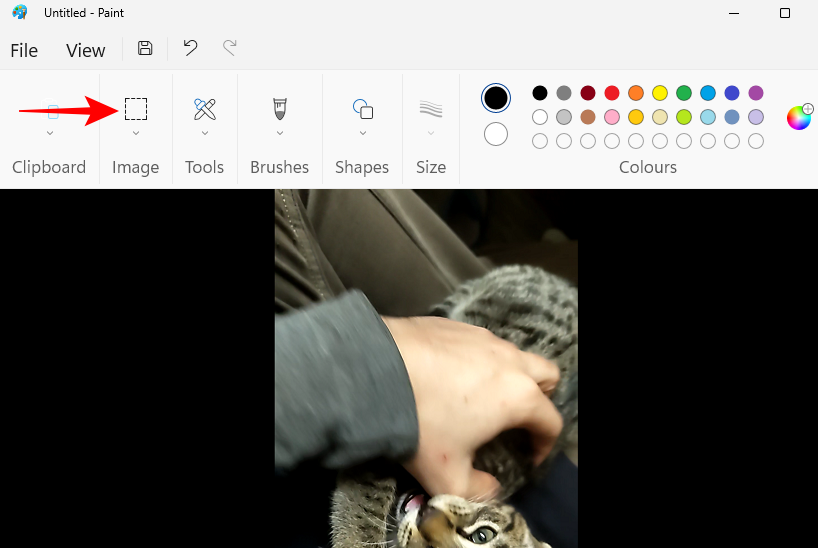
Potom vyberte nástroj na orezanie.
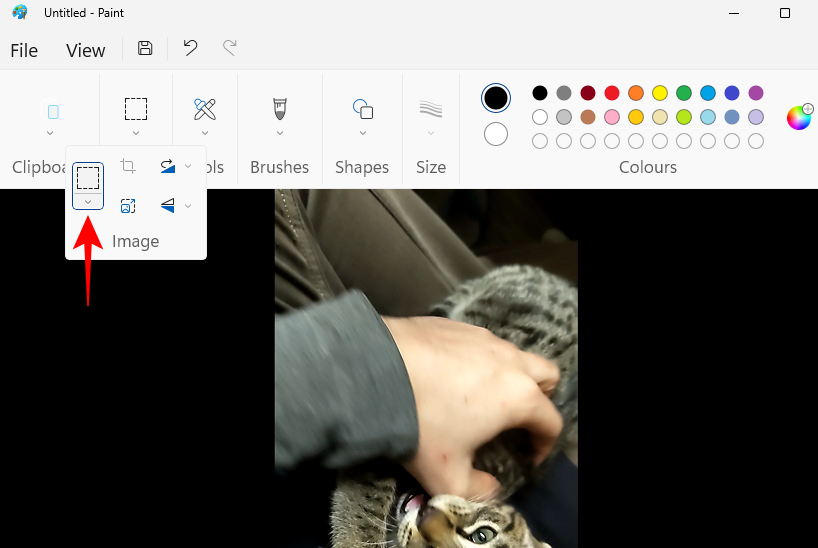
Vyberte obdĺžnik.
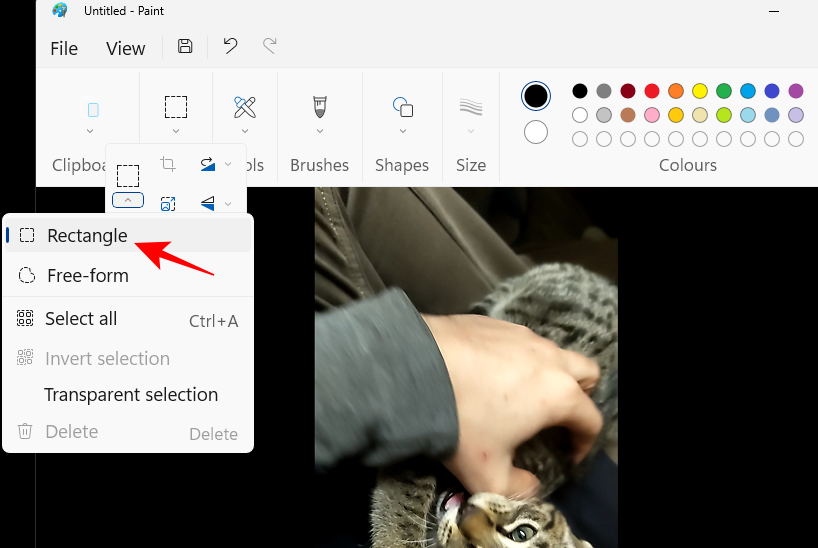
Orezajte hranice rámu tak blízko, ako je to len možné, a zabezpečte, aby sa v ňom nenachádzali žiadne ďalšie čierne pruhy.
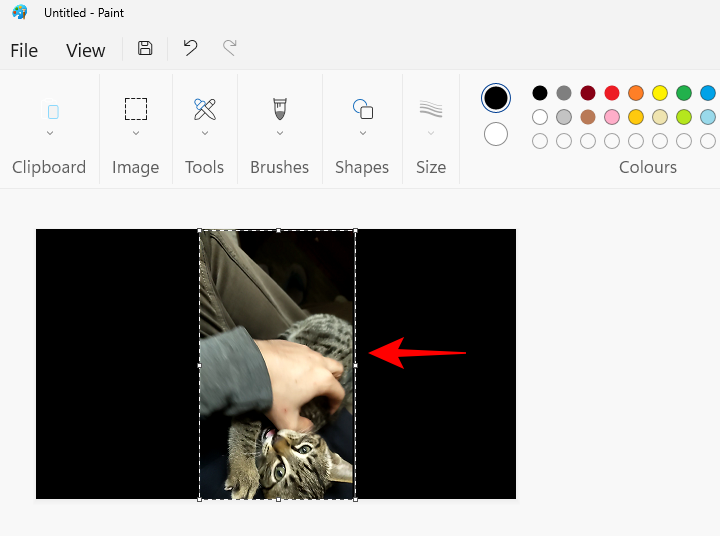
Toto je dôležitá časť, pretože sa chceme uistiť, že rám je zarovnaný so skutočným videom a neobsahuje zbytočné prvky, ktoré sa objavia, keď ho pridáme do nášho videa. Možno budete chcieť priblížiť, aby ste dosiahli čo najlepšiu úrodu.
Keď ste s orámovaním spokojní, kliknite naň pravým tlačidlom myši a vyberte možnosť Orezať .
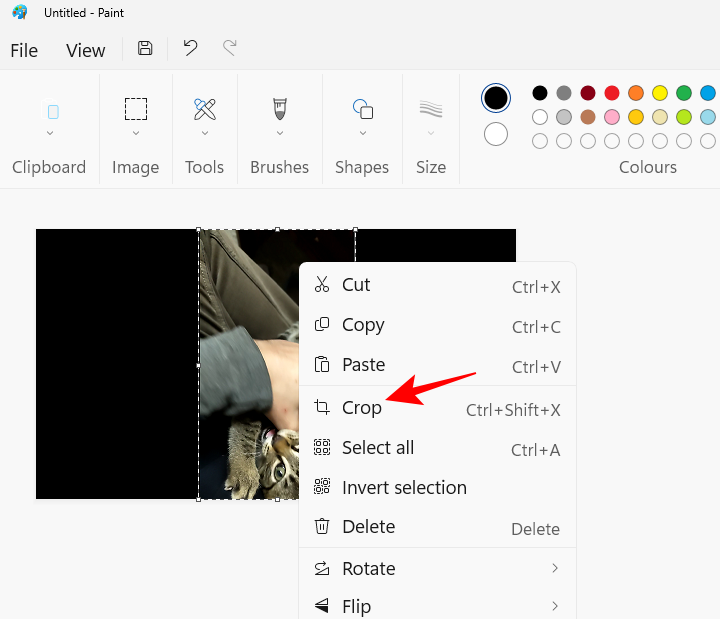
Potom vyberte Súbor .
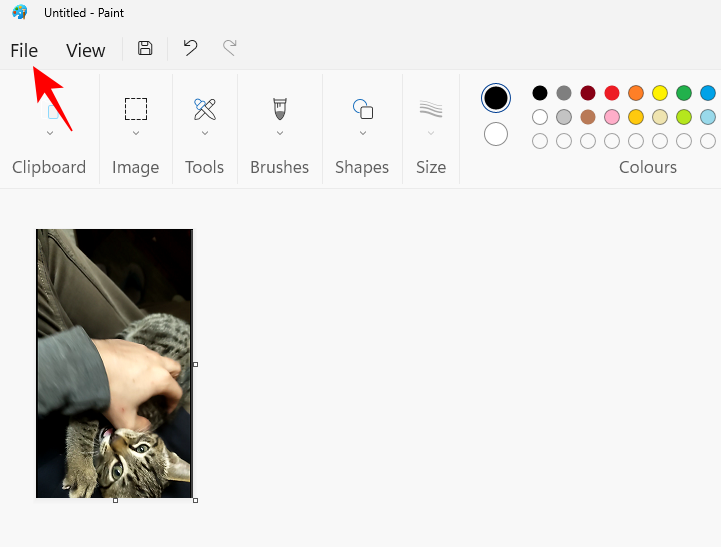
Vyberte možnosť Uložiť ako a potom kliknite na vhodný formát obrázka.
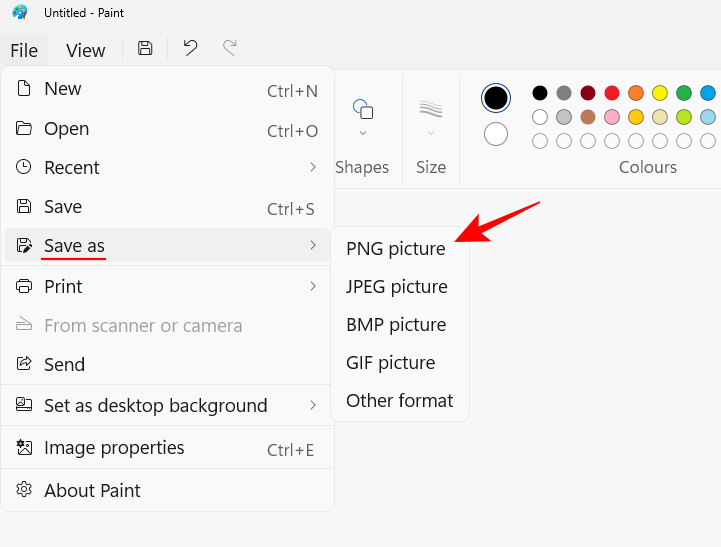
A uložte rám na vhodnom mieste.
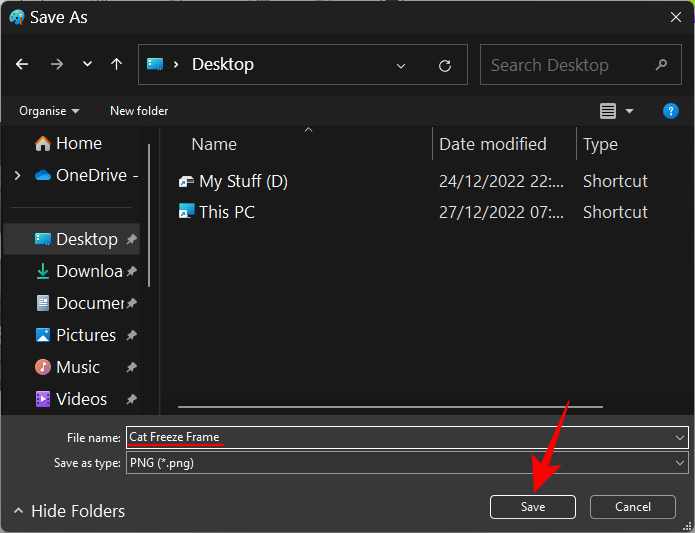
4. Importujte snímku do vašej časovej osi
Vráťte sa do Clipchamp a vyberte možnosť Importovať médiá .
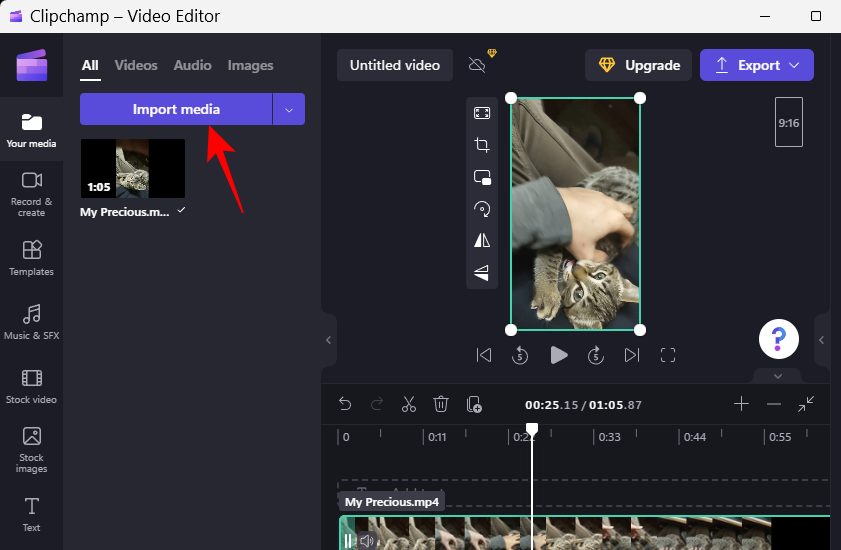
Vyberte práve vytvorený obrázok a kliknite na Otvoriť .
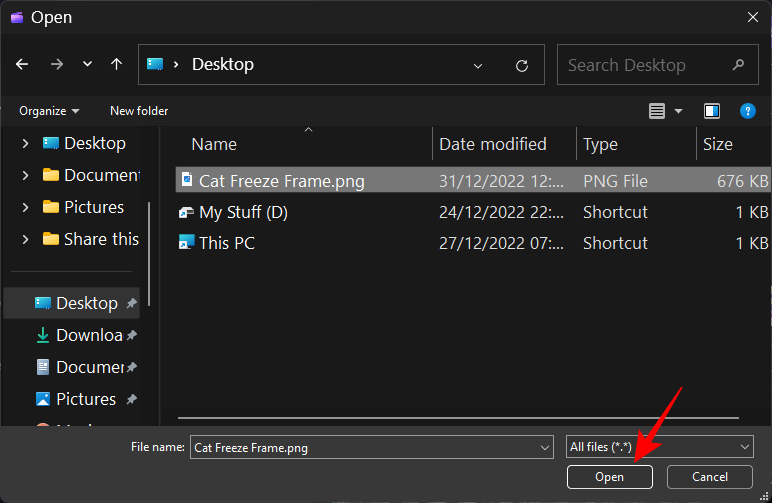
Teraz, predtým, ako zahrnieme tento rámec do nášho klipu, budeme musieť najprv urobiť miesto na časovej osi. Aby sme to dosiahli, budeme musieť rozdeliť video na časovej osi na časovú pečiatku, kam sa presunie zamrznutá snímka.
So značkou časovej osi umiestnenou priamo na zvolenej časovej pečiatke kliknite na Rozdeliť (ikona nožníc) na paneli s nástrojmi.
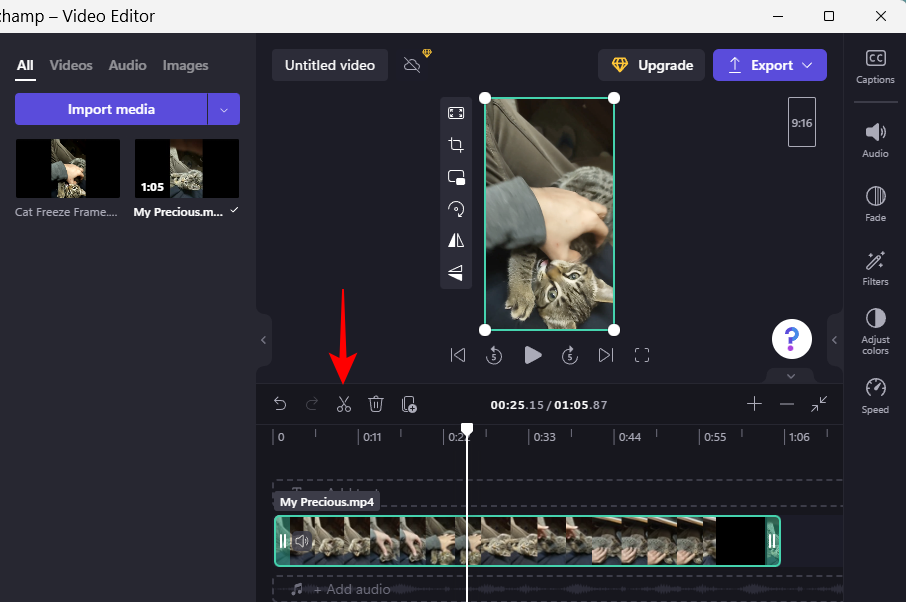
Teraz, keď je vaše video rozdelené na dve časti, potiahnite druhú časť klipu trochu viac doprava, aby ste uvoľnili miesto pre zamrznutý obrázok.
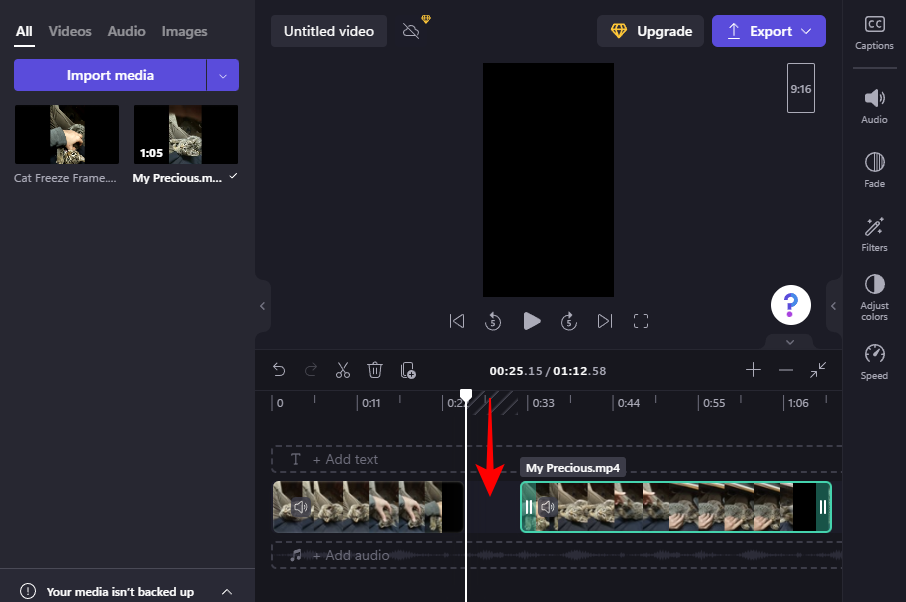
Potom presuňte importovaný obrázok do tohto priestoru.
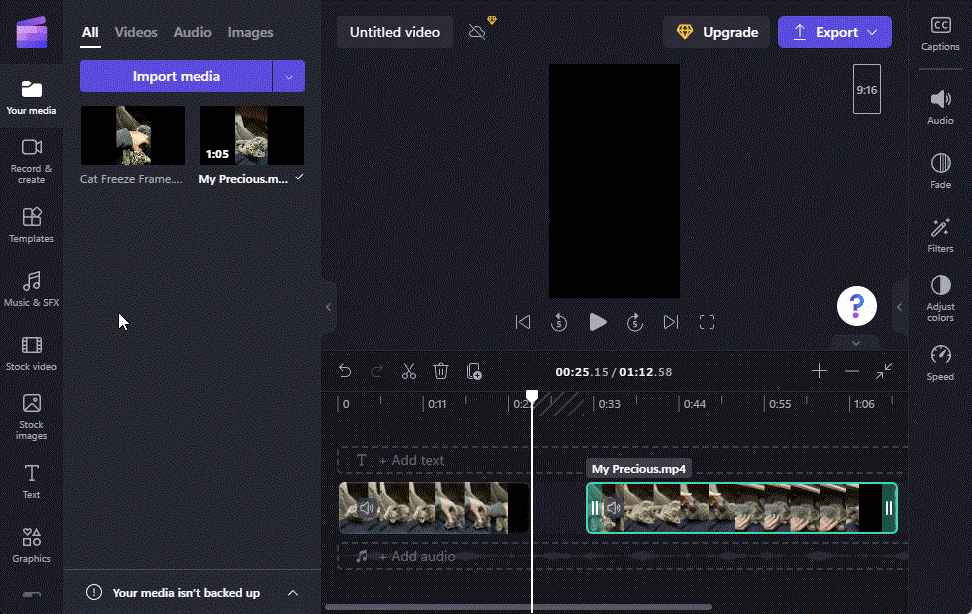
Skontrolujte ukážku a zistite, či sú zamrznutá snímka a video zarovnané. Ak nie, vráťte sa späť a znova orežte obrázok tak, aby sa zarovnal čo najlepšie, a znova ho importujte.
Orezajte obraz zmrazeného rámu na požadovanú dĺžku a potom spojte všetky klipy dohromady, aby medzi nimi neboli žiadne prerušenia.
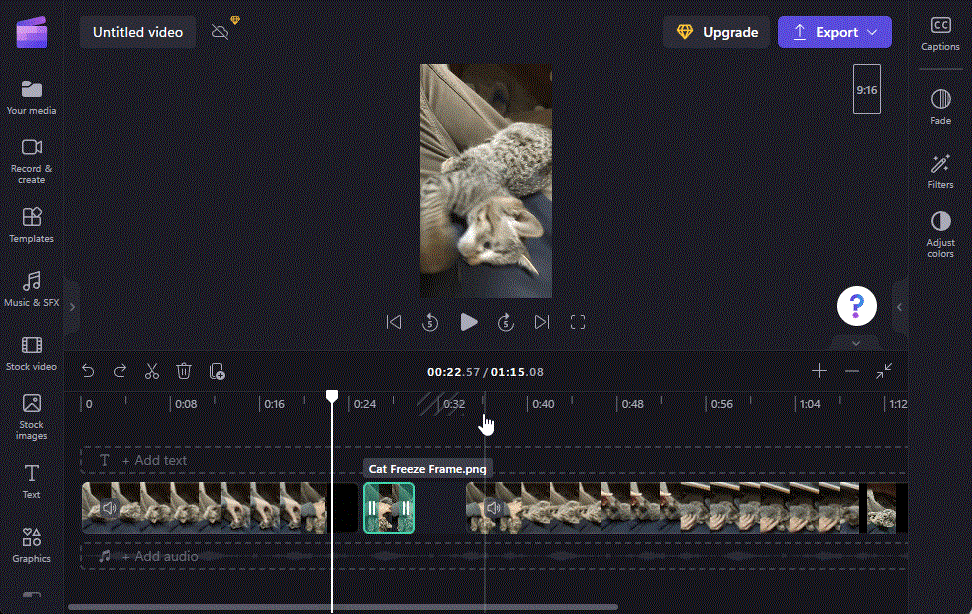
Skontrolujte ukážku, či efekt zmrazenia vyzerá tak, ako chcete.
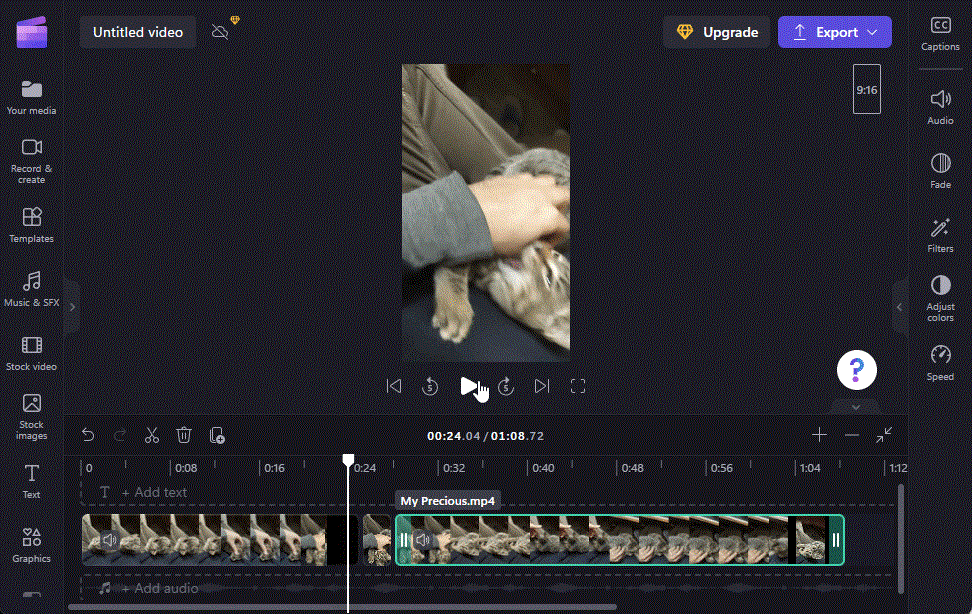
5. Exportujte svoje video
Nakoniec exportujte svoje video. Ak to chcete urobiť, kliknite na položku Exportovať v hornej časti.
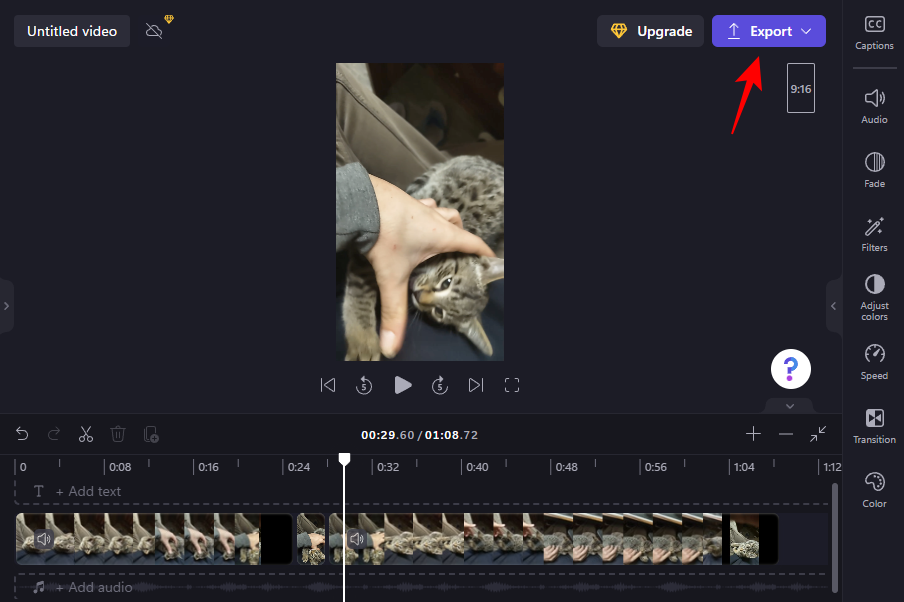
Vyberte si kvalitu.
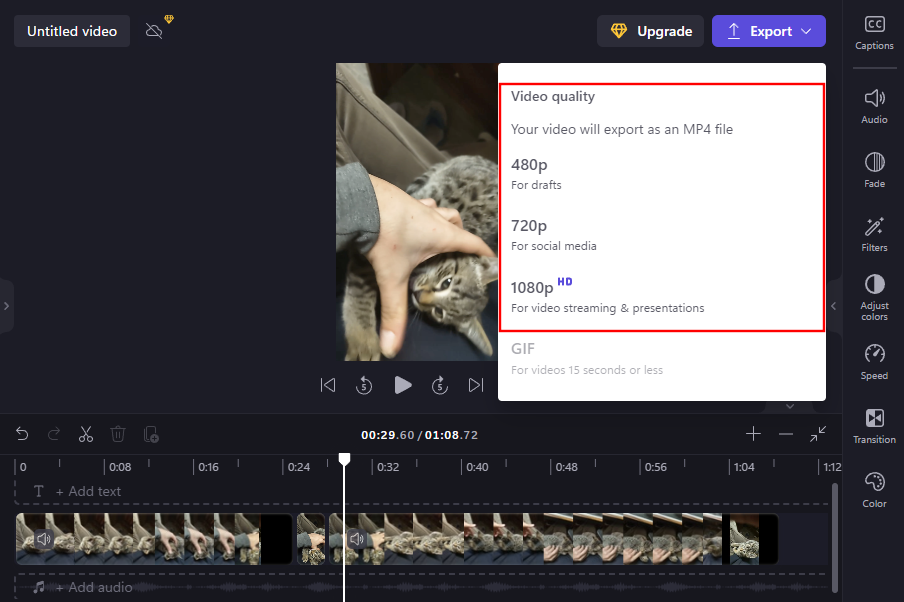
Video sa uloží do priečinka Stiahnuté súbory.
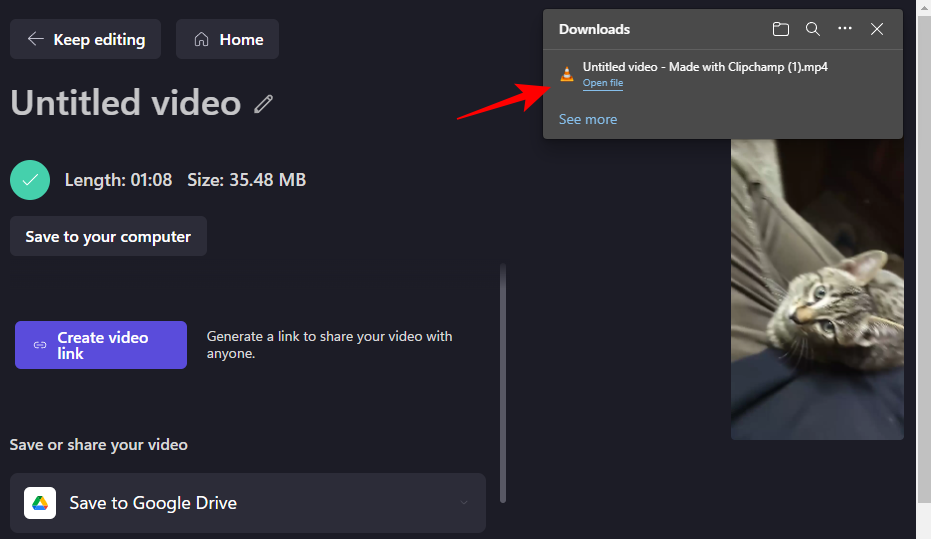
A práve tak ste vytvorili a exportovali svoje video s efektom zmrazenia.
často kladené otázky
Pozrime sa na niekoľko často kladených otázok o efekte zmrazenia a Clipchamp.
Má Clipchamp efekt zmrazenia?
Bohužiaľ, Clipchamp nemá efekt zmrazenia. Existuje však jednoduché riešenie na dosiahnutie rovnakého výsledku. Viac informácií nájdete v príručke vyššie.
Ako zmrazím snímku videa?
Ak softvér, ktorý používate, nemá efekt zmrazenia, budete sa musieť uchýliť k riešeniu. Stručne povedané, budete si musieť poznačiť časovú pečiatku snímky, ktorú chcete zmraziť, spustiť video v prehrávači médií, v tej sekunde ho pozastaviť a urobiť snímku obrazovky. Potom orežte snímku obrazovky v softvéri, ako je Paint, a uložte ju. Nakoniec rozdeľte svoje video na časovej osi podľa časovej pečiatky, importujte túto orezanú snímku do vašej časovej osi medzi klipmi a spojte všetky klipy dohromady. Výsledkom by bola postupnosť vášho videa, zamrznutá snímka a zvyšok vášho videa, čo dáva efekt zastavenia snímky.
Aký je účel efektu zmrazeného rámca?
Účelom efektu zastavenia snímky je pozastaviť video na jednej snímke na nastavenú dobu a potom pokračovať v prehrávaní videa. Zamrznutý rám zvýrazní objekt a upozorní naň.
Dúfame, že sa vám podarilo zmraziť snímku vo videu pomocou riešenia uvedeného v tejto príručke. Aj keď Clipchamp nemá vstavaný efekt, ktorým by sa dalo dosiahnuť to isté, s trochou kreativity môžete dosiahnuť efekt zmrazenia snímky pre akékoľvek video v Clipchamp.
SÚVISIACE
Máte nejaké RAR súbory, ktoré chcete previesť na ZIP súbory? Naučte sa, ako previesť RAR súbor na formát ZIP.
Držte vyrovnávaciu pamäť vyčistenú vo vašom webovom prehliadači Google Chrome pomocou týchto krokov.
Ukážeme vám, ako zmeniť farbu zvýraznenia textu a textových polí v Adobe Reader s týmto podrobným návodom.
Nájdite tu podrobné pokyny, ako zmeniť User Agent String vo webovom prehliadači Apple Safari pre MacOS.
Microsoft Teams v súčasnosti nepodporuje nativné prenášanie vašich stretnutí a hovorov na TV. Môžete však použiť aplikáciu na zrkadlenie obrazovky.
Zaujíma vás, ako integrovať ChatGPT do Microsoft Word? Tento sprievodca vám presne ukáže, ako to urobiť pomocou doplnku ChatGPT pre Word v 3 jednoduchých krokoch.
Zistite, ako vyriešiť bežný problém, pri ktorom bliká obrazovka v prehliadači Google Chrome.
Hľadáte osviežujúcu alternatívu k tradičnej klávesnici na obrazovke, Galaxy S23 Ultra od Samsungu poskytuje vynikajúce riešenie. S
Krížové odkazy môžu váš dokument výrazne sprístupniť, usporiadať a uľahčiť jeho používanie. Tento sprievodca vás naučí, ako vytvoriť krížové odkazy v programe Word.
Potrebujete naplánovať opakujúce sa stretnutia v MS Teams so svojimi spolupracovníkmi? Naučte sa, ako nastaviť opakujúce sa stretnutie v Teams.







