Ako previesť RAR súbor na ZIP vo Windows

Máte nejaké RAR súbory, ktoré chcete previesť na ZIP súbory? Naučte sa, ako previesť RAR súbor na formát ZIP.
Ak s iOS začínate, možno hľadáte spôsoby, ako urobiť základné veci na svojom iPhone. Jednou z vecí, ktoré sa možno budete chcieť naučiť zmeniť, je jas obrazovky vášho iPhone, ako môžete automaticky upraviť jas displeja, zmeniť farebné tóny pomocou True Tone a Night Shift a ďalšie nastavenia súvisiace s displejom.
V tomto príspevku vám pomôžeme zmeniť jas displeja vášho iPhone a ďalšie súvisiace nastavenia, ktoré môže byť potrebné upraviť.
Ako zmeniť jas z ovládacieho centra
Najjednoduchší spôsob, ako upraviť jas displeja vášho iPhone, je spustiť Control Center na iOS. Môžete to urobiť jedným z týchto krokov:
Na iPhone s Face ID : Potiahnite prstom nadol z pravého horného rohu obrazovky.
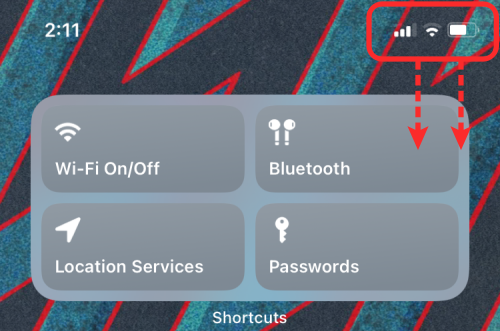
Na iPhone s tlačidlom Domov : Potiahnite prstom nahor od spodného okraja obrazovky.
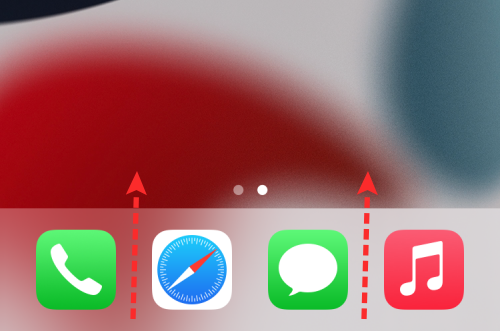
Po otvorení ovládacieho centra si môžete všimnúť posúvač Jas na ľavej strane posúvača hlasitosti. Ak chcete zmeniť intenzitu svetla vychádzajúceho z obrazovky vášho iPhone, ťuknutím a potiahnutím posúvača nahor a nadol zvýšite alebo znížite jas.

Ak chcete presnejšie upraviť úrovne jasu, môžete klepnúť a podržať tento posúvač Jas .
To by malo rozšíriť posúvač jasu na väčší zvislý pruh. Odtiaľto ho môžete prstom ťahať nahor a nadol podľa vlastného výberu.
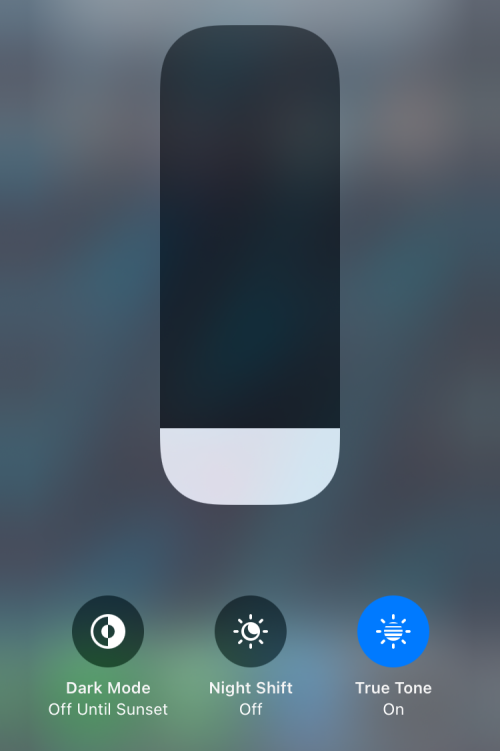
Ako zmeniť jas v Nastaveniach
Okrem nastavenia z ovládacieho centra môžete tiež zmeniť jas vášho iPhone priamo z jeho nastavení. Za týmto účelom otvorte aplikáciu Nastavenia a prejdite na Displej a jas .

Vo vnútri displeja a jasu nájdite časť „Jas“ a pod ňou by bol posuvník zobrazenia. Potiahnutím tohto posúvača smerom doľava alebo doprava znížite alebo zvýšite množstvo svetla vychádzajúceho z obrazovky.
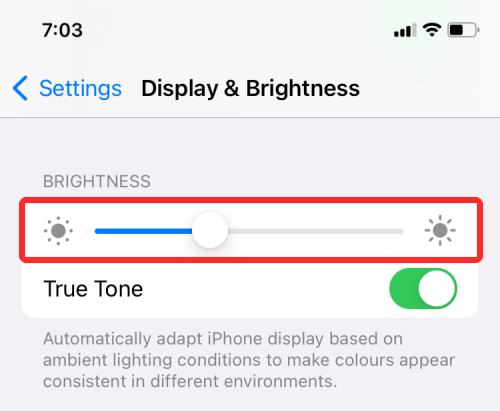
Ako prepnúť automatický jas
Ak nechcete meniť jas vášho iPhone manuálne, ale chcete, aby to urobil iOS sám, môžete to urobiť pomocou snímača okolitého svetla vášho zariadenia. Všetky moderné telefóny iPhone sa dodávajú so senzormi okolitého svetla, ktoré zisťujú svetelné podmienky okolo vás a podľa toho upravujú úroveň jasu. Toto nastavenie môžete prepnúť, aby ste sa vyhli manuálnej zmene úrovní jasu.
Automatický jas môžete v systéme iOS prepnúť otvorením aplikácie Nastavenia a prejdením do časti Prístupnosť .
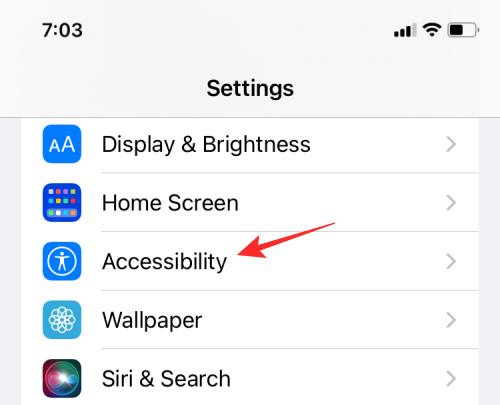
V časti Prístupnosť vyberte položku Displej a veľkosť textu .
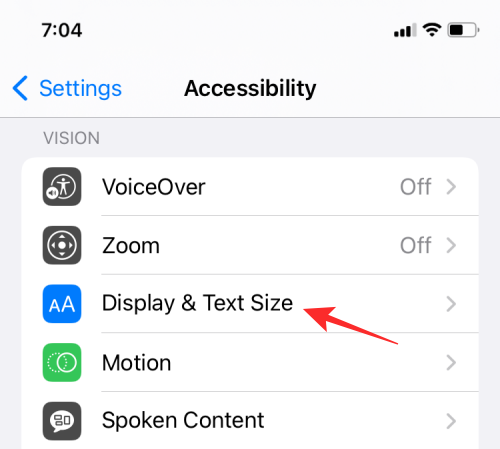
Na ďalšej obrazovke sa môžete posunúť nadol a povoliť prepínač Auto-Brightness , aby iOS automaticky upravoval úrovne jasu podľa vášho okolia.
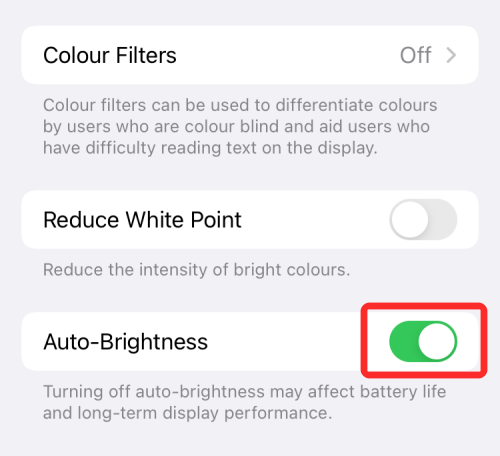
Keď je automatický jas zapnutý, všimnete si, že posúvače Jas v Ovládacom centre a aplikácii Nastavenia sa pohybujú samy od seba na základe svetelných podmienok v miestnosti bez vášho zásahu. Keď je toto nastavenie povolené, váš iPhone zníži jas displeja, keď ste v tmavej miestnosti, a zvýši úrovne jasu, keď ste vonku alebo na priamom slnečnom svetle.
Ako zmeniť farbu displeja pomocou True Tone
Moderné telefóny iPhone sa dodávajú s pokročilým senzorom, ktorý prispôsobuje farbu a intenzitu displeja vášmu okoliu. Telefóny iPhone, ktoré majú viackanálové senzory, dokážu nielen merať jas okolitého svetla, ale aj detekovať farbu tohto svetla.
So všetkými týmito informáciami iOS upraví displej vášho iPhone úpravou vyváženia bielej na displeji tak, aby vyzeral prirodzene a znížil únavu očí. True Tone nie je k dispozícii na všetkých telefónoch iPhone. Môžete to povoliť v iPhone 8 a všetkých modeloch iPhone vydaných po ňom.
Ak chcete na svojom iPhone prepnúť True Tone, otvorte aplikáciu Nastavenia a prejdite na Displej a jas .

Vo vnútri displeja a jasu otočte prepínač True Tone , aby váš iPhone mohol dynamicky meniť farebný tón displeja.
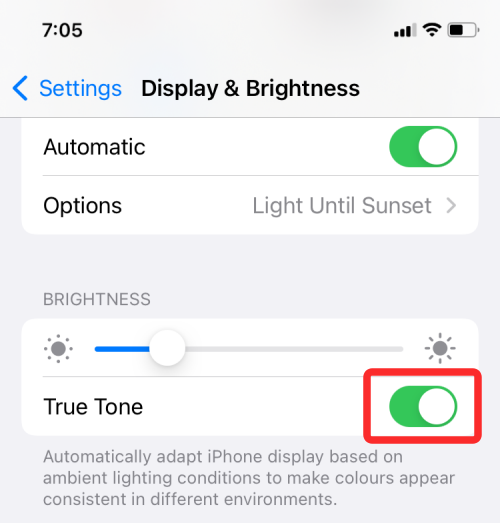
True Tone môžete povoliť aj z ovládacieho centra. Za týmto účelom otvorte ovládacie centrum na svojom iPhone a klepnite a podržte posuvník Jas v ňom.

Tým sa rozbalí vybraný ovládací prvok na väčšie zobrazenie. Vo vnútri rozšíreného ovládacieho prvku Jas zapnite iPhone klepnutím na tlačidlo True Tone v spodnej časti.
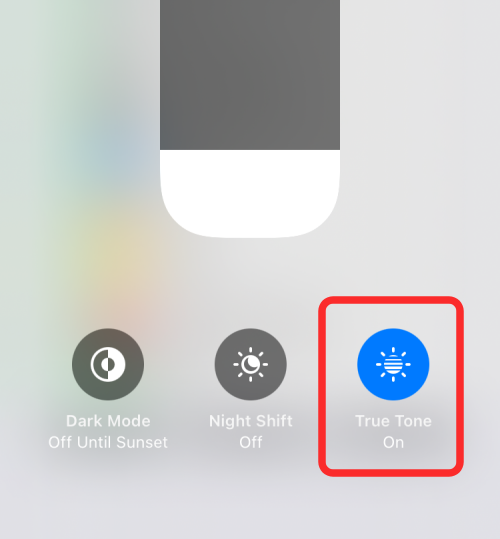
Ako prepnúť tmavý režim
Ak okrem zmeny jasu displeja hľadáte spôsob, ako minimalizovať namáhanie očí z vášho iPhone, môžete skúsiť zapnúť natívny tmavý režim v systéme iOS. To vám umožňuje používať váš iPhone v tmavom prostredí, napríklad v noci, a to tak, že váš iPhone neosvetľuje celú oblasť okolo vás a neruší vášho partnera.
Ak hľadáte spôsob, ako minimalizovať jas podsvietenia displeja, aktivácia tmavého režimu môže byť požehnaním, pretože uvidíte len vyskakujúce prvky používateľského rozhrania, zatiaľ čo pozadie v nastaveniach a aplikáciách bude zafarbené na čiernu alebo tmavosivú farbu.
Povoľte tmavý režim v nastaveniach
Tmavý režim môžete zapnúť otvorením aplikácie Nastavenia a prejdením do časti Displej a jas .

Na ďalšej obrazovke vyberte možnosť Tmavý v časti „Vzhľad“.
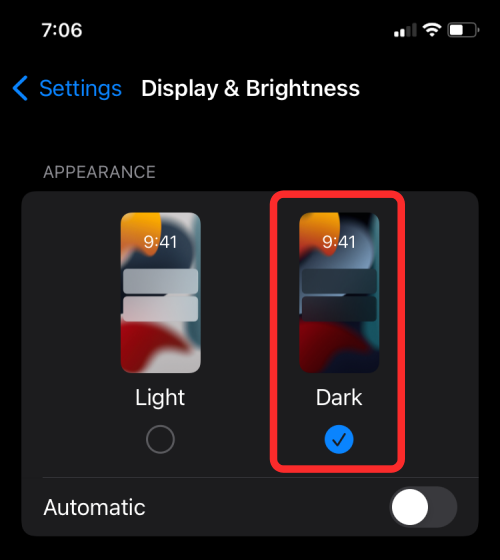
Môžete tiež nastaviť, aby systém iOS automaticky prepínal tmavý režim počas večera alebo vo vami zvolenom čase zapnutím automatického prepínača v časti „Vzhľad“.
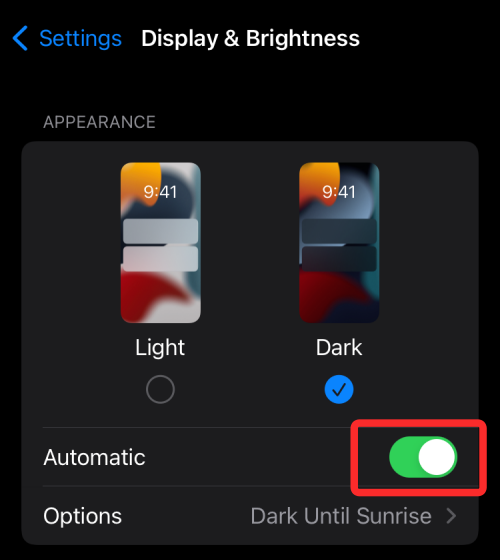
Keď povolíte automatické prepínanie, mala by sa vám zobraziť nová sekcia nižšie. Klepnutím na túto časť Možnosti vyberte, kedy chcete povoliť tmavý režim.
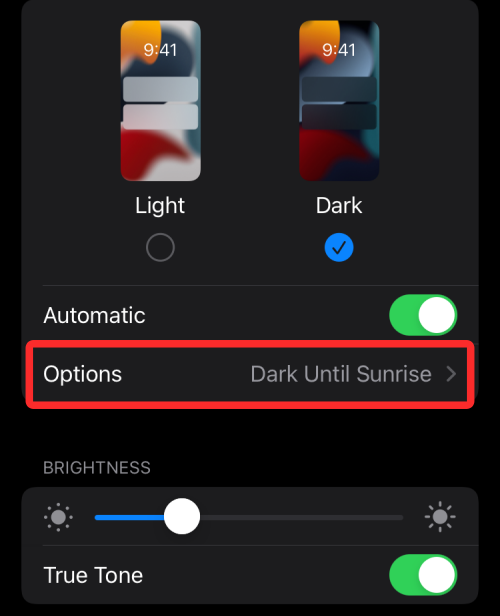
Na ďalšej obrazovke vyberte Západ slnka do východu slnka, ak chcete, aby váš iPhone večer automaticky spúšťal tmavý režim.
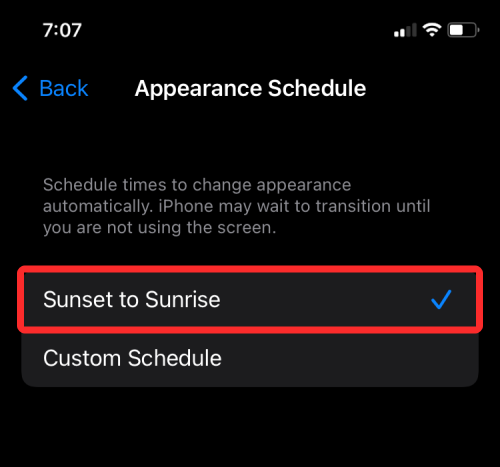
Ak chcete nastaviť konkrétny čas na aktiváciu tejto možnosti, vyberte Vlastný rozvrh a vyberte čas v častiach Svetlá a Tmavá .
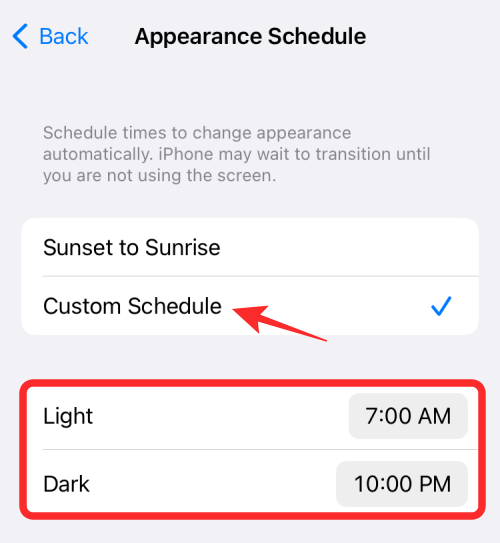
Povoľte tmavý režim pomocou posúvača Jas v ovládacom centre
Ak je pre vás ťažké prepnúť tmavý režim pomocou Nastavenia, existuje jednoduchší spôsob, ako to urobiť – pomocou ovládacieho centra. Jednoducho spustite ovládacie centrum a potom klepnutím a podržaním posúvača Jas získate ďalšie možnosti.

Keď sa posúvač Jas rozbalí na úplné zobrazenie, klepnutím na možnosť Tmavý režim v dolnej časti ho povolíte.
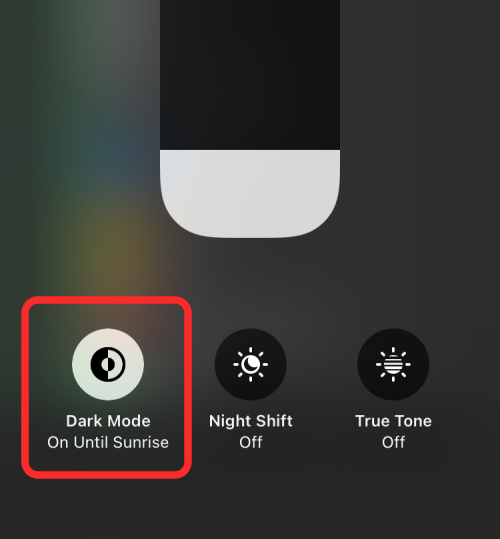
Povoľte tmavý režim pomocou skratky ovládacieho centra
Existuje oveľa rýchlejší spôsob, ako to urobiť, a to pridaním ovládacieho prvku tmavého režimu priamo do ovládacieho centra. Ak ho chcete pridať, otvorte aplikáciu Nastavenia a prejdite do ovládacieho centra .
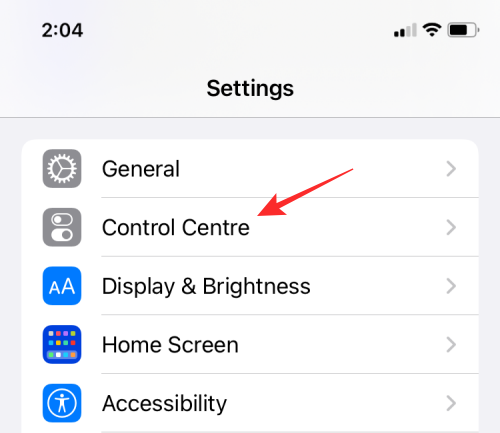
V ovládacom centre klepnite na zelenú ikonu „+“ na ľavej strane možnosti Tmavý režim v časti „Ďalšie ovládacie prvky“.
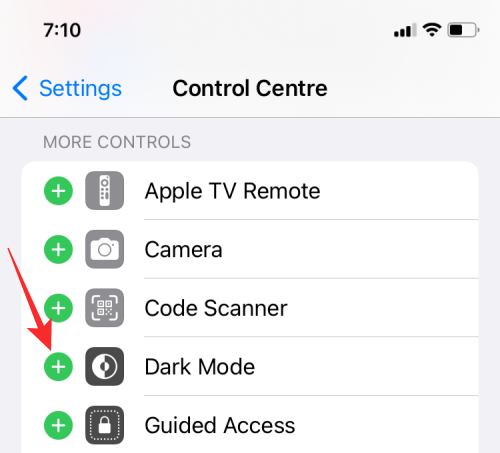
Keď pridáte ovládací prvok tmavého režimu, mali by ste ho vidieť v Ovládacom centre , keď potiahnete prstom nadol z pravého horného rohu obrazovky (alebo potiahnete nahor, ak používate iPhone s tlačidlom Domov). Potom môžete na tejto obrazovke klepnúť na tento ovládací prvok tmavého režimu a povoliť ho na vašom iPhone.
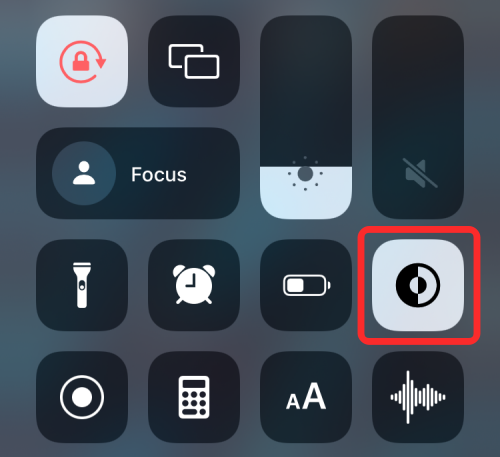
Ako zapnúť nočnú zmenu
Existuje ešte jeden spôsob, ako zmeniť farebný tón displeja vášho iPhone – pomocou nočného posunu. Zatiaľ čo True Tone dynamicky mení farby vášho displeja mierne v závislosti od okolitých svetelných podmienok, Night Shift mení teplotu vášho displeja na základe vašej polohy a aktuálneho času.
Jediným účelom Night Shift je zabrániť modrému svetlu z displeja vášho iPhone, aby ovplyvňovalo vaše cirkadiánne rytmy, čo by mohlo brániť vášmu spánku a sťažiť vám zaspávanie. Použitím teplejších farieb bude obrazovka vášho telefónu zobrazovať viac žltej a menej modrej, čo pomôže lepšiemu spánku.
Keď je nočný posun zapnutý, váš displej si zachová svoj bežný farebný tón alebo ten, ktorý vám True Tone vyberie. Keď zapadne západ slnka, funkcia Night Shift zmení farby vášho displeja na teplejšie tóny, aby sa vaše oči lepšie používali, keď sa blíži noc.
Ak chcete povoliť nočný posun, otvorte aplikáciu Nastavenia a prejdite do časti Displej a jas .

V časti Displej a jas vyberte možnosť Nočný posun .
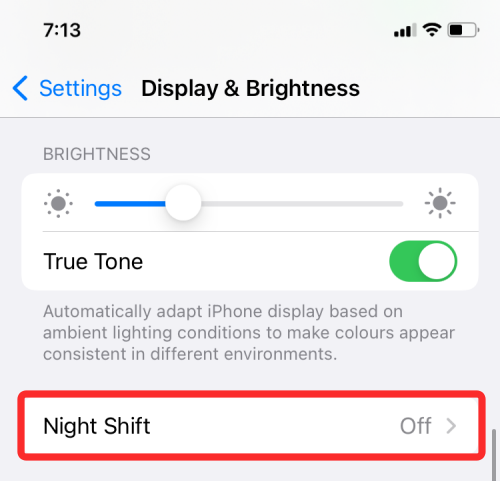
Na ďalšej obrazovke prepnite prepínač Naplánované .
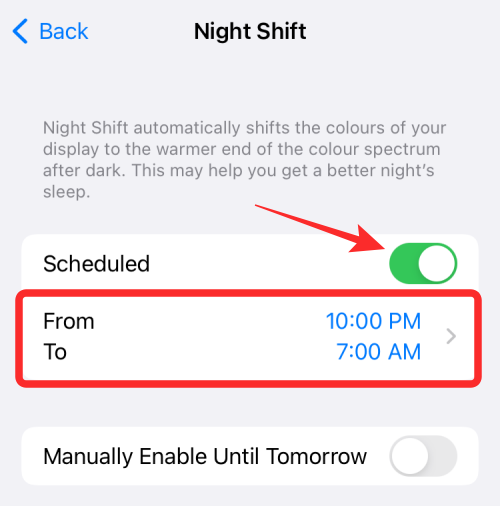
Pod ním by ste mali vidieť sekciu „Od – Do“. Klepnutím na túto časť vyberte preferovaný čas, počas ktorého zostane Nočná zmena povolená. Ak chcete nočnú zmenu vyskúšať len dočasne, môžete namiesto toho klepnúť na prepínač Manuálne povoliť do zajtra .
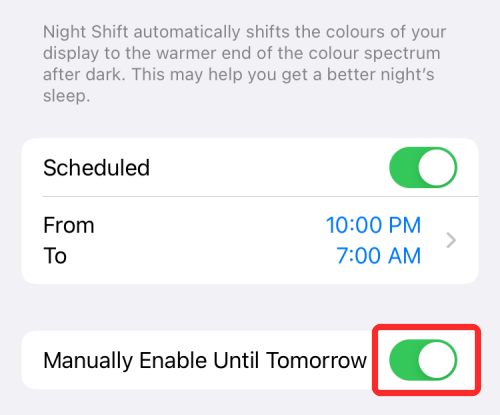
Ak chcete okamžite prepnúť nočný posun, môžete tak urobiť spustením ovládacieho centra na vašom iPhone a klepnutím a podržaním posúvača Jas v ňom.

Keď sa ovládací prvok Jas rozbalí na väčšie zobrazenie, klepnutím na možnosť Nočný posun v spodnej časti ho zapnite/vypnite.
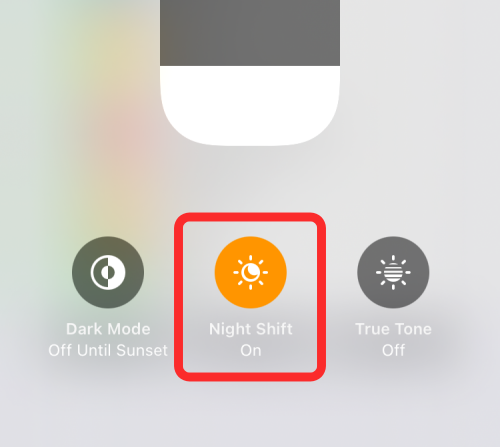
Ako zmeniť farebnú teplotu nočného posunu
Nočný posun aj True Tone sú nástroje na úpravu teploty farieb displeja, ale nefungujú rovnakým spôsobom, ako sme vysvetlili vyššie. Zatiaľ čo True Tone využíva senzor okolitého prostredia vášho iPhone na zistenie druhu svetelných podmienok na dynamickú zmenu tónov displeja, Night Shift aplikuje iba teplý farebný tón, ktorý si zvolíte od západu do východu slnka.
Našťastie stále máte možnosť vybrať si, aká teplá má byť farba vášho displeja, keď je povolená nočná zmena. Môžete to urobiť tak, že otvoríte aplikáciu Nastavenia a prejdete na položku Displej a jas .

V časti Displej a jas vyberte možnosť Nočný posun .
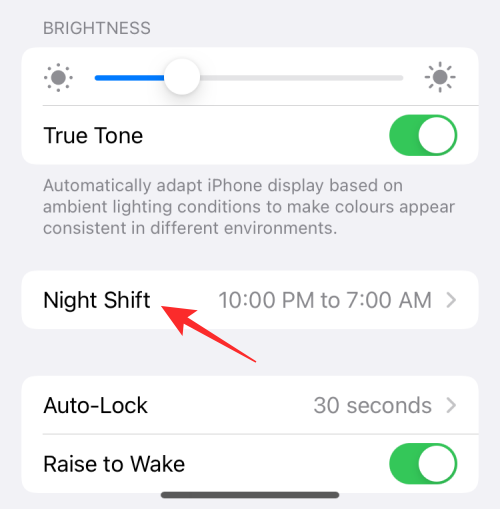
Keď je Nočný posun povolený, potiahnite posúvač v časti Teplota farieb smerom doľava alebo doprava v závislosti od toho, aká teplá má byť farba obrazovky.
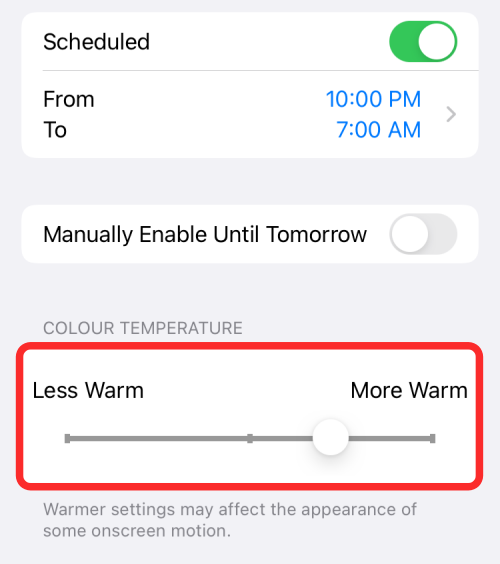
Keď potiahnete posúvač smerom doprava alebo „Viac teplejšie“, displej vášho iPhone bude viac žltý a menej modrý. Môže to ovplyvniť vzhľad objektov na obrazovke a ich pohyb. Pre lepší zážitok môžete posúvač nastaviť do strednej polohy.
Ako znížiť biely bod
Niekedy v noci môže byť aj najnižšia úroveň jasu na vašom iPhone príliš bolestivá na pohľad. Aj keď existujú funkcie ako tmavý režim, True Tone a Night Shift na zníženie únavy očí, žiadna z nich v skutočnosti nemení skutočný jas vášho iPhone.
Ak si myslíte, že váš displej je stále príliš jasný, potom je tu funkcia iOS s názvom „Znížiť biely bod“, pomocou ktorej môžete stlmiť podsvietenie iPhonu na úroveň nižšiu, než je úroveň jasu vášho displeja. Toto nastavenie pridá vrstvu čierneho filtra na vrch obrazovky, aby ste získali ilúziu, že je váš displej tmavší. Pomocou tejto funkcie môžete znížiť únavu očí a vyhnúť sa dlhodobému poškodeniu očí, ktoré by inak mohli byť vystavené jasnému podsvieteniu vášho displeja.
Povoliť zníženie bieleho bodu
Schopnosť znížiť biely bod v systéme iOS je k dispozícii v nastaveniach dostupnosti vášho iPhone. Ak chcete povoliť túto možnosť, otvorte aplikáciu Nastavenia a prejdite do časti Prístupnosť .
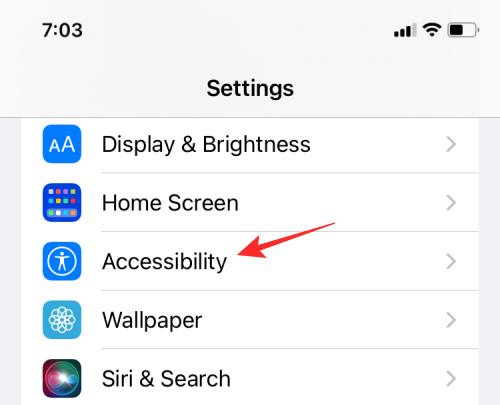
V časti Prístupnosť vyberte položku Displej a veľkosť textu .
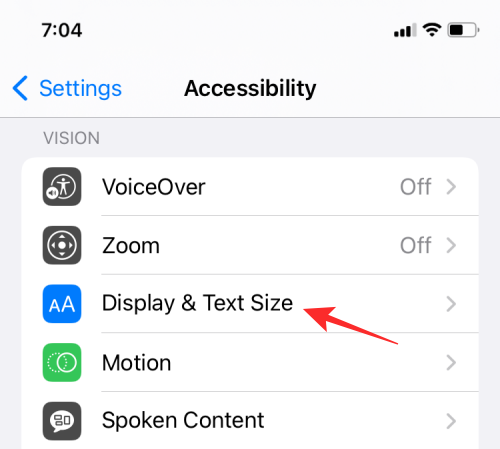
Na ďalšej obrazovke prejdite nadol a aktivujte prepínač Znížiť biely bod .
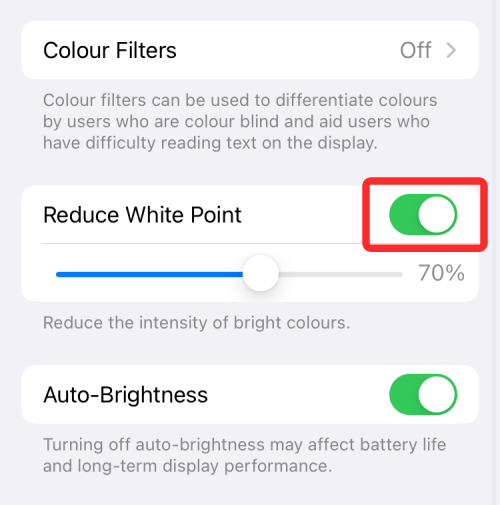
Keď povolíte tento prepínač, potiahnite posúvač pod túto možnosť a vyberte úroveň intenzity, ktorú považujete za správnu.
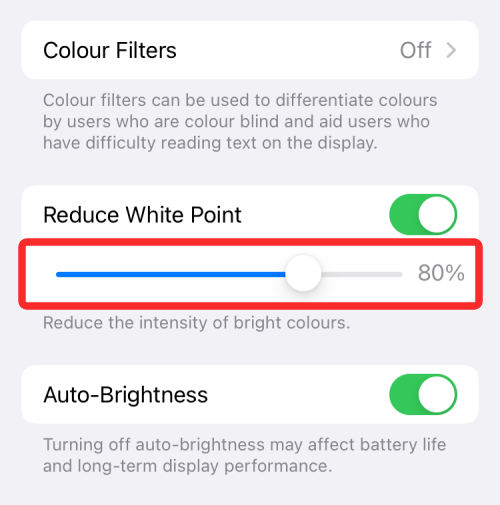
Aby ste to lepšie vyladili, odporúčame znížiť bežný posúvač jasu displeja v ovládacom centre na najnižšiu hodnotu a potom zvoliť správnu intenzitu stlmenia.
Po nakonfigurovaní môžete prepínať Redukovať biely bod z Nastavenia > Prístupnosť > Displej a veľkosť textu zakaždým, keď to chcete povoliť. Našťastie existuje jednoduchší spôsob prístupu k tejto možnosti – z vášho Control Center.
Použite Reduce White Point z Control Center
Možnosť Znížiť biely bod môžete do ovládacieho centra pridať tak, že otvoríte aplikáciu Nastavenia a prejdete do ovládacieho centra.
Prejdite nadol na tejto obrazovke a klepnite na zelenú ikonu „+“ vedľa položky Skratky prístupnosti v časti „Ďalšie ovládacie prvky“.
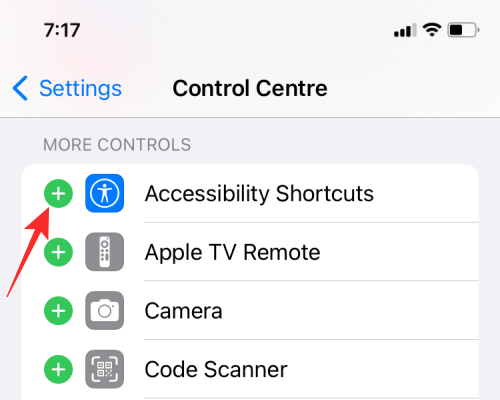
Teraz, keď boli do ovládacieho centra pridané skratky prístupnosti, musíte do ovládacieho prvku týchto skratiek pridať možnosť Znížiť biely bod. Ak to chcete urobiť, prejdite do časti Nastavenia > Prístupnosť > Skratka prístupnosti .
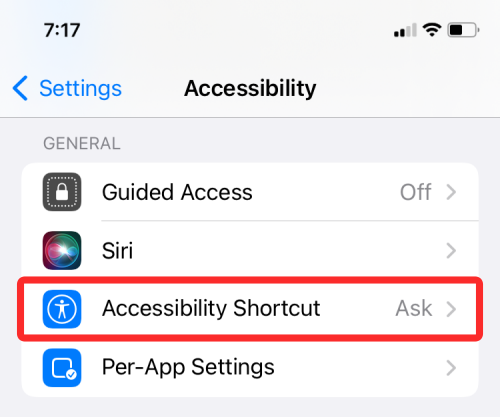
Tu vyberte položku Znížiť biely bod , kým sa na ľavej strane nezobrazí značka začiarknutia.
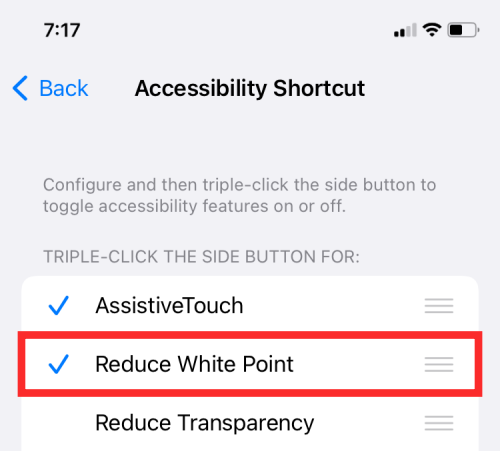
Keď to urobíte, môžete jednoducho povoliť alebo zakázať Znížiť biely bod spustením ovládacieho centra a klepnutím na ovládací prvok Skratky prístupnosti na obrazovke.
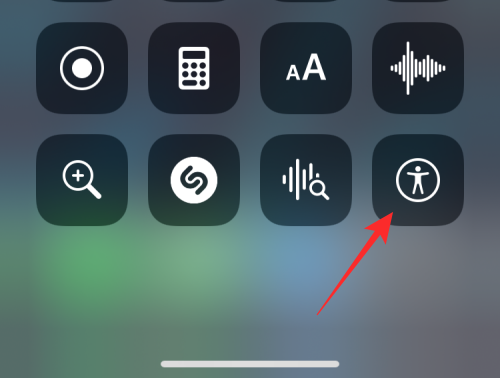
Teraz vyberte možnosť Znížiť biely bod , čím zapnete/vypnete funkciu na vašom iPhone, aby ste stmavili/rozjasnili displej iPhone.
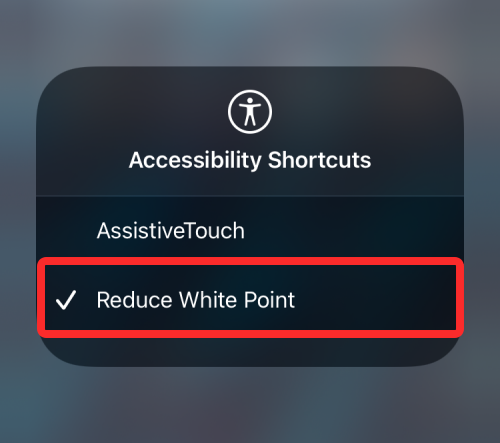
Ako zvýšiť kontrast
Ak sa texty a možnosti na niektorých obrazovkách nezobrazujú tak jasne ako inokedy, môžete tento problém obísť zvýšením kontrastu v systéme iOS. Ak chcete zvýšiť kontrast na svojom iPhone, otvorte aplikáciu Nastavenia a prejdite do časti Prístupnosť .
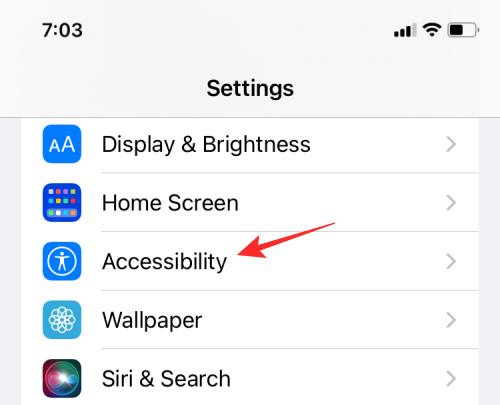
V časti Prístupnosť vyberte položku Displej a veľkosť textu .
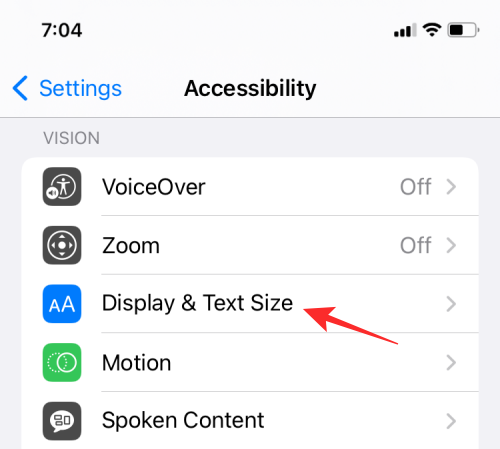
Na ďalšej obrazovke zapnite prepínač Zvýšiť kontrast .
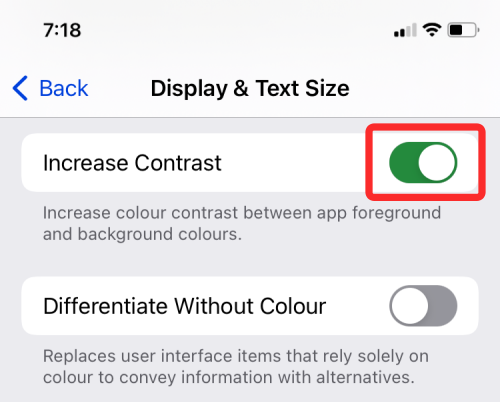
To by malo zvýšiť farebný kontrast medzi farbami popredia a pozadia aplikácie.
To je všetko, čo potrebujete vedieť o zmene jasu displeja vášho iPhone.
Máte nejaké RAR súbory, ktoré chcete previesť na ZIP súbory? Naučte sa, ako previesť RAR súbor na formát ZIP.
Držte vyrovnávaciu pamäť vyčistenú vo vašom webovom prehliadači Google Chrome pomocou týchto krokov.
Ukážeme vám, ako zmeniť farbu zvýraznenia textu a textových polí v Adobe Reader s týmto podrobným návodom.
Nájdite tu podrobné pokyny, ako zmeniť User Agent String vo webovom prehliadači Apple Safari pre MacOS.
Microsoft Teams v súčasnosti nepodporuje nativné prenášanie vašich stretnutí a hovorov na TV. Môžete však použiť aplikáciu na zrkadlenie obrazovky.
Zaujíma vás, ako integrovať ChatGPT do Microsoft Word? Tento sprievodca vám presne ukáže, ako to urobiť pomocou doplnku ChatGPT pre Word v 3 jednoduchých krokoch.
Zistite, ako vyriešiť bežný problém, pri ktorom bliká obrazovka v prehliadači Google Chrome.
Hľadáte osviežujúcu alternatívu k tradičnej klávesnici na obrazovke, Galaxy S23 Ultra od Samsungu poskytuje vynikajúce riešenie. S
Krížové odkazy môžu váš dokument výrazne sprístupniť, usporiadať a uľahčiť jeho používanie. Tento sprievodca vás naučí, ako vytvoriť krížové odkazy v programe Word.
Potrebujete naplánovať opakujúce sa stretnutia v MS Teams so svojimi spolupracovníkmi? Naučte sa, ako nastaviť opakujúce sa stretnutie v Teams.







