Ako previesť RAR súbor na ZIP vo Windows

Máte nejaké RAR súbory, ktoré chcete previesť na ZIP súbory? Naučte sa, ako previesť RAR súbor na formát ZIP.
Farby prispievajú k tomu, ako vizuálne spracovávame veci, takže použitie rôznych farieb vo vašom dokumente, e-mailoch , uzamknutej obrazovke a ďalších prvkoch vyzerá reprezentatívnejšie. Rovnako ako štýly písma môže byť výber rôznych farieb písma dobrým prístupom k tomu, aby texty v telefóne nevyzerali monotónne.
V tomto príspevku vám pomôžeme zmeniť farbu písma na vašom iPhone v rôznych aplikáciách.
Súvisiace: 7 spôsobov, ako skryť aplikácie na iPhone
Ako zmeniť farbu písma v aplikácii Pages
Na iPhone môžete zmeniť farbu textu dokumentu, na iOS môžete otvoriť aplikáciu Pages .
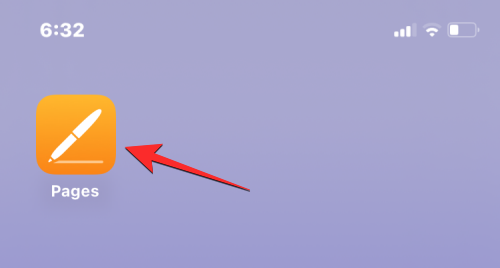
V aplikácii Pages klepnite na dokument, ktorý chcete otvoriť.
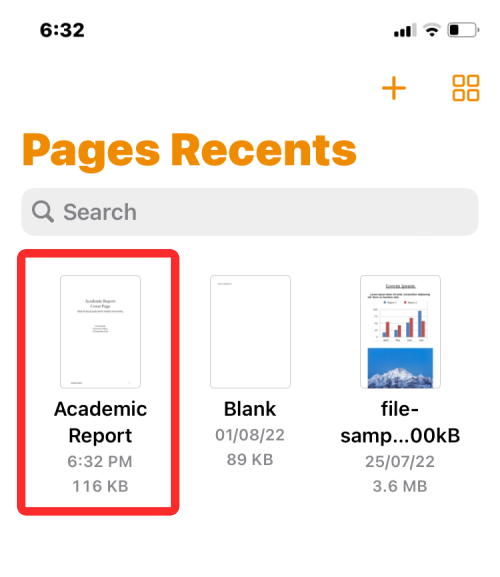
Ak sa dokument otvorí v zobrazení obrazovky, klepnite na tlačidlo Upraviť v pravom hornom rohu.
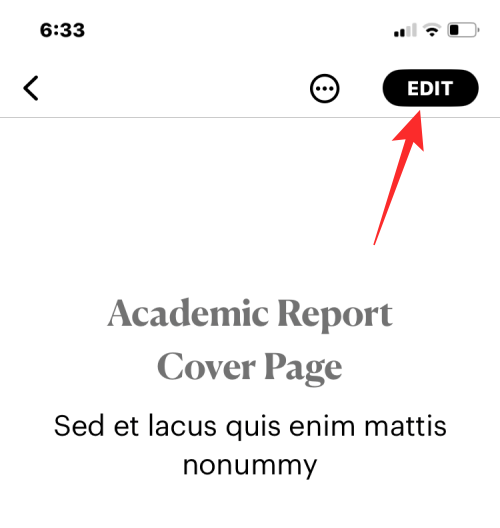
Vybratý dokument sa teraz dostane do režimu úprav.
Ak chcete zmeniť farbu písma textu v tomto dokumente, klepnutím na požadovaný text ho zvýraznite.
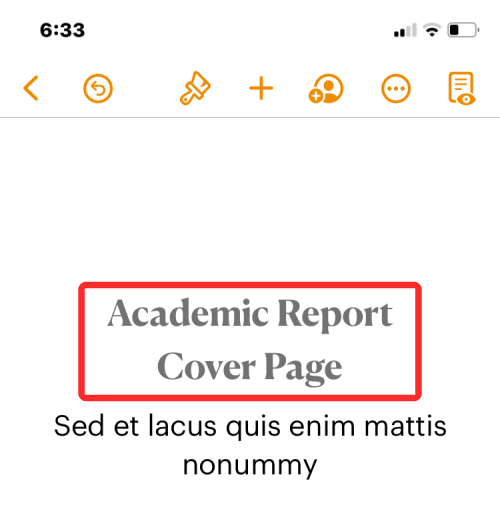
Keď je vybraný text zvýraznený, klepnite na ikonu štetca na paneli s nástrojmi v hornej časti.
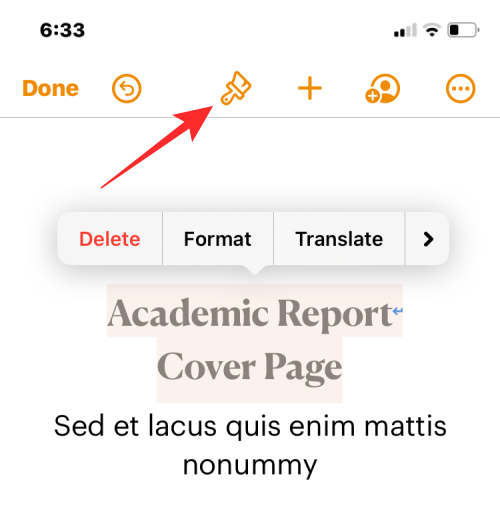
Teraz uvidíte, ako sa v spodnej časti načíta ponuka Text. Prejdite nadol v tejto ponuke a klepnite na Farba textu .
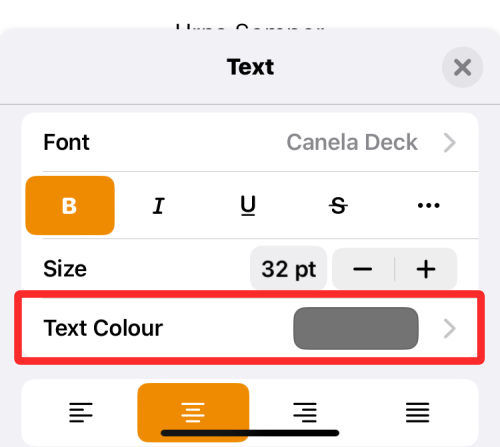
Na obrazovke sa teraz zobrazí ponuka Farba textu. Na tejto obrazovke si môžete vybrať farbu, ktorú chcete použiť na vybratý text v dokumente.
Farba : Keď vstúpite do ponuky Farba textu, predvolene sa načíta karta Farba . Na tejto karte si môžete vybrať akúkoľvek farbu písma, ktorú chcete použiť, z mriežky dostupných farieb.
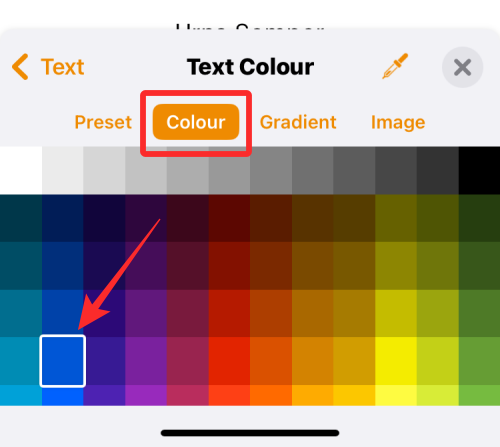
Keď vyberiete farbu z tejto mriežky, táto farba sa použije na vybratý text.

Predvoľba : Klepnutím na kartu Predvoľba si môžete vybrať z viacerých možností farieb. Tu si môžete vybrať farbu alebo jednotónový prechod, ktorý sa použije na váš text.
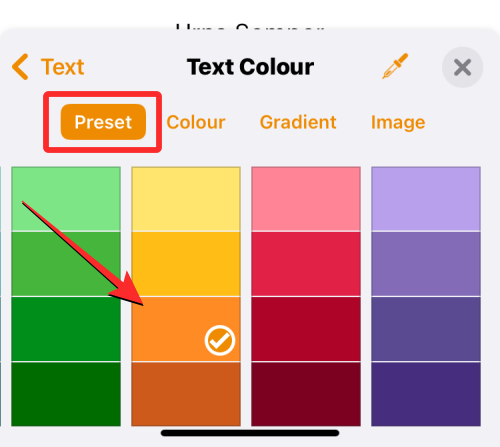
Alebo môžete potiahnutím prstom doprava prehľadávať prechody s jedným tónom.
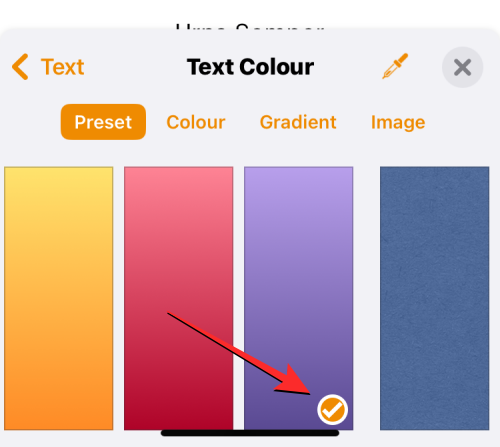
Keď použijete prechod s jedným odtieňom, text sa zvýrazní takto.

Prechod : Ak chcete použiť prispôsobený prechod, klepnite na kartu Prechod v ponuke Farba textu. Tu klepnite na Začať farbu .
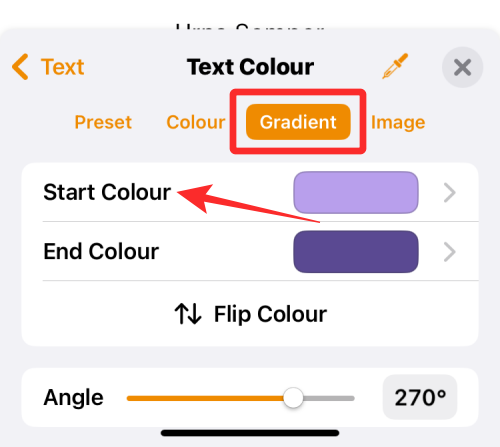
Na ďalšej obrazovke vyberte farbu, ktorú chcete vybrať ako počiatočnú farbu pre prechod, a potom klepnite na Farba textu, aby ste sa vrátili na predchádzajúcu obrazovku.
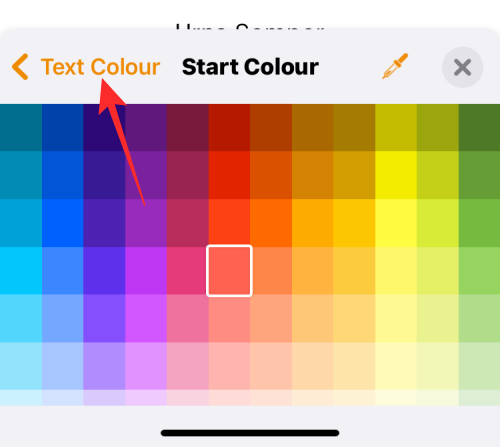
Teraz klepnite na Koniec farby .
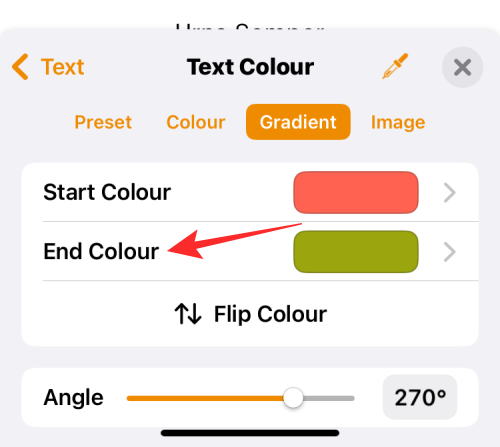
Na tejto obrazovke vyberte druhú farbu, ktorú chcete vybrať pre svoj prechod, a klepnutím na Farba textu sa vrátite na predchádzajúcu obrazovku.
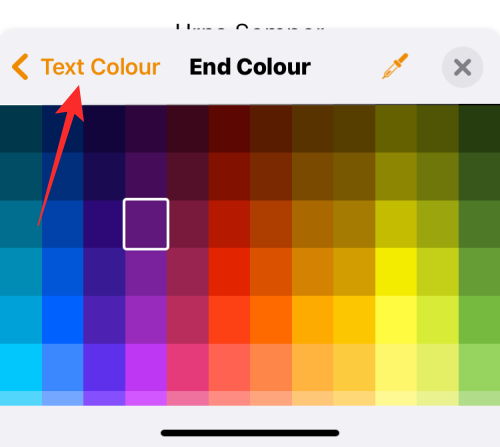
Prechod sa teraz použije na vybratý text.

Ďalšie úpravy môžete vykonať úpravou uhla a použitím Flip Color na invertovanie pozície farby v prechode.
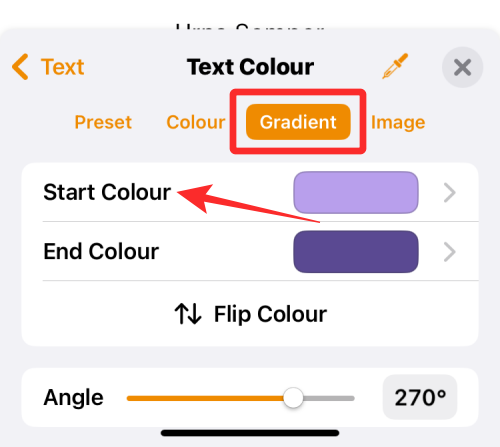
Obrázok : Okrem prechodu môžete použiť obrázok ako farbu písma tak, že textová časť bude obsahovať časť obrázka, ktorý ste použili. Ak chcete pridať obrázok ako farbu písma, vyberte kartu Obrázok v ponuke Farba textu a klepnite na Zmeniť obrázok .
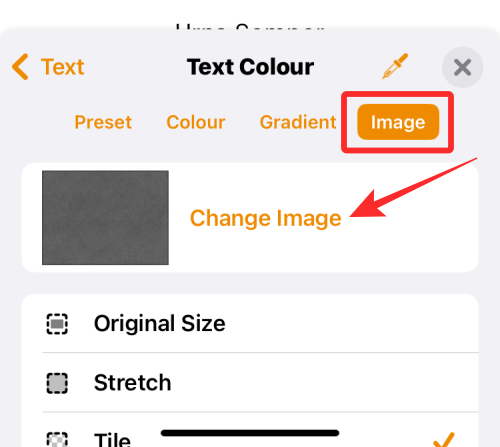
V zobrazenej rozbaľovacej ponuke vyberte možnosť Vybrať fotografiu .
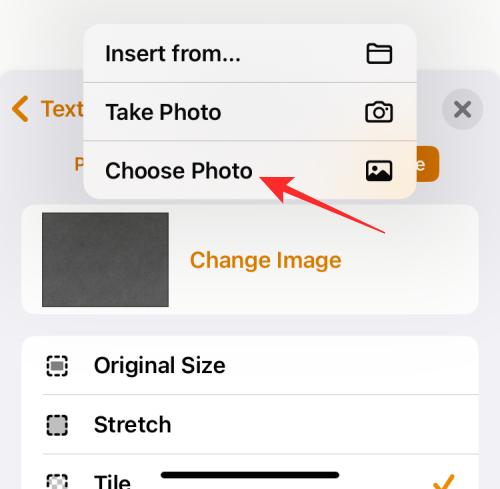
Na obrazovke sa zobrazia obrázky vo vašej galérii. Odtiaľto klepnutím vyberte obrázok, ktorý chcete použiť ako pozadie textu.
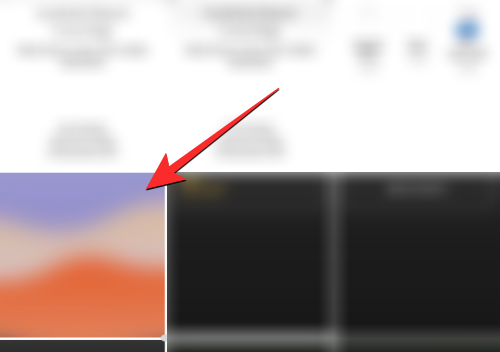
Keď použijete obrázok ako farbu textu, bude vyzerať asi takto.

Výber farby : Ak nie ste spokojní s vyššie uvedenými možnosťami, môžete si vybrať farbu z obrazovky ako farbu písma. Ak to chcete urobiť, klepnite na ikonu výberu farby v ponuke Farba textu.
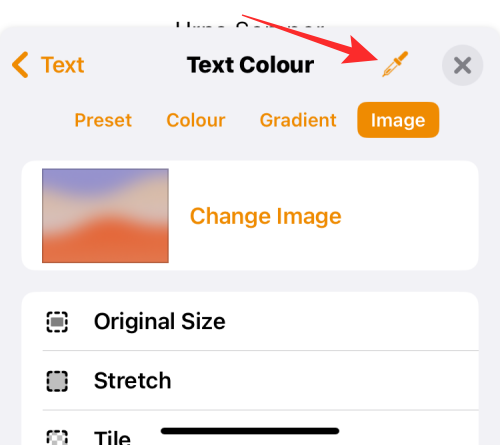
Teraz môžete ťahaním cez dokument vybrať farbu, ktorá sa má použiť na text.
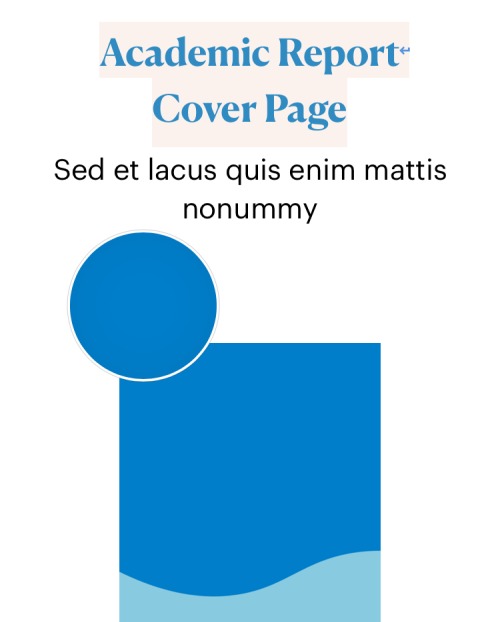
Po dokončení výberu farby písma klepnutím na ikonu X v pravom hornom rohu ponuky Farba textu potvrďte zmeny.
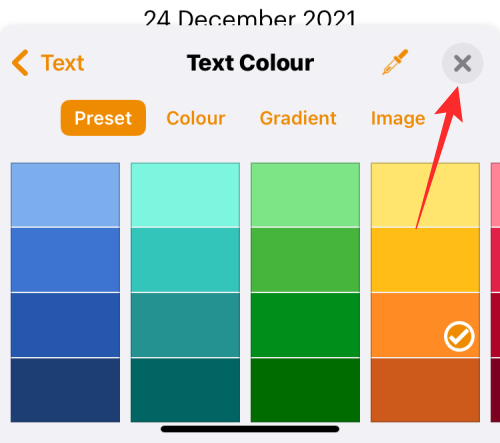
Súvisiace: Ako upraviť dokument PDF na iPhone v roku 2022 [AIO]
Ako zmeniť farbu písma na iPhone pre titulky
Keď na svojom iPhone pozeráte videá, môžete zmeniť farbu písma titulkov, ktoré sa zobrazujú pri prehrávanom obsahu. Ak nechcete pokračovať v používaní štandardných titulkov a titulkov, ktoré zobrazuje váš iPhone, môžete upraviť ich vzhľad zmenou farby písma titulkov.
Ak to chcete urobiť, otvorte na svojom iPhone aplikáciu Nastavenia .
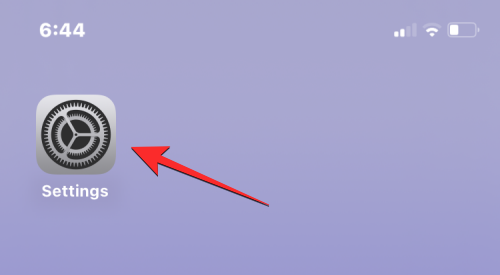
V Nastaveniach vyberte Dostupnosť .
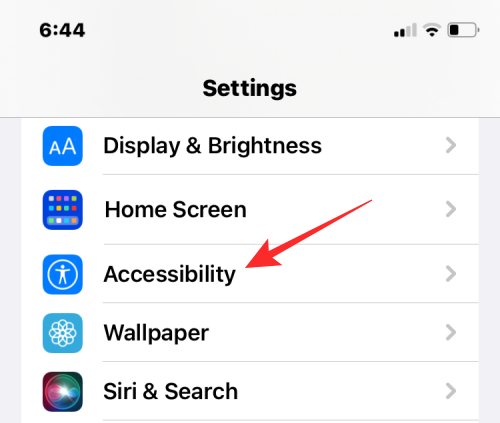
Na ďalšej obrazovke prejdite nadol a klepnite na Titulky a titulky .
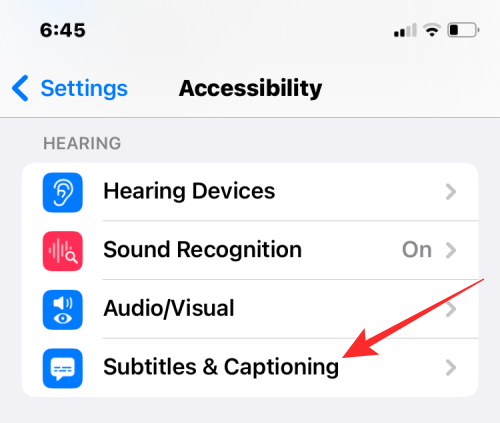
Na obrazovke Titulky a titulky klepnite na Štýl .
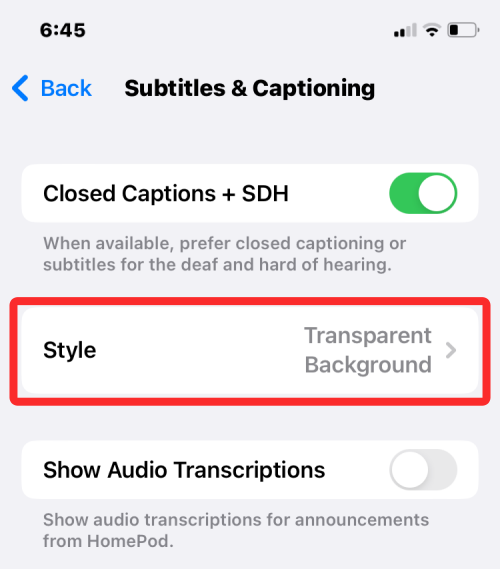
Teraz môžete zmeniť vzhľad titulkov na svojom iPhone klepnutím na Vytvoriť nový štýl .
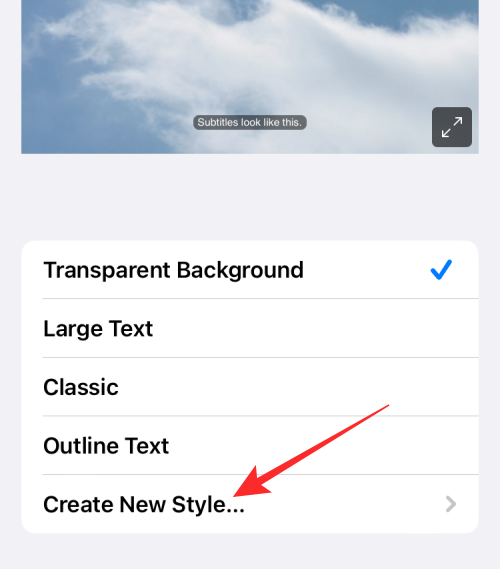
Teraz vstúpite na obrazovku tvorcu štýlu, kde si môžete vybrať rôzne možnosti na zmenu písma, veľkosti, farby, pozadia, nepriehľadnosti a podobne.
Po výbere požadovaného písma a jeho veľkosti môžete klepnúť na Farba v časti „Text“ a zmeniť farbu písma.
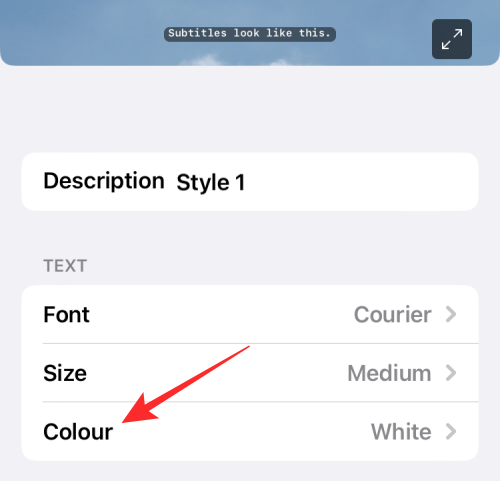
iOS vám umožňuje vybrať si z 8 rôznych farieb, ktoré môžete použiť na text titulkov.
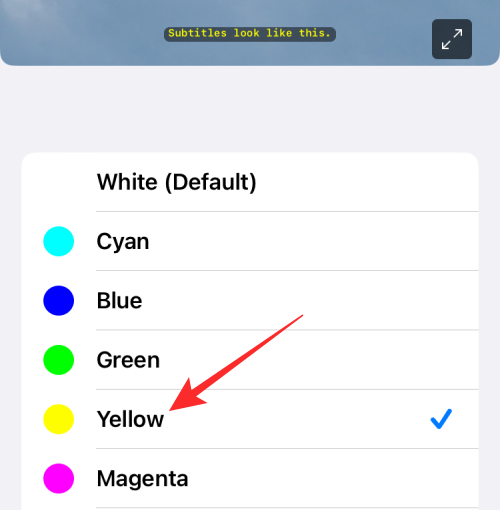
Štýl titulkov môžete ďalej upravovať a prispôsobiť si ho, a keď bude pripravený, tento štýl sa automaticky použije na titulky.
Súvisiace články: Ako upraviť metadáta pre viacero fotografií na iPhone v systéme iOS 16
Ako zmeniť farbu písma na uzamknutej obrazovke
iOS 16 prichádza s množstvom nových funkcií, pričom pozoruhodným doplnkom je nové používateľské rozhranie uzamknutej obrazovky, ktoré vám umožňuje zmeniť štýl písma a farbu textu na uzamknutej obrazovke. V starších verziách iOS nemôžete zmeniť farbu ani štýl písma na uzamknutej obrazovke; takže sa musíte uistiť, že váš iPhone beží na iOS 16 alebo novšom, aby ste mohli zmeniť farbu písma na texte uzamknutej obrazovky.
Ak chcete začať, odomknite svoj iPhone pomocou FaceID alebo TouchID, ale zatiaľ neprechádzajte na domovskú obrazovku. Stačí odomknúť zariadenie a zostať na uzamknutej obrazovke. Keď je váš iPhone odomknutý, pokračujte klepnutím a podržaním prázdnej oblasti uzamknutej obrazovky.
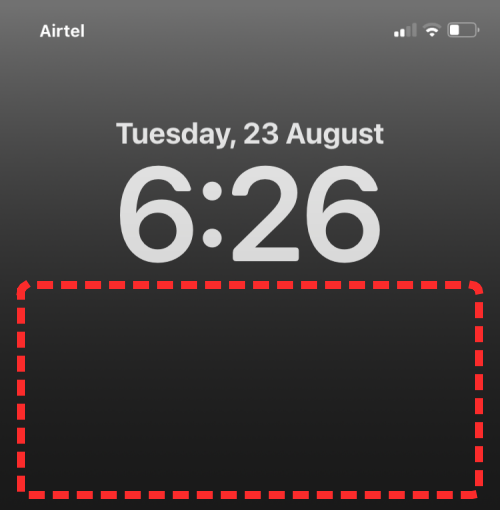
Môžete to dosiahnuť aj tak, že potiahnutím prstom spustíte Centrum upozornení na ľubovoľnej obrazovke a potom ťuknete a podržíte na prázdnej ploche na nej.
Tým povolíte režim úprav na uzamknutej obrazovke. Ak chcete zmeniť farbu písma, klepnite na Prispôsobiť v spodnej časti obrazovky.
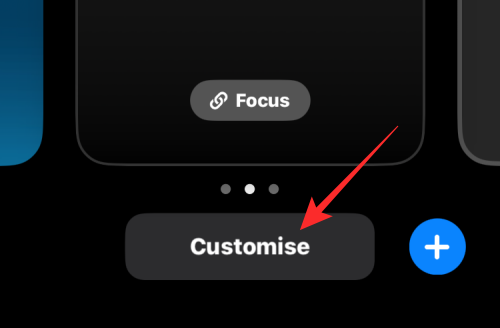
Teraz klepnite na miniaplikáciu času v hornej časti.
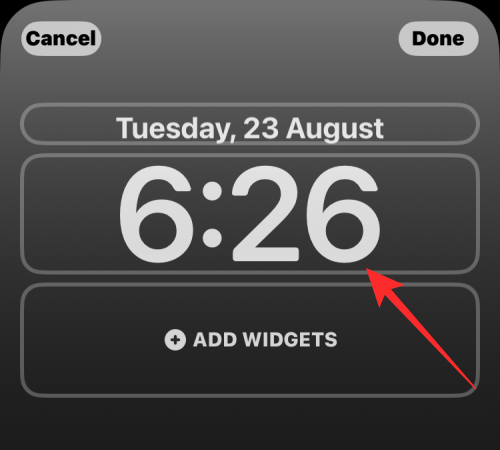
Teraz uvidíte ponuku Písmo a farba v spodnej polovici obrazovky. Tu uvidíte v spodnej časti rad farebných možností, z ktorých môžete použiť nastavenie ako text uzamknutej obrazovky na vašom iPhone. Ako farbu písma si môžete vybrať z nasledujúcich možností:
Farba založená na tapete : V predvolenom nastavení používa systém iOS 16 vlastnú farbu písma na základe farby, ktorú analyzuje a ktorá sa najlepšie hodí na základe tapety na uzamknutej obrazovke. Toto je prvá možnosť, ktorá sa zobrazuje v riadku farieb v ponuke Písmo a farba.
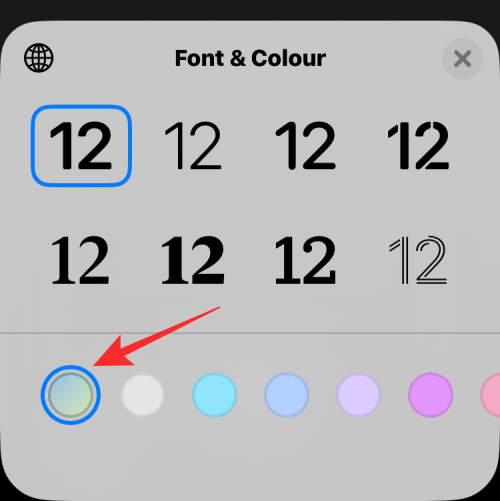
Predvolená farba : Okrem toho, čo si iOS vyberie ako najvhodnejšiu farbu, môžete použiť inú farbu písma z 13 ďalších predvolených možností, ktoré máte k dispozícii, vrátane bielej, modrej, ružovej, fialovej, koralovej, béžovej, krémovej a zelenej. . K týmto farbám sa dostanete potiahnutím prstom cez riadok farieb v spodnej časti ponuky Písmo a farba.
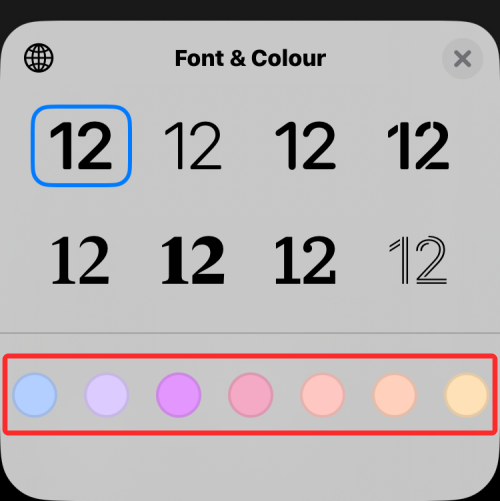
Klepnutím na jednu farbu môžete upraviť jej intenzitu. Potiahnutím jazdca v spodnej časti si môžete vybrať, aký svetlý alebo tmavý chcete mať odtieň.
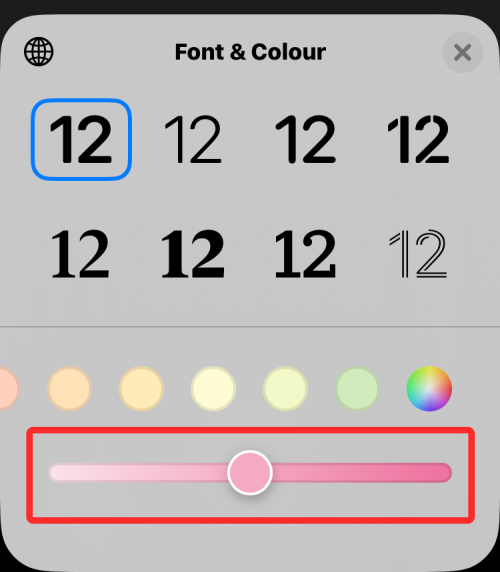
Vyberte si vlastnú farbu : Ak sa vám nepáči prednastavená farba alebo farba tapety, ktorú iOS použil na uzamknutú obrazovku, môžete si vybrať vlastnú farbu z palety plnej farieb. Ak chcete získať prístup k tejto palete, prejdite prstom na krajnú pravú stranu radu farieb a klepnite na viacfarebný kruh v pravom dolnom rohu.
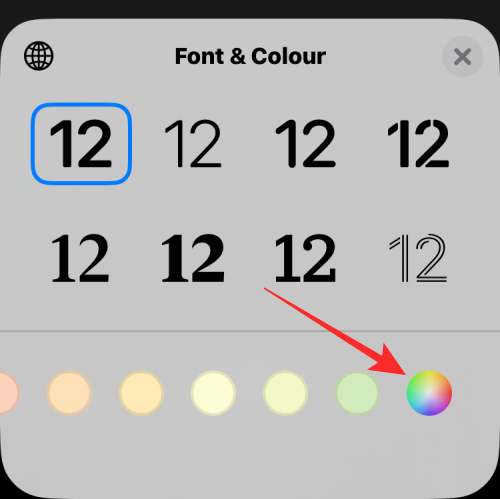
Teraz uvidíte na obrazovke ponuku Farby. Tu si môžete vybrať svoju vlastnú farbu z možností na karte Mriežka .
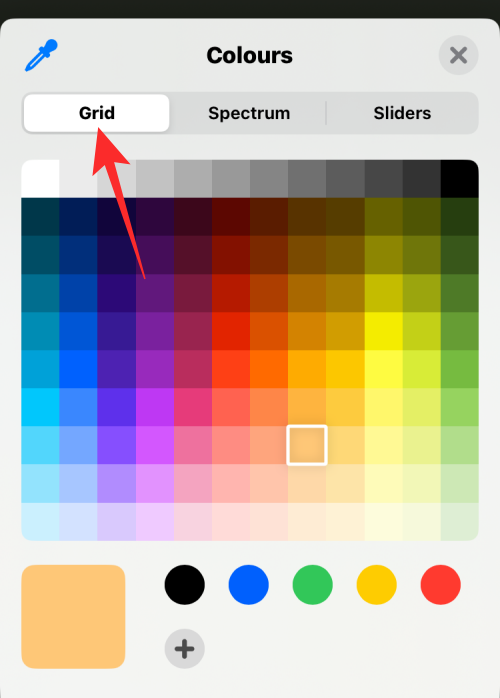
Pre hladší zážitok z výberu farieb môžete klepnúť na kartu Spektrum v hornej časti a posúvať výber farby v rámci rozsahu farieb, aby ste si vybrali preferovanú farbu.
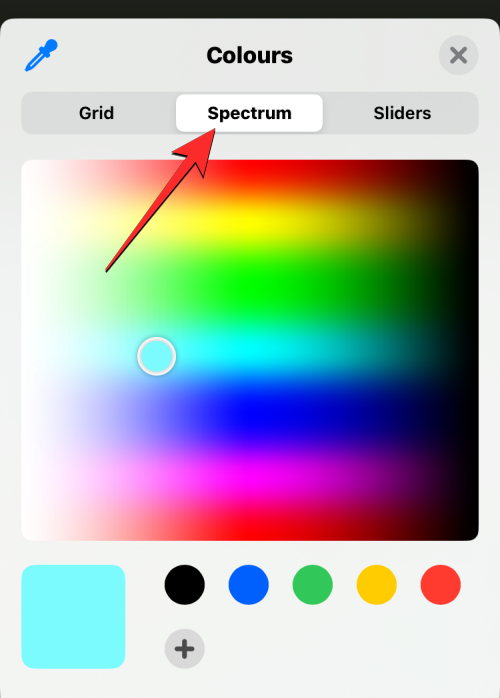
Ak ste oboznámení s miešaním farieb a kódmi, môžete klepnúť na kartu Posúvače a potiahnuť červený , zelený a modrý posúvač, aby ste získali požadované farby. Svoj preferovaný kód farby môžete vložiť aj do poľa Display P3 Hex Color #, ak ste ho predtým skopírovali do schránky.
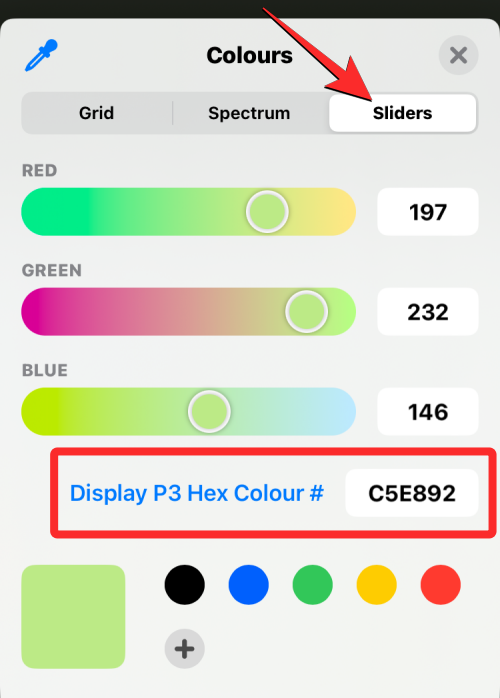
Farbu, ktorá sa má použiť, si môžete vybrať aj z aktuálnej tapety klepnutím na ikonu výberu farby v ľavom hornom rohu ponuky Farby.
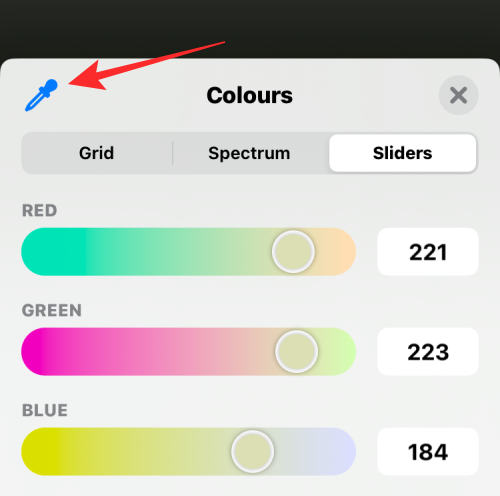
Teraz na obrazovke uvidíte kruh so štvorcovou mriežkou, po ktorej môžete prejsť na farbu, ktorú chcete použiť ako farbu písma. Potiahnutím tohto kruhu môžete vybrať farby z časti obrazovky a keď zdvihnete prst z obrazovky, vyberie sa podľa vášho výberu posledná vybratá farba.
Keď si vyberiete farbu z ktorejkoľvek z týchto kariet, vybraná farba sa načíta na veľkú štvorcovú dlaždicu v ľavom dolnom rohu.
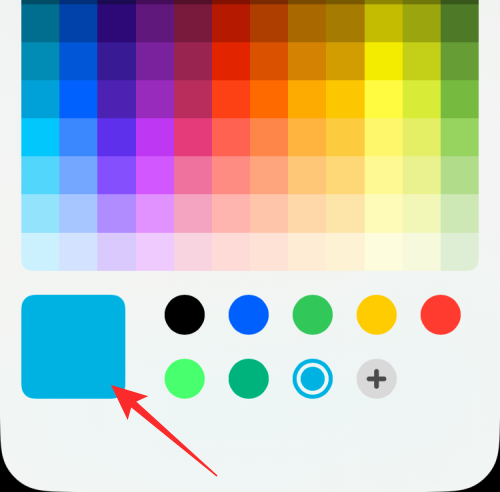
Táto farba sa tiež priamo použije na textové časti vašej uzamknutej obrazovky.
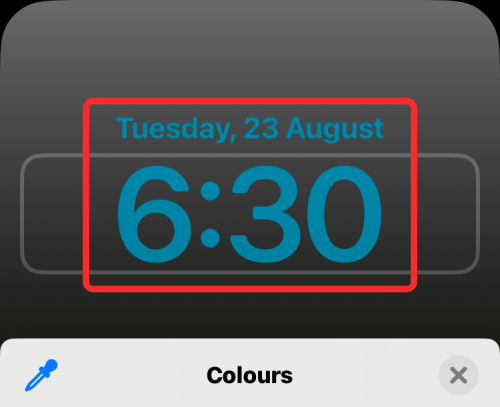
Môžete pridať rôzne vlastné farby klepnutím na ikonu + v spodnej časti. Farby, ktoré ste pridali, môžete tiež odstrániť dlhým stlačením farby a následným klepnutím na Odstrániť .
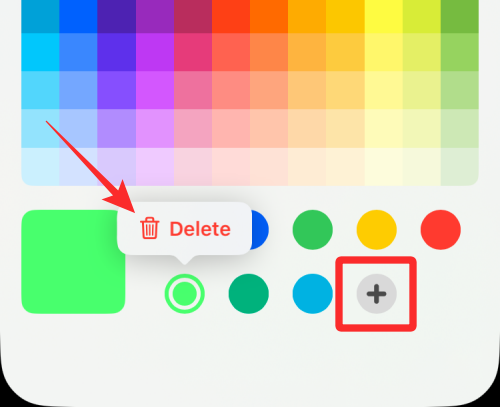
Farba, ktorú vyberiete na zmenu písma miniaplikácie času, bude platiť aj pre ostatné miniaplikácie, ktoré pridáte na uzamknutú obrazovku.
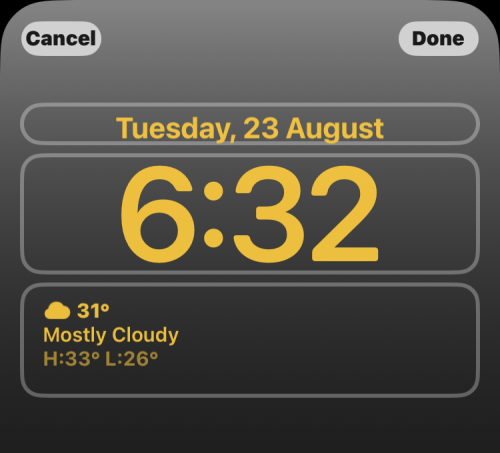
Súvisiace: Ako upraviť dokument programu Word na iPhone [AIO]
Ako zmeniť farbu písma v Apple Mail
Keď máte čo do činenia s e-mailami, ktoré obsahujú veľa textu, možno budete musieť nájsť spôsoby, ako zvýrazniť kľúčové detaily v správe. Aj keď môžete použiť tučné písmo, kurzívu a podčiarknutie na zvýraznenie rôznych textových prvkov, efektívnejším spôsobom zvýraznenia textov je použitie rôznych farieb písma na zvýraznenie rôznych detailov v správe.
Farbu písma pre e-maily na svojom iPhone môžete zmeniť otvorením aplikácie Mail v systéme iOS.
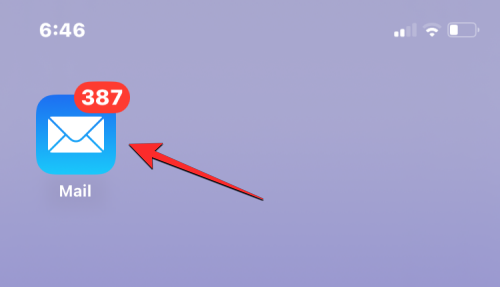
Tu vytvorte nový e-mail alebo si vyberte jeden z vašich uložených konceptov.
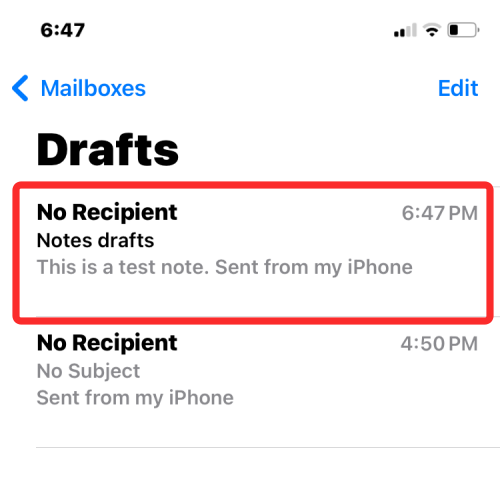
Keď je textová časť vašej správy pripravená, môžete ju začať zvýrazňovať tak, že najskôr vyberiete text, ktorého farbu písma chcete zmeniť.
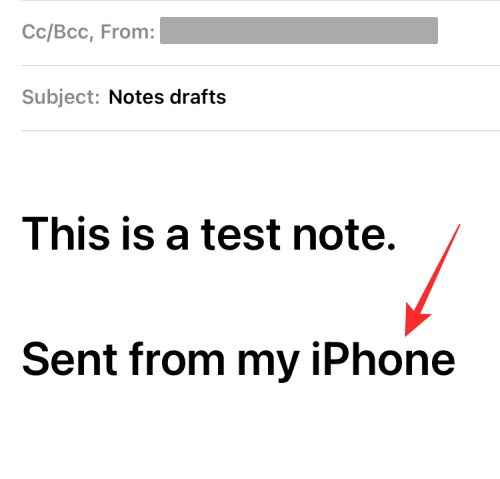
Ak chcete vybrať text, klepnite naň a potom klepnite na Vybrať .
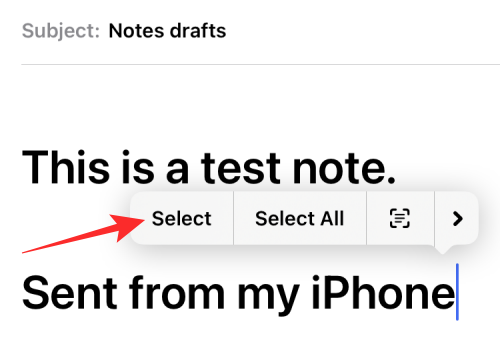
Potom môžete ťahaním kurzorov na oboch koncoch rozšíriť tento výber.
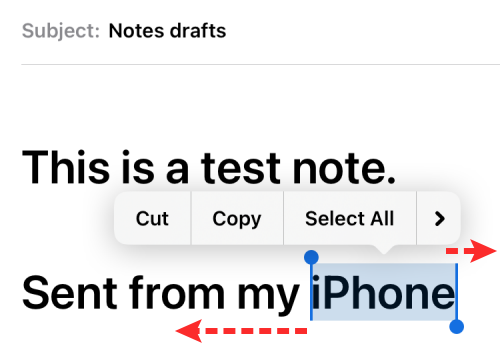
Keď ste vybrali požadovaný rozsah textu, klepnite na ikonu Aa na paneli nástrojov, ktorý sa zobrazí nad klávesnicou.
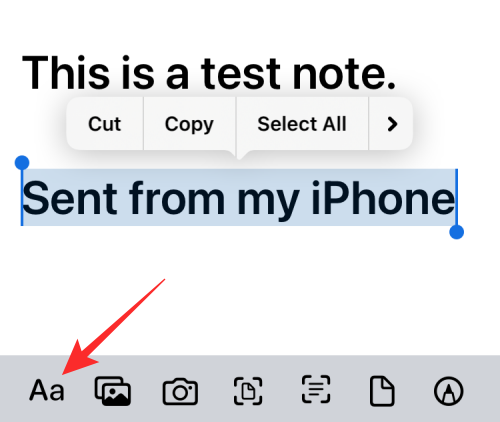
Tým sa na obrazovke otvorí ponuka Formát. V tejto ponuke klepnite na ikonu dúhového kruhu na pravej strane možnosti veľkosti písma.
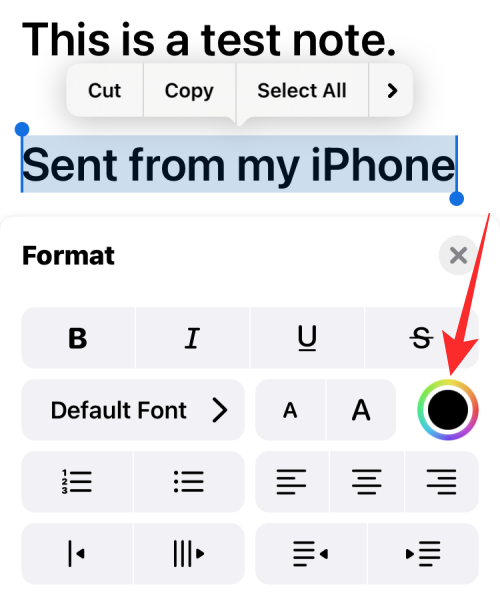
Teraz na obrazovke uvidíte ponuku Paleta farieb, ktorá zobrazuje rôzne farby v mriežke. Vyberte farbu z tejto mriežky klepnutím na jednu z buniek v nej.
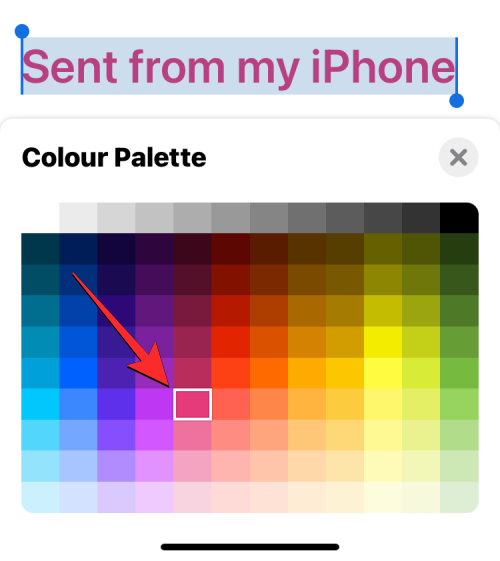
Keď je ponuka Paleta farieb stále načítaná, môžete vybrať iný text v správe a použiť naň inú farbu.
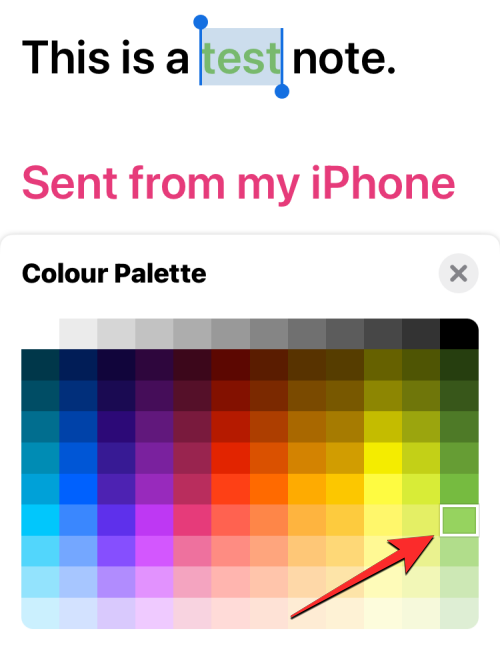
Po dokončení zmeny farby písma môžete zmeny potvrdiť a vrátiť sa k správe klepnutím na ikonu X v pravom hornom rohu ponuky Paleta farieb.
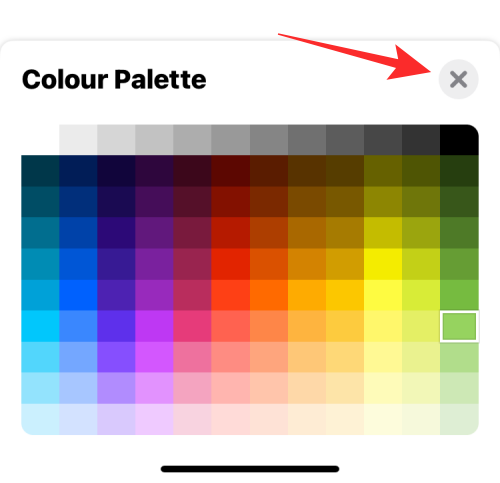
Teraz môžete zatvoriť ponuku Formát opätovným klepnutím na ikonu X v jej pravom hornom rohu.
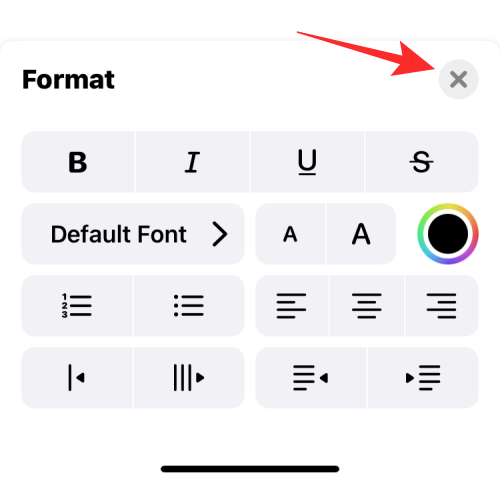
Nová farba písma sa použije na vybratý text vo vašej správe.
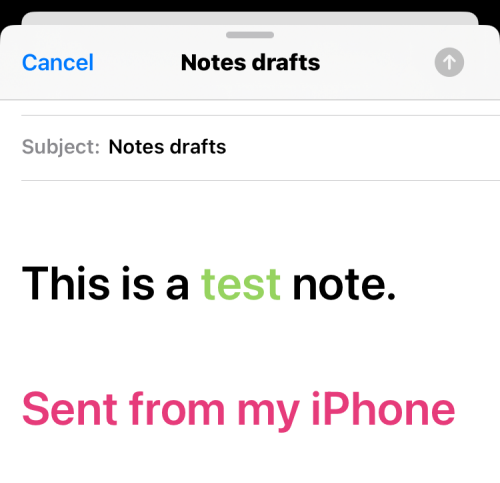
To je všetko, čo potrebujete vedieť o zmene farieb písma na iPhone.
SÚVISIACE
Máte nejaké RAR súbory, ktoré chcete previesť na ZIP súbory? Naučte sa, ako previesť RAR súbor na formát ZIP.
Držte vyrovnávaciu pamäť vyčistenú vo vašom webovom prehliadači Google Chrome pomocou týchto krokov.
Ukážeme vám, ako zmeniť farbu zvýraznenia textu a textových polí v Adobe Reader s týmto podrobným návodom.
Nájdite tu podrobné pokyny, ako zmeniť User Agent String vo webovom prehliadači Apple Safari pre MacOS.
Microsoft Teams v súčasnosti nepodporuje nativné prenášanie vašich stretnutí a hovorov na TV. Môžete však použiť aplikáciu na zrkadlenie obrazovky.
Zaujíma vás, ako integrovať ChatGPT do Microsoft Word? Tento sprievodca vám presne ukáže, ako to urobiť pomocou doplnku ChatGPT pre Word v 3 jednoduchých krokoch.
Zistite, ako vyriešiť bežný problém, pri ktorom bliká obrazovka v prehliadači Google Chrome.
Hľadáte osviežujúcu alternatívu k tradičnej klávesnici na obrazovke, Galaxy S23 Ultra od Samsungu poskytuje vynikajúce riešenie. S
Krížové odkazy môžu váš dokument výrazne sprístupniť, usporiadať a uľahčiť jeho používanie. Tento sprievodca vás naučí, ako vytvoriť krížové odkazy v programe Word.
Potrebujete naplánovať opakujúce sa stretnutia v MS Teams so svojimi spolupracovníkmi? Naučte sa, ako nastaviť opakujúce sa stretnutie v Teams.







