Ako previesť RAR súbor na ZIP vo Windows

Máte nejaké RAR súbory, ktoré chcete previesť na ZIP súbory? Naučte sa, ako previesť RAR súbor na formát ZIP.
Zdieľanie viacerých obrázkov v aplikácii na vašom iPhone je celkom jednoduché, ale ak to má jednu nevýhodu, je to, že každá aplikácia, cez ktorú to pošlete, do určitej miery komprimuje kvalitu obrázka. Ak máte čo do činenia s fotografiami dobrej kvality, možno ich budete chcieť zdieľať v najlepšom rozlíšení, aké je možné dosiahnuť konverziou obrázka do súboru PDF.
Ak máte veľa obrázkov, ktoré chcete poslať v najvyššej kvalite, môžete ich všetky zlúčiť do jedného PDF, aby ste ich mohli ľahšie zdieľať s ostatnými. V tomto príspevku vám pomôžeme skombinovať viacero obrázkov do súboru PDF na iPhone.
Ako zlúčiť viacero obrázkov do súboru PDF na iPhone
Existujú tri spôsoby, ako môžete v iPhone zlúčiť viacero obrázkov do súboru PDF – pomocou aplikácií Fotky, Súbory a Knihy.
Metóda č. 1: Použitie aplikácie Fotografie
Najjednoduchší spôsob kombinovania obrázkov do PDF na iPhone je pomocou aplikácie Fotky. Ak chcete začať, otvorte aplikáciu Fotky v systéme iOS.

Keď sa aplikácia otvorí, nájdite v knižnici alebo albume obrázky, ktoré chcete zlúčiť. Po nájdení klepnite na Vybrať v pravom hornom rohu.

Teraz klepnite na obrázky, ktoré chcete zlúčiť, a vyberte ich.

Po výbere obrázkov, ktoré chcete zlúčiť, klepnite na ikonu Zdieľať v ľavom dolnom rohu.

Na hárku Zdieľať, ktorý sa zobrazí ďalej, vyberte možnosť Tlačiť .
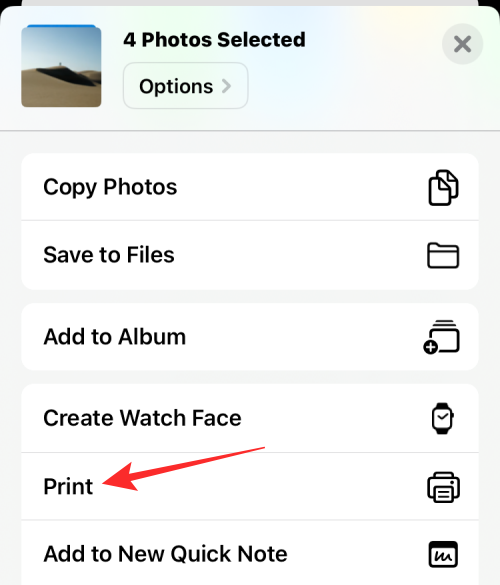
Teraz sa dostanete na obrazovku Možnosti tlače. Klepnite na ikonu Zdieľať v hornej časti tejto obrazovky.
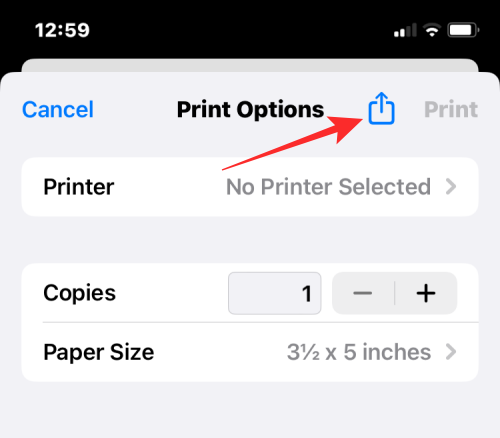
Teraz sa zobrazí zdieľaný hárok s typom súboru, ktorý znie „Dokument PDF“. Tento súbor môžete uložiť do svojho iPhone klepnutím na Uložiť do súborov .
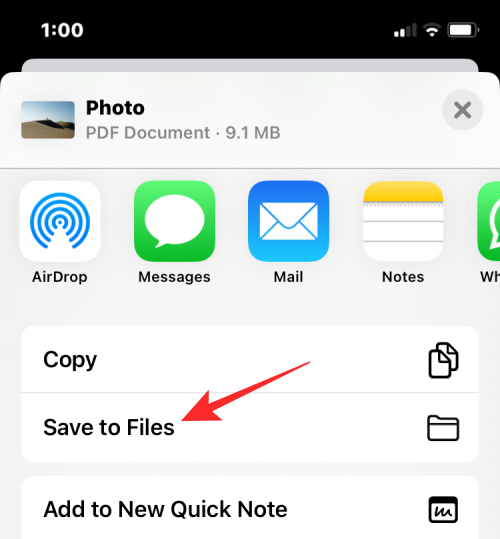
Na ďalšej obrazovke vyberte umiestnenie, kam chcete uložiť súbor PDF. Na tej istej obrazovke môžete tiež premenovať súbor a pridať k nemu značky. Po dokončení klepnite na Uložiť v pravom hornom rohu a potvrďte zmeny.
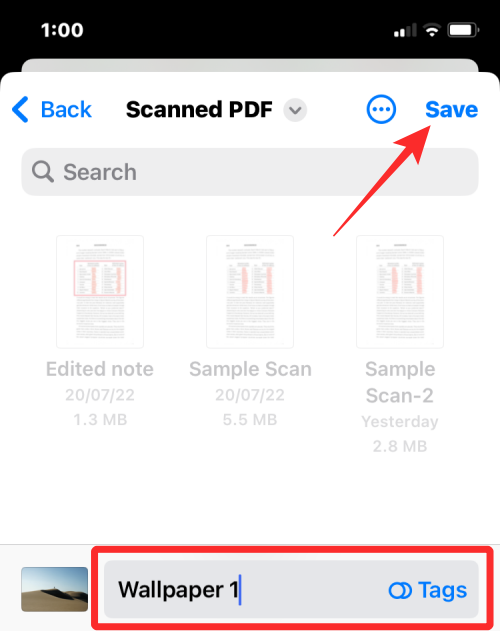
Zlúčený súbor PDF bude dostupný v umiestnení, kde ste ho uložili v aplikácii Súbory.
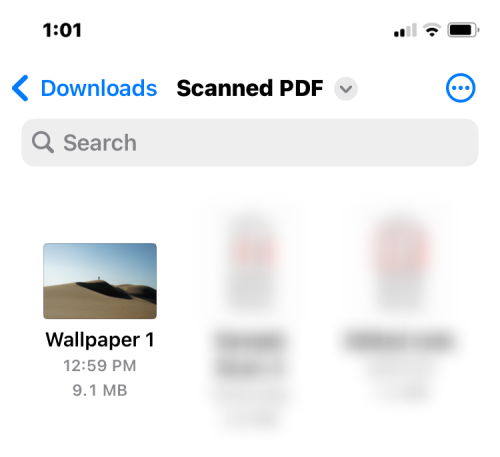
Metóda č. 2: Použitie aplikácie Súbory
Rovnako ako iné súbory PDF môžete použiť aj nástroj Vytvoriť PDF v aplikácii Súbory na spojenie dvoch alebo viacerých obrázkov do súboru PDF. Predtým však musíte presunúť obrázky, ktoré chcete zlúčiť, z aplikácie Fotky do aplikácie Súbory. Za týmto účelom otvorte aplikáciu Fotky v systéme iOS.

Keď sa aplikácia otvorí, nájdite v knižnici alebo albume obrázky, ktoré chcete zlúčiť. Po nájdení klepnite na Vybrať v pravom hornom rohu.

Teraz klepnite na obrázky, ktoré chcete zlúčiť, a vyberte ich.

Po výbere obrázkov, ktoré chcete zlúčiť, klepnite na ikonu Zdieľať v ľavom dolnom rohu.

V zobrazenom hárku Zdieľať vyberte položku Uložiť do súborov .
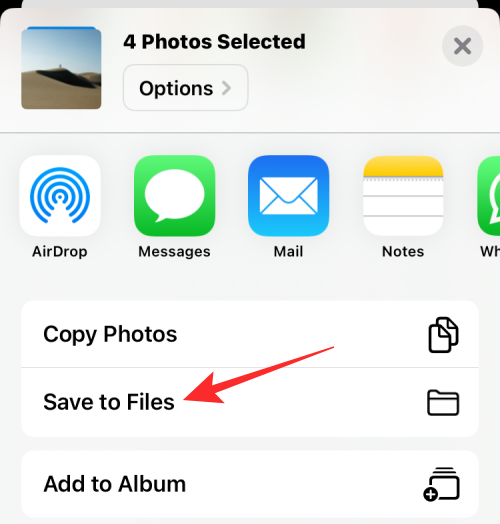
Na ďalšej obrazovke vyberte umiestnenie, do ktorého chcete obrázky uložiť, a potom klepnite na Uložiť v pravom hornom rohu.
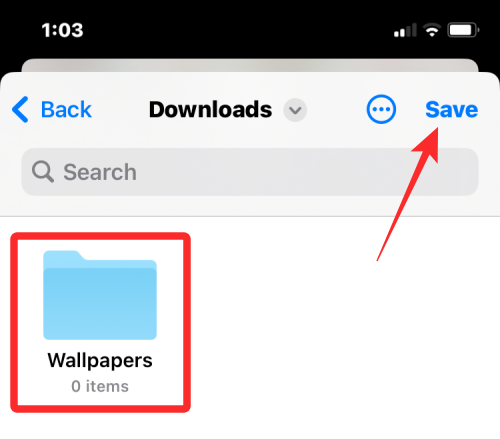
Teraz, keď boli obrázky odoslané do aplikácie Súbory, môžete ich v tejto aplikácii zlúčiť. Na tento účel otvorte na svojom iPhone aplikáciu Súbory .
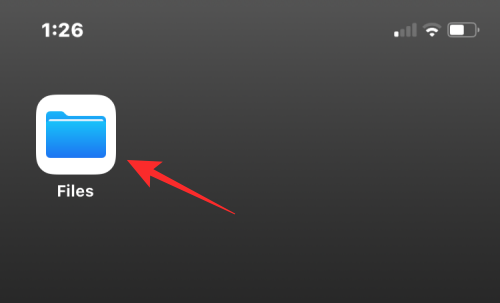
Keď sa aplikácia otvorí, prejdite do priečinka, do ktorého ste skopírovali obrázky z aplikácie Fotky. Keď ste v priečinku, klepnite na ikonu 3 bodiek v pravom hornom rohu.
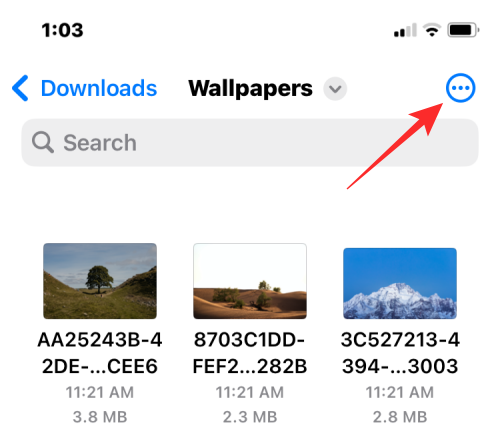
V zobrazenej rozbaľovacej ponuke klepnite na Vybrať .
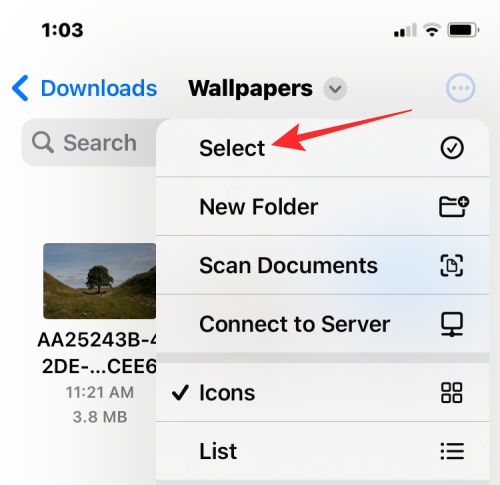
Teraz vyberte obrázky, ktoré chcete zlúčiť do PDF, klepnutím na ne.
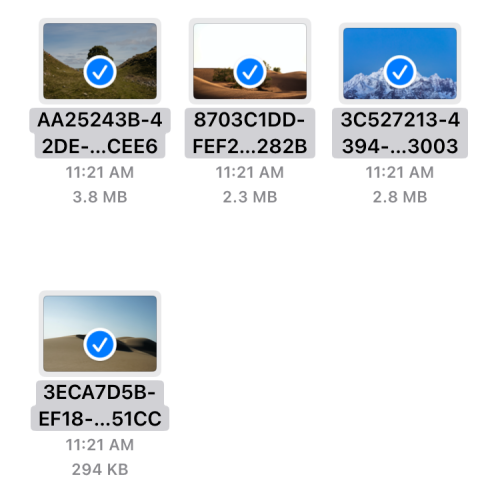
Po vykonaní výberu klepnite na ikonu 3 bodiek v pravom dolnom rohu.
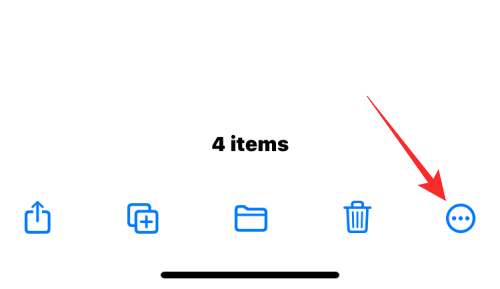
Potom v zobrazenej rozbaľovacej ponuke vyberte položku Vytvoriť PDF .
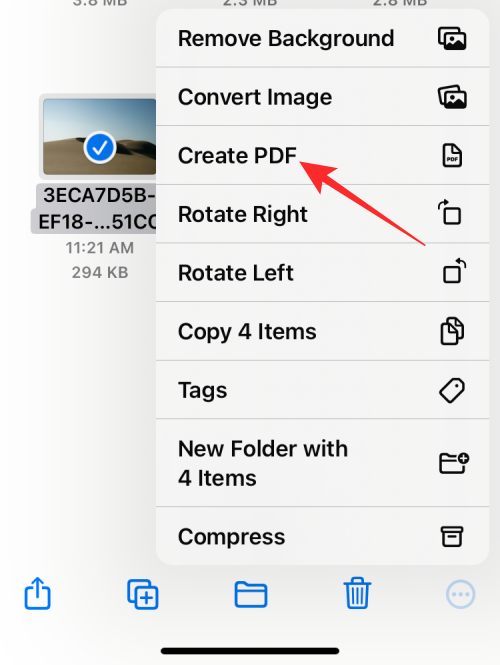
Aplikácia Súbory teraz vytvorí súbor PDF v rovnakom priečinku, v akom sú obrázky.
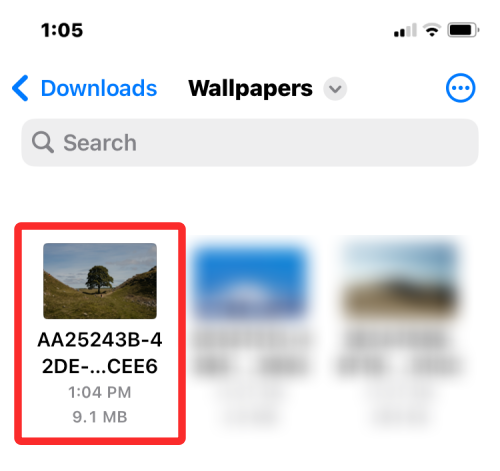
Metóda č. 3: Použitie aplikácie Knihy
Aplikácia Knihy od Apple vám tiež umožňuje zdieľať PDF verzie kníh alebo čohokoľvek, čo pridáte do aplikácie. Ak máte na svojom iPhone nainštalovanú aplikáciu Apple Books , môžete ju použiť na presun obrázkov, ktoré chcete zlúčiť, v rámci aplikácie a potom ich pomocou nástroja Share PDF previesť na súbor PDF.
Na tento účel musíte najprv vybrať obrázky, ktoré chcete zlúčiť, v aplikácii Fotky a potom ich zdieľať v aplikácii Knihy. Ak to chcete urobiť, otvorte na svojom iPhone aplikáciu Fotografie .

Keď sa aplikácia otvorí, nájdite v knižnici alebo albume obrázky, ktoré chcete zlúčiť. Po nájdení klepnite na Vybrať v pravom hornom rohu.

Teraz klepnite na obrázky, ktoré chcete zlúčiť, a vyberte ich.

Po výbere obrázkov, ktoré chcete zlúčiť, klepnite na ikonu Zdieľať v ľavom dolnom rohu.

Na zobrazenom hárku Zdieľať vyberte v riadku aplikácií aplikáciu Knihy .
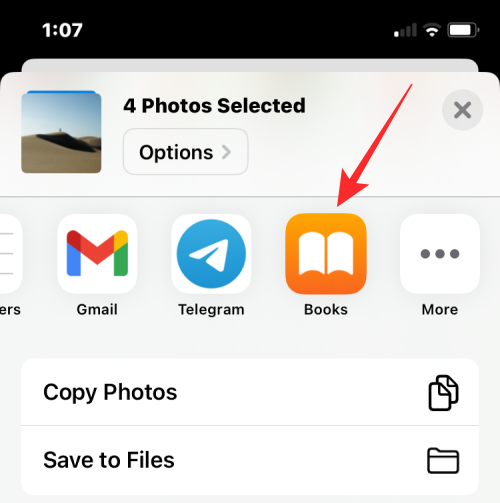
Aplikácia Knihy teraz vytvorí knihu s vybratými obrázkami a zobrazí ju na celej obrazovke. Na tejto obrazovke klepnite na šípku smerujúcu doľava v ľavom hornom rohu, aby ste sa vrátili na domovskú obrazovku aplikácie Knihy.
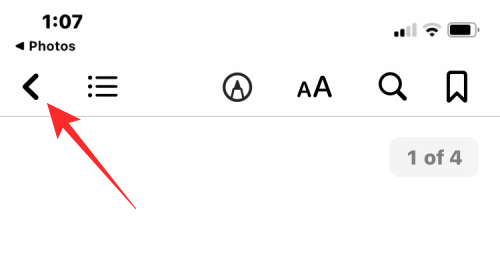
Na obrazovke Knižnica teraz uvidíte jeden z obrázkov ako miniatúru v časti „Zbierky“. Klepnutím na ikonu 3 bodiek pod touto miniatúrou získate ďalšie možnosti.
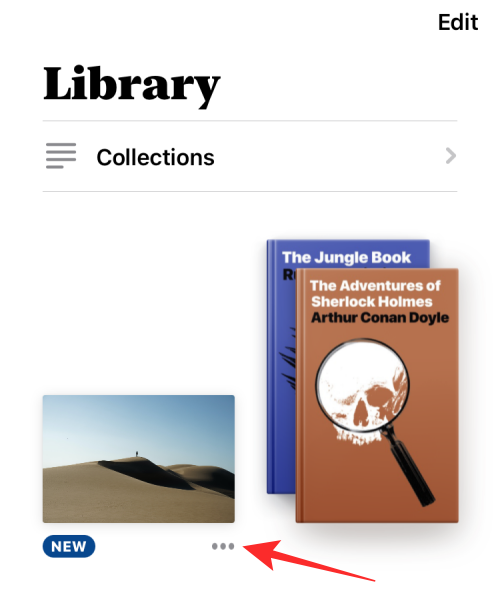
V zobrazenej rozbaľovacej ponuke vyberte položku Zdieľať PDF .
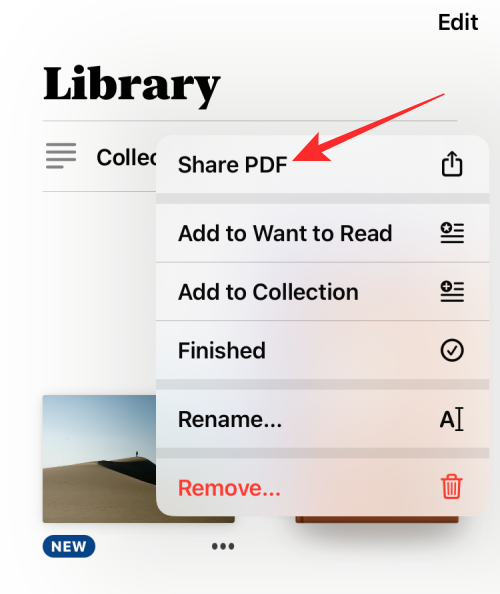
Hárok zdieľania iOS sa teraz zobrazí s ukážkou dokumentu PDF, ktorý ste vytvorili. Ak chcete uložiť tento PDF do svojho iPhone, klepnite na Uložiť do súborov .
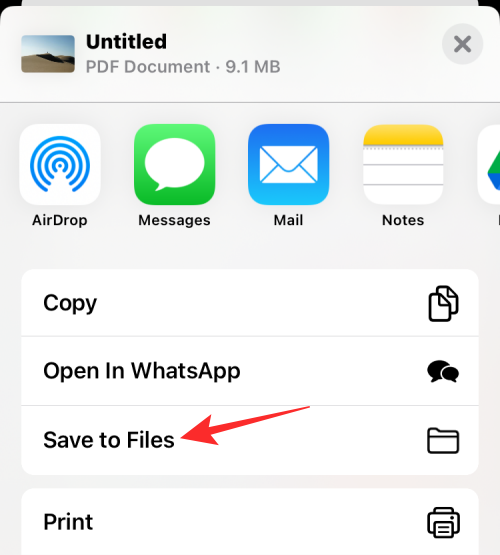
Na ďalšej obrazovke vyberte umiestnenie, kam chcete uložiť súbor PDF. Na tej istej obrazovke môžete tiež premenovať súbor a pridať k nemu značky. Po dokončení klepnite na Uložiť v pravom hornom rohu a potvrďte zmeny.
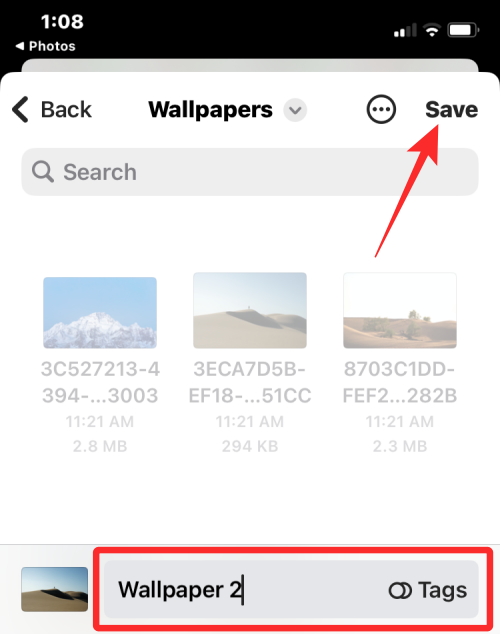
Zlúčený súbor PDF bude dostupný v umiestnení, kde ste ho uložili v aplikácii Súbory.
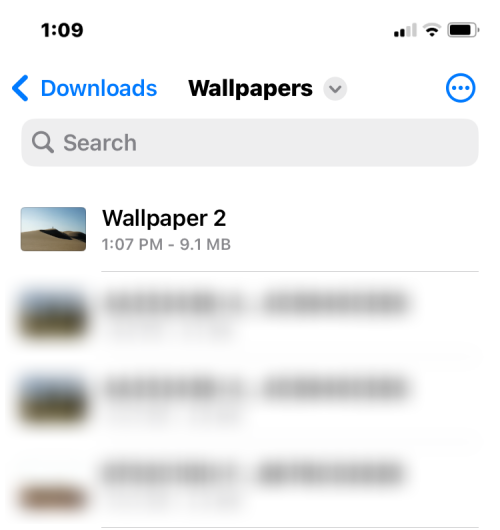
To je všetko, čo potrebujete vedieť o zlúčení viacerých obrázkov do súboru PDF v systéme iOS.
Máte nejaké RAR súbory, ktoré chcete previesť na ZIP súbory? Naučte sa, ako previesť RAR súbor na formát ZIP.
Držte vyrovnávaciu pamäť vyčistenú vo vašom webovom prehliadači Google Chrome pomocou týchto krokov.
Ukážeme vám, ako zmeniť farbu zvýraznenia textu a textových polí v Adobe Reader s týmto podrobným návodom.
Nájdite tu podrobné pokyny, ako zmeniť User Agent String vo webovom prehliadači Apple Safari pre MacOS.
Microsoft Teams v súčasnosti nepodporuje nativné prenášanie vašich stretnutí a hovorov na TV. Môžete však použiť aplikáciu na zrkadlenie obrazovky.
Zaujíma vás, ako integrovať ChatGPT do Microsoft Word? Tento sprievodca vám presne ukáže, ako to urobiť pomocou doplnku ChatGPT pre Word v 3 jednoduchých krokoch.
Zistite, ako vyriešiť bežný problém, pri ktorom bliká obrazovka v prehliadači Google Chrome.
Hľadáte osviežujúcu alternatívu k tradičnej klávesnici na obrazovke, Galaxy S23 Ultra od Samsungu poskytuje vynikajúce riešenie. S
Krížové odkazy môžu váš dokument výrazne sprístupniť, usporiadať a uľahčiť jeho používanie. Tento sprievodca vás naučí, ako vytvoriť krížové odkazy v programe Word.
Potrebujete naplánovať opakujúce sa stretnutia v MS Teams so svojimi spolupracovníkmi? Naučte sa, ako nastaviť opakujúce sa stretnutie v Teams.







