Ako previesť RAR súbor na ZIP vo Windows

Máte nejaké RAR súbory, ktoré chcete previesť na ZIP súbory? Naučte sa, ako previesť RAR súbor na formát ZIP.
Ak máte na svojom iPhone naskenovaných veľa verzií toho istého dokumentu, možno ich budete chcieť zdieľať s ostatnými ako jeden súbor. Namiesto toho, aby ste ich posielali ako viacero súborov PDF, iOS vám ich umožňuje skombinovať alebo zlúčiť do jedného súboru, aby ste ich mohli jednoduchšie zdieľať.
V tomto príspevku vám pomôžeme pochopiť všetky spôsoby, ako môžete zlúčiť dva alebo viac súborov PDF do jedného súboru PDF na vašom iPhone.
Ako skombinovať dva alebo viac súborov PDF do jedného
Existujú dva spôsoby, ako môžete v systéme iOS skombinovať súbory PDF do jedného – pomocou aplikácie Súbory a aplikácie Skratky.
Metóda č. 1: Použitie aplikácie Súbory
Najjednoduchší spôsob skombinovania dvoch alebo viacerých súborov PDF do jedného súboru je pomocou aplikácie Súbory. Ak chcete začať, otvorte aplikáciu Súbory .
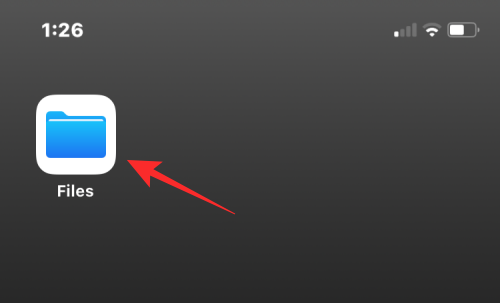
Vo vnútri Súbory nájdite súbory PDF, ktoré chcete zlúčiť. Musíte zabezpečiť, aby sa všetky súbory nachádzali v rovnakom priečinku, čo uľahčí ich spojenie do jedného.
Keď nájdete súbory, ktoré chcete skombinovať, klepnite na ikonu 3 bodiek v pravom hornom rohu.
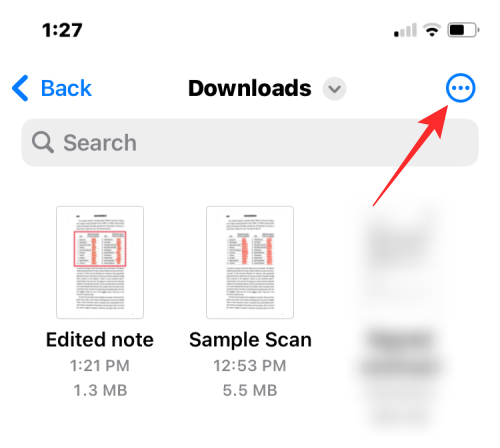
V zobrazenej rozbaľovacej ponuke klepnite na Vybrať .
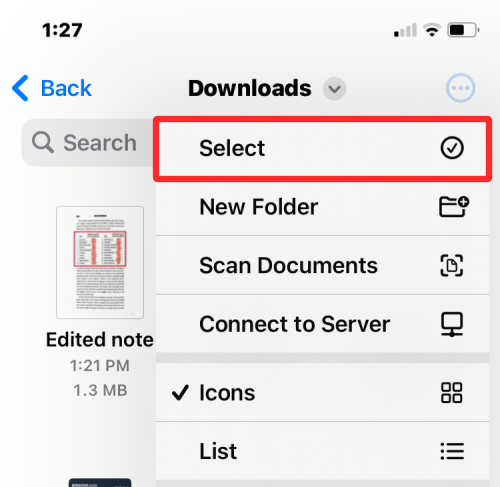
Na obrazovke klepnite na všetky súbory, ktoré chcete zlúčiť, a vyberte ich.
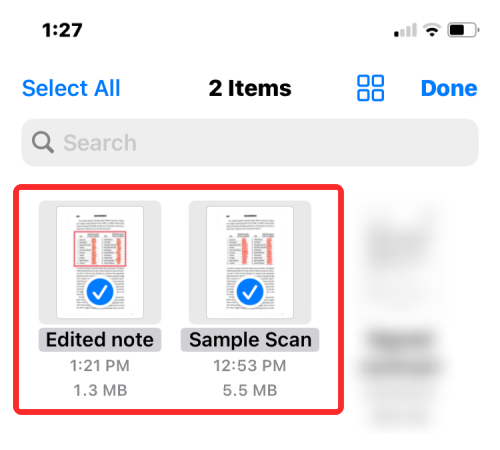
Po vykonaní výberu klepnite na ikonu 3 bodiek v pravom dolnom rohu.
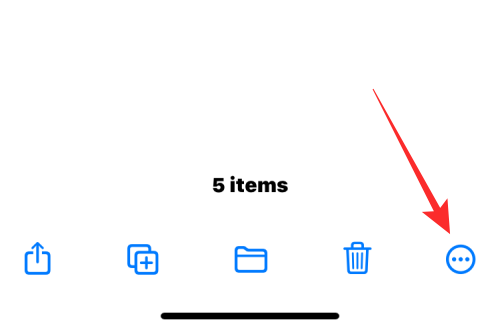
V zobrazenej rozbaľovacej ponuke vyberte položku Vytvoriť PDF .
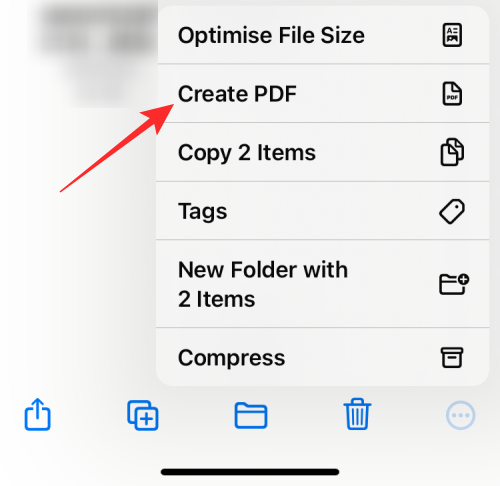
Súbory teraz zlúčia vybrané súbory a vytvoria kombinované PDF na rovnakom mieste.
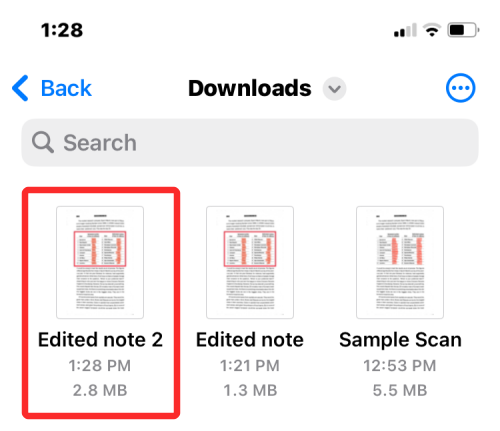
Keď vytvoríte zlúčený súbor PDF, pôvodné súbory PDF sa budú stále zobrazovať v priečinku a nebudú odstránené z vášho iPhone.
Metóda #2: Použitie skratiek iOS
Ak chcete mať väčšiu kontrolu nad tým, ako sa vaše súbory PDF spájajú, môžete využiť skratku vytvorenú používateľom na spojenie viacerých súborov PDF na vašom iPhone. Skôr ako ho začnete používať, musíte prejsť na tento odkaz a pridať si do svojho iPhone skratku Zlúčiť súbory PDF.
Keď klepnete na tento odkaz, v aplikácii Skratky sa zobrazí skratka Zlúčiť súbory PDF.
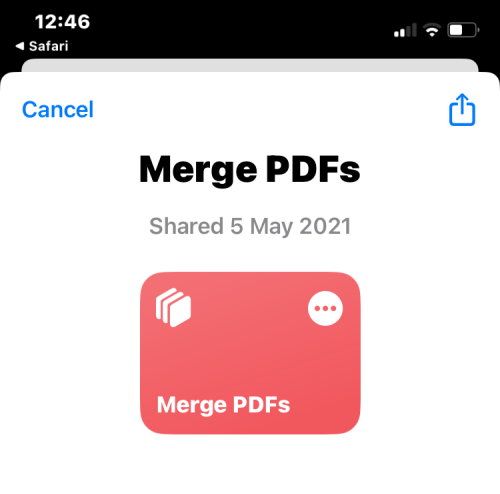
Ak ju chcete pridať do zdieľaného hárka vášho iPhone, klepnite na Pridať skratku v spodnej časti.
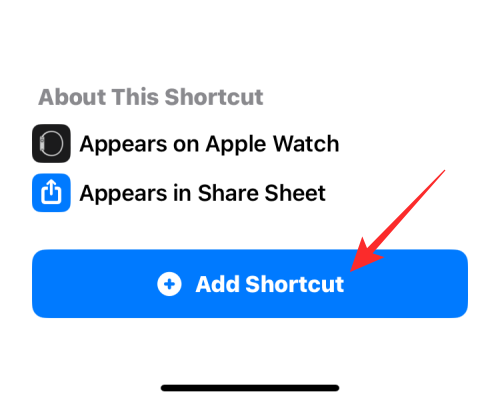
Skratka Zlúčiť súbory PDF sa teraz zobrazí spolu so všetkými vašimi existujúcimi skratkami v aplikácii.
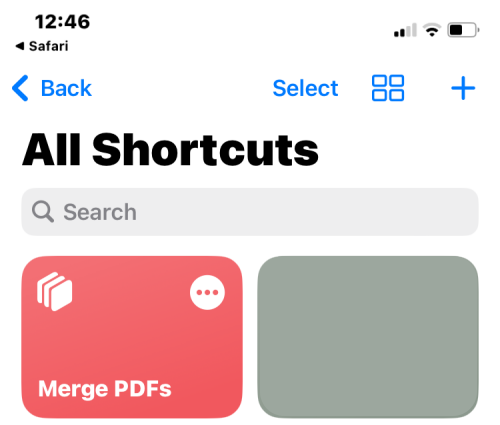
S touto skratkou nemusíte priamo interagovať. Namiesto toho budete na kombinovanie súborov PDF používať rovnakú aplikáciu Súbory ako v metóde č. 1, ale trochu iným spôsobom.
Ak chcete začať, otvorte na svojom iPhone aplikáciu Súbory .
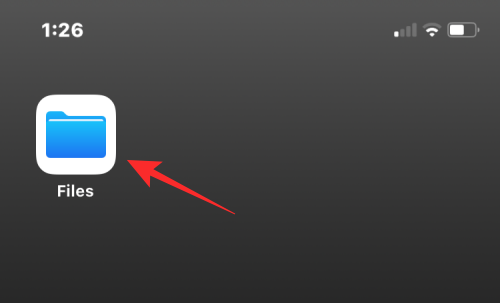
Vo vnútri Súbory nájdite súbory PDF, ktoré chcete skombinovať, a uistite sa, že sú všetky v rovnakom priečinku. Ak nie, presuňte ostatné súbory PDF do tohto priečinka.
Keď nájdete súbory, ktoré chcete skombinovať, klepnite na ikonu 3 bodiek v pravom hornom rohu.
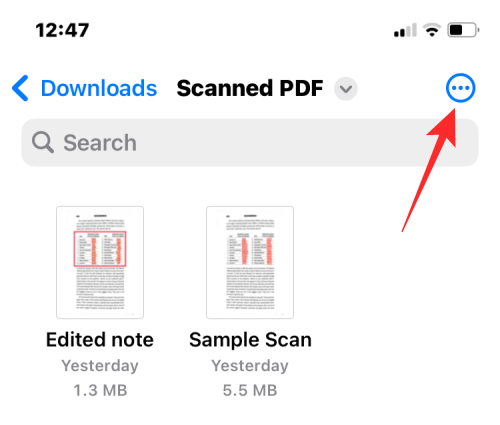
V zobrazenej rozbaľovacej ponuke klepnite na Vybrať .
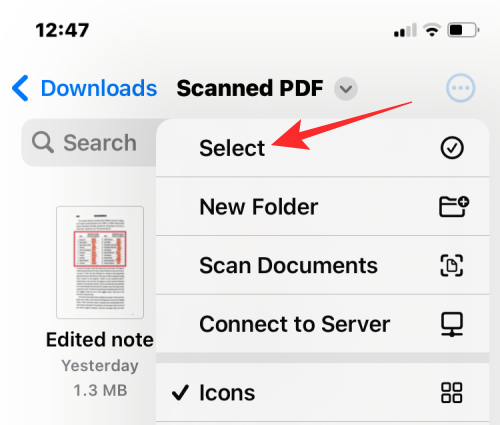
Na obrazovke klepnite na všetky súbory, ktoré chcete zlúčiť, a vyberte ich.
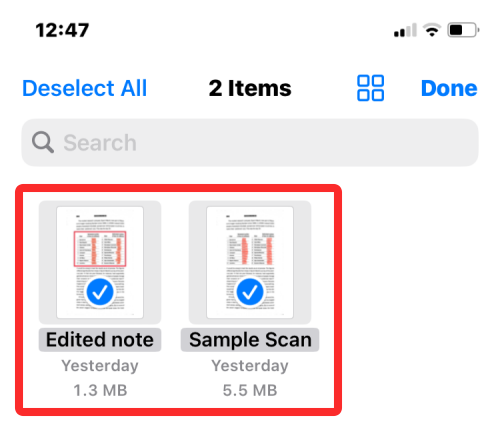
Po vykonaní výberu klepnite na ikonu Zdieľať v ľavom dolnom rohu.
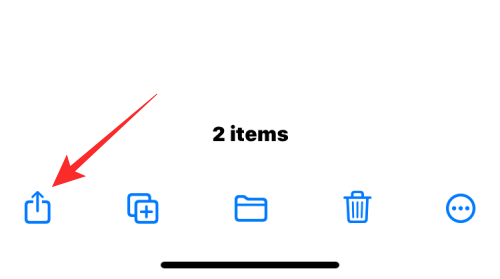
V zobrazenom hárku Zdieľať vyberte položku Zlúčiť súbory PDF .
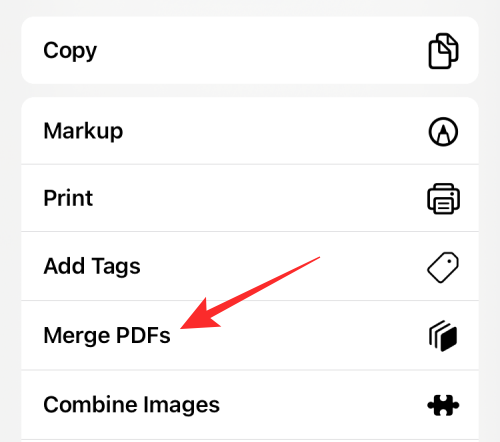
Teraz sa vám v hornej časti zobrazí výzva s otázkou, ktorý súbor chcete vložiť ako prvý do objednávky. Vyberte súbor, ktorý chcete použiť ako číslo 1, klepnutím naň.
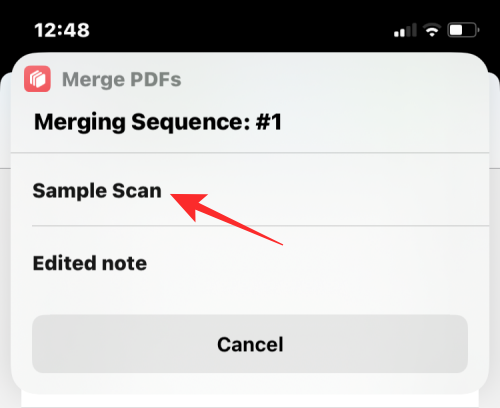
Výzvy sa zobrazia pre toľko súborov, ktoré ste vybrali na zlúčenie, aby ste mohli zoradiť poradie kombinovaného PDF. Keďže sme vybrali dva súbory na zlúčenie, výzva Sekvencia sa zobrazí dvakrát. Ak chcete pridať ďalší súbor PDF do kombinovaného súboru PDF, znova ho vyberte vo výzve.
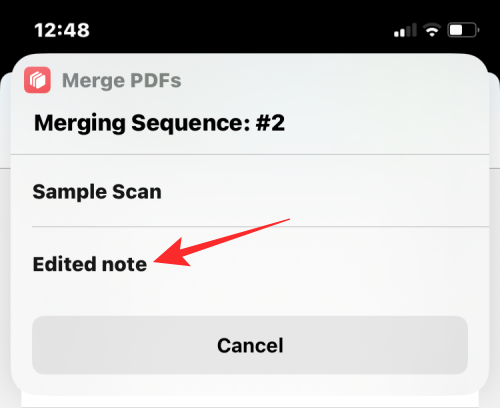
Po dokončení výberu všetkých súborov sa zobrazí výzva na výber umiestnenia, kam ich chcete uložiť. Na obrazovke, ktorá sa zobrazí ďalej, vyberte požadované miesto a potom klepnite na Hotovo v pravom hornom rohu.
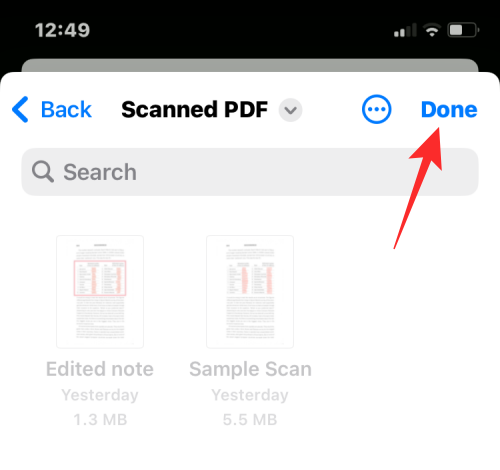
Skratka sa teraz opýta, či chcete zachovať pôvodné súbory PDF alebo ich odstrániť. Ak ich chcete ponechať tak, ako sú, klepnite na Nevymazávať . V opačnom prípade klepnite na Odstrániť .
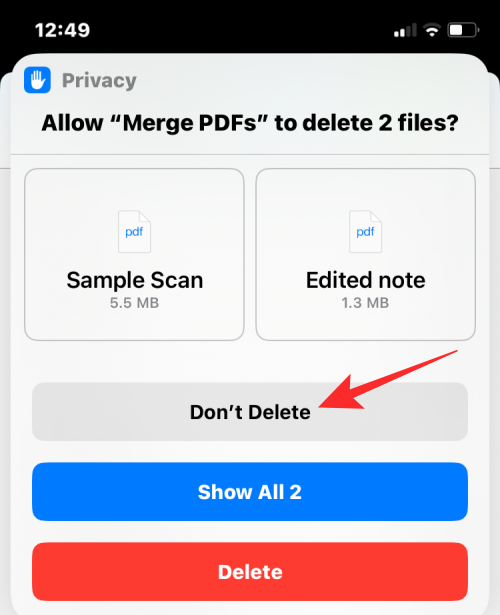
Teraz uvidíte zlúčené PDF v priečinku, ktorý ste vložili do aplikácie Finder.
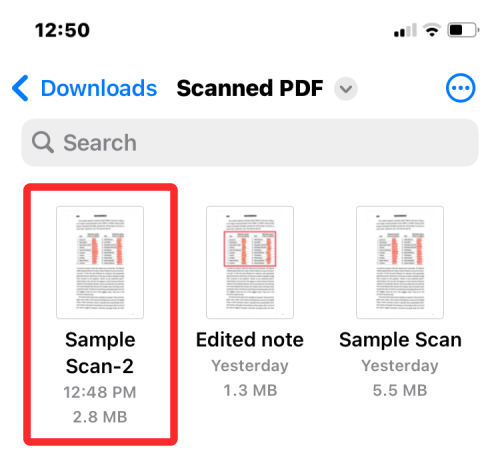
To je všetko, čo potrebujete vedieť o zlúčení viacerých súborov PDF do jedného súboru na iPhone.
Máte nejaké RAR súbory, ktoré chcete previesť na ZIP súbory? Naučte sa, ako previesť RAR súbor na formát ZIP.
Držte vyrovnávaciu pamäť vyčistenú vo vašom webovom prehliadači Google Chrome pomocou týchto krokov.
Ukážeme vám, ako zmeniť farbu zvýraznenia textu a textových polí v Adobe Reader s týmto podrobným návodom.
Nájdite tu podrobné pokyny, ako zmeniť User Agent String vo webovom prehliadači Apple Safari pre MacOS.
Microsoft Teams v súčasnosti nepodporuje nativné prenášanie vašich stretnutí a hovorov na TV. Môžete však použiť aplikáciu na zrkadlenie obrazovky.
Zaujíma vás, ako integrovať ChatGPT do Microsoft Word? Tento sprievodca vám presne ukáže, ako to urobiť pomocou doplnku ChatGPT pre Word v 3 jednoduchých krokoch.
Zistite, ako vyriešiť bežný problém, pri ktorom bliká obrazovka v prehliadači Google Chrome.
Hľadáte osviežujúcu alternatívu k tradičnej klávesnici na obrazovke, Galaxy S23 Ultra od Samsungu poskytuje vynikajúce riešenie. S
Krížové odkazy môžu váš dokument výrazne sprístupniť, usporiadať a uľahčiť jeho používanie. Tento sprievodca vás naučí, ako vytvoriť krížové odkazy v programe Word.
Potrebujete naplánovať opakujúce sa stretnutia v MS Teams so svojimi spolupracovníkmi? Naučte sa, ako nastaviť opakujúce sa stretnutie v Teams.







