Ako previesť RAR súbor na ZIP vo Windows

Máte nejaké RAR súbory, ktoré chcete previesť na ZIP súbory? Naučte sa, ako previesť RAR súbor na formát ZIP.
Jedna vec, ktorú s najväčšou pravdepodobnosťou urobíte na svojom telefóne, je klikanie na obrázky, a ak vlastníte iPhone, určite viete, že do svojho zariadenia môžete uložiť iba toľko fotografií, koľko vlastníte. Keďže úložný priestor iPhonu nie je možné fyzicky rozšíriť, vašou jedinou možnosťou, ako ušetriť miesto na nové obrázky, je zbaviť sa zbytočného neporiadku.
Jedným zo spôsobov, ako uvoľniť miesto na vašom iPhone, je zlúčiť duplicitné fotografie, ktoré sú uložené vo vašej knižnici . Ak kliknete na veľa selfie, urobíte podobne vyzerajúce zábery rovnakého objektu naraz alebo uložíte rovnaké obrázky z webu ako predtým, váš iPhone má úhľadný malý nástroj, ktorý rozpozná všetky rovnaké obrázky uložené vo vašej knižnici a umožní vám zlúčite ich do jedného obrázka, takže môžete uvoľniť miesto.
V nasledujúcom príspevku vám vysvetlíme všetky spôsoby, ako môžete nájsť a zlúčiť duplicitné fotografie z vášho iPhone.
Môžete zlúčiť duplicitné fotografie na iPhone?
Áno. Natívna aplikácia Fotky na vašom iPhone (s aktualizáciou iOS 16) vám umožňuje automaticky nájsť duplicitné obrázky a videá z vašej knižnice. Za týmto účelom bude váš iPhone neustále indexovať vašu knižnicu fotografií a vyhľadávať obrázky, ktoré sú identické. Obrázky môžu byť klasifikované ako identické, ak sú presnými kópiami s rôznymi metadátami alebo ak sú uložené v rôznych rozlíšeniach obrázkov a formátoch súborov. Dokonca aj obrázky, ktoré sú zachytené s malými rozdielmi, sa môžu na Fotkách zachytiť ako duplikáty.
Keď sa zlúčia dve fotografie, iOS zachová fotografiu s najvyšším rozlíšením a skombinuje metadáta všetkých jej duplikátov do zlúčenej fotografie. Zvyšné duplikáty budú odstránené z vašej knižnice fotografií.
Súvisiace: Ako vymazať schránku v systéme iOS
Čo potrebuješ?
Aby váš iPhone rozpoznal duplikáty a zlúčil ich, potrebujete nasledujúce veci:
Súvisiace: Ako získať prístup k súborom na iPhone
Ako nájsť duplicitné fotografie na iPhone
Keď ste pripravení na vyššie uvedené požiadavky, môžete začať hľadať duplikáty na svojom iPhone. Ak chcete nájsť duplicitné obrázky v systéme iOS, otvorte na svojom iPhone aplikáciu Fotky .
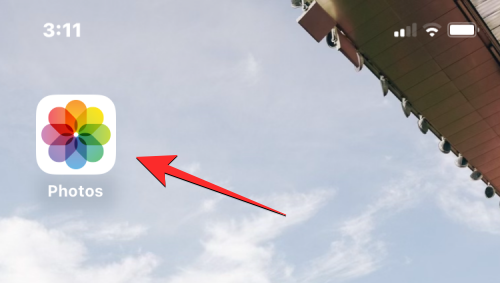
Vo Fotkách klepnite na kartu Albumy v spodnej časti.
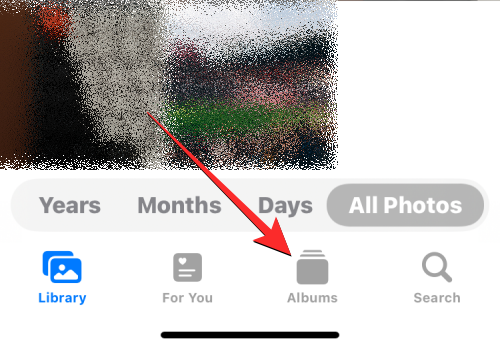
Na tejto obrazovke vyberte položku Duplikáty v časti „Nástroje“. Uvidíte tiež počet duplikátov, ktoré aplikácia Fotky zistila z vašej knižnice.

Na obrazovke Duplikáty, ktorá sa zobrazí, uvidíte všetky obrázky a videá, ktoré iOS zistil ako identické z vašej knižnice fotografií. Obrázky, ktoré sú identické, budú spárované pod príslušnými dátumami, kedy bola ich pôvodná verzia uložená alebo zachytená.
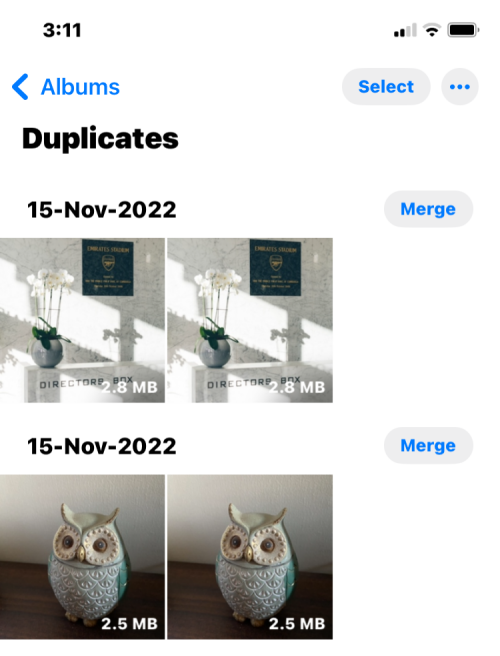
V spodnej časti tejto obrazovky Duplikáty uvidíte celkový počet obrázkov, ktoré sa našli na vašom iPhone.
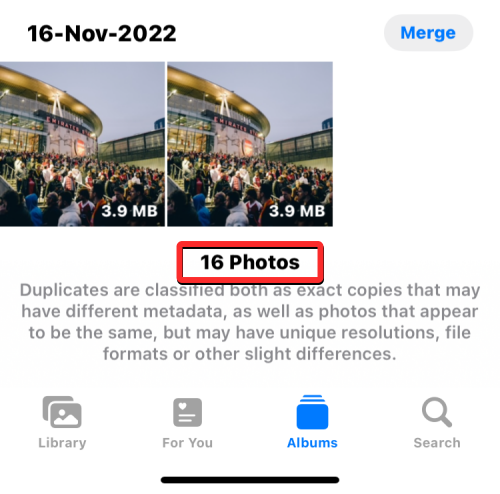
Ako zlúčiť duplicitné fotografie
Keď nájdete všetky duplicitné fotografie vo svojej knižnici, môžete pristúpiť k ich zlúčeniu po jednej alebo ich hromadne kombinovať, podľa vašich preferencií.
Prípad 1: Zlúčte jednu duplicitnú fotografiu naraz
Ak je na vašom iPhone viacero duplicitných fotografií, môžete ich zlúčiť jednu po druhej. Za týmto účelom prejdite na obrazovku Duplikáty , ako je vysvetlené v príručke vyššie.

Vo vnútri Duplicates otvorte jeden z vašich duplicitných obrázkov klepnutím naň.
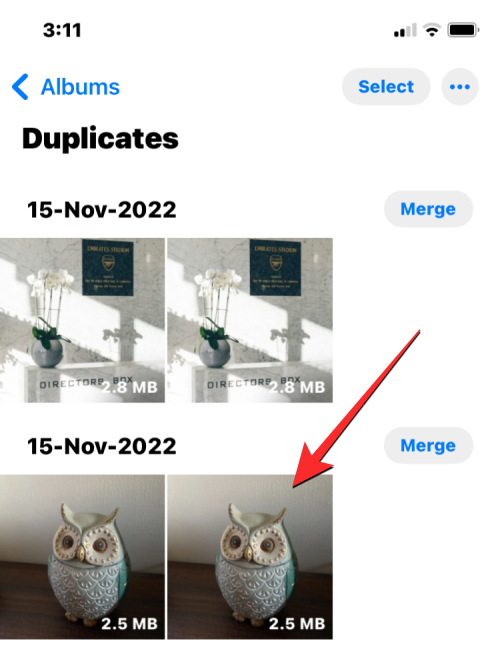
Keď sa obrázok otvorí na celej obrazovke, klepnite na Zlúčiť v pravom hornom rohu.
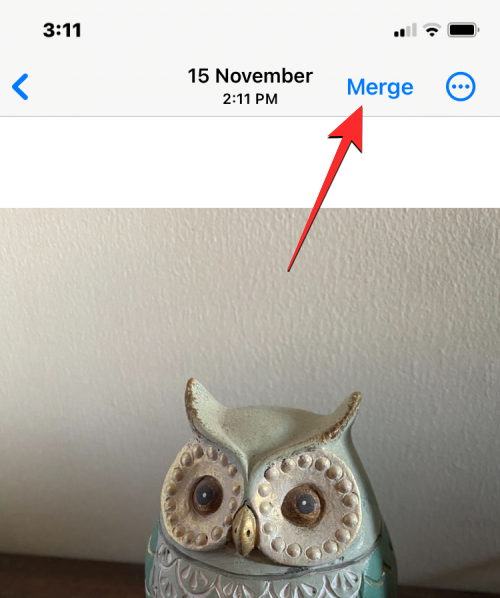
V zobrazenej výzve vyberte Zlúčiť presné kópie , čím potvrdíte proces zlúčenia.
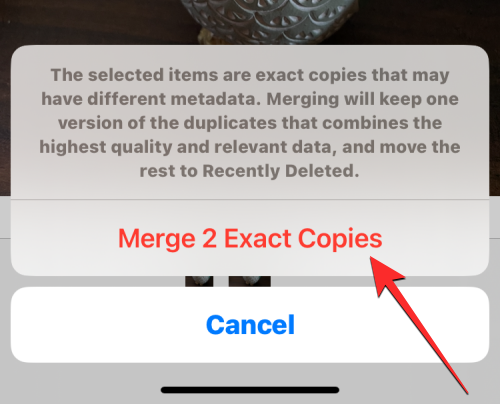
Rovnaké obrázky môžete zlúčiť aj z obrazovky Duplikáty tak, že najprv nájdete obrázok, ktorý chcete zlúčiť. Teraz klepnite na Zlúčiť na pravej strane vybratých duplicitných obrázkov.
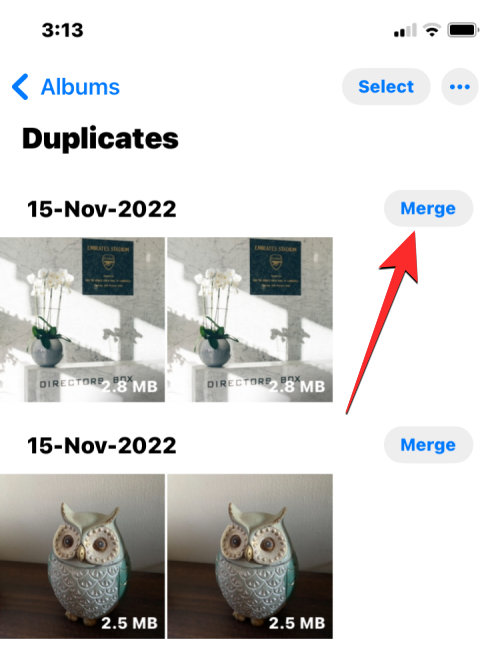
Ak chcete potvrdiť svoje rozhodnutie, klepnite na Zlúčiť presné kópie vo výzve, ktorá sa zobrazí v spodnej časti.
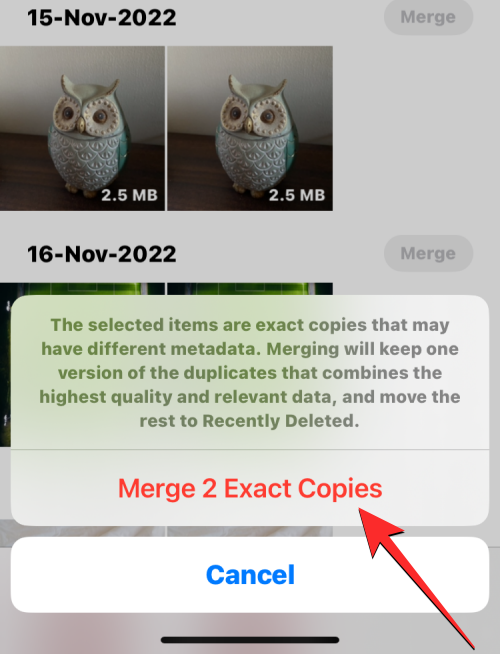
Aplikácia Fotky teraz zachová obrázok v najvyššej kvalite a do tohto obrázka pridá všetky relevantné metadáta z duplikátov.
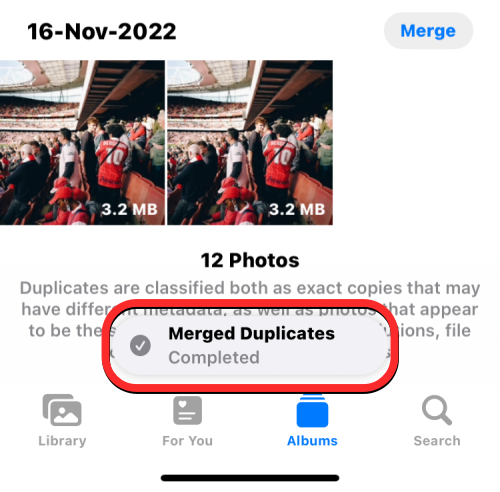
Zvyšok duplicitných obrázkov bude odstránený z vašej knižnice fotografií.
Prípad 2: Zlúčte viacero duplicitných fotografií naraz
Aplikácia Fotky uľahčuje zlúčenie a odstránenie viacerých duplicitných obrázkov naraz z vašej knižnice. Ak chcete na svojom iPhone zlúčiť viacero obrázkov, prejdite na obrazovku Duplikáty v aplikácii Fotky.

Vo vnútri duplikátov klepnite na Vybrať v pravom hornom rohu.
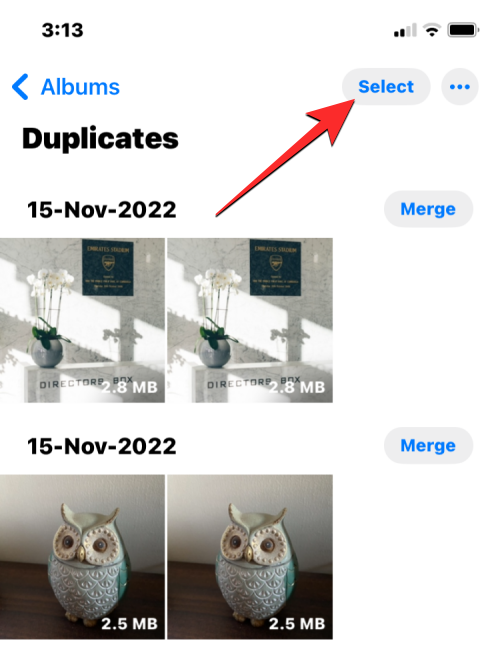
Teraz môžete začať vyberať obrázky, ktoré chcete zlúčiť, klepnutím na Vybrať na pravej strane každého z duplikátov.
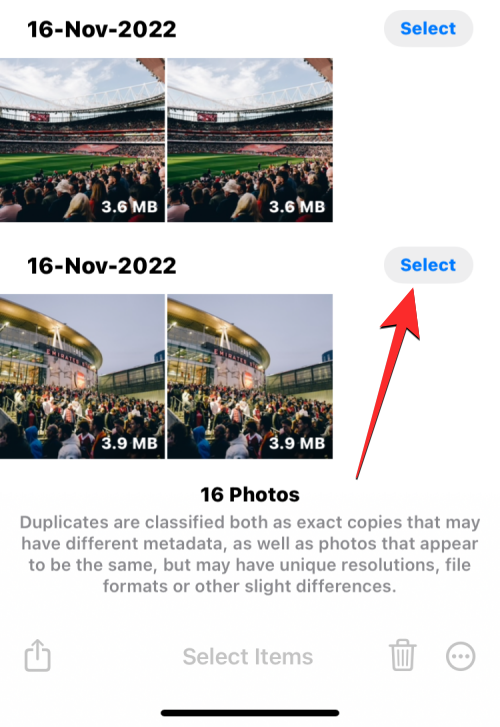
Keď klepnete na Vybrať, všetky duplikáty toho istého obrázka budú zvýraznené modrými ikonami. Ak chcete vybrať viac, zopakujte vyššie uvedený krok.
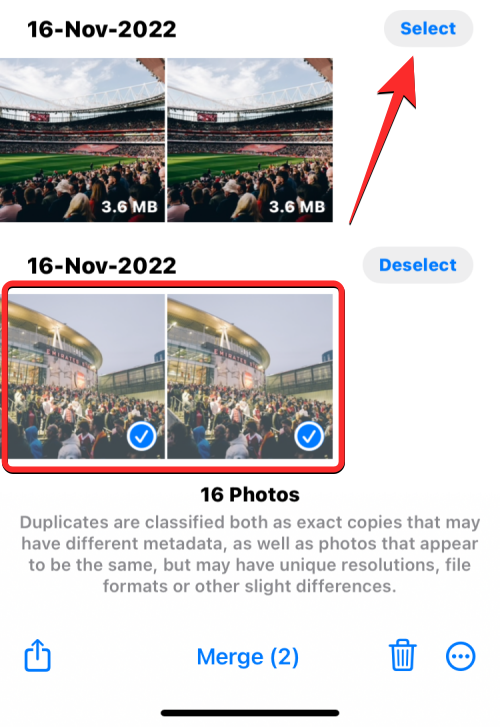
Po vykonaní výberu klepnite na Zlúčiť v dolnej časti.
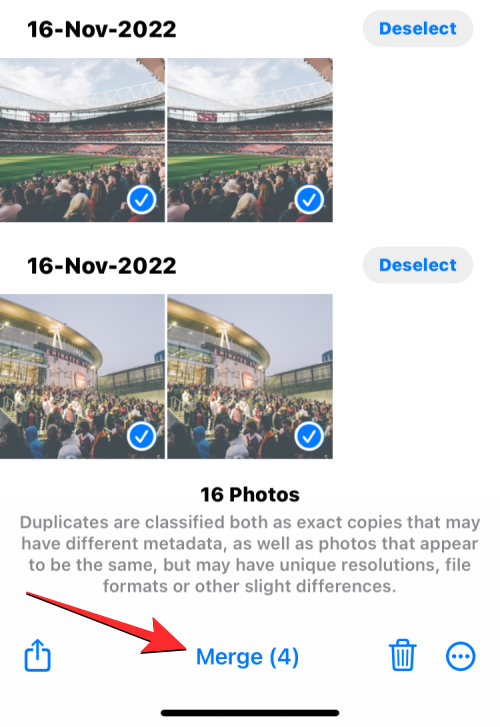
Aplikácia Fotky vás teraz požiada o potvrdenie. Ak chcete pokračovať v zlučovaní, klepnite na Zlúčiť presné kópie z výzvy, ktorá sa zobrazí v spodnej časti.
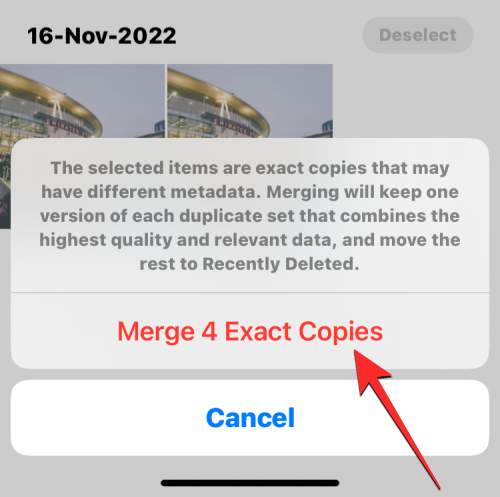
Aplikácia Fotky teraz zachová obrázky v najvyššej kvalite a pridá všetky relevantné metadáta z duplikátov do uložených obrázkov.
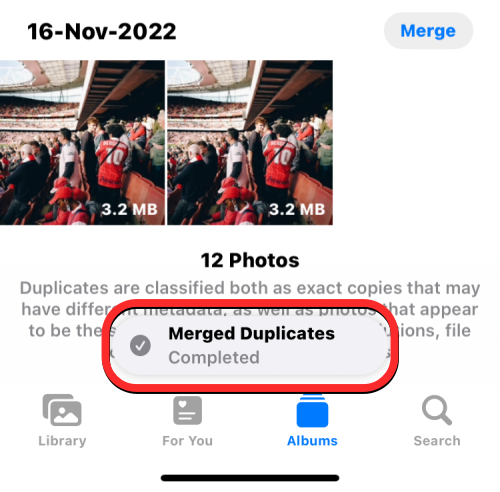
Zvyšok duplicitných obrázkov bude odstránený z vašej knižnice fotografií.
Prípad 3: Zlúčte všetky duplicitné fotografie
Ak chcete zlúčiť všetky identické obrázky uložené vo vašom iPhone, môžete to urobiť tak, že najprv prejdete na obrazovku Duplikáty v aplikácii Fotografie.

Na tejto obrazovke klepnite na Vybrať v pravom hornom rohu.
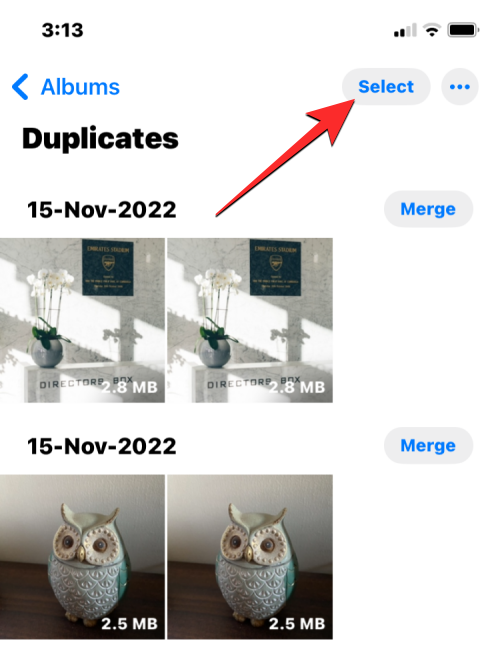
Ak chcete zlúčiť všetky svoje duplikáty, klepnite na Vybrať všetko v ľavom hornom rohu.
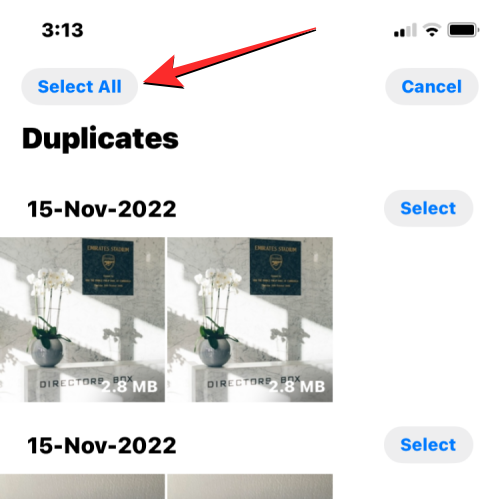
Všetky obrázky na obrazovke Duplikáty budú teraz označené modrými ikonami. Ak chcete zlúčiť všetky tieto obrázky, klepnite na Zlúčiť v dolnej časti.
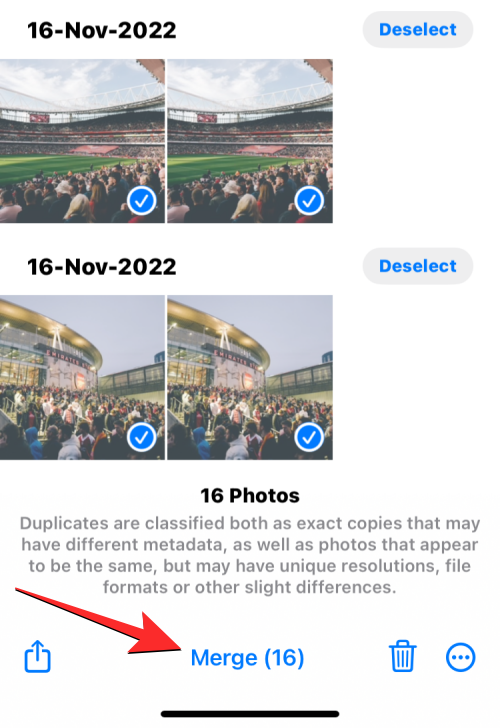
Aplikácia Fotky vás teraz požiada o potvrdenie. Ak chcete zlúčiť všetky duplicitné obrázky, klepnite na Zlúčiť presné kópie z výzvy, ktorá sa zobrazí v spodnej časti.
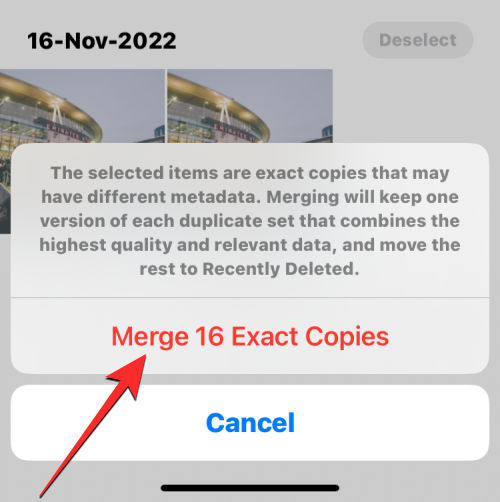
iOS zachová obrázky v najvyššej kvalite a pridá všetky relevantné metadáta z duplikátov do uložených obrázkov.
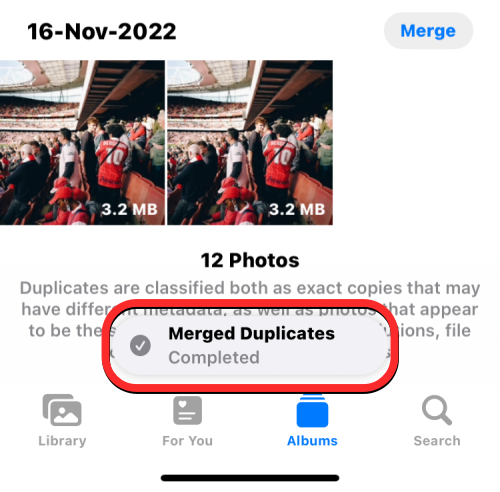
Zvyšok duplicitných obrázkov bude odstránený z vašej knižnice fotografií.
Čo sa stane, keď zlúčite duplicitné fotografie na iPhone?
Keď zlúčite jeden alebo viacero duplikátov, iOS zachová na vašom iPhone verziu s najvyššou kvalitou. Táto verzia bude obsahovať aj kombinované metadáta všetkých duplikátov rovnakého obrázka. Zlúčený obrázok zostane vo vašej knižnici. iOS potom odstráni zvyšok duplikátov z vášho iPhone. Zvyšné duplikáty sa presunú do albumu Nedávno odstránené v aplikácii Fotky, kde budú uložené až 30 dní, po ktorých budú natrvalo odstránené z vášho iPhone.
Kde nájdete duplicitné fotografie, ktoré boli odstránené z vašej knižnice?
Keď zlúčite duplicitné obrázky, všetky verzie obrázkov, ktoré nie sú uložené vo vašej knižnici fotografií, sa odošlú do albumu Nedávno odstránené v aplikácii Fotky. K obrázkom sa dostanete tak, že otvoríte aplikáciu Fotky a prejdete na Albumy > Pomôcky > Nedávno odstránené .
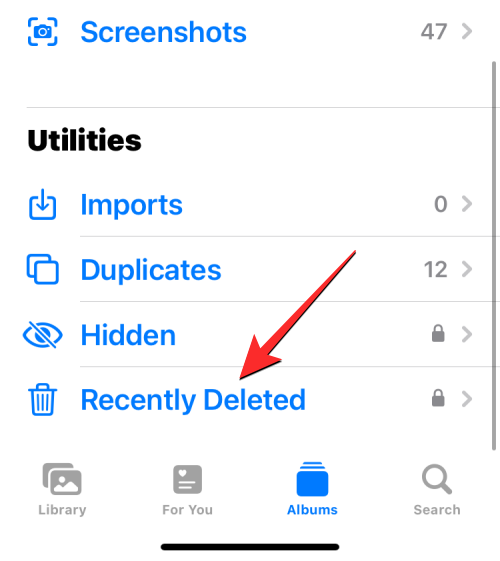
Na ďalšej obrazovke uvidíte všetky obrázky, ktoré boli počas procesu spájania odstránené z vašej knižnice. Klepnutím na obrázok ho otvoríte a odtiaľ získate možnosti na obnovenie alebo trvalé odstránenie obrázka. Ak chcete odstrániť zostávajúce verzie duplicitných obrázkov z vášho iPhone, klepnite na Vybrať v pravom hornom rohu.
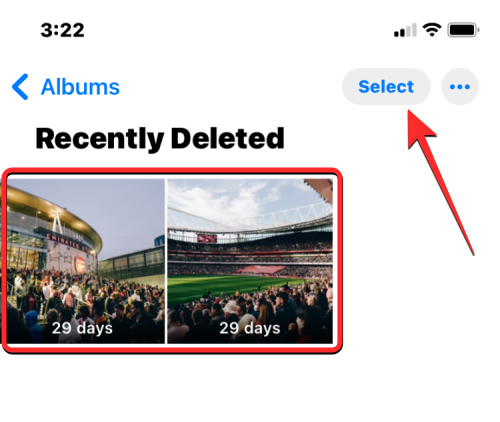
Teraz vyberte obrázky z obrazovky Nedávno odstránené, kým na každom z nich neuvidíte modré ikony.
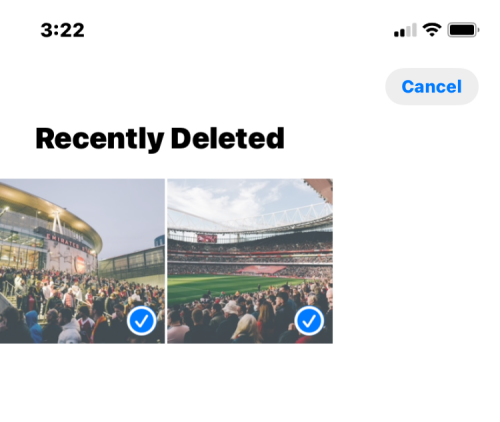
Po výbere klepnite na Odstrániť v ľavom dolnom rohu, aby ste natrvalo odstránili vybrané obrázky z vášho iPhone.
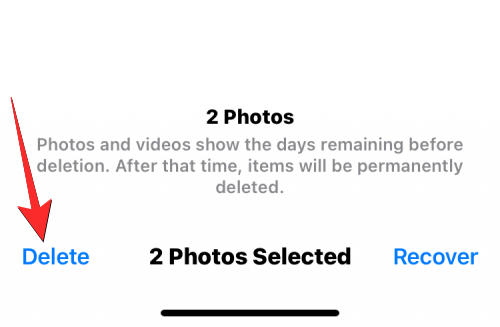
Prípadne môžete klepnúť na Odstrániť všetko v ľavom dolnom rohu, ak chcete zo zariadenia vymazať nedávno odstránenú sekciu.
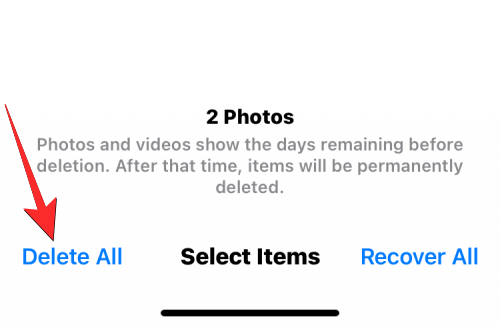
Čo ešte môžete robiť s duplicitnými fotografiami?
V aplikácii Fotky ste teda našli obrázky, ktoré sú identické a nechcete ich zlúčiť, pretože pre vás teraz nie sú relevantné alebo ich nemusíte ukladať vo svojom iPhone. Ak si neželáte zlúčiť duplicitné fotografie, môžete použiť funkciu Odstrániť na odstránenie pôvodných aj duplicitných položiek z knižnice fotografií.
Ak chcete odstrániť všetky svoje duplicitné fotografie, prejdite na obrazovku Duplikáty v aplikácii Fotky.

Na tejto obrazovke klepnite na Vybrať v pravom hornom rohu.
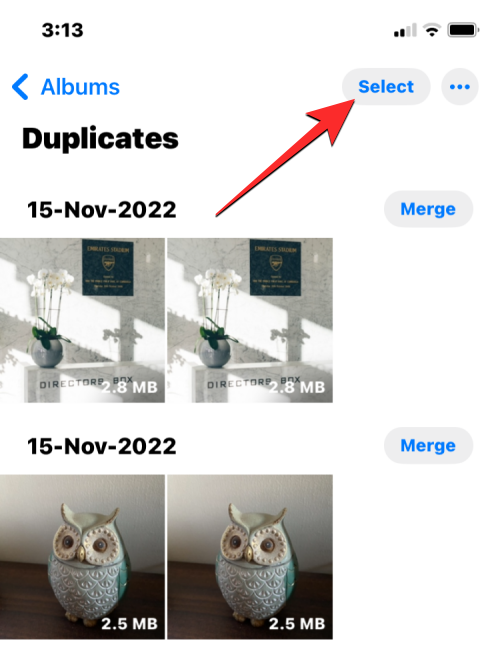
Teraz môžete začať vyberať obrázky, ktoré chcete odstrániť, klepnutím na Vybrať na pravej strane každého z duplikátov.
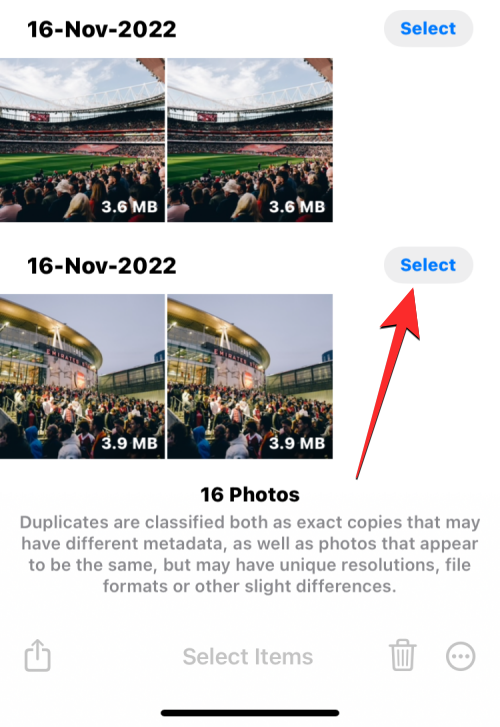
Keď klepnete na Vybrať, všetky duplikáty toho istého obrázka budú zvýraznené modrými ikonami. Ak chcete vybrať viac, zopakujte vyššie uvedený krok.
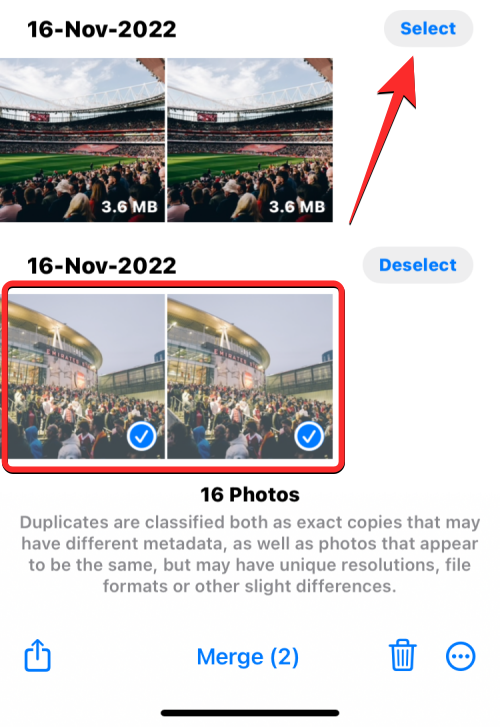
Ak chcete odstrániť všetky duplikáty, klepnite na Vybrať všetko v ľavom hornom rohu.
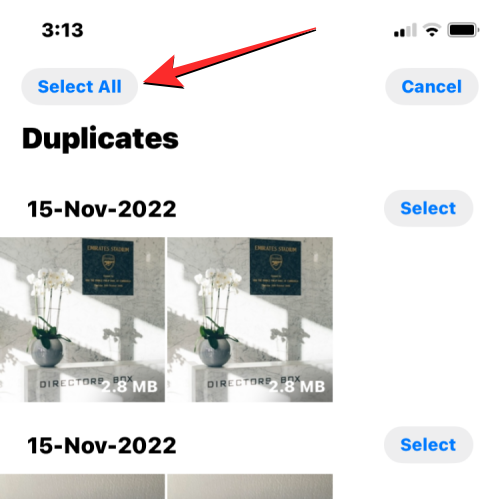
Po vykonaní výberu klepnite na ikonu koša v pravom dolnom rohu.
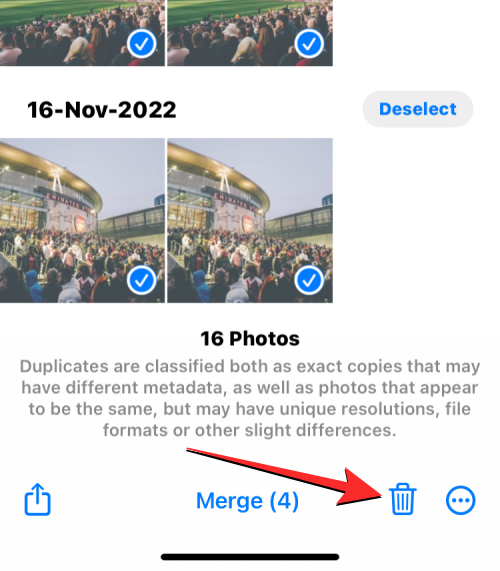
Aplikácia Fotky vás teraz vyzve, aby ste požiadali o potvrdenie. V zobrazenej výzve klepnite na Pokračovať .
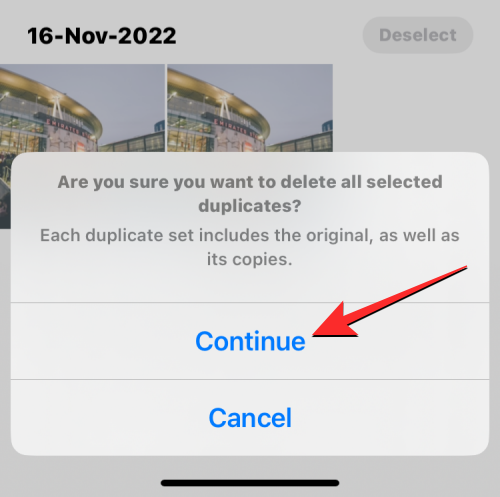
Všetky vybraté duplikáty vrátane pôvodných obrázkov a ich kópií sa teraz odošlú do albumu Nedávno odstránené v aplikácii Fotky. Odstránené obrázky si tam môžete ponechať ďalších 30 dní alebo sa rozhodnúť ich natrvalo odstrániť.
Album Duplicates sa nezobrazuje v aplikácii Fotky. prečo?
Ak systém iOS nájde na vašom iPhone rovnaké obrázky, zobrazia sa v sekcii Duplikáty, keď vstúpite na obrazovku Albumy v aplikácii Fotky. Ak nevidíte albumy Duplikáty v aplikácii Fotky, môže to byť spôsobené tým, že:
Ak vlastníte iPhone, ktorý už používa iOS 16 alebo novší a ste si úplne istí, že na vašom zariadení sú duplicitné fotografie a videá, možno budete chcieť počkať niekoľko dní až týždeň, kým sa knižnica fotografií indexuje. Apple na svojej stránke podpory naznačuje, že proces detekcie bude vyžadovať, aby bol váš iPhone uzamknutý a pripojený k nabíjačke. Ak sa vaše zariadenie používa na množstvo procesov na pozadí a iných činností, proces zisťovania môže trvať dlhšie.
Pri našom testovaní sme album Duplicates nemohli vidieť aspoň niekoľko hodín od vytvorenia tuctu duplikátov obrázkov v našej knižnici. Váš čas čakania môže byť dlhší v závislosti od veľkosti knižnice uloženej vo vašom iPhone. V niektorých prípadoch sa duplikáty vo vašej knižnici fotografií nezobrazia týždeň alebo dokonca mesiace, ako je to v prípade tohto používateľa .
To je všetko, čo potrebujete vedieť o zlučovaní duplicitných fotografií na iPhone.
SÚVISIACE
Máte nejaké RAR súbory, ktoré chcete previesť na ZIP súbory? Naučte sa, ako previesť RAR súbor na formát ZIP.
Držte vyrovnávaciu pamäť vyčistenú vo vašom webovom prehliadači Google Chrome pomocou týchto krokov.
Ukážeme vám, ako zmeniť farbu zvýraznenia textu a textových polí v Adobe Reader s týmto podrobným návodom.
Nájdite tu podrobné pokyny, ako zmeniť User Agent String vo webovom prehliadači Apple Safari pre MacOS.
Microsoft Teams v súčasnosti nepodporuje nativné prenášanie vašich stretnutí a hovorov na TV. Môžete však použiť aplikáciu na zrkadlenie obrazovky.
Zaujíma vás, ako integrovať ChatGPT do Microsoft Word? Tento sprievodca vám presne ukáže, ako to urobiť pomocou doplnku ChatGPT pre Word v 3 jednoduchých krokoch.
Zistite, ako vyriešiť bežný problém, pri ktorom bliká obrazovka v prehliadači Google Chrome.
Hľadáte osviežujúcu alternatívu k tradičnej klávesnici na obrazovke, Galaxy S23 Ultra od Samsungu poskytuje vynikajúce riešenie. S
Krížové odkazy môžu váš dokument výrazne sprístupniť, usporiadať a uľahčiť jeho používanie. Tento sprievodca vás naučí, ako vytvoriť krížové odkazy v programe Word.
Potrebujete naplánovať opakujúce sa stretnutia v MS Teams so svojimi spolupracovníkmi? Naučte sa, ako nastaviť opakujúce sa stretnutie v Teams.







