Ako previesť RAR súbor na ZIP vo Windows

Máte nejaké RAR súbory, ktoré chcete previesť na ZIP súbory? Naučte sa, ako previesť RAR súbor na formát ZIP.
Čo treba vedieť
Ak súbor používajú iné programy a procesy, systém Windows vám zabráni v ňom vykonávať zmeny. Nie vždy vám však povie, o aké procesy ide, čo môže byť frustrujúce, najmä keď vám bránia pokračovať v práci. Aj keď existujú spôsoby, ako to obísť, žiadny z nich nie je taký jednoduchý a ľahko vykonateľný ako s nástrojom PowerToys. Tu je všetko, čo potrebujete vedieť, aby ste našli, čo používa súbor pomocou PowerToys.
Zistite, ktoré procesy používajú súbor, pomocou programu PowerToys File Locksmith
PowerToys je bezplatný nástroj od spoločnosti Microsoft, ktorý obsahuje mnoho rôznych nástrojov. Jedným z nich je nástroj File Locksmith, ktorý vám umožní zistiť, či súbor používajú iné procesy a programy. Či už ide o program, priečinok, súbor DLL alebo akýkoľvek iný bežný súbor, File Locksmith vám môže jednoducho umožniť nájsť to, čo ho používa, a to aj priamo z kontextového menu. Tu je návod, ako na to:
Nainštalujte PowerToys
V prvom rade si nainštalujte PowerToys z webovej stránky Microsoftu. Ak chcete vedieť, ako na to, pozrite si našu príručku Ako nainštalovať PowerToys na Windows PC . Po nainštalovaní aplikácie PowerToys ju spustite.
Povoliť File Locksmith
Ak chcete získať File Locksmith v kontextovej ponuke, kliknite na File Locksmith v ľavom paneli v PowerToys.
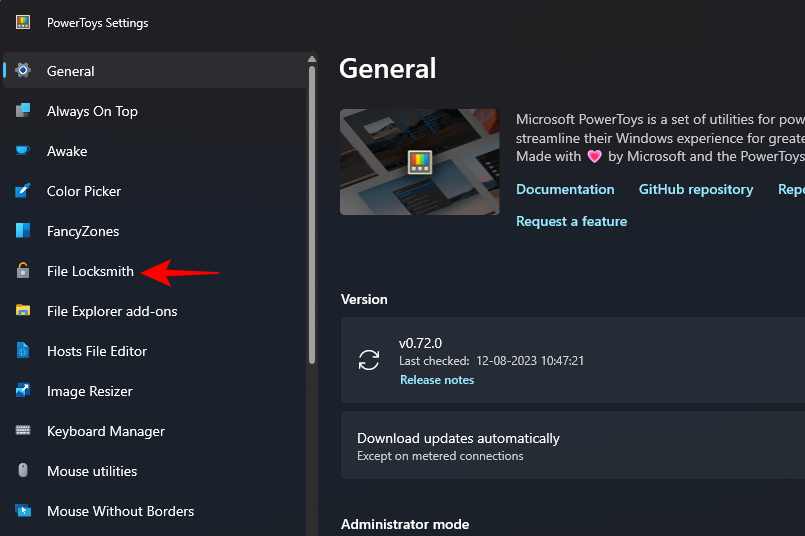
Potom sa na pravej strane uistite, že je zapnutá možnosť „Povoliť zámočníka súborov“.
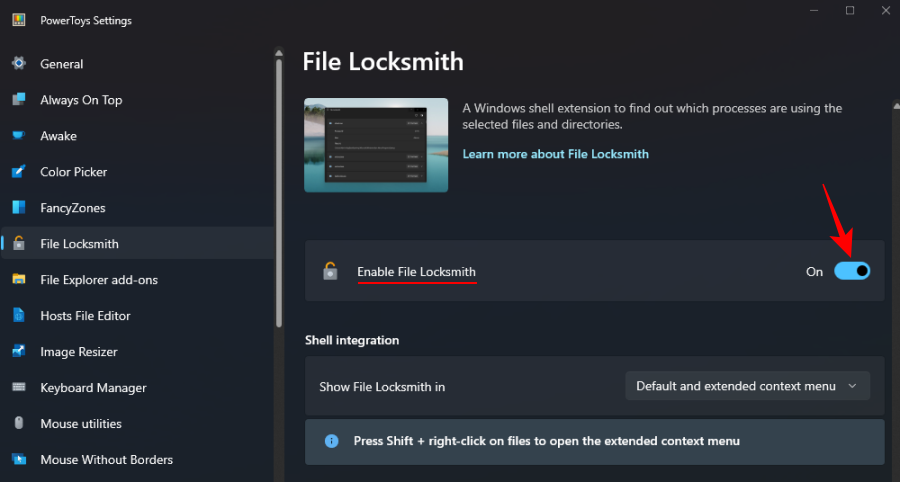
Zistite, ktoré procesy používajú súbor
Potom kliknite pravým tlačidlom myši na príslušný súbor alebo priečinok a vyberte Zobraziť ďalšie možnosti .
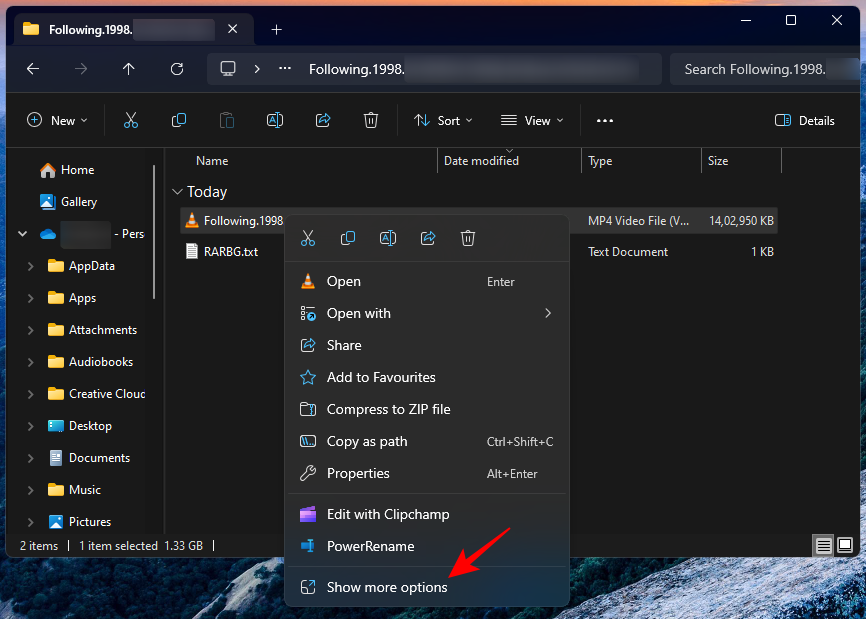
A vyberte Čo používa tento súbor ?
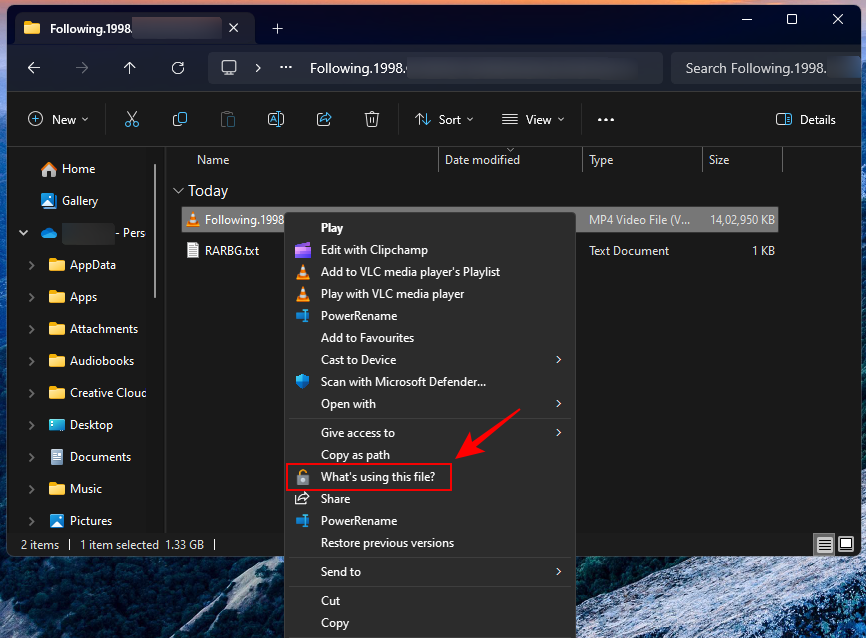
File Locksmith vám ukáže procesy, ktoré používajú tento súbor.
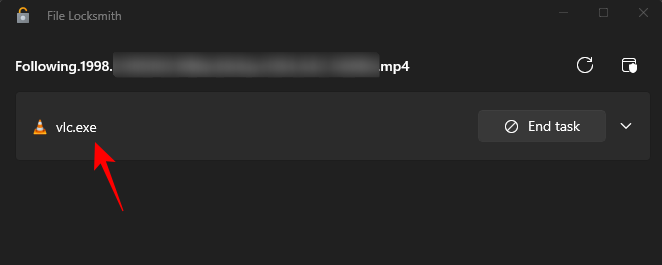
Ak tu nevidíte žiadny proces, ale určite viete, že sa niekde používa, možno budete musieť reštartovať File Locksmith ako správca. Ak to chcete urobiť, kliknite na možnosť Reštartovať ako správca v pravom hornom rohu.
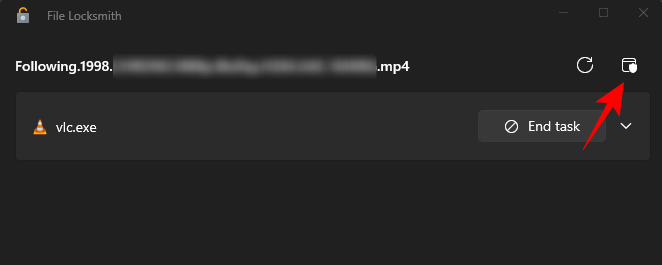
Potvrďte ID procesu pomocou Správcu úloh
Môžete sa rozhodnúť zatvoriť procesy zo samotného File Locksmith kliknutím na možnosť Ukončiť úlohu .
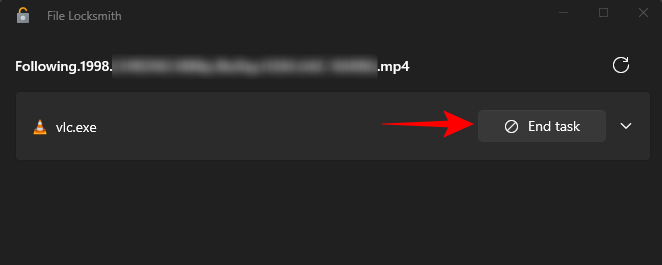
Ak však chcete najskôr nájsť a potvrdiť proces, môžete nájsť ProcessID v File Locksmith. Ak to chcete urobiť, kliknite na proces a rozbaľte ho.
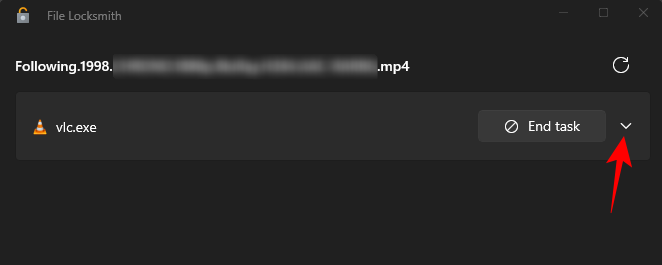
A všimnite si ID procesu.
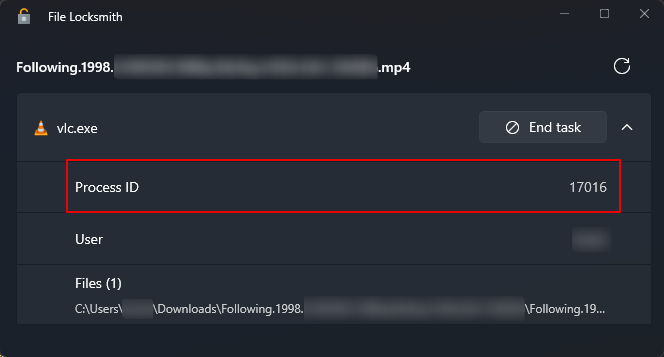
Potom otvorte Správcu úloh kliknutím pravým tlačidlom myši na panel úloh a výberom položky Správca úloh (alebo stlačte Ctrl+Shift+Esc).
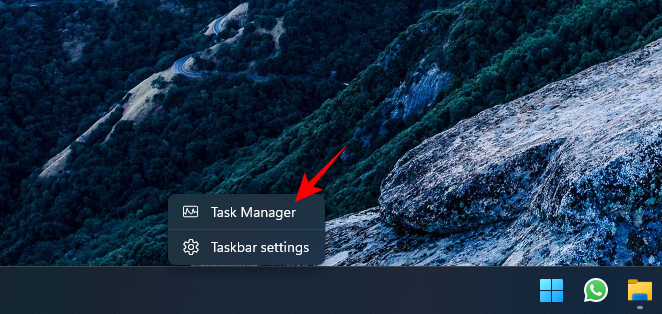
Uistite sa, že je povolený stĺpec PID (kliknite pravým tlačidlom myši do oblasti stĺpca a vyberte PID).
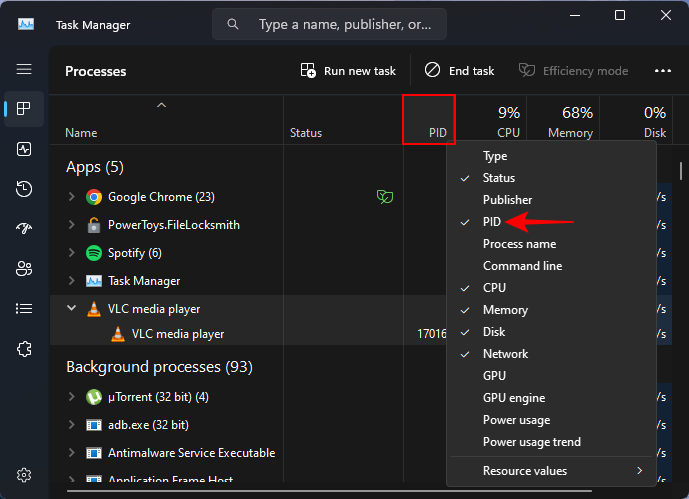
A potvrďte ID procesu.
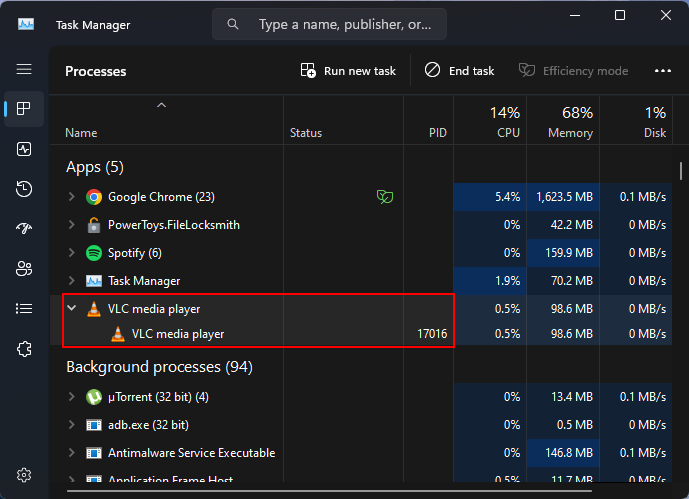
Ak sa tieto dve ID procesu zhodujú, určite viete, že ide o ten istý proces, ktorý používa súbor. Teraz môžete pokračovať a zavrieť proces alebo ukončiť úlohu zo Správcu úloh alebo File Locksmith, ako je uvedené vyššie.
FAQ
Pozrime sa na niekoľko často kladených otázok o používaní PowerToy File Locksmith, aby sme zistili, kde sa používajú vaše súbory.
Ako zistiť, kde je súbor otvorený?
Existuje niekoľko nástrojov, ktoré môžete použiť na zistenie, kde sa súbor používa, ako napríklad Resource Monitor a Process Explorer. Pri PowerToys však všetko, čo musíte urobiť, je kliknúť pravým tlačidlom myši a vybrať „Čo používa tento súbor“, aby ste zistili, kde je súbor otvorený.
Ak v kontextovej ponuke nevidíte možnosť File Locksmith „Čo používa tento súbor“, kliknite na „Zobraziť ďalšie možnosti“.
Ako môžem zastaviť procesy v používaní súboru?
Ak chcete zastaviť proces v používaní súboru, najprv zistite, ktorý proces tento súbor používa, pomocou File Locksmith a potom jednoducho vyberte „Ukončiť úlohu“.
Nájsť, ktorý program alebo proces používa súbor, je s PowerToys hračka, rovnako ako mnoho iných vecí. Dúfame, že vám táto príručka pomohla využiť PowerToys na nájdenie procesov, ktoré používajú vaše súbory, a na ich oslobodenie. Dobudúcna!
Máte nejaké RAR súbory, ktoré chcete previesť na ZIP súbory? Naučte sa, ako previesť RAR súbor na formát ZIP.
Držte vyrovnávaciu pamäť vyčistenú vo vašom webovom prehliadači Google Chrome pomocou týchto krokov.
Ukážeme vám, ako zmeniť farbu zvýraznenia textu a textových polí v Adobe Reader s týmto podrobným návodom.
Nájdite tu podrobné pokyny, ako zmeniť User Agent String vo webovom prehliadači Apple Safari pre MacOS.
Microsoft Teams v súčasnosti nepodporuje nativné prenášanie vašich stretnutí a hovorov na TV. Môžete však použiť aplikáciu na zrkadlenie obrazovky.
Zaujíma vás, ako integrovať ChatGPT do Microsoft Word? Tento sprievodca vám presne ukáže, ako to urobiť pomocou doplnku ChatGPT pre Word v 3 jednoduchých krokoch.
Zistite, ako vyriešiť bežný problém, pri ktorom bliká obrazovka v prehliadači Google Chrome.
Hľadáte osviežujúcu alternatívu k tradičnej klávesnici na obrazovke, Galaxy S23 Ultra od Samsungu poskytuje vynikajúce riešenie. S
Krížové odkazy môžu váš dokument výrazne sprístupniť, usporiadať a uľahčiť jeho používanie. Tento sprievodca vás naučí, ako vytvoriť krížové odkazy v programe Word.
Potrebujete naplánovať opakujúce sa stretnutia v MS Teams so svojimi spolupracovníkmi? Naučte sa, ako nastaviť opakujúce sa stretnutie v Teams.







