Ako previesť RAR súbor na ZIP vo Windows

Máte nejaké RAR súbory, ktoré chcete previesť na ZIP súbory? Naučte sa, ako previesť RAR súbor na formát ZIP.
Siri je už dlho virtuálnym pomocníkom pre každý iPhone. Umožňuje vám vykonávať rôzne úlohy jednoduchým použitím hlasových príkazov. Ak ste novým používateľom iPhone 14, ktorý chce používať Siri, máme pre vás perfektný príspevok. Poďme sa zoznámiť so Siri a s tým, ako ju môžete získať a používať na sérii iPhone 14.
Siri môže vykonávať rôzne funkcie, ako je odosielanie textových správ, uskutočňovanie hovorov, prijímanie hovorov, spúšťanie navigácií, spúšťanie časovačov a mnoho ďalších. Vďaka tomu je skvelým spoločníkom virtuálneho asistenta pre váš nový iPhone 14, najmä ak máte zaneprázdnený pracovný postup. Siri vám môže pomôcť ovládať váš nový iPhone 14 handsfree, keď ste zaneprázdnení svojou prácou. Takto môžete získať Siri na novej sérii iPhone 14.
Ako získať Siri na iPhone 14
Siri môžete získať povolením v aplikácii Nastavenia. Tu je návod, ako to môžete urobiť na svojom novom iPhone.
Otvorte aplikáciu Nastavenia a klepnite na Siri & Search .
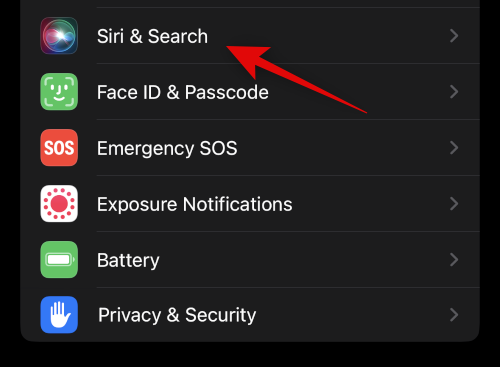
Teraz povoľte prepínač pre jednu z nasledujúcich položiek na obrazovke v závislosti od toho, ako chcete komunikovať so Siri. Môžete tiež povoliť obe možnosti v závislosti od vašich preferencií.
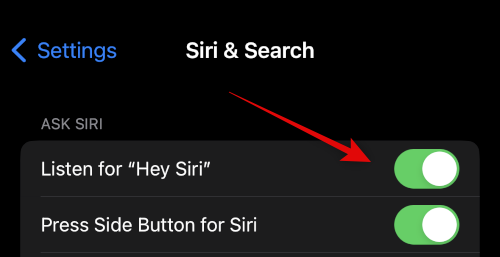
Keď sa zobrazí výzva na potvrdenie výberu, klepnite na Povoliť Siri v dolnej časti obrazovky.
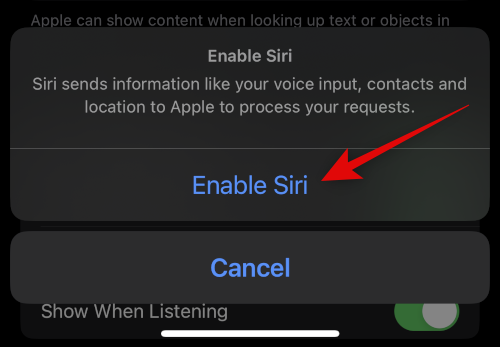
Ak ste povolili prepínač počúvania „Hey Siri“, zobrazí sa výzva na jeho nastavenie. Klepnite na Pokračovať v dolnej časti obrazovky.
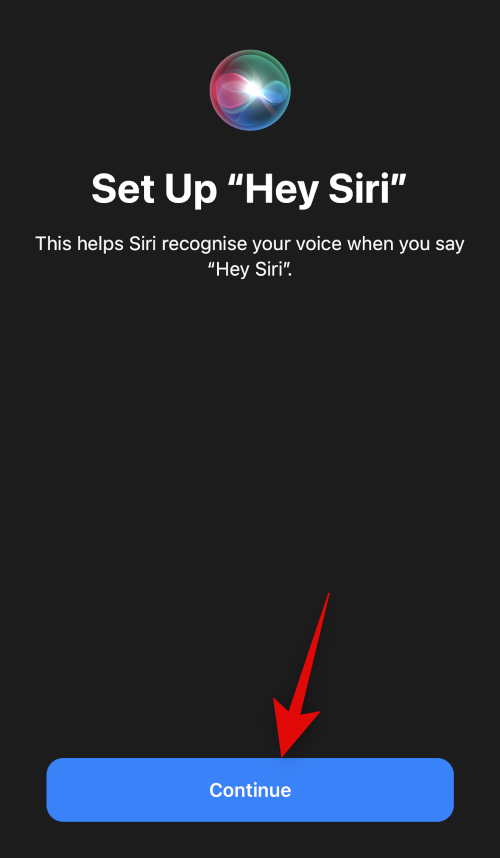
Teraz postupujte podľa pokynov na obrazovke, aby ste Siri pomohli rozpoznať váš hlas.
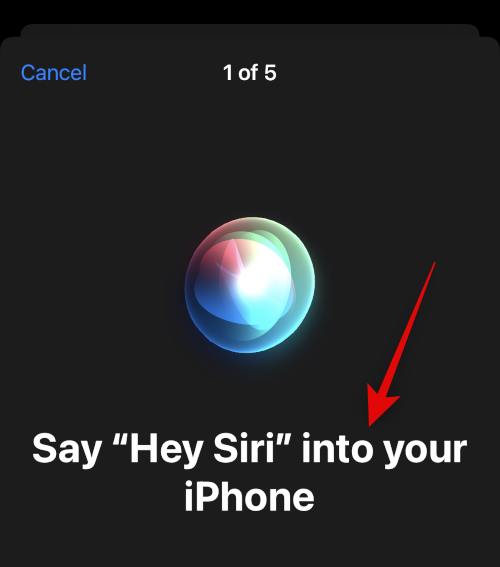
Po dokončení nastavenia klepnite na Hotovo .
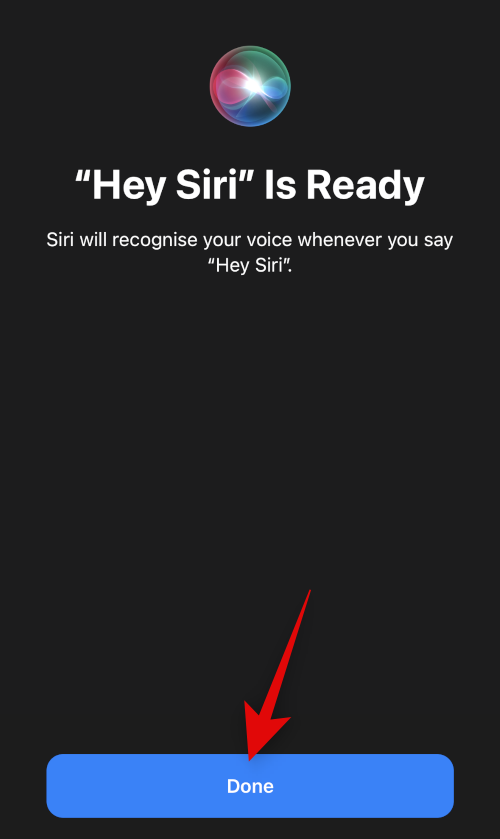
Ak chcete používať Siri, keď je váš iPhone uzamknutý, povoľte prepínač Povoliť Siri pri uzamknutí.
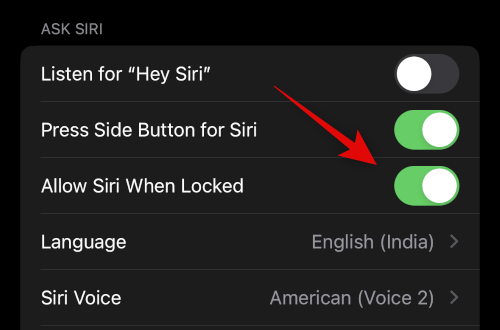
Klepnutím na Hlas Siri vyberte hlas, ktorý sa vám páči pre Siri.
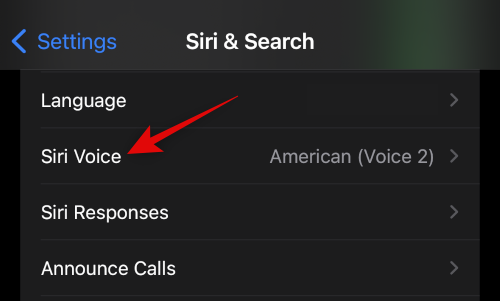
Klepnite na a vyberte požadovanú oblasť a následne hlas, ktorý sa vám páči. Uistite sa, že ste pripojení k sieti Wi-Fi a stiahnite si vybraný hlas do svojho iPhone.
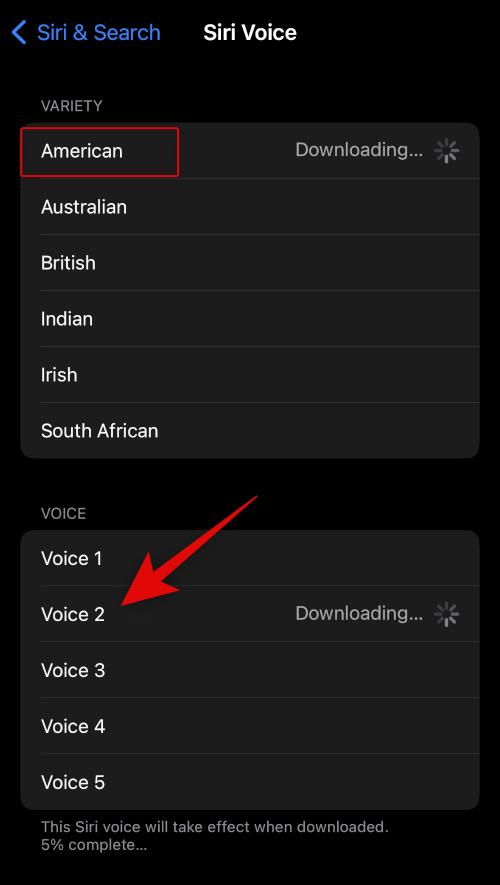
Teraz sa vráťte na predchádzajúcu stránku a klepnite na Odpovede Siri .
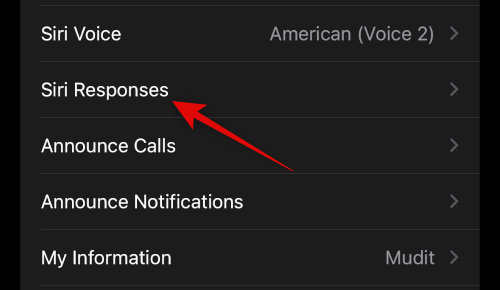
Vyberte jednu z nasledujúcich možností v časti HOVORENÉ ODPOVEDE podľa toho, ako si želáte, aby vám Siri odpovedala.
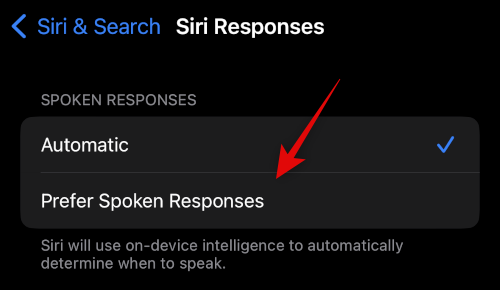
Ak chcete zobraziť písomné prepisy odpovedí Siri, zapnite prepínač Vždy zobrazovať titulky Siri.
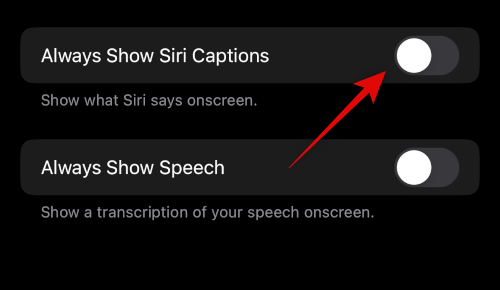
Podobne zapnite Vždy zobrazovať reč, ak chcete zobraziť prepis svojich požiadaviek a odpovedí.
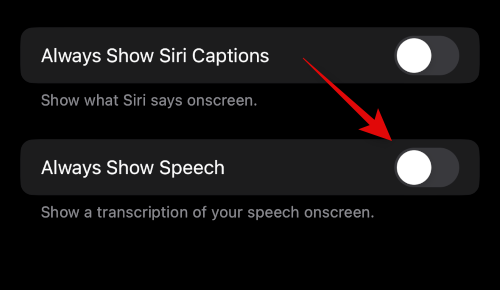
Teraz sa vráťte na predchádzajúcu stránku a klepnite na Call Hang-Up, ak chcete použiť „Hey Siri“ na zavesenie telefónu a hovorov tvárou v tvár.
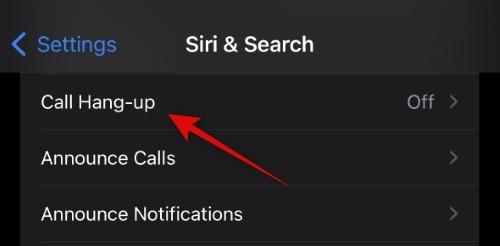
Zapnite prepínač v hornej časti obrazovky.
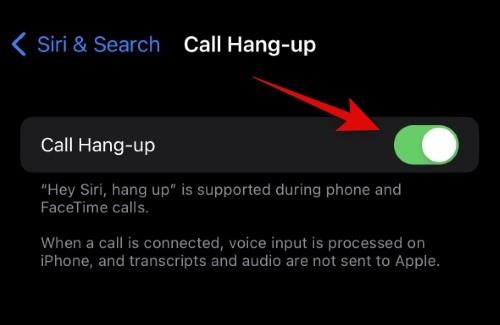
Teraz sa vráťte a klepnite na Oznámiť hovory , ak chcete, aby Siri prečítala meno a kontaktné informácie volajúceho.
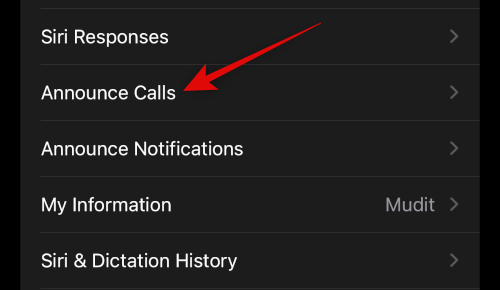
Ťuknite na a vyberte preferovaný scenár na oznamovanie hovorov z možností na obrazovke.
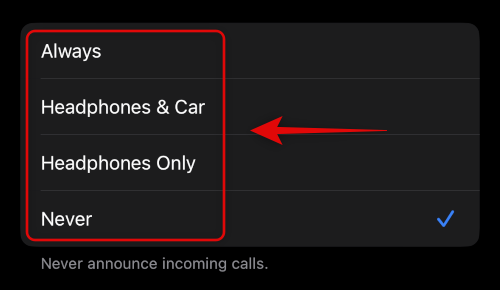
Teraz sa vráťte na predchádzajúcu obrazovku a klepnite na Oznámiť upozornenia , ak chcete, aby Siri oznamovala prichádzajúce upozornenia na vašom iPhone.
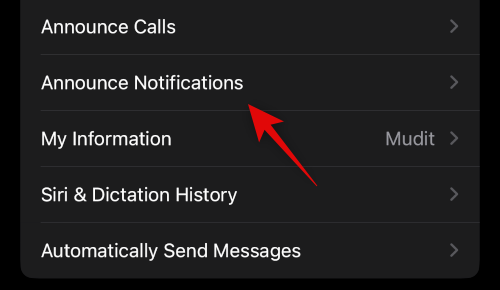
V hornej časti povoľte prepínač Oznamovať upozornenia .
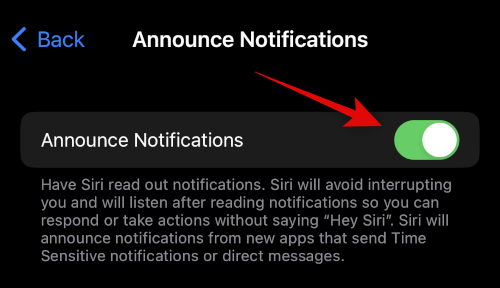
Ak chcete, aby Siri oznamovala upozornenia, keď máte nasadené podporované slúchadlá, zapnite Slúchadlá . Tieto slúchadlá zahŕňajú Airpods 2nd Gen a vyššie, ako aj Beats Solo Pro a vyššie.
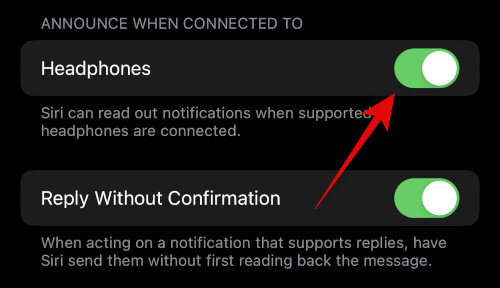
Zapnite možnosť Odpovedať bez potvrdenia , ak chcete na odpovedanie na správy používať Siri, ale nechcete svoju správu pred odoslaním potvrdzovať.
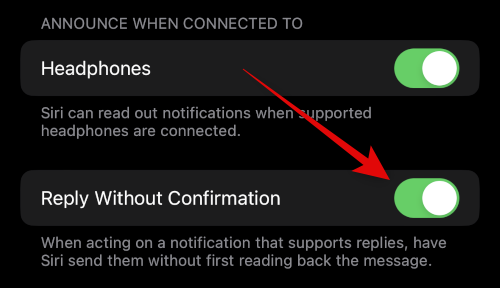
Teraz klepnite na a vyberte aplikáciu, pre ktorú chcete, aby Siri oznamovala upozornenia.
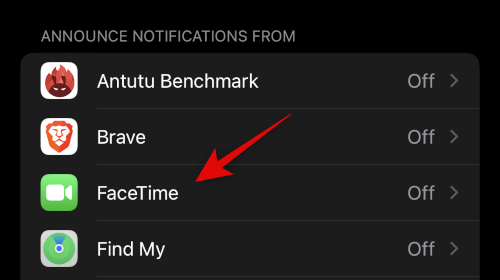
V hornej časti zapnite možnosť Oznamovať upozornenia .
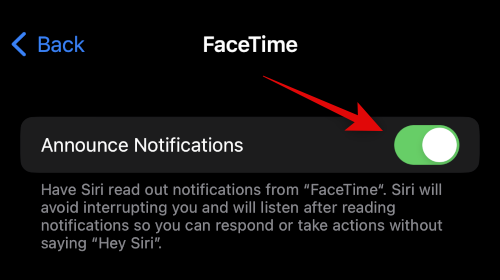
Niektoré aplikácie vám umožnia vybrať, ktoré upozornenia sa budú oznamovať. Klepnite na a vyberte preferovanú voľbu z možností v spodnej časti.
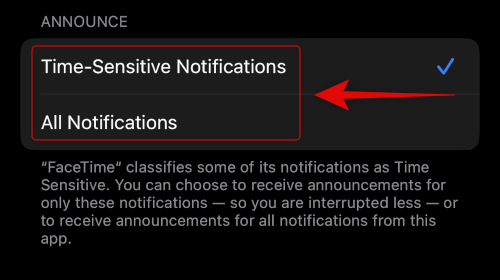
Vráťte sa na stránku Siri & Search a klepnite na Moje informácie . To vám umožní priradiť váš kontakt Siri, aby vám mohla zodpovedajúcim spôsobom odpovedať a interagovať s vami.
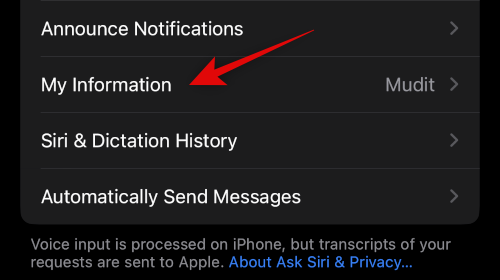
Klepnite na a vyberte svoj kontakt zo zoznamu na obrazovke.
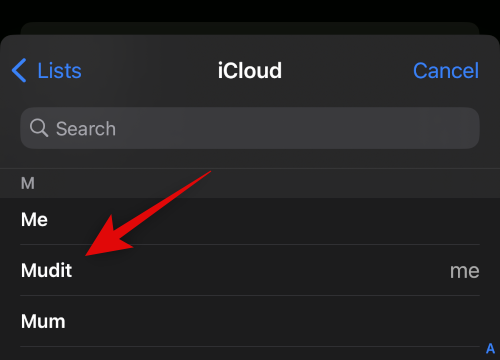
A je to! Teraz ste povolili a nakonfigurovali všetky možnosti pre Siri na vašom iPhone 14. Teraz môžete použiť nasledujúcu časť na používanie Siri na vašom iPhone.
Ako používať Siri na iPhone 14
Siri môžete aktivovať a používať dvoma spôsobmi, o ktorých sme hovorili vyššie. Buď pomocou tlačidla Sleep/Wake alebo vyslovením „Hey Siri“. Použite niektorú z nižšie uvedených sekcií, ktorá vám pomôže aktivovať a používať Siri na vašom iPhone 14.
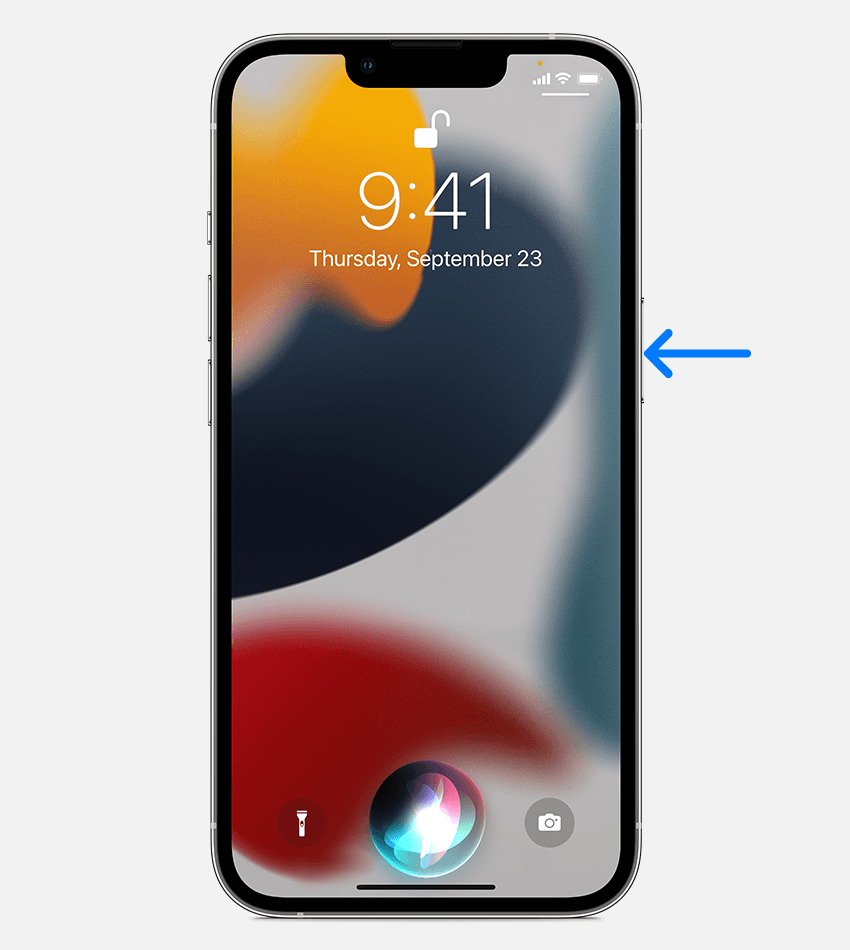
Stlačením a podržaním tlačidla Sleep/Wake na pravej strane tela vášho iPhone 14 aktivujete Siri. Siri by sa mala aktivovať za sekundu a teraz s ňou môžete hovoriť a komunikovať podľa potreby.
Používanie „Ahoj Siri“
Ak máte aktivovanú funkciu „Hey Siri“, môžete ju aktivovať jednoduchým vyslovením „Hey Siri“ nahlas v blízkosti vášho iPhone. Siri sa zobrazí v dolnej časti obrazovky. Teraz môžete hovoriť a komunikovať so Siri podľa plánu.
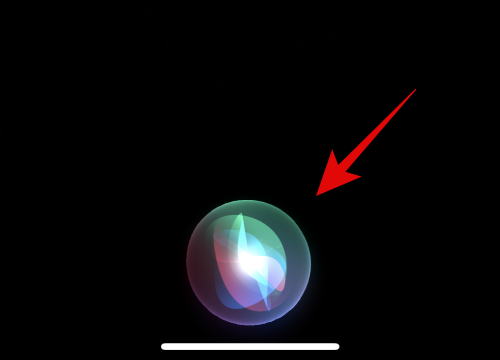
A takto môžete používať Siri na svojom iPhone 14.
Dúfame, že vyššie uvedený príspevok vám pomohol ľahko aktivovať a používať Siri na vašom iPhone 14. Ak máte nejaké problémy alebo máte ďalšie otázky, neváhajte nás kontaktovať pomocou komentárov nižšie.
Máte nejaké RAR súbory, ktoré chcete previesť na ZIP súbory? Naučte sa, ako previesť RAR súbor na formát ZIP.
Držte vyrovnávaciu pamäť vyčistenú vo vašom webovom prehliadači Google Chrome pomocou týchto krokov.
Ukážeme vám, ako zmeniť farbu zvýraznenia textu a textových polí v Adobe Reader s týmto podrobným návodom.
Nájdite tu podrobné pokyny, ako zmeniť User Agent String vo webovom prehliadači Apple Safari pre MacOS.
Microsoft Teams v súčasnosti nepodporuje nativné prenášanie vašich stretnutí a hovorov na TV. Môžete však použiť aplikáciu na zrkadlenie obrazovky.
Zaujíma vás, ako integrovať ChatGPT do Microsoft Word? Tento sprievodca vám presne ukáže, ako to urobiť pomocou doplnku ChatGPT pre Word v 3 jednoduchých krokoch.
Zistite, ako vyriešiť bežný problém, pri ktorom bliká obrazovka v prehliadači Google Chrome.
Hľadáte osviežujúcu alternatívu k tradičnej klávesnici na obrazovke, Galaxy S23 Ultra od Samsungu poskytuje vynikajúce riešenie. S
Krížové odkazy môžu váš dokument výrazne sprístupniť, usporiadať a uľahčiť jeho používanie. Tento sprievodca vás naučí, ako vytvoriť krížové odkazy v programe Word.
Potrebujete naplánovať opakujúce sa stretnutia v MS Teams so svojimi spolupracovníkmi? Naučte sa, ako nastaviť opakujúce sa stretnutie v Teams.







