Ako previesť RAR súbor na ZIP vo Windows

Máte nejaké RAR súbory, ktoré chcete previesť na ZIP súbory? Naučte sa, ako previesť RAR súbor na formát ZIP.
Telefóny iPhone, rovnako ako akékoľvek iné mobilné zariadenie alebo počítač, vám umožňujú ukladať súbory do zariadenia, aby ste k nim mali prístup neskôr. Pokiaľ ide o prístup k súborom uloženým na vašom iPhone, Apple ponúka natívnu iOS aplikáciu Files , ktorá je predinštalovaná pri prvom nastavení vášho iPhone. V aplikácii Súbory uvidíte všetky svoje dokumenty, súbory, obrázky alebo akýkoľvek iný obsah, ktorý ste si stiahli z webu.
Ak vás zaujíma, ako môžete získať prístup k súborom uloženým na vašom iPhone a v cloude, nasledujúci príspevok by mal vysvetliť všetky veci, ktoré potrebujete vedieť, pokiaľ ide o vyhľadávanie súborov, vykonávanie príslušných akcií, prístup k rôznym miestam uloženia, synchronizáciu. ich do iCloudu alebo k nim pristupovať z iných zariadení, ako je počítač.
Súvisiace články: [Jednoduché] Ako odstrániť pozadie pomocou aplikácie Súbory na iPhone alebo iPade
Ako nájsť súbory na iPhone
Kontrola súborov uložených na vašom iPhone je celkom jednoduchá. Všetko, čo potrebujete, je aplikácia Súbory od spoločnosti Apple, ktorá je predinštalovaná na všetkých telefónoch iPhone a je k nej prístup z knižnice aplikácií alebo jej vyhľadaním na Spotlight. Ak k nemu nemáte prístup na svojom iPhone, možno ste ho omylom odstránili zo zariadenia, ale kedykoľvek si ho môžete stiahnuť a nainštalovať späť z App Store .
Keď otvoríte aplikáciu Súbory , v dolnej časti sa zobrazia tri rôzne karty: Nedávne, Zdieľané a Prehliadať.
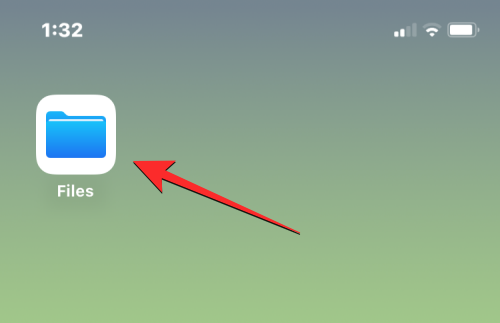
Nedávne: Tu vidíte všetky súbory, ktoré ste niekedy otvorili za posledných pár týždňov. Súbory tu budú zoradené podľa dátumu, kedy ste k nim naposledy pristupovali, ale poradie zoradenia môžete zmeniť klepnutím na ikonu mriežky v pravom hornom rohu a výberom ktorejkoľvek z týchto možností – Názov, Druh, Dátum, Veľkosť a Štítky. . Môžete ich tiež zoskupiť ako v priečinku a vykonávať s nimi ďalšie akcie.
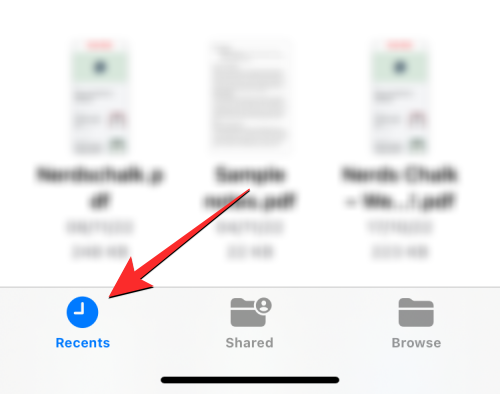
Zdieľané: Ak ste zdieľali alebo prijali súbory od niekoho iného cez iCloud, v spodnej časti aplikácie Súbory sa zobrazí karta Zdieľané. Na tejto karte uvidíte všetky súbory a priečinky, ktoré zdieľate alebo s vami zdieľate cez iCloud, a môžete si ich zoradiť podľa dátumu poslednej úpravy, druhu a veľkosti. Súbory a priečinky môžete tiež zoskupovať podľa toho, kto ich s vami zdieľa, čo uľahčuje vyhľadávanie zdieľaných súborov.
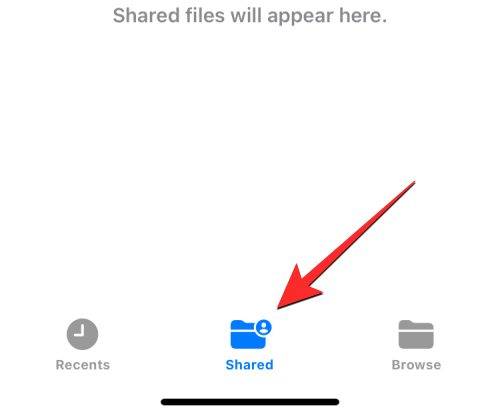
Prehliadať : Toto je najdôležitejšia karta v aplikácii Súbor a možno jediná sekcia, ku ktorej budete mať najväčší prístup pri prehliadaní obsahu v aplikácii. Vaše súbory budú prístupné v rôznych úložiskách, najmä na iCloud Drive a On My iPhone. Na tejto obrazovke uvidíte aj priečinky, ktoré ste označili ako obľúbené, a môžete priamo vyhľadávať súbory a priečinky, ak ste k nim predtým pridali farebné značky.
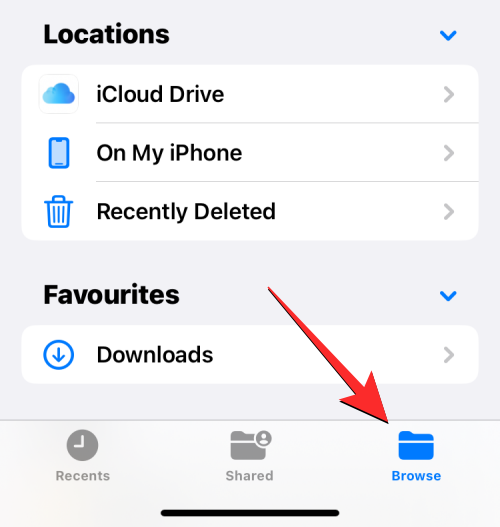
Ak chcete získať prístup k súborom, ktoré sú uložené lokálne vo vašom iPhone, vyberte kartu Prehľadávať a klepnite na Na mojom iPhone .
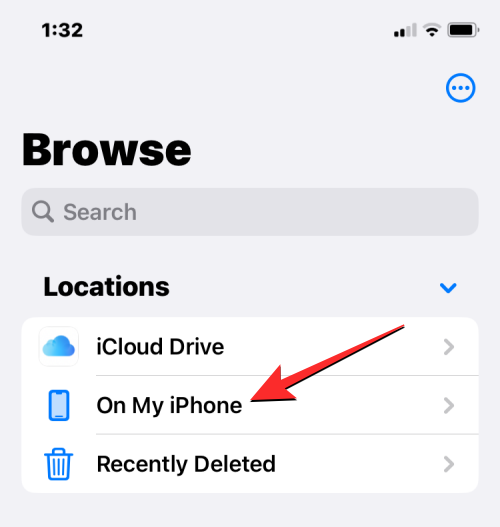
Na ďalšej obrazovke budete môcť vidieť všetky súbory a priečinky, ktoré sú uložené vo vašom zariadení.
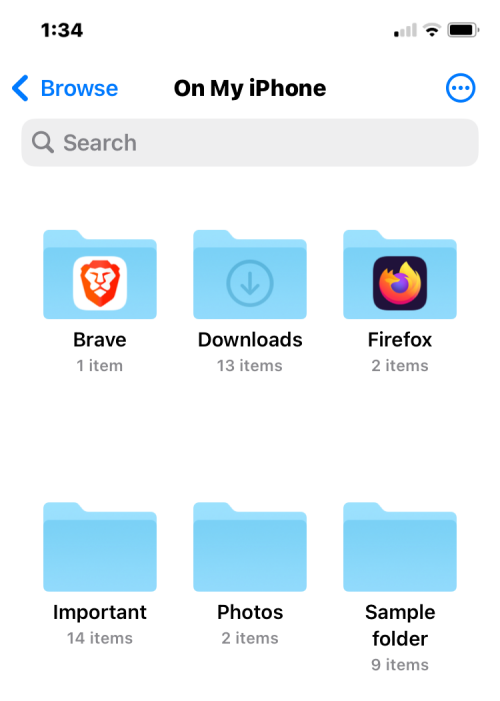
Ak chcete zmeniť, ako sú tieto súbory a priečinky uvedené na obrazovke, klepnite na ikonu 3 bodiek v pravom hornom rohu.
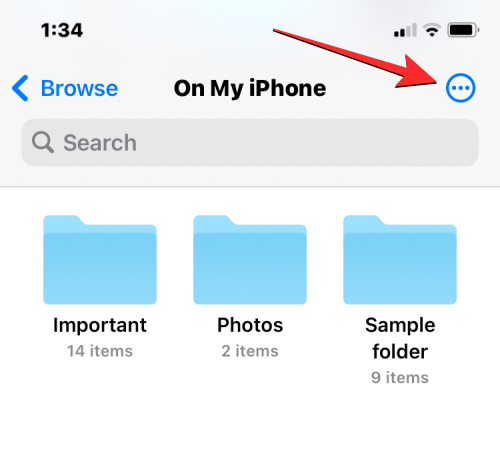
V zobrazenej ponuke môžete prepínať medzi zobrazeniami ikon a zoznamov a triediť alebo zoskupovať súbory a priečinky podľa názvu , druhu , dátumu , veľkosti a značiek .
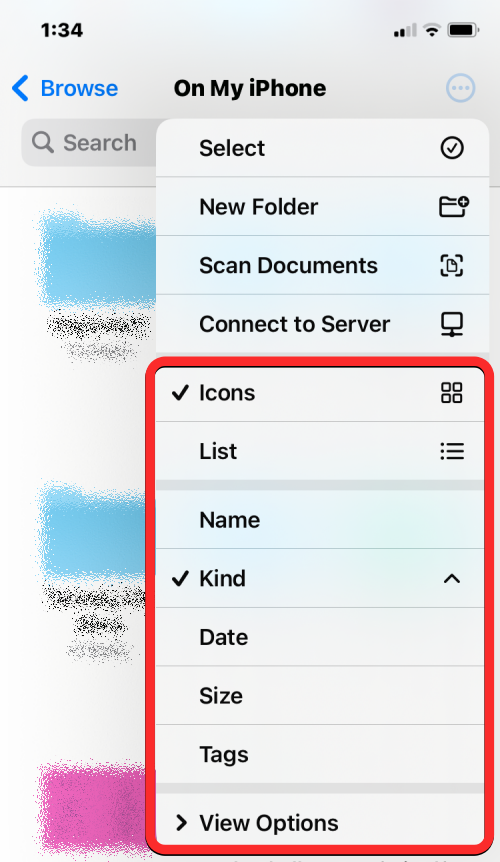
Súbor môžete otvoriť v Quick Look klepnutím naň. Ak je súbor podporovaný, otvorí sa na ďalšej obrazovke v aplikácii Súbory.
Po otvorení súboru získate ďalšie možnosti na zdieľanie, vyhľadávanie značiek alebo pridávanie titulkov zo spodného panela s nástrojmi.
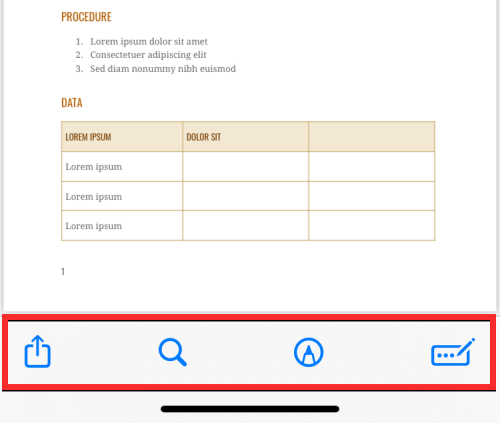
Klepnutím a podržaním súboru môžete so súborom vykonávať rôzne ďalšie akcie. Tým sa otvorí rozbaľovacia ponuka, ktorá vám umožní vykonávať určité akcie, ako je premenovanie, kompresia, duplikovanie, pridávanie značiek, kopírovanie, presúvanie, zdieľanie a odstraňovanie.
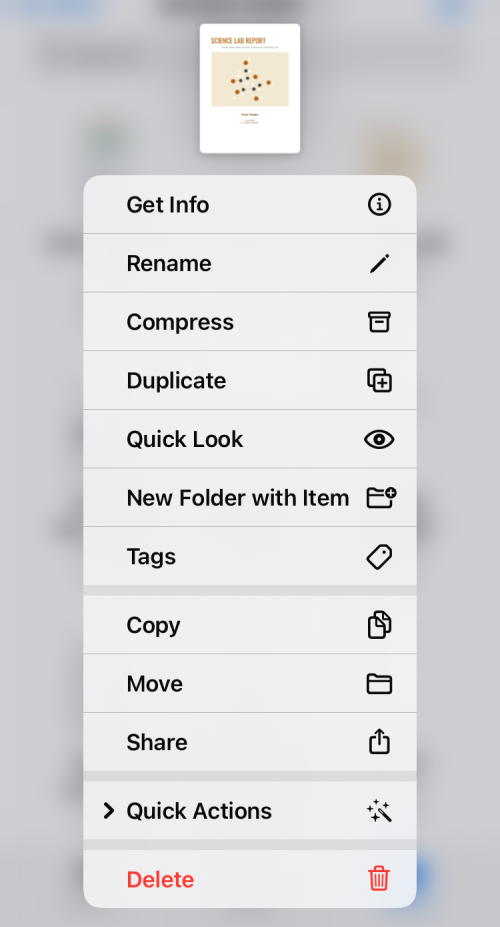
S priečinkami môžete pracovať podobným spôsobom tak, že na ne dlho stlačíte a vyberiete akciu podľa vlastného výberu.
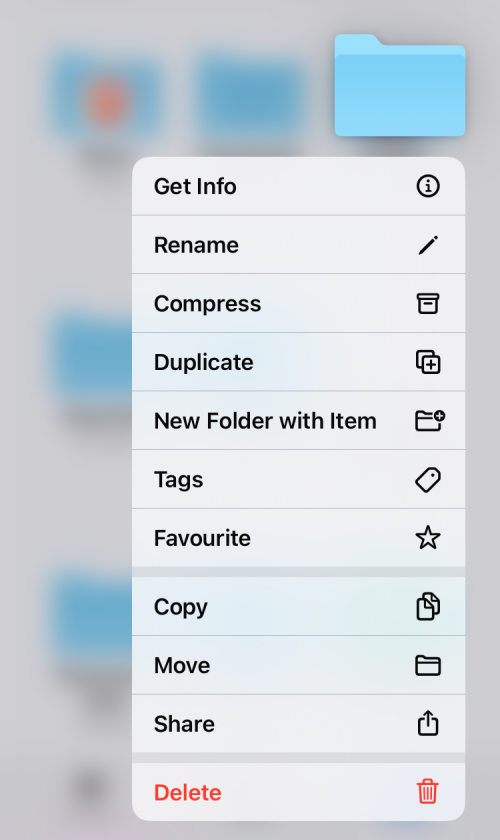
Ak chcete skontrolovať veľkosť súboru, dlho naň stlačte a vyberte možnosť Získať informácie . To isté môžete urobiť pre priečinky vo vašom iPhone.
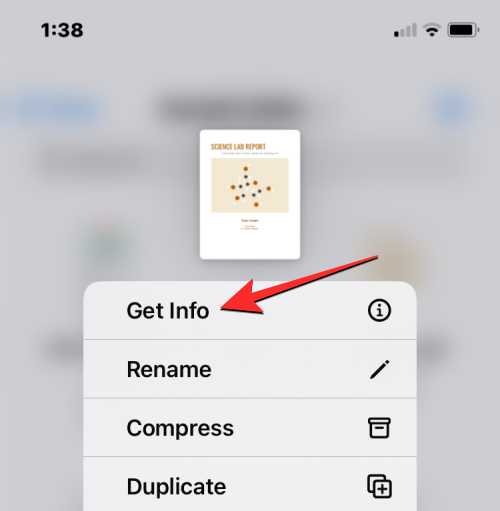
Na informačnej obrazovke, ktorá sa zobrazí, by ste mali vidieť veľkosť súboru, dátum vytvorenia, posledného otvorenia alebo úpravy a ďalšie informácie, ktoré sú k dispozícii.
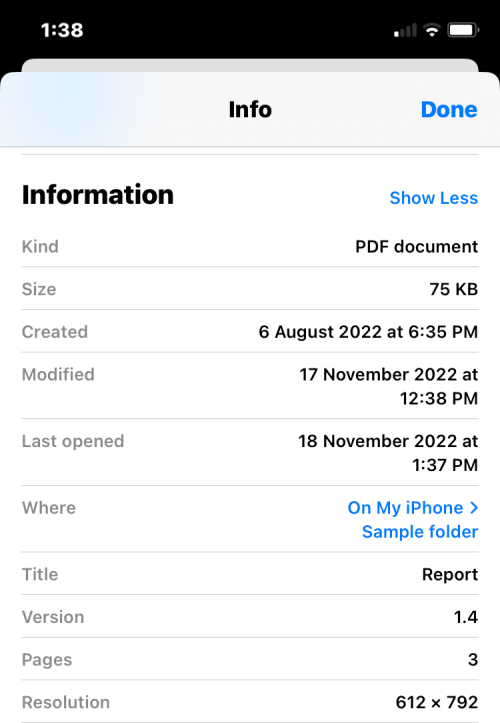
Ako spravovať miesta úložiska v aplikácii Súbory
V predvolenom nastavení aplikácia Súbory v systéme iOS zobrazuje vaše dve úložiská – iCloud Drive a Na mojom iPhone. Ak na svojom iPhone používate úložné aplikácie tretích strán, ako sú Disk Google, Dropbox, OneDrive, Box alebo Adobe Creative Cloud, môžete prehliadať akýkoľvek súbor, ktorý máte uložený v týchto úložných službách, priamo z aplikácie Súbory.
Každý súbor, ktorý ste nahrali cez počítač alebo iné zariadenia, sa synchronizuje s aplikáciou Súbory na vašom iPhone. Okrem prístupu ku všetkým súborom v týchto aplikáciách z aplikácie Súbory môžete kedykoľvek kopírovať obsah naprieč týmito úložnými miestami.
Pred pridaním účtov úložiska tretích strán do aplikácie Súbory musíte najprv nainštalovať príslušnú aplikáciu (v tomto prípade je to Disk Google) a prihlásiť sa do svojho účtu v aplikácii.
S pripravenou aplikáciou úložiska (Disk Google) otvorte aplikáciu Súbory a vyberte kartu Prehľadávať v pravom dolnom rohu.

Na obrazovke Prehľadávať klepnite na ikonu 3 bodiek v pravom hornom rohu.
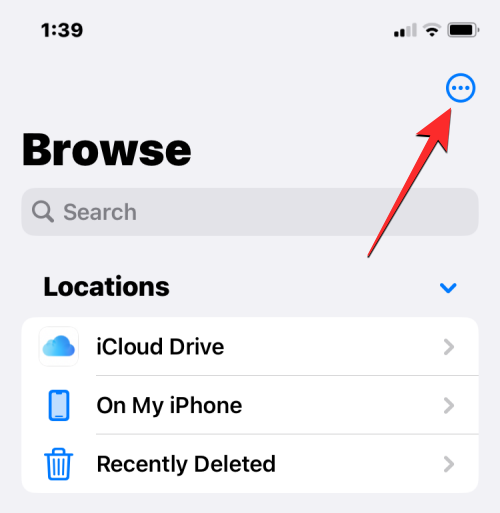
V zobrazenej rozbaľovacej ponuke vyberte položku Upraviť .
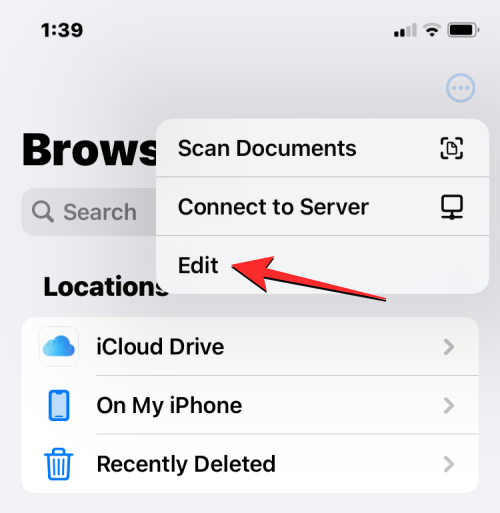
Teraz uvidíte všetky dostupné možnosti úložiska, ktoré sú dostupné na vašom iPhone. V tomto prípade máme aplikáciu Disk Google, ktorú sme nastavili a do ktorej sme sa prihlásili. Ak chcete pridať Disk Google ako jedno z miest úložiska v aplikácii Súbory, zapnite prepínač Disku v časti „Umiestnenia“. Podobne môžete zapnúť prepínače pre príslušnú aplikáciu na ukladanie a pridať ich do aplikácie Súbory.
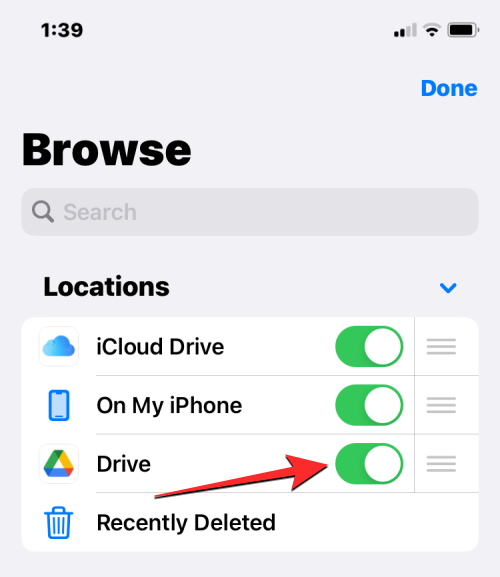
Pri úprave sekcie Prehľadávať môžete zakázať sekcie iCloud Drive a Na mojom iPhone, aby ste zabránili ich zobrazovaniu na vašom iPhone. Ak tak urobíte, vybrané úložisko sa skryje a nevymažú sa v ňom žiadne údaje.
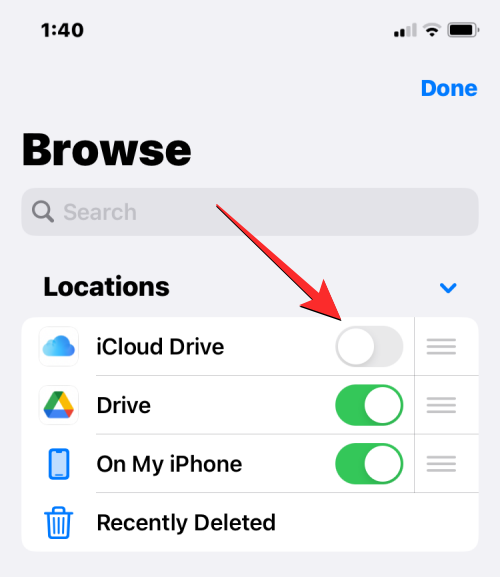
Tieto miesta môžete preusporiadať dlhým stlačením 3-riadkovej ikony vedľa vybraného úložiska a jej potiahnutím nahor alebo nadol podľa vašich preferencií.
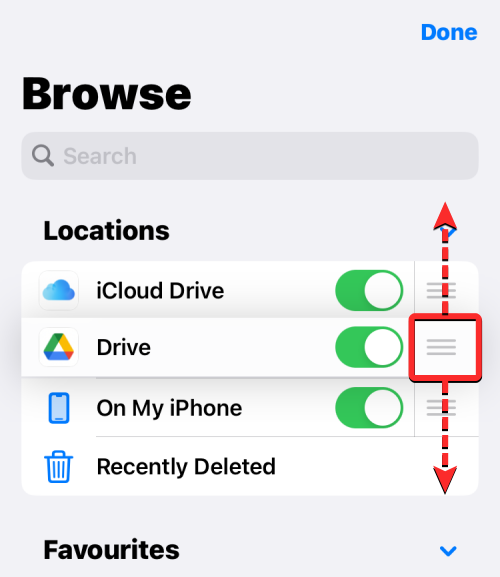
Na tej istej obrazovke môžete tiež odstrániť priečinky, ktoré ste predtým označili ako obľúbené, klepnutím na červenú ikonu mínus (-) na ľavej strane priečinka, ktorý chcete odstrániť.
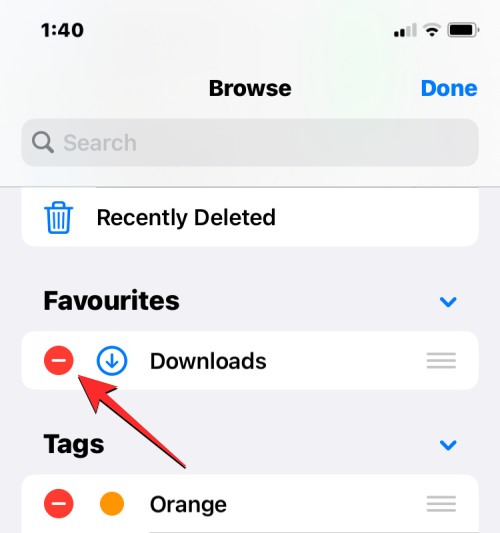
Ak chcete potvrdiť svoj výber, klepnite na Odstrániť na pravej strane.
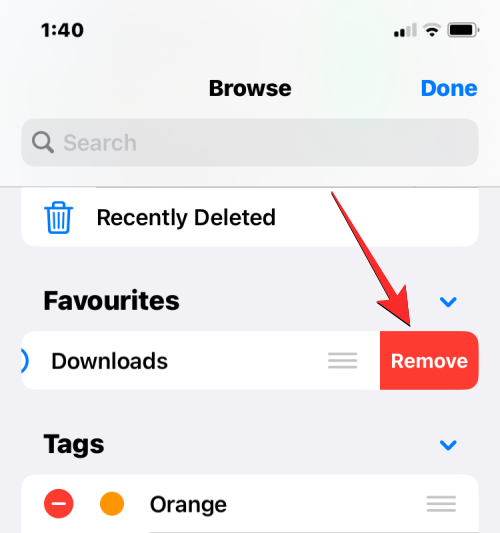
Rovnakým spôsobom môžete tiež odstrániť určité štítky zo sekcie „Štítky“.
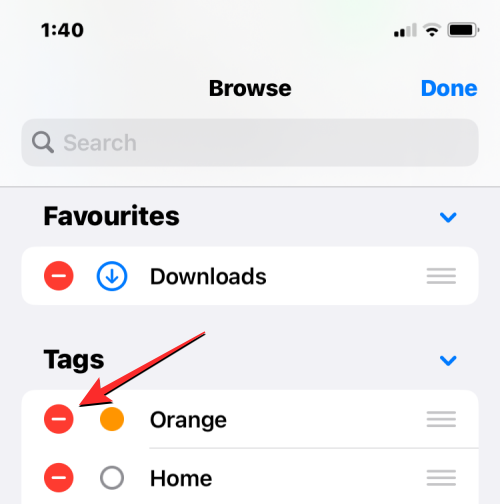
Po dokončení úprav umiestnení úložiska a sekcie Prehľadávať klepnutím na Hotovo v pravom hornom rohu uložte zmeny.
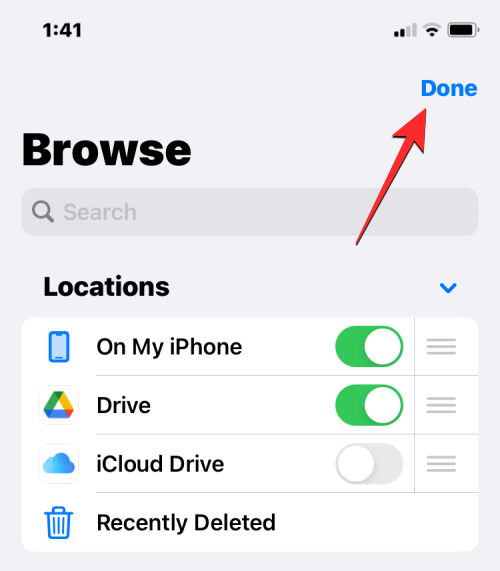
Keď do aplikácie Súbory pridáte externé úložisko, budete v ňom môcť prechádzať, ako by ste si prehliadali súbory na svojom iPhone. Súbory môžete presúvať, pokiaľ to robíte v rámci vybratého úložného priestoru, ale na kopírovanie súborov medzi viacerými miestami môžete použiť akciu Kopírovať.
Súvisiace: Ako upraviť dokument PDF na iPhone
Ako niečo uložiť do aplikácie Súbory
Čokoľvek, čo sa dá uložiť ako súbor, možno uložiť do aplikácie Súbor na miesto podľa vášho výberu. Môžete to urobiť v akejkoľvek aplikácii, ktorá je nainštalovaná na vašom iPhone a táto akcia by mala bez problémov fungovať v natívnych aplikáciách pre iOS, ako aj v aplikáciách tretích strán.
Ak chcete uložiť niečo z aplikácie, otvorte aplikáciu, z ktorej chcete uložiť, a prejdite na umiestnenie obsahu, ktorý chcete uložiť. Teraz, v závislosti od aplikácie, ktorú práve používate, otvorte hárok zdieľania aplikácie klepnutím na ikonu Zdieľať , ktorá sa vo všeobecnosti (ale nie výlučne) nachádza v ľavom dolnom rohu obrazovky.
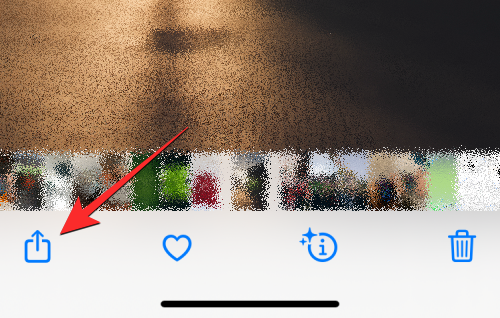
V niektorých aplikáciách bude možnosť zdieľania dostupná, keď klepnete na ikonu s tromi bodkami, ktorá sa zvyčajne nachádza v pravom hornom rohu. Keď sa zobrazia ďalšie možnosti, vyberte zo zoznamu možnosť Zdieľať .
Po otvorení zdieľaného hárku systému iOS klepnite na Uložiť do súborov .
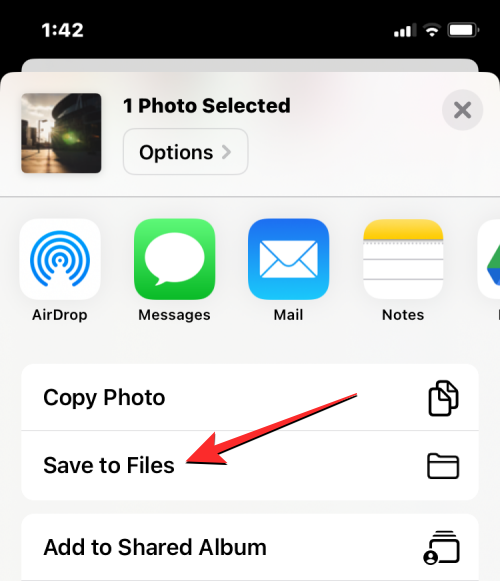
Keď to urobíte, aplikácia Súbory by sa mala načítať na kontextovej obrazovke. Odtiaľ vyberte umiestnenie a vyberte názov súboru pre obsah, ktorý ukladáte na svojom iPhone. Po výbere požadovaného umiestnenia klepnite na Uložiť v pravom hornom rohu, aby ste súbor uložili do svojho iPhone, iCloud alebo do úložiska, ktoré ste prepojili v aplikácii Súbory.
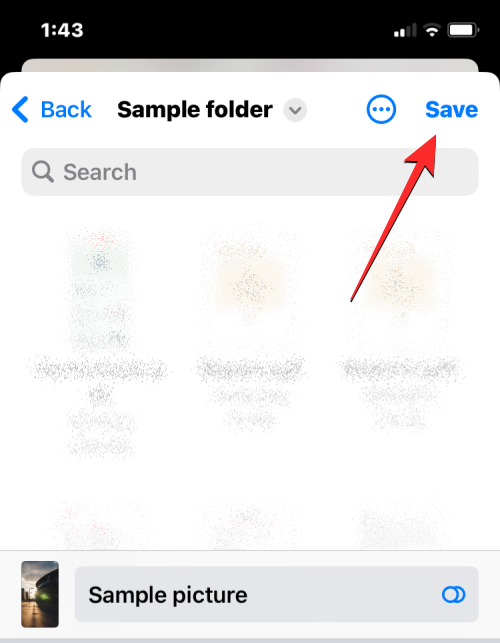
K tomuto súboru môžete kedykoľvek pristupovať otvorením aplikácie Súbory na vašom iPhone a prejdením na miesto, kde ste súbor z aplikácie uložili.
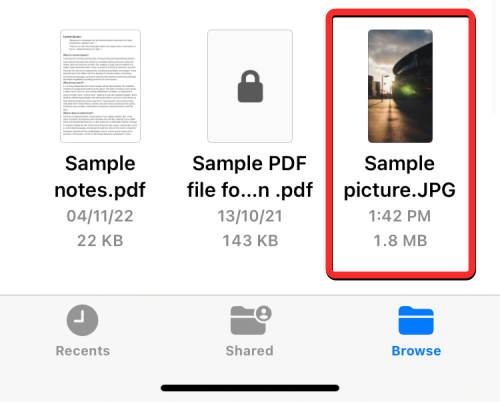
Súvisiace: Ako zmeniť prípony súborov na iPhone
Ako synchronizovať súbory z iPhone na iCloud Drive
Akékoľvek Apple ID je spojené s účtom iCloud, ktorý nie je len e-mailovou adresou, ale aj možnosťou úložiska. 5 GB bezplatného cloudového úložiska vášho účtu môžete použiť nielen na zálohovanie vášho iPhone a nasnímaných fotografií, ale môžete tiež ukladať súbory z vášho iPhone a iných zariadení Apple.
Ak chcete natívne nahrávať súbory z vášho iPhone a synchronizovať ich kedykoľvek, budete musieť povoliť iCloud Drive na vašom iPhone. Za týmto účelom otvorte aplikáciu Nastavenia v systéme iOS.
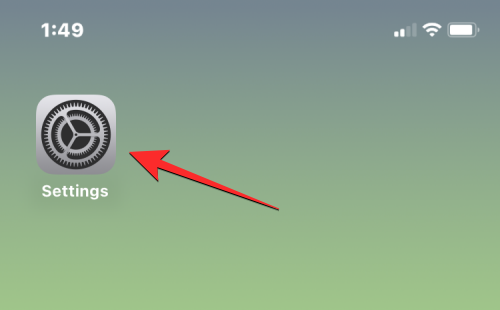
V Nastaveniach klepnite na svoju Apple ID kartu v hornej časti.
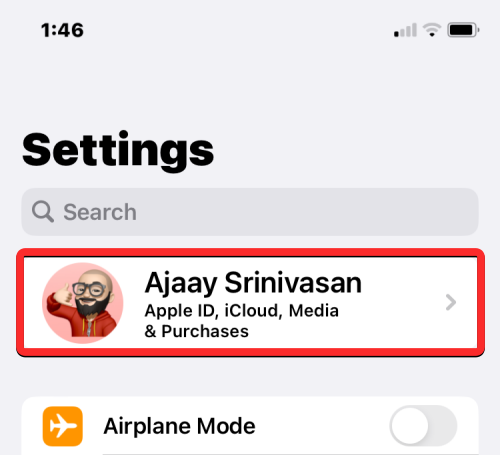
Na obrazovke Apple ID klepnite na iCloud .
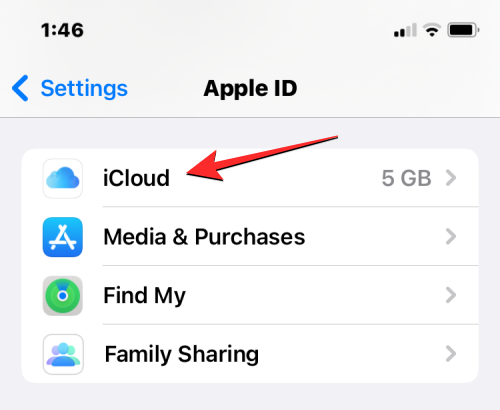
Keď sa zobrazí obrazovka iCloud, vyberte položku iCloud Drive .
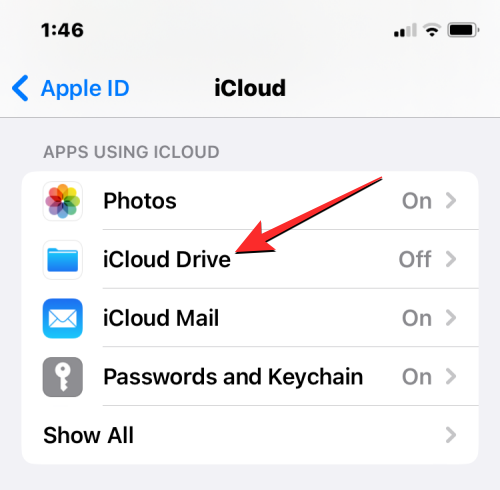
Na ďalšej obrazovke zapnite prepínač Synchronizovať tento iPhone .
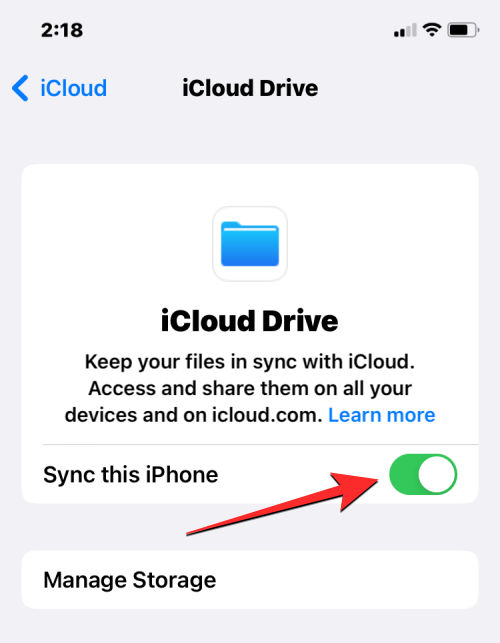
Teraz budete môcť nahrávať súbory z vášho iPhone na iCloud Drive tak, že prejdete na Súbory > Prehľadávať > iCloud Drive .
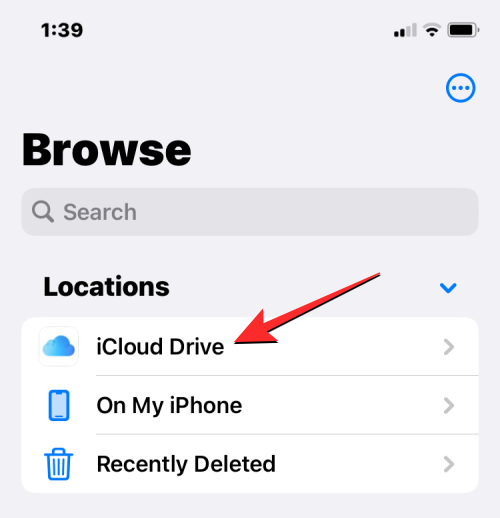
Každý súbor, ktorý tu vytvoríte, presuniete alebo uložíte, bude odoslaný do vášho účtu iCloud a bude prístupný z iných zariadení Apple, ktoré vlastníte, alebo na webe.
Súvisiace články: Ako zlúčiť súbory PDF na iPhone pomocou aplikácie Súbory alebo skratky
Ako nájsť nedávno odstránené súbory na iPhone
Keď vymažete súbor z ktoréhokoľvek miesta uloženia v aplikácii Súbory, vybraný súbor sa okamžite odošle do sekcie Nedávno odstránené v aplikácii, odkiaľ ho možno natrvalo odstrániť alebo obnoviť späť do vášho iPhone. Súbory v sekcii Nedávno odstránené sa budú naďalej zobrazovať až 30 dní od ich odstránenia, a to bez ohľadu na to, či ste ich odstránili z iCloud Drive, z aplikácie Na mojom iPhone alebo z akéhokoľvek iného úložiska prepojeného s Aplikácia Súbory.
Ak chcete získať prístup k nedávno odstráneným súborom, otvorte aplikáciu Súbory a vyberte kartu Prehľadávať v pravom dolnom rohu.

V rámci Prehľadávať by ste mali vidieť sekciu Nedávno odstránené v časti „Umiestnenia“. Ak chcete nájsť súbory, ktoré ste nedávno odstránili, klepnite na Nedávno vymazané .
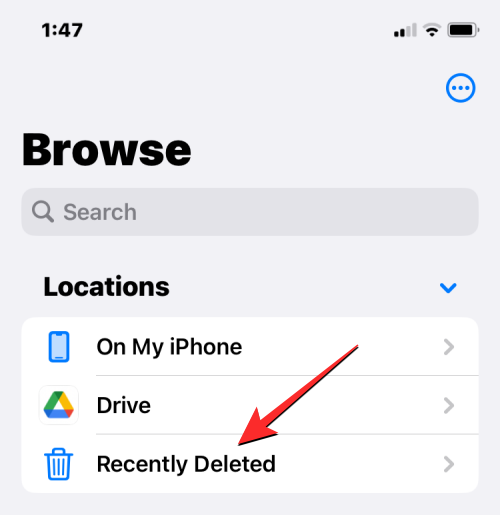
Na ďalšej obrazovke uvidíte zoznam súborov, ktoré ste odstránili niekedy za posledný mesiac. Ak v tomto zozname nájdete súbor, ktorý chcete obnoviť alebo odstrániť, klepnite naň a podržte ho, kým sa nezobrazí rozbaľovacia ponuka.
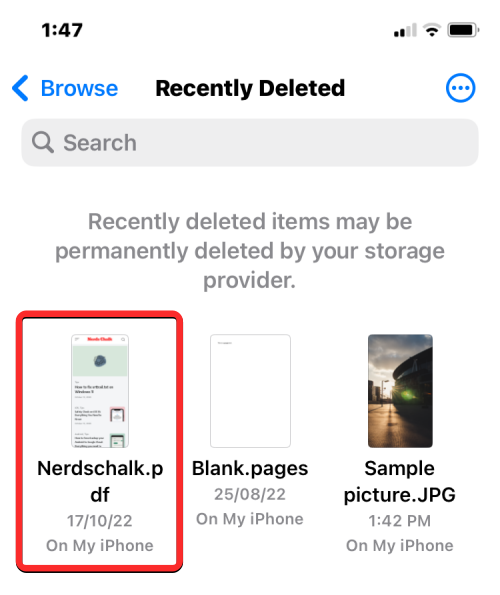
V rozbaľovacej ponuke, ktorá sa zobrazí, vyberte Obnoviť , aby ste súbor vrátili späť do úložiska vášho iPhone. Ak chcete súbor natrvalo odstrániť, klepnite na Odstrániť teraz .
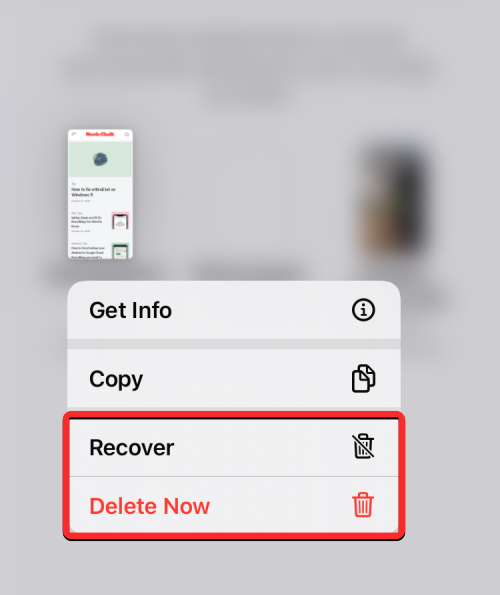
Vo výzve, ktorá sa zobrazí, budete požiadaní o potvrdenie vašej akcie. Ak chcete pokračovať, klepnite na Odstrániť .
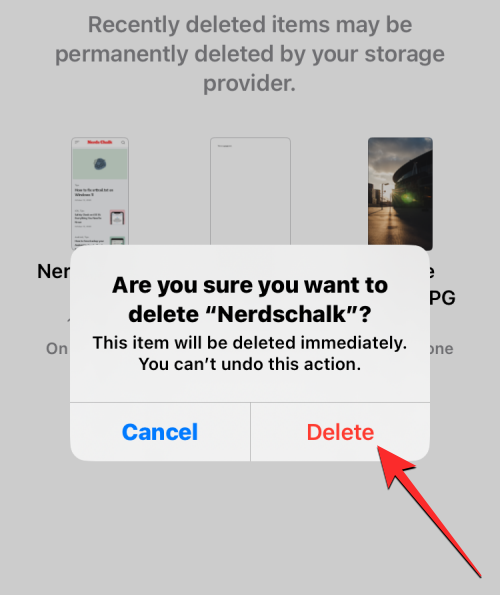
Ak existuje viacero súborov, ktoré chcete obnoviť alebo odstrániť, klepnite na ikonu 3 bodiek v pravom hornom rohu.
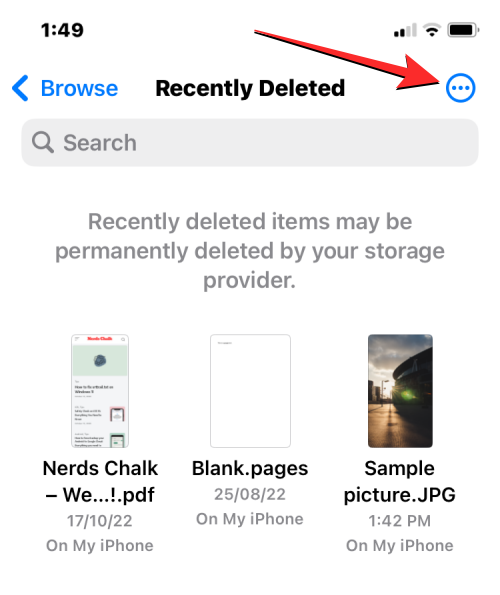
V zobrazenej ponuke klepnite na Vybrať .
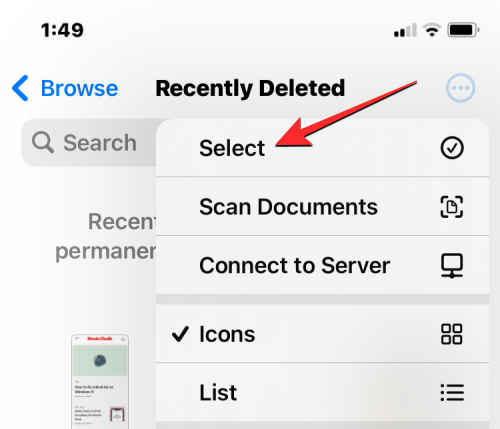
Teraz môžete vybrať súbory, ktoré chcete odstrániť alebo obnoviť, a zvýrazniť ich modrou ikonou začiarknutia.
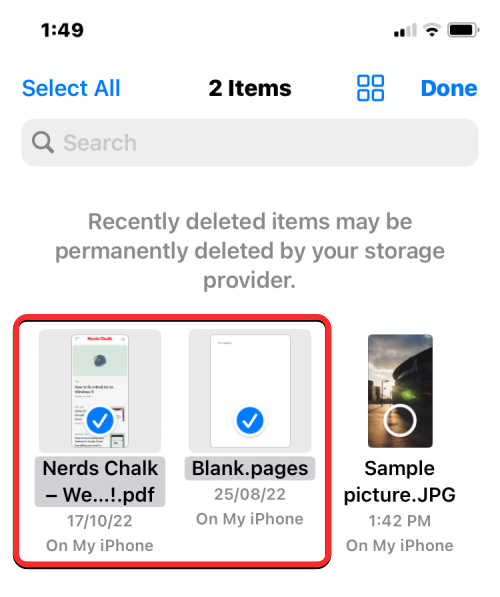
Po vykonaní výberu klepnite na Obnoviť v ľavom dolnom rohu, aby ste súbory vrátili späť do úložiska iPhone alebo iCloud. Ak chcete natrvalo odstrániť vybraté súbory, aby ste vymazali úložisko iPhone, klepnite na Odstrániť v pravom dolnom rohu.
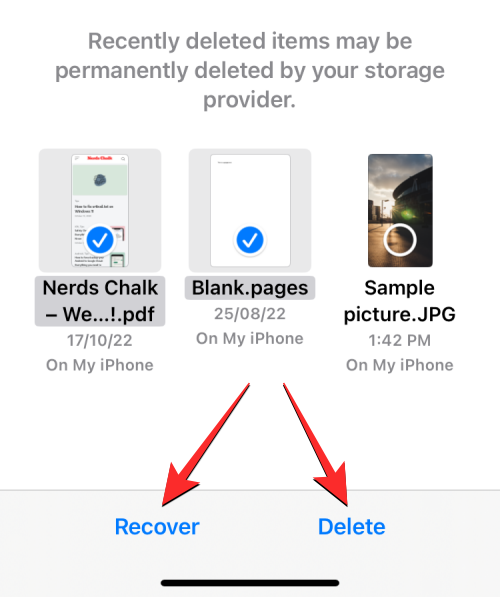
Ak odstraňujete súbory, zobrazí sa dodatočná výzva na potvrdenie vašej akcie. Ak chcete pokračovať, klepnite na Odstrániť .
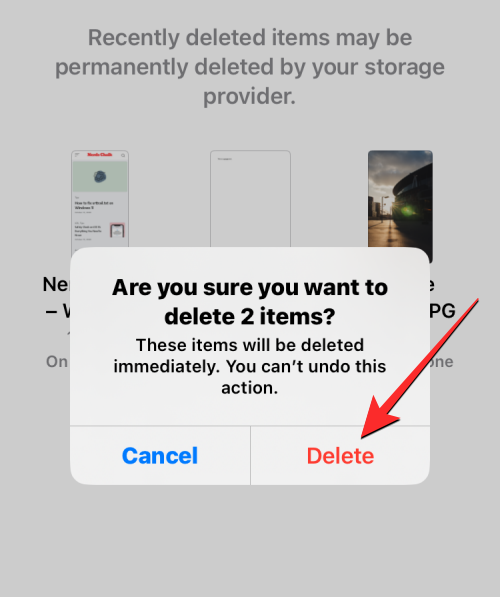
Môžete tiež odstrániť alebo obnoviť všetky súbory z tejto obrazovky bez toho, aby ste ich museli vyberať jeden po druhom. Ak to chcete urobiť, klepnite na Obnoviť všetko alebo Odstrániť všetko v závislosti od vašich preferencií.
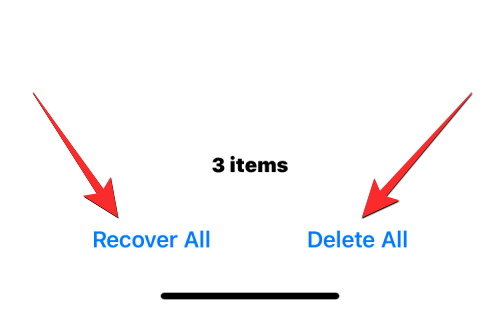
Súvisiace články: Ako upraviť PDF na iPhone pomocou aplikácie Súbory
Ako získať prístup k súborom iPhone na počítači
Teraz, keď sme stanovili všetky spôsoby, ako môžete získať prístup k súborom na vašom iPhone, čo robíte, keď chcete zobraziť rovnaké súbory na počítači? Našťastie môžete prechádzať úložiskom iPhone a získať prístup ku všetkým súborom uloženým v počítači so systémom Windows alebo Mac. Ak je na vašom iPhone uložených veľa súborov a máte problém nájsť alebo otvoriť určité súbory, odporúčame vám skúsiť pripojiť svoj iPhone k počítaču Mac alebo Windows a preniesť súbory, ku ktorým chcete pristupovať.
Aby ste to dosiahli, musíte splniť nasledujúce požiadavky:
Keď to prekáža, teraz môžete svoj iPhone pripojiť k počítaču a otvoriť aplikáciu Finder na Macu alebo iTunes na Windowse.
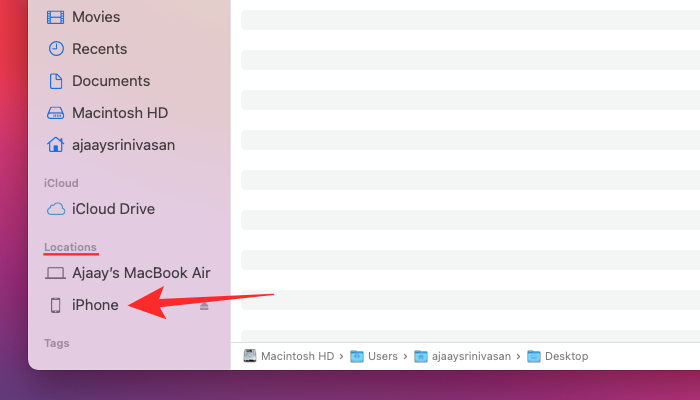
Po otvorení príslušných aplikácií vyberte svoj iPhone z ľavého bočného panela vo Finderi alebo kliknite na ikonu Telefón v aplikácii iTunes.
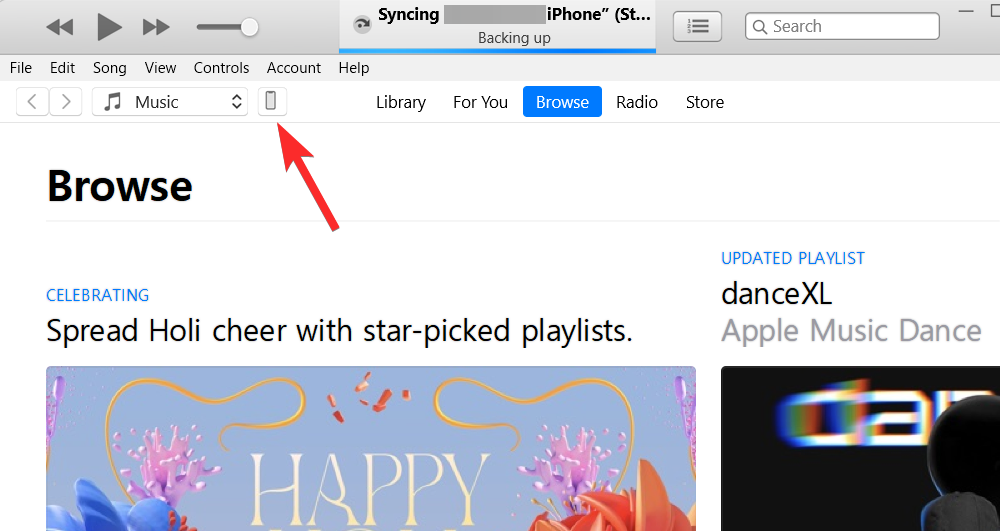
Ak je to prvýkrát, čo pripájate svoj iPhone k počítaču, kliknite na Dôverovať vo svojom počítači vo výzve „Dôverovať iPhone“, ktorá sa zobrazí na obrazovke.
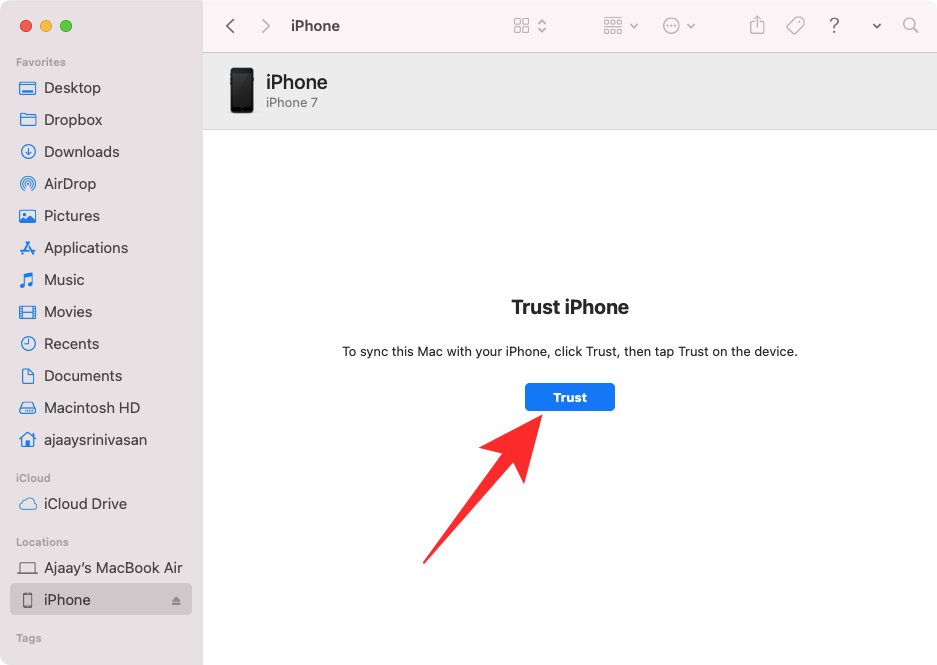
Podobne sa na vašom iPhone zobrazí dialógové okno „Dôverovať tomuto počítaču“, aby ste potvrdili svoje pripojenie k počítaču Mac alebo Windows. Ak chcete pokračovať, klepnite na Dôverovať . Možno budete musieť zadať aj prístupový kód pre iPhone, aby ste mohli pokračovať ďalej.
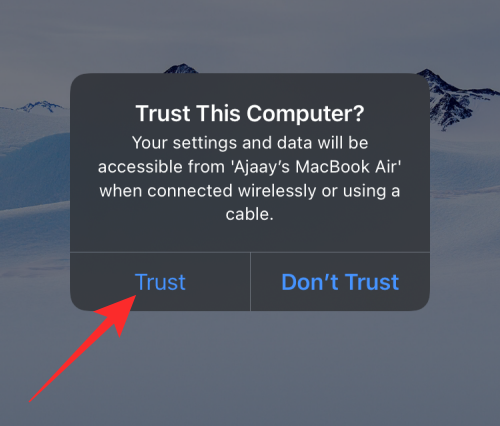
Akonáhle je všetko hotové, budete môcť vidieť svoj iPhone a všetky jeho podrobnosti vo Finderi alebo iTunes.
Ak chcete synchronizovať súbory z vášho iPhone do počítača, vyberte kartu Súbory na tejto obrazovke a kliknite na Synchronizovať v pravom dolnom rohu. Na zariadení so systémom Windows kliknite na kartu Zdieľanie súborov na ľavom bočnom paneli, vyberte súbory, ktoré chcete zobraziť, a kliknite na Uložiť .
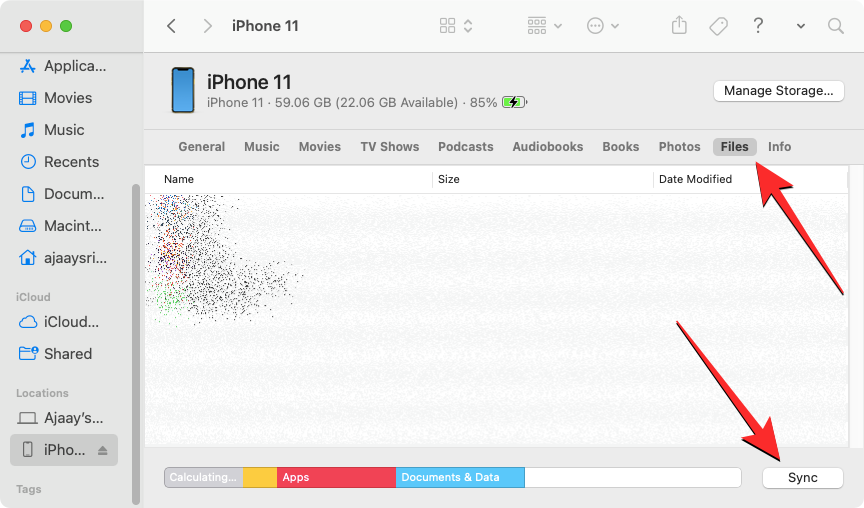
Proces by mal byť podobný bez ohľadu na zariadenie, ktoré používate, ale ak vlastníte Mac, môžete veci ľahko vykonať, pretože Apple ponúka bezproblémové pripojenie, keď používateľ vlastní veľa vlastných zariadení, ako je iPhone, iPad alebo Mac.
Existujú aj iné spôsoby, ako môžete pripojiť svoj iPhone k počítaču Mac, aby ste medzi nimi preniesli obsah, a o tom si môžete prečítať viac v príspevku prepojenom nižšie.
▶︎ Ako pripojiť iPhone k MacBooku bez USB [9 spôsobov]
Ak hľadáte oveľa jednoduchší spôsob zdieľania súborov, aby ste k nim mali prístup na Macu, môžete to urobiť cez AirDrop. Viac sa o tom môžete dozvedieť v nižšie uvedenom príspevku.
▶︎ Ako Airdrop medzi Mac a iPhone
To je všetko, čo potrebujete vedieť o prístupe k súborom na vašom iPhone.
Máte nejaké RAR súbory, ktoré chcete previesť na ZIP súbory? Naučte sa, ako previesť RAR súbor na formát ZIP.
Držte vyrovnávaciu pamäť vyčistenú vo vašom webovom prehliadači Google Chrome pomocou týchto krokov.
Ukážeme vám, ako zmeniť farbu zvýraznenia textu a textových polí v Adobe Reader s týmto podrobným návodom.
Nájdite tu podrobné pokyny, ako zmeniť User Agent String vo webovom prehliadači Apple Safari pre MacOS.
Microsoft Teams v súčasnosti nepodporuje nativné prenášanie vašich stretnutí a hovorov na TV. Môžete však použiť aplikáciu na zrkadlenie obrazovky.
Zaujíma vás, ako integrovať ChatGPT do Microsoft Word? Tento sprievodca vám presne ukáže, ako to urobiť pomocou doplnku ChatGPT pre Word v 3 jednoduchých krokoch.
Zistite, ako vyriešiť bežný problém, pri ktorom bliká obrazovka v prehliadači Google Chrome.
Hľadáte osviežujúcu alternatívu k tradičnej klávesnici na obrazovke, Galaxy S23 Ultra od Samsungu poskytuje vynikajúce riešenie. S
Krížové odkazy môžu váš dokument výrazne sprístupniť, usporiadať a uľahčiť jeho používanie. Tento sprievodca vás naučí, ako vytvoriť krížové odkazy v programe Word.
Potrebujete naplánovať opakujúce sa stretnutia v MS Teams so svojimi spolupracovníkmi? Naučte sa, ako nastaviť opakujúce sa stretnutie v Teams.







