Ako previesť RAR súbor na ZIP vo Windows

Máte nejaké RAR súbory, ktoré chcete previesť na ZIP súbory? Naučte sa, ako previesť RAR súbor na formát ZIP.
Animoji sú nápadné dekoratívne prvky používané v rozhovoroch vo forme animovaných emotikonov prednastavených zvierat. V každom prípade ide o veselú prispôsobiteľnú funkciu emotikonov, ktorá neupadla do nemilosti, aj keď už uplynuli roky, odkedy bola integrovaná do aplikácie Apple iMessage.
Ak nie ste príliš oboznámení s predpokladom Animojis, choďte spolu, pretože v tomto príspevku preskúmame všetko, čo potrebujete vedieť o Animojis.
Animoji na iPhone: Požiadavky
Animoji bol prvýkrát predstavený v roku 2017 ako súčasť iOS 11 na zariadeniach, ktoré sa môžu pochváliť TrueDepth kamerami (používanými na skenovanie FaceID). Skenovanie TrueDepth inteligentne zachytáva vaše výrazy tváre a pohyby úst, aby ich vybraná postava Animoji odzrkadľovala s pôsobivou presnosťou. Neskôr bol Animoji zlúčený s Memoji, podobnou funkciou animovaných emotikonov, ale s vaším kresleným avatarom, aby ponúkol celý rad emotikonov, ktoré je možné prispôsobiť a animovať pre svieže interakcie.
Ak chcete používať Animoji na svojom zariadení, musíte spĺňať nasledujúce základné predpoklady:
Animoji alebo Memoji si nezamieňajte s nálepkami Memoji, čo sú nálepky s kreslenými avatarmi dostupnými na starších zariadeniach, ktoré nepodporujú Memojie alebo Animoji.
Súvisiace: Ako získať iOS Emojis na Android
Ako používať Animoji na iPhone
Animojis môžete použiť na vytváranie a odosielanie animovaných emoji klipov so zvukom a ich použitie ako masky na tvár v aplikáciách FaceTime a Správy.
Použite Animoji na iMessage
Animoji je možné jednoducho zdieľať s ostatnými na iMessage. Ak to chcete urobiť, otvorte na svojom iPhone aplikáciu Správy .
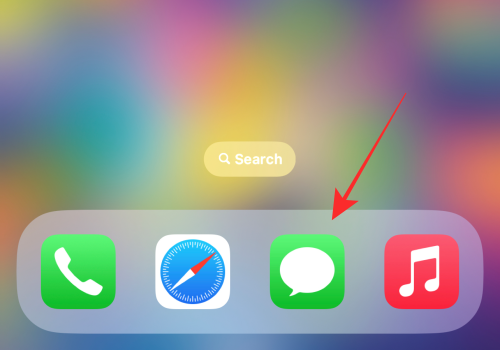
Začnite novú konverzáciu alebo klepnutím na akúkoľvek existujúcu konverzáciu v aplikácii ju otvorte. Budeme demonštrovať s existujúcou konverzáciou (ako je uvedené nižšie).
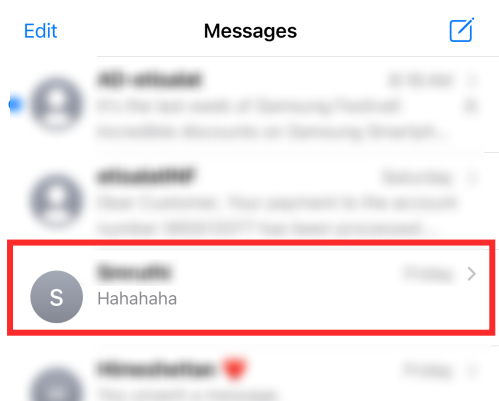
Klepnutím na ikonu App Store na ľavej strane textového poľa zobrazíte riadok aplikácie.
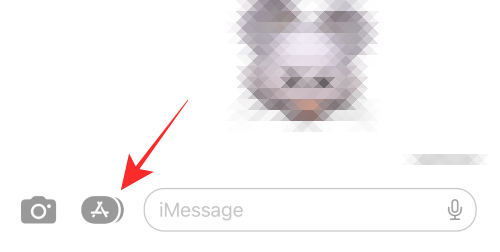
Klepnite na tlačidlo Memoji v spodnom rade aplikácií.
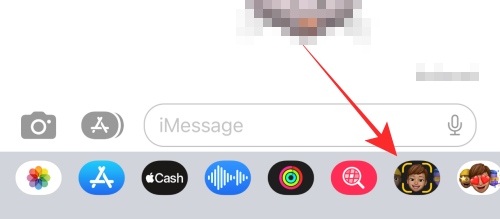
Potiahnutím prstom doľava po Memoji sa dostanete na Animoji podľa vlastného výberu.
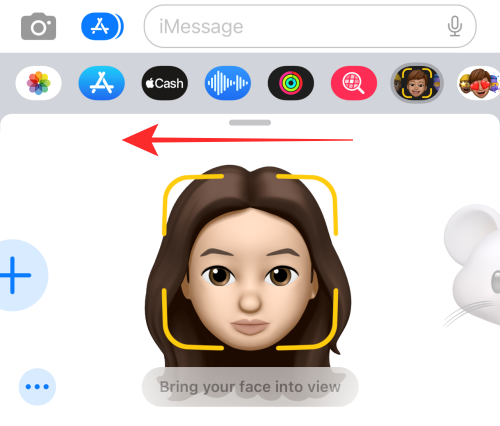
Túto obrazovku Memoji môžete rozšíriť aj potiahnutím prstom nahor. Keď to urobíte, na obrazovke uvidíte viac Memoji v úplnom zobrazení. To uľahčí ich výber.
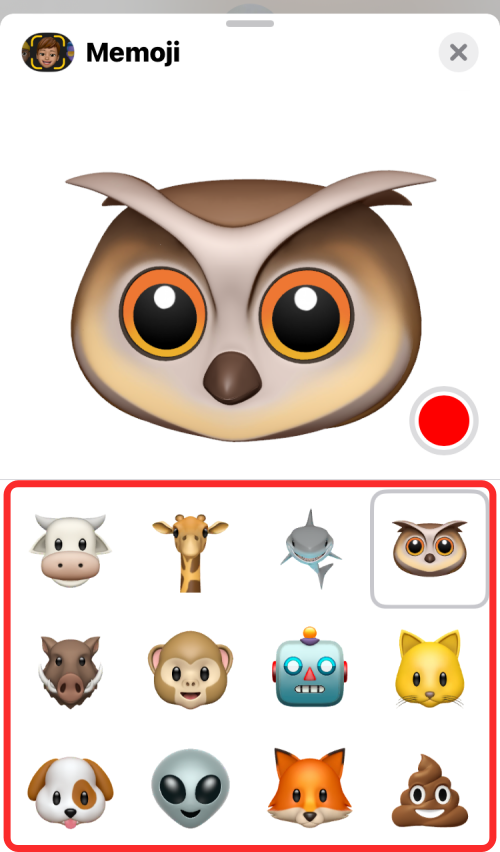
Ak okolo Animoji vidíte žltý zaostrovací štvorec, upravte fotoaparát tak, aby ste videli svoju tvár.
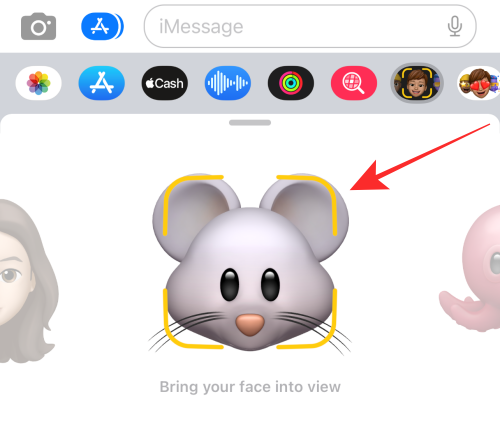
Klepnutím na tlačidlo Nahrať v pravom dolnom rohu nahráte až 30 sekúnd so zvukom a animovanými gestami alebo výrazmi tváre.
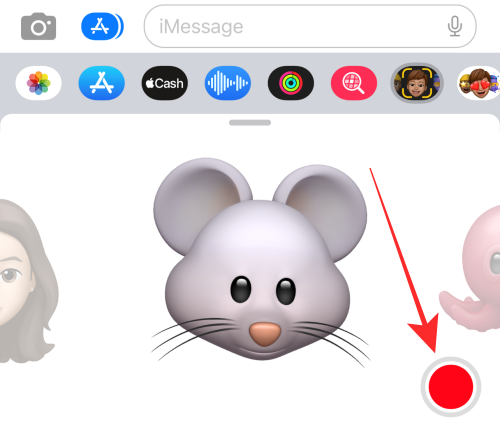
Nahrávanie môžete tiež ľubovoľne zastaviť; stačí stlačiť tlačidlo „stop“ v pravom dolnom rohu, aby ste zastavili nahrávanie Animoji.
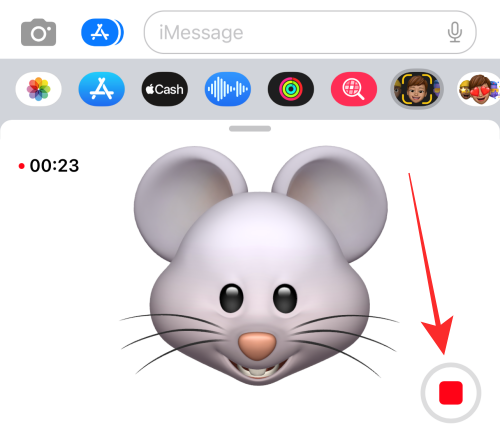
Po nahraní zvuku môžete dokonca prepnúť na iné Animoji alebo sa vrátiť k vlastnému Memoji. Ak chcete vybrať svoje obľúbené emotikony, jednoducho prejdite prstom doľava alebo doprava.
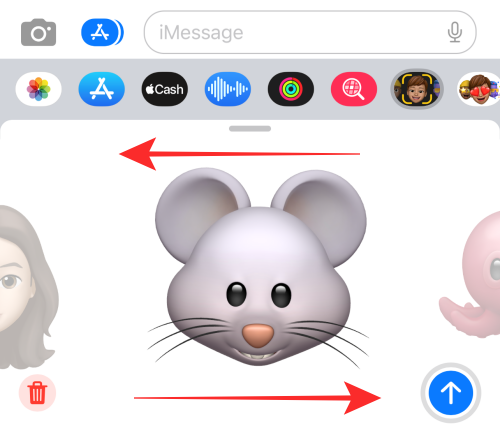
Stlačením tlačidla so šípkou nahor (odoslať) odošlete správu príjemcovi (príjemcom) v konverzácii.
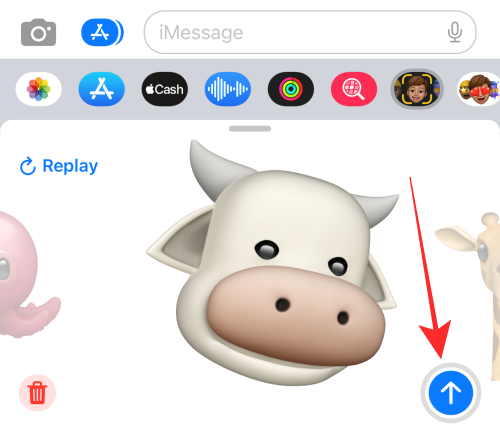
To je všetko, čo potrebujete na odoslanie Memoji alebo Animoji komukoľvek cez iMessage na iPhone.
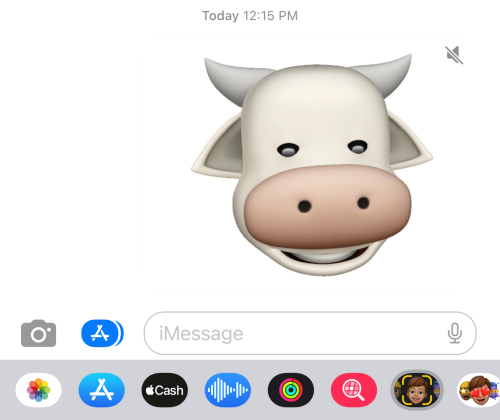
Použite Animoji na FaceTime
Animoji sa dajú použiť aj na vašu tvár, keď s niekým telefonujete cez FaceTime. Ak chcete pridať Animojis počas videohovoru, otvorte na svojom iPhone aplikáciu FaceTime .
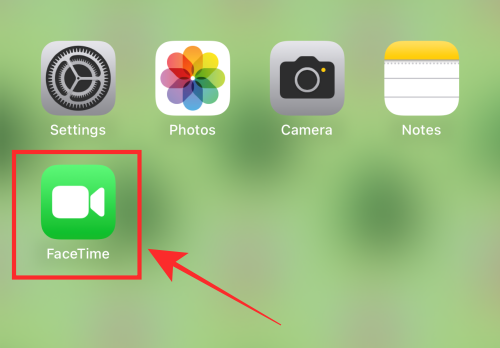
Vo FaceTime vyberte kontakt, s ktorým chcete uskutočniť videohovor, alebo klepnite na Vytvoriť prepojenie a začnite s niekým FaceTime hovor. Na ukážku sa pripojíme k nadchádzajúcej výzve. Klepnite na ikonu i oproti odkazu v časti „NADSTAVUJE SA“ na domovskej stránke FaceTime.
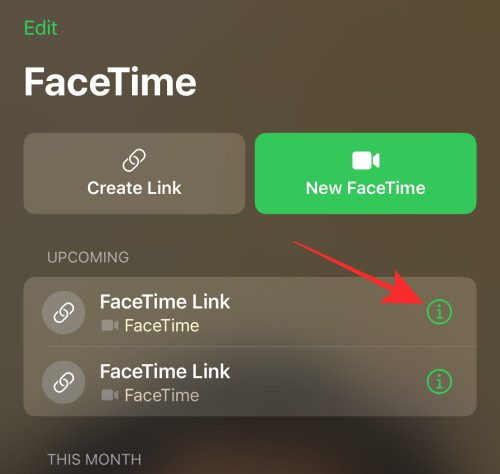
Klepnutím na Pripojiť sa vstúpite do videohovoru.
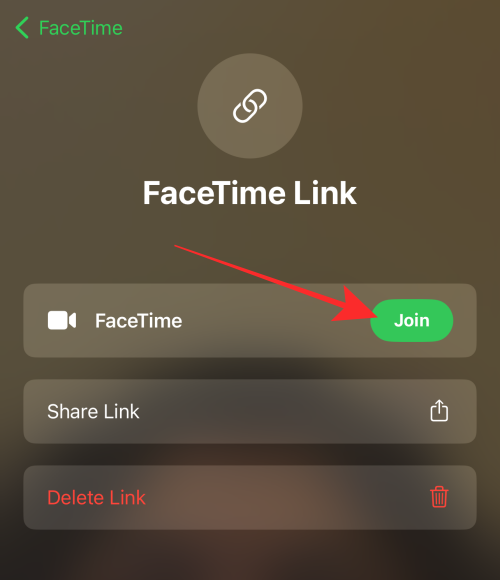
Klepnite na tlačidlo Efekty v ľavom dolnom rohu obrazovky.
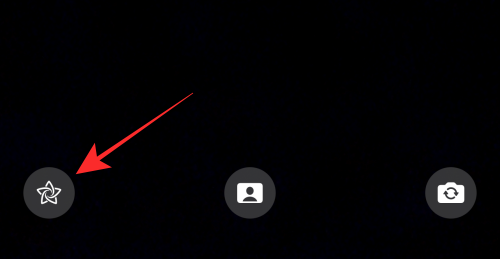
Keď sa zobrazí zoznam možností, vyberte ikonu Memojis .
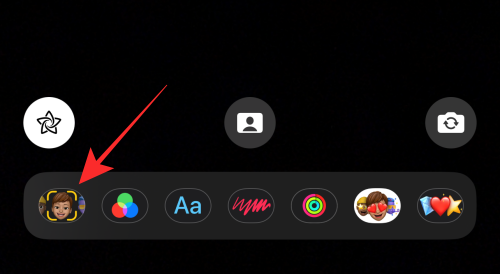
Potiahnutím doľava v rozbaľovacej ponuke zobrazíte všetky dostupné Memoji alebo Animoji.
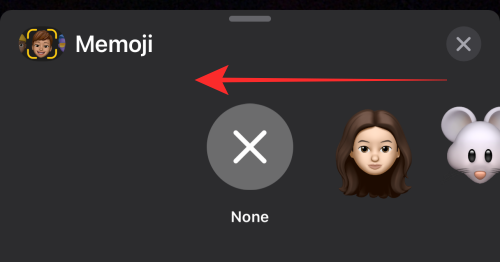 .
.
Túto obrazovku Memoji môžete rozšíriť aj potiahnutím prstom nahor. Keď to urobíte, na obrazovke uvidíte viac Memoji v úplnom zobrazení. To uľahčí ich výber.
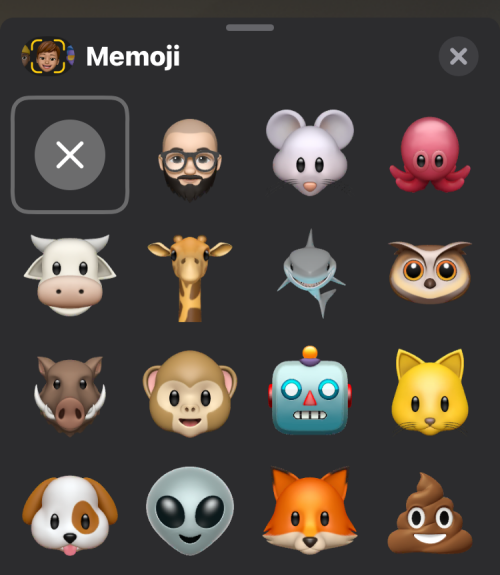
Klepnutím na ľubovoľné Animoji ho aplikujte na svoju tvár.
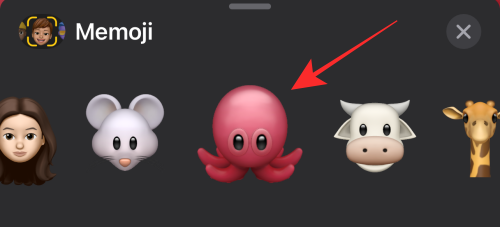
Uistite sa, že ste zarovnali prednú kameru, aby ste videli svoju tvár. Môžete pokračovať vo FaceTime hovore s Memoji alebo Animoji maskujúcim vašu tvár. Keď ste pripravení zastaviť masku Animoji alebo Memoji, klepnite na tlačidlo „x“ (zatvoriť) v rozbaľovacej ponuke.
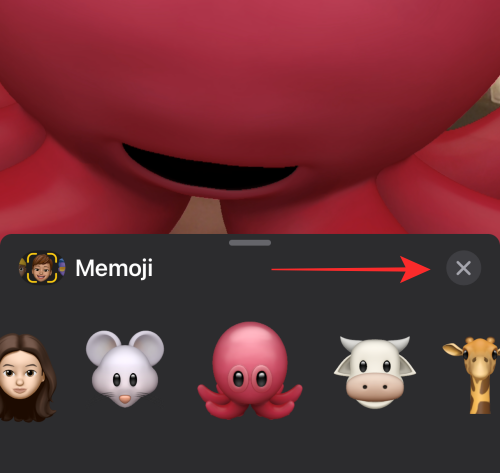
Použite Animoji na fotoaparáte správ
Okrem pridania Animojis vo forme videa do aplikácie Správy ich môžete použiť ako filtre vo fotoaparáte správ na klikanie na selfie alebo nahrávanie videí. Keď to urobíte, Animoji sa položí na vašu tvár, ale rozdiel je v tom, že obrázok alebo video zachytí aj iné objekty okolo vás, aby Animoji získal živší vzhľad.
Ak chcete pridať Animoji z aplikácie Messages Camera, spustite aplikáciu Správy a otvorte konverzáciu, do ktorej chcete Animoji poslať. Po otvorení konverzácie klepnite na ikonu fotoaparátu v ľavom dolnom rohu.
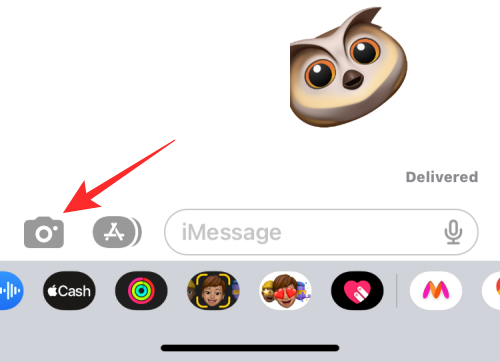
Tým sa otvorí hľadáčik fotoaparátu v aplikácii Správy. Tu klepnite na tlačidlo Efekty (označené ikonou hviezdičky) v ľavom dolnom rohu a potom vyberte možnosť Memojis z panela možností, ktorý sa zobrazí nad ním.
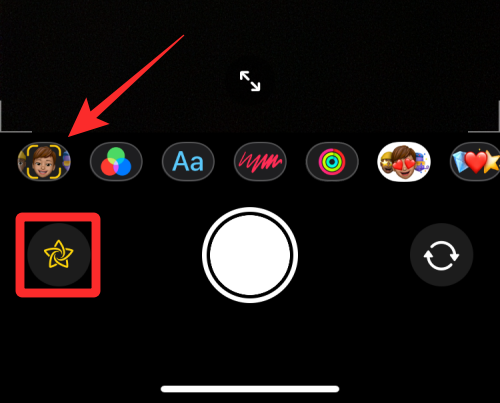
Na obrazovke Memoji vyberte Animoji alebo Memoji, ktoré chcete vybrať na zachytenie fotografie alebo videa.
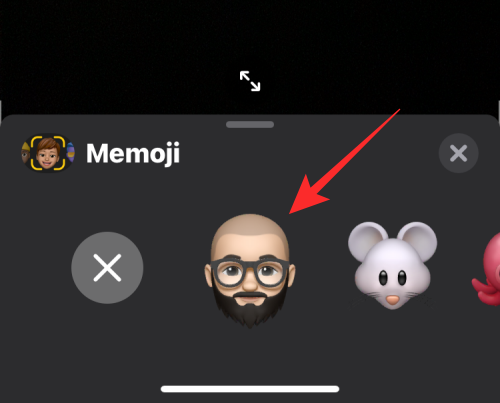
Túto obrazovku môžete tiež zväčšiť potiahnutím prstom nahor, čo výrazne zjednoduší výber Animoji.
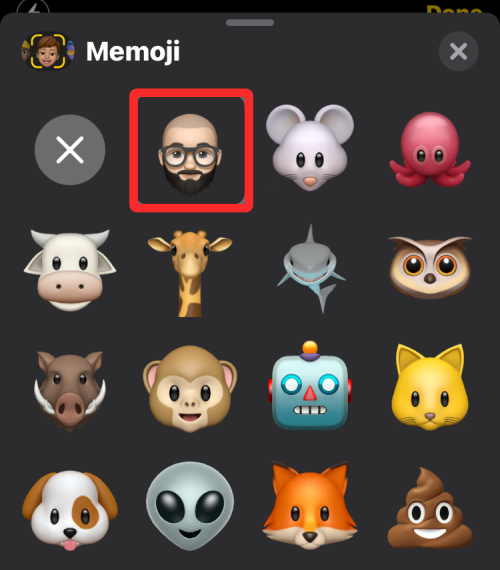
Mali by ste byť schopní vidieť Animoji aplikované na vašu tvár s viditeľným okolím.
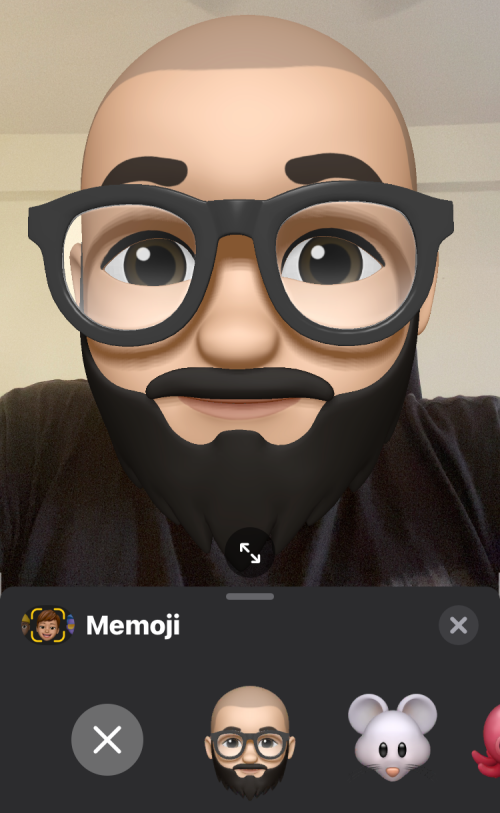
Ak chcete zachytiť fotografiu pomocou Animoji, klepnite na tlačidlo uzávierky v strede dole alebo naň klepnite a podržte, čím nahráte video s aplikovaným Animoji.
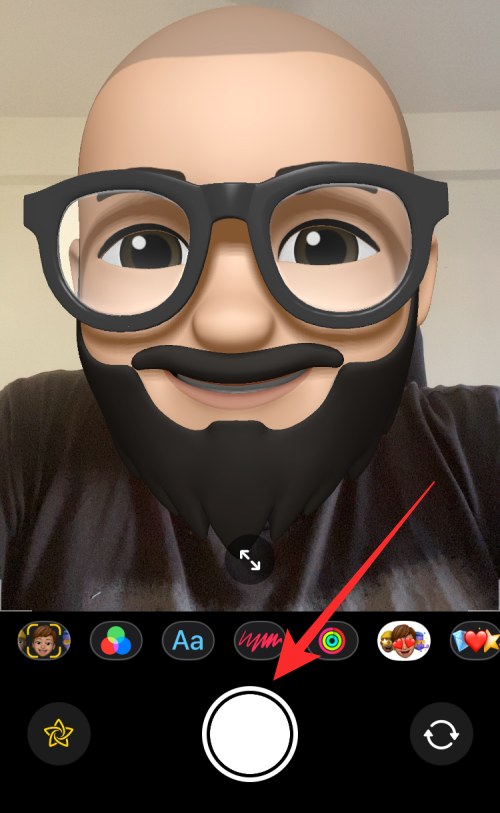
Keď je váš obsah zachytený, môžete ho upraviť pomocou nástrojov Upraviť alebo Značky .
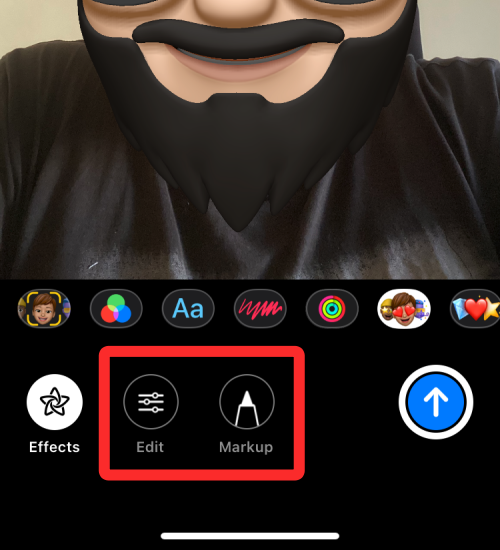
Ak chcete snímanie vrátiť späť, klepnite na Znova nasnímať v ľavom hornom rohu a znova kliknite na fotografiu alebo nahrajte.
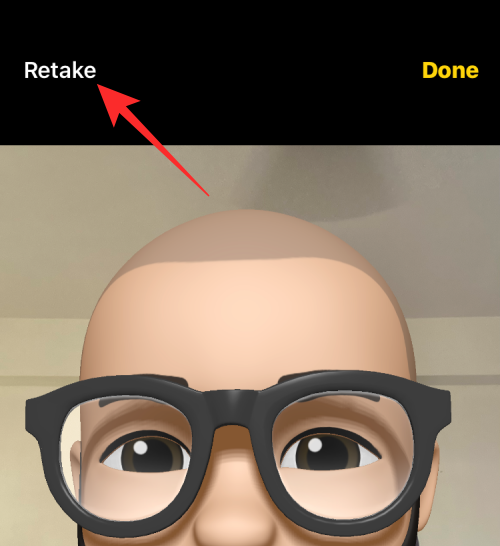
Keď získate požadovaný záber, klepnutím na tlačidlo Odoslať (označené šípkou nahor) odošlete fotografiu/video príjemcovi v aplikácii Správy.
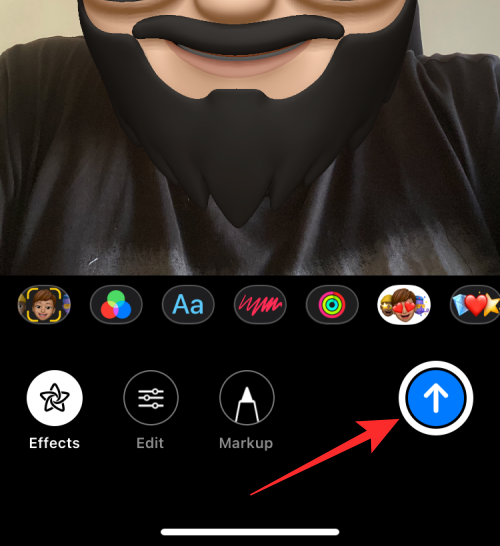
Môžete tiež klepnúť na možnosť Hotovo v pravom hornom rohu a zobraziť ukážku obrázka/videa vo vybranej konverzácii.
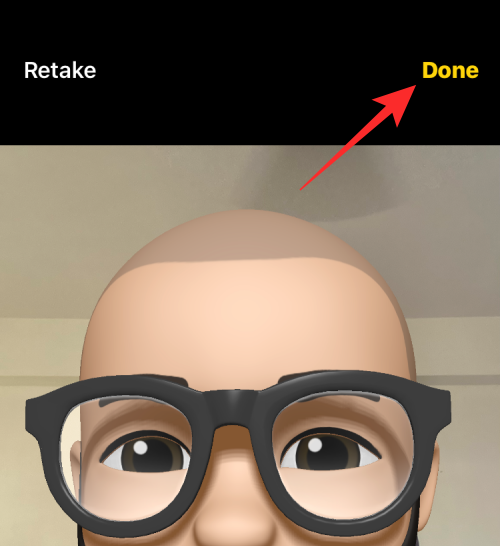
Fotografiu alebo video potom môžete odoslať pomocou textovej správy klepnutím na tlačidlo Odoslať .
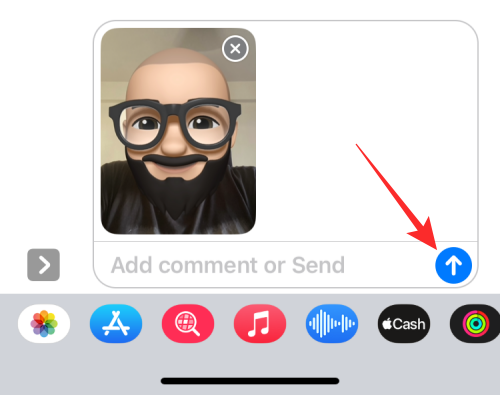
Zachytené video alebo fotografia budú odoslané a budú viditeľné v rámci konverzácie.
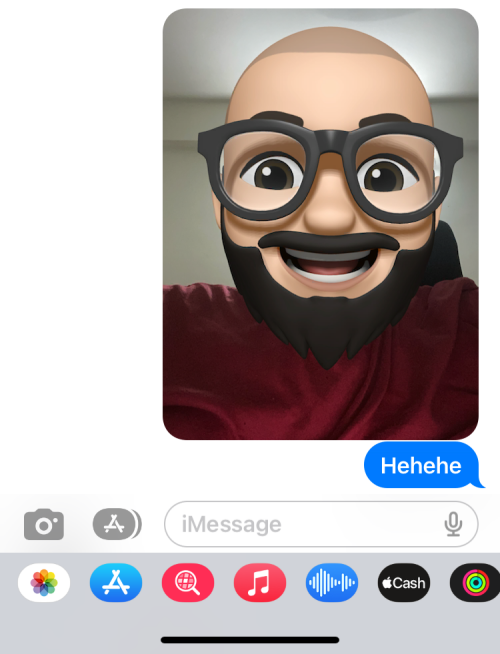
Ako povoliť Animoji na iMessage
Animoji alebo Memoji sú predvolene povolené vo vašej aplikácii iMessage. Ale v prípade, že ste ho vypli skôr alebo bol odstránený z riadku aplikácie kvôli nejakej chybe, tu je návod, ako môžete povoliť Animoji/Memoji v iMessage.
Otvorte v telefóne aplikáciu Správy .
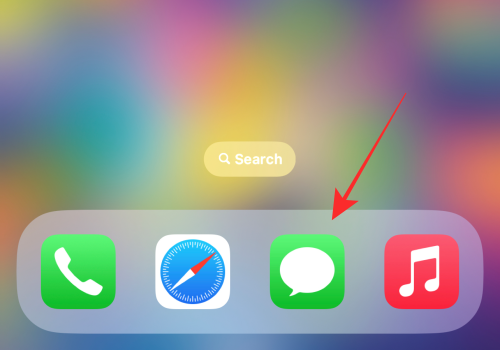
Otvorte ľubovoľnú konverzáciu v aplikácii.
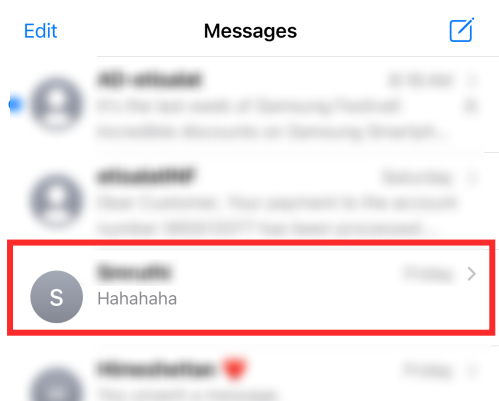
Klepnutím na ikonu App Store na ľavej strane textového poľa zobrazíte riadok aplikácie.
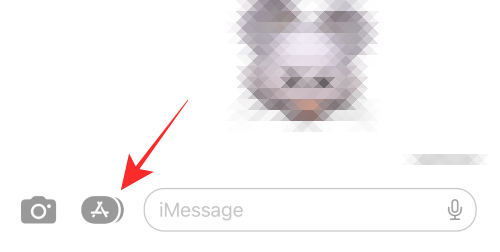
Potiahnite prstom doľava v spodnom riadku aplikácií v konverzácii.
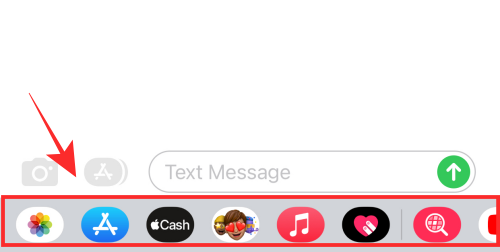
Klepnite na ikonu 3 bodiek na vzdialenom konci spodného riadku.
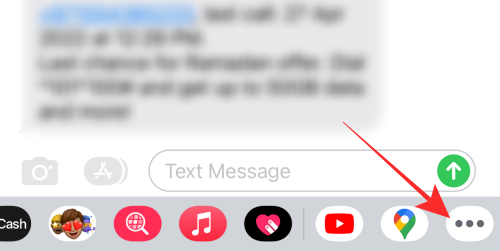
Na ďalšej obrazovke klepnite na Upraviť v ľavom hornom rohu.
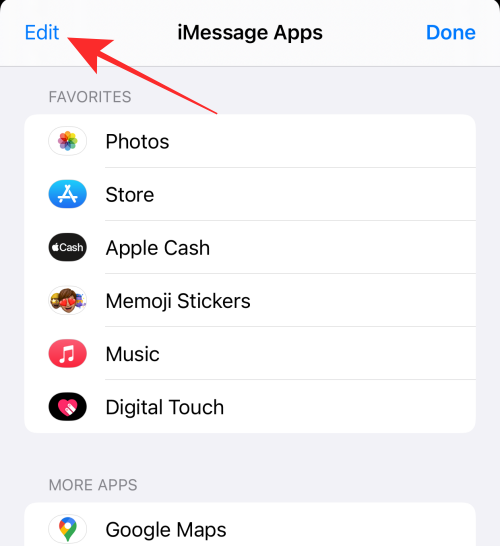
Tu zapnite prepínač Memoji (ktorý je sivý, keď je „vypnutý“) v časti „Ďalšie aplikácie“.
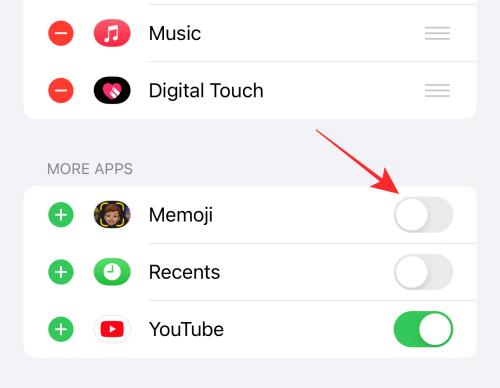
Keď ste povolili Memojis, klepnutím na Hotovo v ľavom hornom rohu potvrďte zmeny.
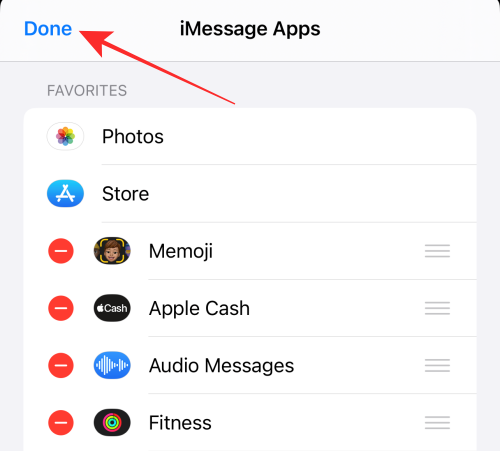
Ďalej klepnite na Hotovo v pravom hornom rohu ďalšej obrazovky.
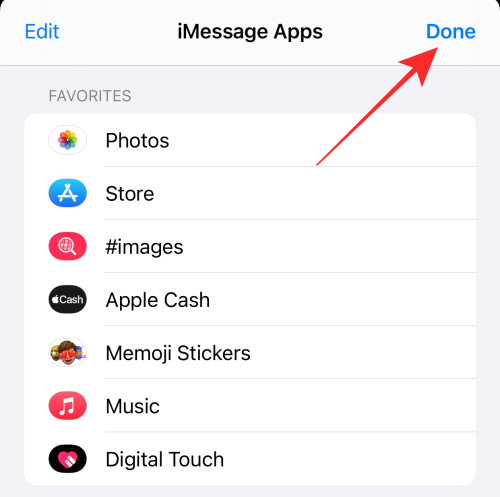
To je všetko! Teraz môžete nájsť tlačidlo Memoji v spodnom riadku aplikácie iMessage.
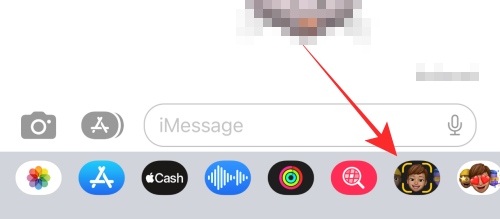
Koľko postáv môžete animovať pomocou Animojis?
Apple pri svojom uvedení na trh ponúka až 12 postáv ako Animoji, s ktorými sa môžu používatelia hrať. Od prvého vydania spoločnosť pridala podporu pre viac postáv a od iOS 16 súčasná sada Animojis pridáva celkovo až 27 postáv.
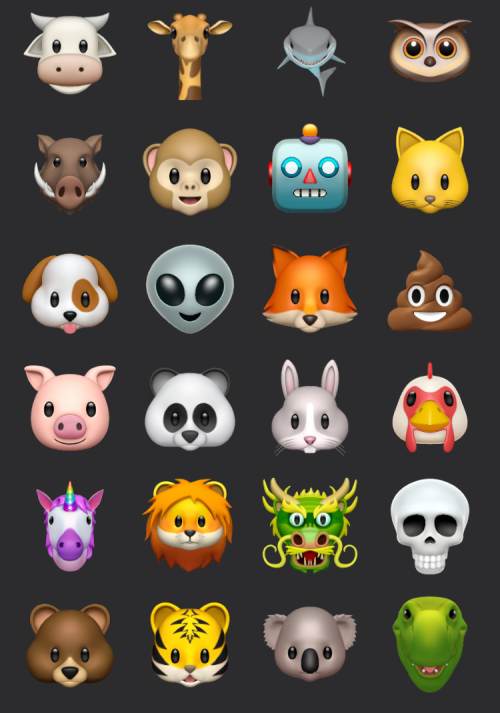
Môžete tak posielať správy alebo niekomu zavolať na FaceTime použitím ktoréhokoľvek z týchto Animoji – mimozemšťan, medveď, kanec, mačka, krava, kura, pes, drak, líška, duch, žirafa, koala, lev, opica, myš, chobotnica , Sova, Panda, Prasa, Hovno, Králik, Robot, Žralok, Lebka, T-Rez, Tiger a Jednorožec.
Ktoré iPhony podporujú Animoji?
Ako už bolo vysvetlené, Animojis využíva systém rozpoznávania tváre FaceID, ktorý je k dispozícii iba na iPhone X a zariadeniach, ktoré Apple odvtedy vydal. To znamená, že Animojis môžete používať na nasledujúcich zariadeniach:
Animoji vs Memoji: Aký je rozdiel
Animoji je portmanteau pre „animované emotikony“, koncept, ktorý spoločnosť Apple predstavila v roku 2017 prostredníctvom iOS 11 s cieľom predefinovať tradičnú predstavu o štandardných (a statických emotikonoch). Použili skenovanie TrueDepth z prednej kamery a senzory FaceID na zmapovanie výrazov vašej tváre a ich maskovanie nad vybranou postavou, ako je jednorožec alebo robot.
Memoji, ktorý bol vydaný s iOS 12 v roku 2018, je len rozšírením Animojis, pretože používa rovnakú technológiu 3D mapovania tváre ako Animojis na animáciu postáv, ktoré vytvoríte, namiesto už existujúcej postavy, ktorú ponúka Apple. Zatiaľ čo Animoji sú postavy, ktoré sú už dostupné na vašom iPhone, Memoji sú prispôsobiteľné humanoidné Animoji postavy, ktoré si vytvoríte, aby ste napodobnili svoj vlastný vzhľad.
V iMessage a FaceTime sú Memoji a Animoji zlúčené do jednej možnosti, aby poskytli množstvo emotikonov, ktoré je možné animovať alebo dať hlas pre zábavu. Na rozdiel od Animojis, ktoré sú obmedzené z hľadiska možností (zatiaľ až 27 znakov), počet Memojis, ktoré môžete použiť, nie je obmedzený, pretože ich môžete vytvoriť viac. Okrem toho neexistuje žiadny funkčný rozdiel medzi Memoji a Animoji, keď ich používate na vašom iPhone.
Ako vytvoriť Memoji na iPhone
Keďže Animoji sú existujúce postavy, ktoré môžete animovať, a Memoji sú tie, ktoré si vytvoríte, tu je návod, ako si jednu vytvoriť na svojom iPhone. Ak chcete vytvoriť vlastné Memoji, spustite aplikáciu Správy a otvorte v nej akúkoľvek konverzáciu.
Na obrazovke konverzácie klepnite na ikonu App Store v ľavom dolnom rohu a potom vyberte Memojis .
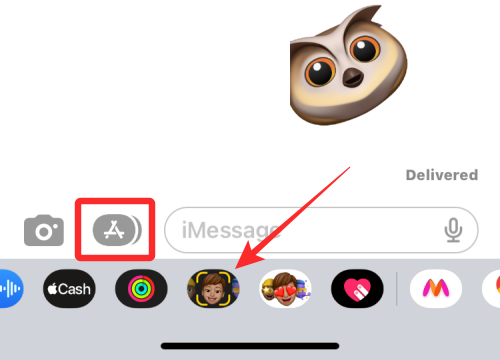
Keď sa v rozbaľovacej ponuke objaví znak Memoji, potiahnite ho nahor, aby ste ho rozbalili na celé zobrazenie.
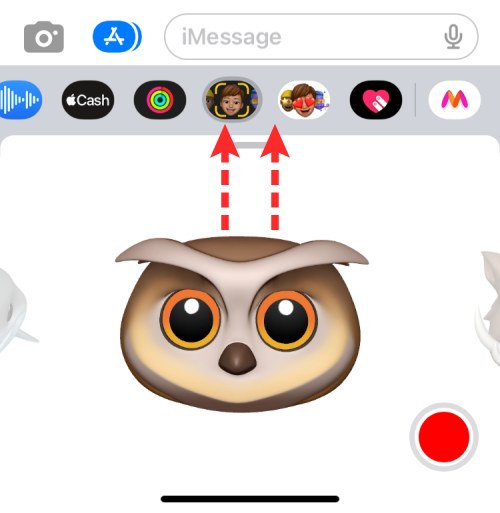
Na ďalšej obrazovke klepnite na tlačidlo + .
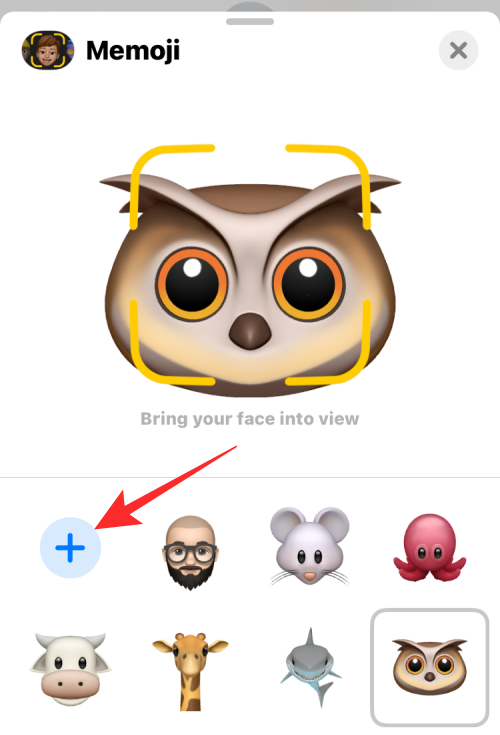
Toto by malo otvoriť nástroj na vytváranie Memoji v aplikácii Správy.
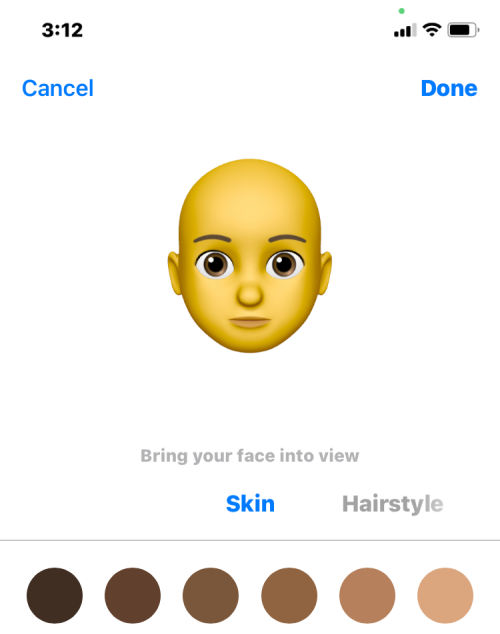
Mali by ste vidieť rôzne karty, ktoré označujú rôzne kategórie, z ktorých môžete použiť prvky na vytvorenie požadovaného Memoji. Tie obsahujú:
Pleť : Vyberte si tón pleti, pehy, typ/farbu líc a miesto krásy.
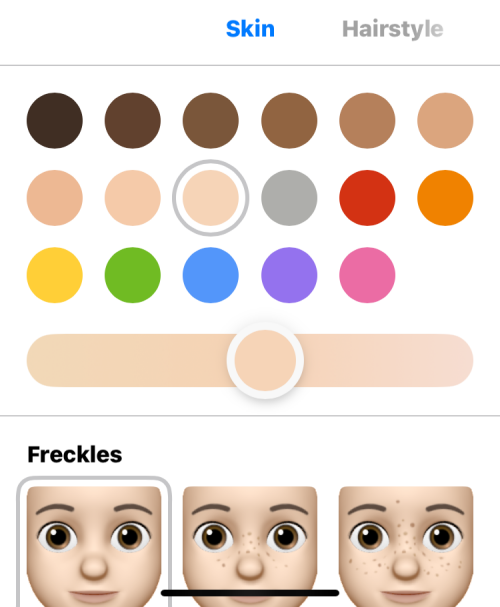
Účes : Vyberte si z rôznych účesov, aplikujte rôzne farby vlasov a pridajte melír podľa vlastného výberu.
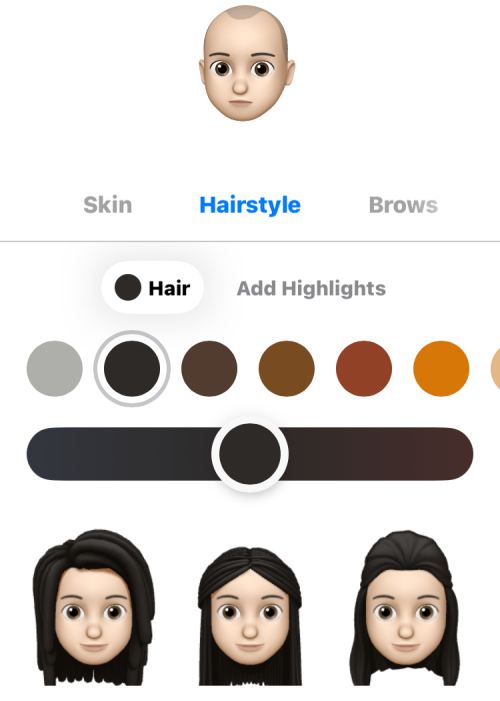
Obočie : Vyberte typ obočia, vyberte farbu a pridajte značky na čele a piercing v obočí.
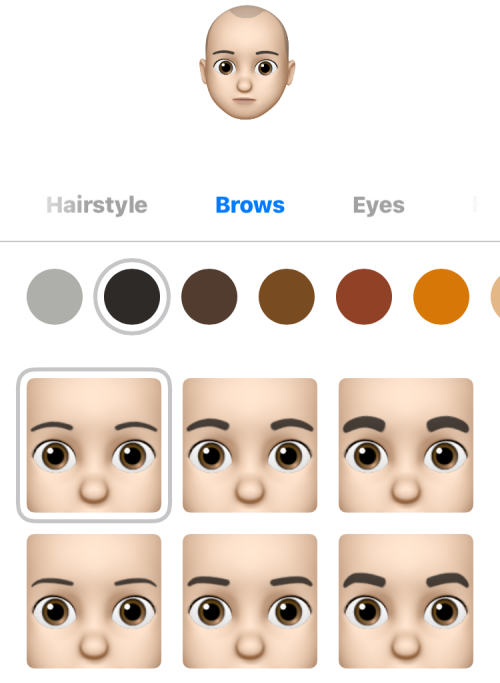
Oči : Vyberte si typ očí, farbu a mihalnice a aplikujte očné linky a očné tiene rôznych farieb.
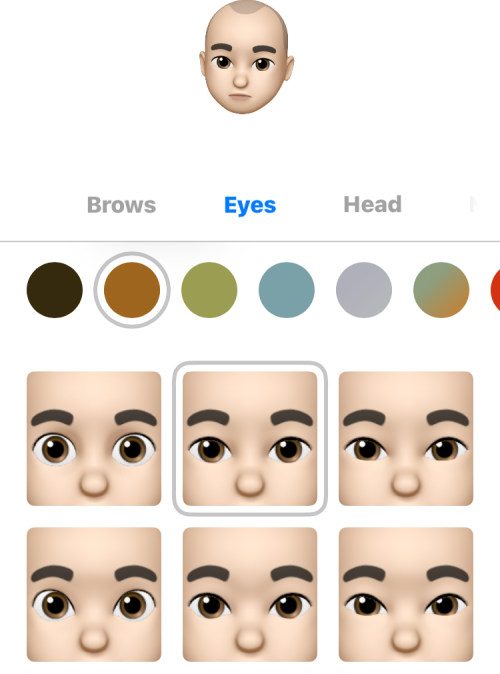
Hlava : Vyberte typ hlavy, ktorý chcete použiť, podľa veku a tvaru.
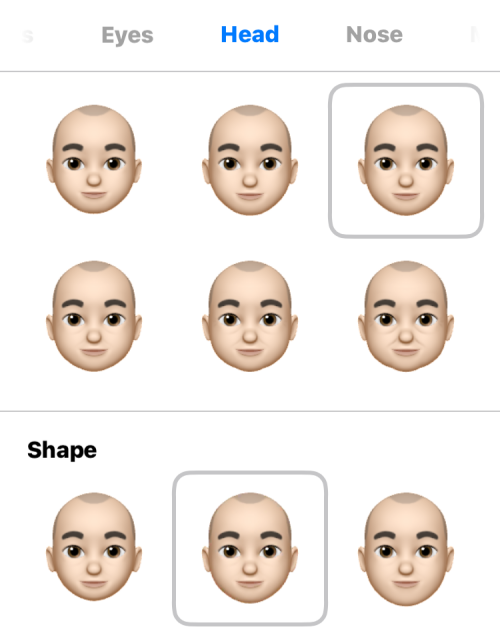
Nos : Vyberte si preferovaný nos a aplikujte piercing do nosa alebo kyslíkovú hadičku.
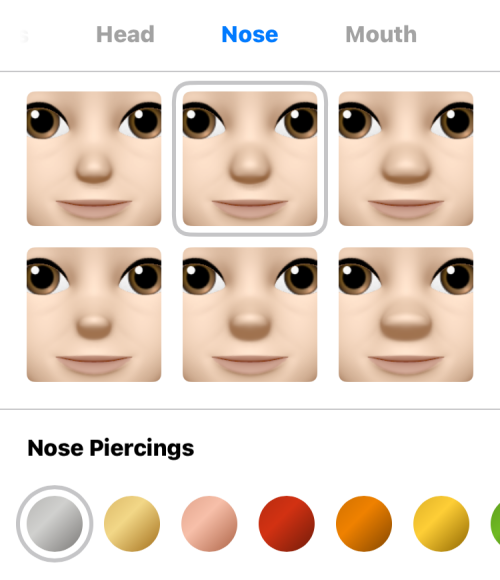
Ústa : Vyberte typ úst a zubov a aplikujte piercing do úst alebo jazyka.
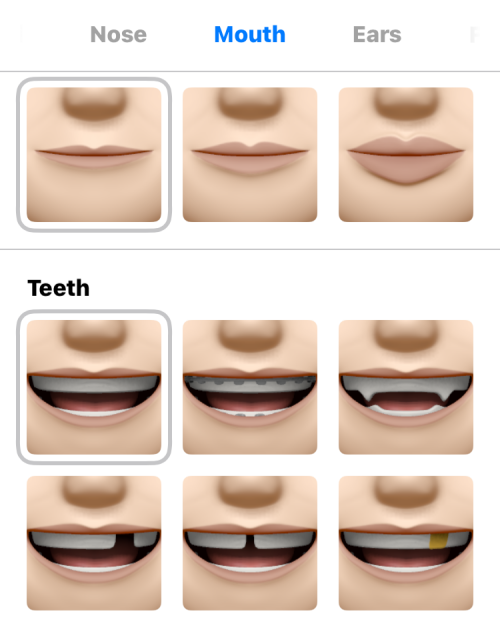
Uši : Vyberte typ uší a použite náušnice alebo zvukové zariadenia.
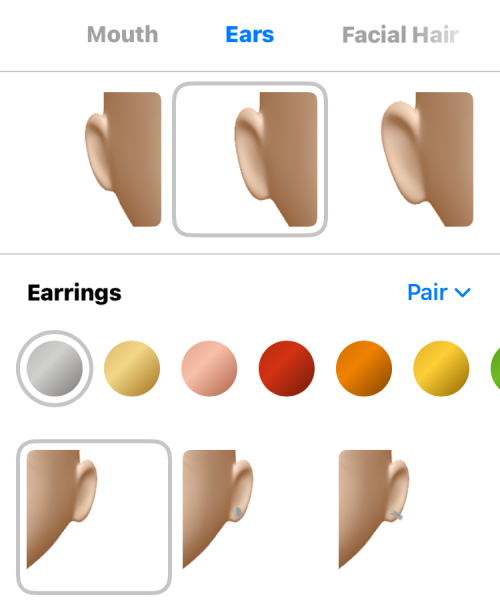
Vlasy na tvári : Pridajte bokombrady, fúzy a fúzy akejkoľvek farby alebo melír.
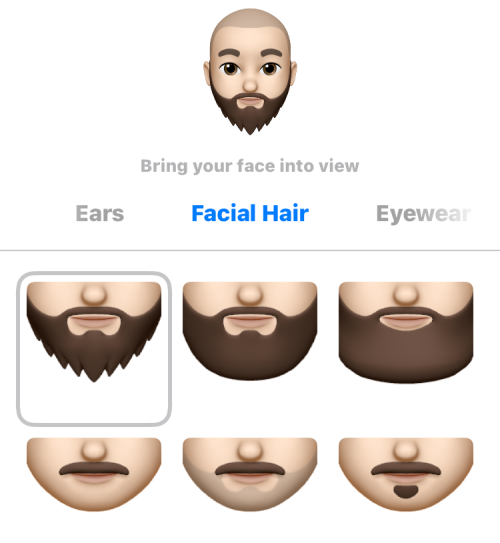
Okuliare : Vyberte si z rôznych rámov, šošoviek a farieb alebo pridajte pásku cez oko, aby ste si zakryli jedno z očí.
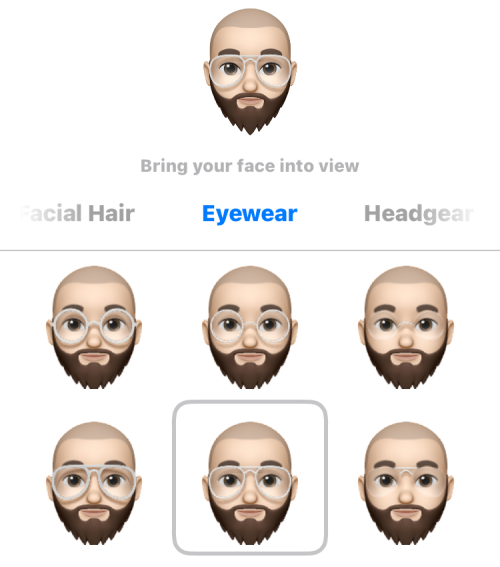
Pokrývky hlavy : Pridajte doplnky na hlavu a tvár postavy.
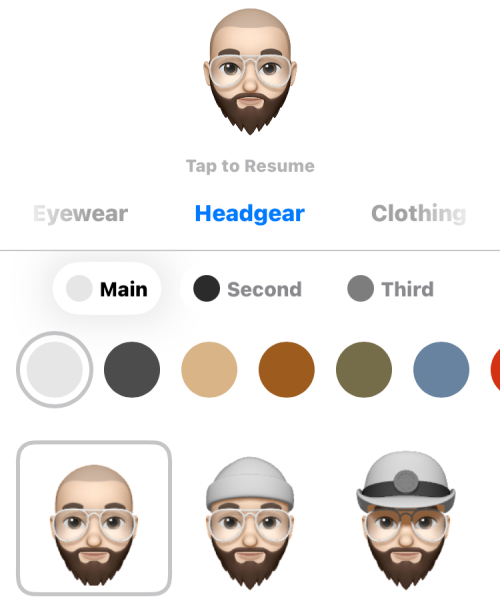
Oblečenie : Vyberte si z rôznych šiat a aplikujte požadované farby.
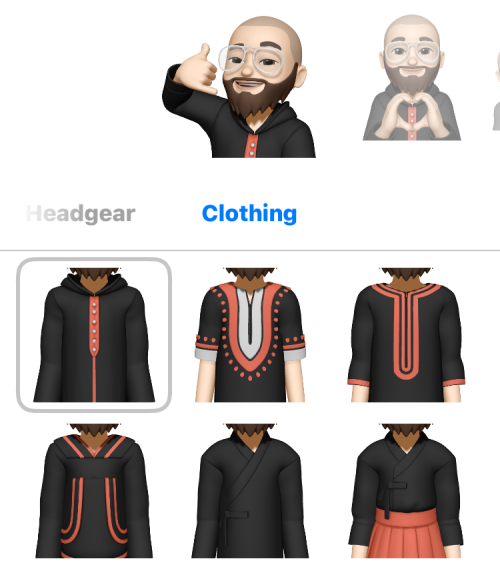
Po dokončení prispôsobovania Memoji klepnite na Hotovo v pravom hornom rohu.
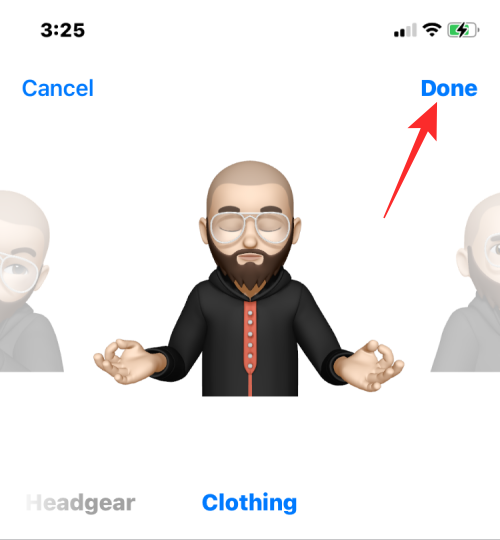
Toto novovytvorené Memoji bude teraz dostupné medzi ostatnými Memoji a Animoji všade tam, kde sú Memoji dostupné; čo znamená, že ho možno použiť v aplikáciách Správy aj FaceTime.
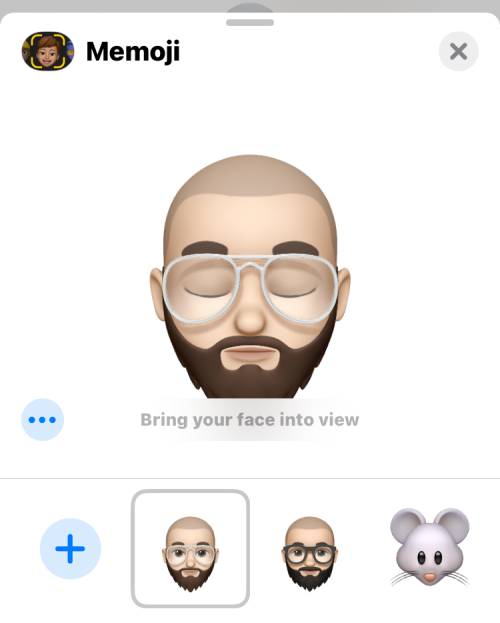
Toto Memoji môžete kedykoľvek upraviť klepnutím na ikonu 3 bodiek v spodnej časti.
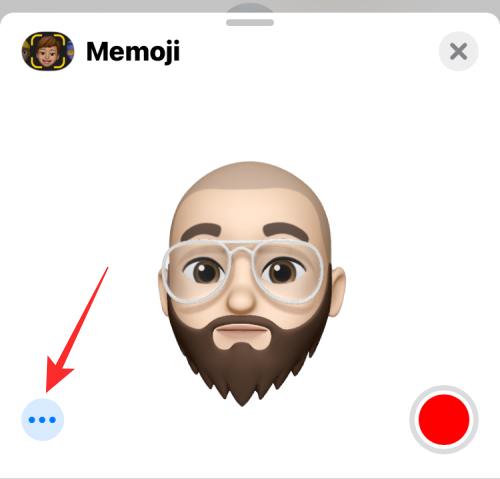
You can then choose to Edit, Duplicate, or Delete the Memoji as per your preference.
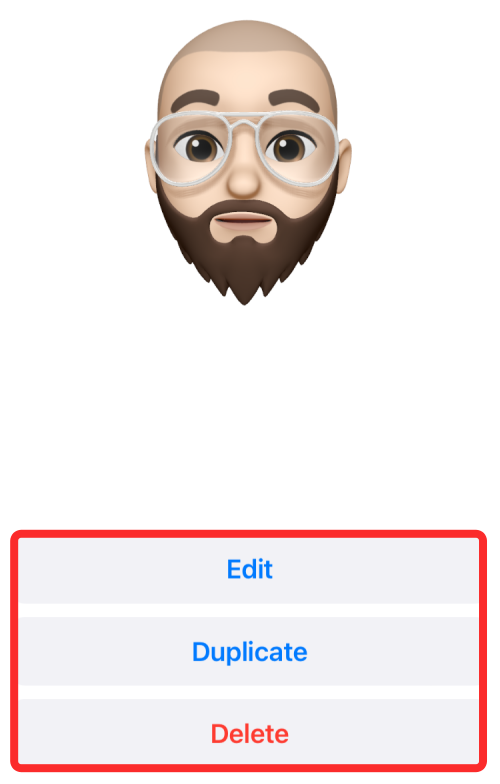
Animoji/Memoji versus Memoji Stickers
Both Animojis and Memojis use intelligent facial recognition to copy your facial expressions and add them to a character of your choice in video form. Memoji stickers, on the other hand, are static stickers, so they neither animate nor can they be made to imitate your facial expressions. When you choose Memoji stickers, you can only apply one of the available options.
With Animojis, you can send audio messages or funny reactions in conversations and it will look like the character is speaking in your voice and facial expressions. Memoji stickers cannot be coupled with audio and can only be sent as emojis.
Memoji stickers also come limited in numbers for any character you choose. Animojis can be sent with any kind of expression, be it with your voice or laid on top of your face in video or picture format.
Memoji stickers are available on all iPhones running iOS 11 or newer while Animojis do not run on iPhones older than the iPhone X. This means, Memoji Stickers are also available on devices that support Memoji.
Memoji stickers can be found when you access the App Store icon inside a conversation on the Messages app or when you tap on the Effects button on a FaceTime call.
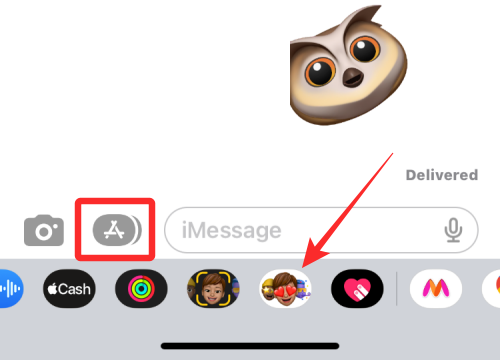
Similar to Memojis, the Memoji stickers option will be visible in a dedicated section of its own.
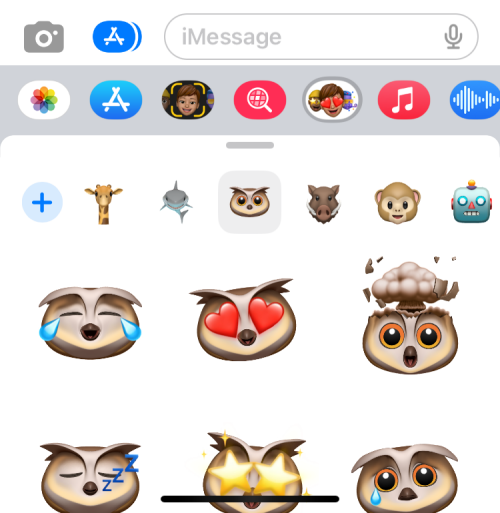
You will be able to expand the Memoji stickers screen to full view by swiping the overflow menu upwards.
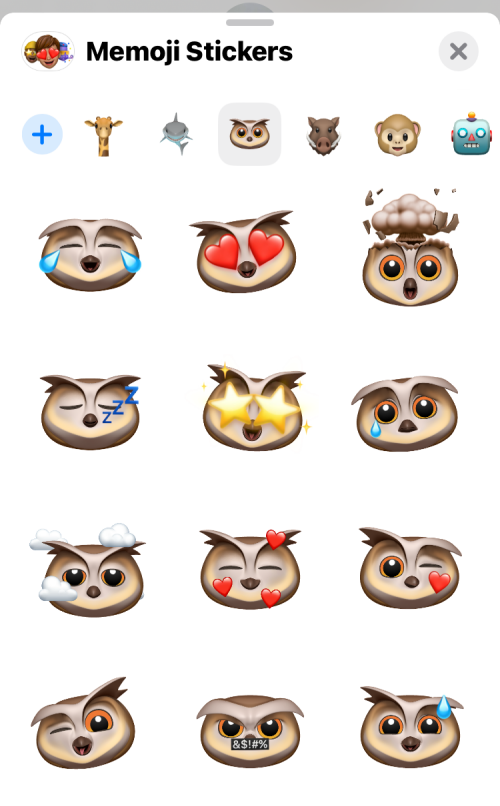
How to send your Memoji or Animoji as stickers
In addition to sending Animojis and Memoji stickers, Animojis can also be sent in sticker form with a facial expression that you make. The difference between this and Memoji stickers is that you can customize the static Memoji stickers with expressions on your own instead of the preset options available to you.
To send your Memoji or Animoji in sticker form, launch the Messages app and open a conversation where you send iMessage texts. When the conversation opens, tap the App Store icon from the bottom left corner. When the Apps row appears, select Memojis.
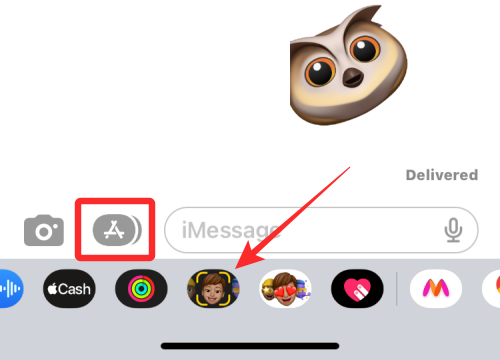
In the Memoji screen, choose a character you want to send.
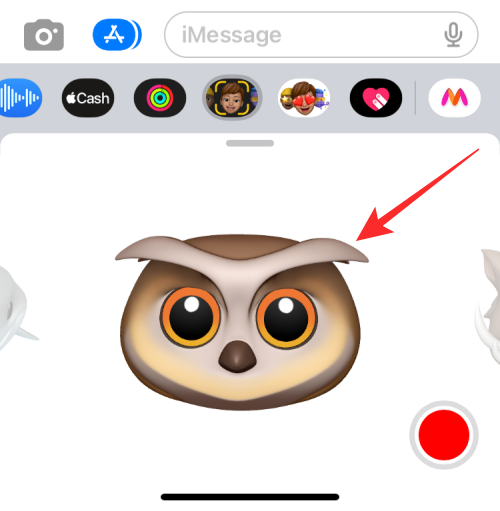
When you’re done choosing a character, strike a pose with it. To share a pose, tap on the Memoji to send it to the Message field.
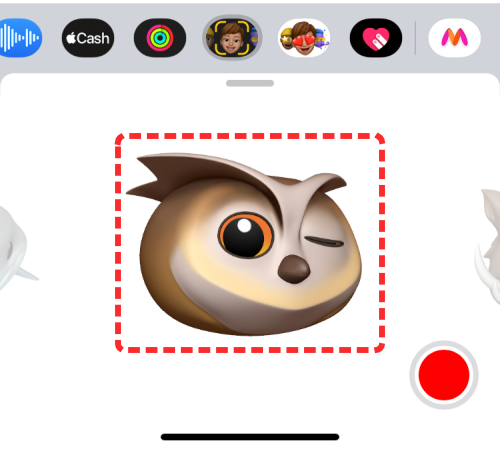
You can then share this sticker by tapping on the Send button.
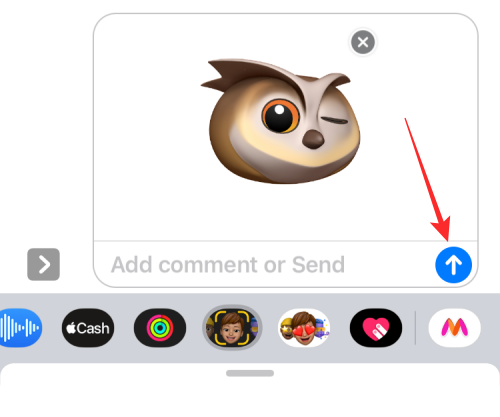
You can also send a Memoji by tapping, holding, and then dragging the Animoji from the viewfinder to the message’s text box above.
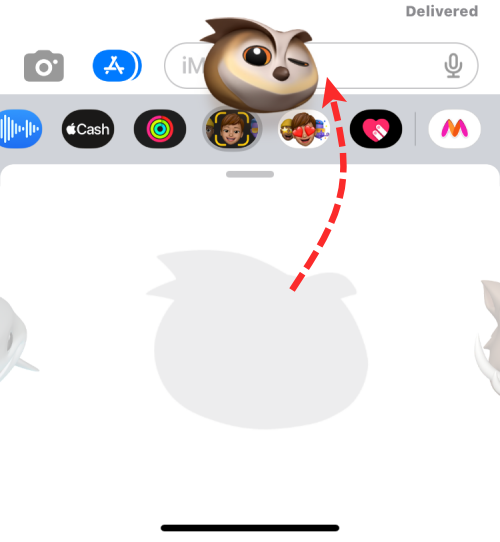
When you do that, the sticker will be automatically sent to the recipient.
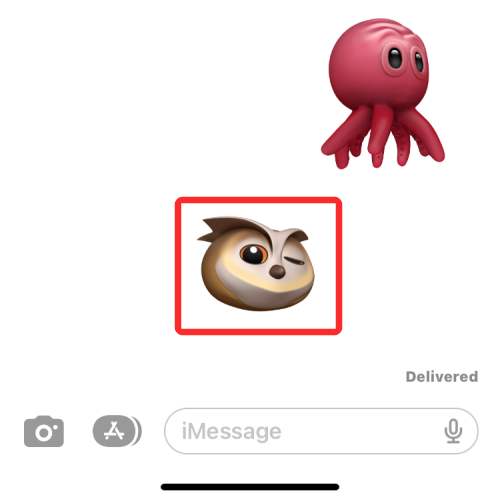
How to get Animoji on unsupported iPhones
As mentioned above, on any model of iPhone that doesn’t use FaceID, Animojis are an impossibility to use if your aim is Apple’s native Animoji/Memoji system. But, that doesn’t mean you can’t try out third-party Animoji providers to make up for it, right?
Perhaps, we should begin with the disclaimer now that most of these third-party animated emoji-creator apps can not be used as an integrated feature on iPhone. All you can do is record Animojis or Memojis using the app, save the video to the camera roll for later use or share it directly over messaging or social media services as a “video”. They lack the fundamental quality of an “emoji” in the literal sense of the word. However, they are good alternatives to try if you want to use “Animojis” on an incompatible device.
We experimented with a few apps available on the iPhone that offer animated emoji services like Emoji Face Recorder, Emoji Me Sticker Maker, Yoji, and MrrMrr which do a good job emulating the concept of character-based animated emojis similar to Apple’s Memoji.
Note that MrrMrr and Yoji are paid apps and have consequently imposed strict restrictions on the functions available for unsubscribed users. Hence, we recommend the Emoji Face Recorder app if you want to make simple Animoji videos to share with your friends
Open the Emoji Face Recorder app on your iPhone.
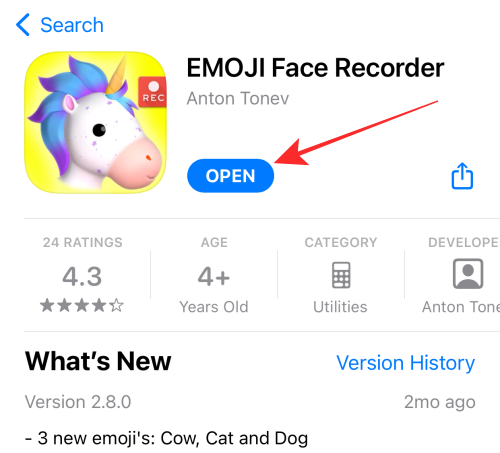
Grant necessary permissions to the app. The app opens to a default emoji and a row of selections at the bottom. Swipe left or right to find a character.
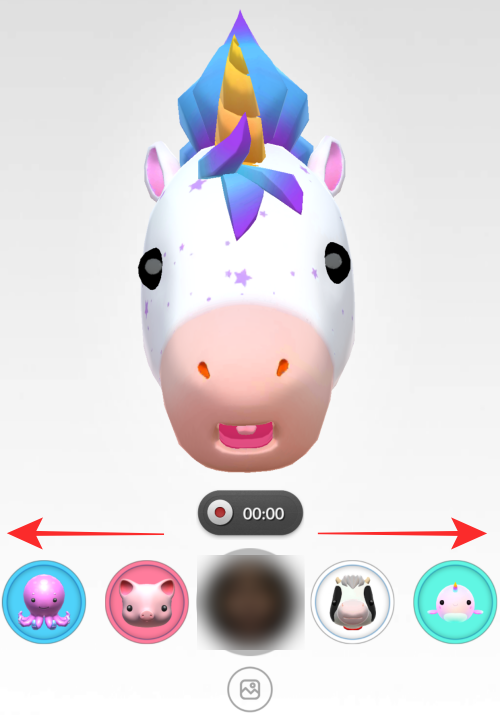
Hit the recording button to start recording your Animoji. Make sure to align your face and maintain an appropriate distance from the camera to allow the system to capture your head and lip movements.
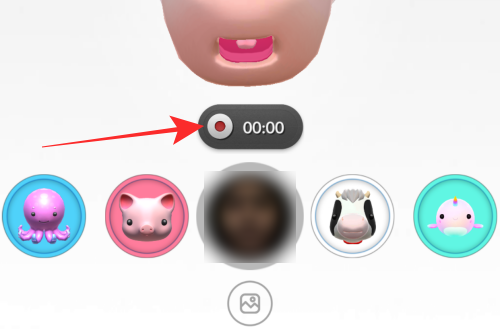
Hit the record (gray) button when you wish to stop recording.
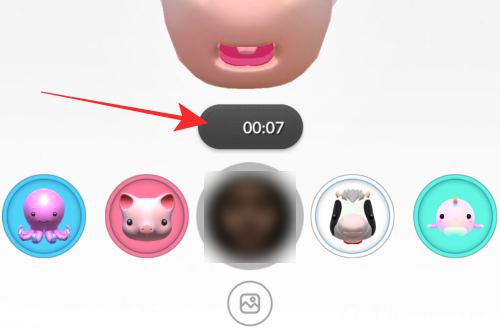
After showing a preview of the Animoji, you get 2 options — either save the Animoji video to your camera roll or share it directly over social networking apps.
To save the Animoji to your camera roll, hit the Save option.
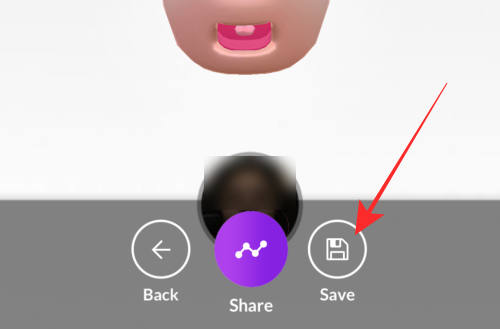
To share the Animoji, hit the Share option.
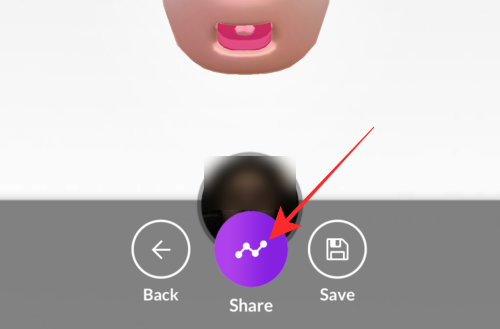
Choose an option according to preference from the overflow menu.
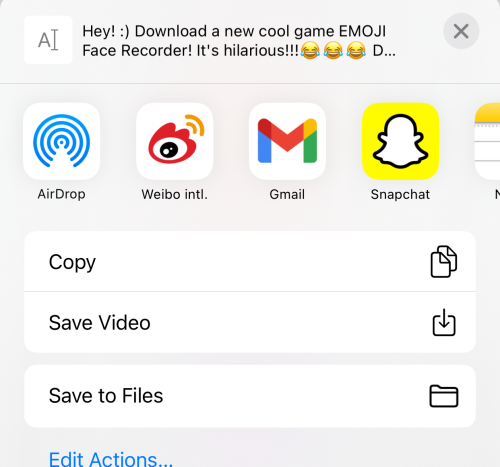
Done and well done!
If you want a Memoji-based third-party app that you can directly use on iMessage, an option to go for is Emoji Me Sticker Maker.
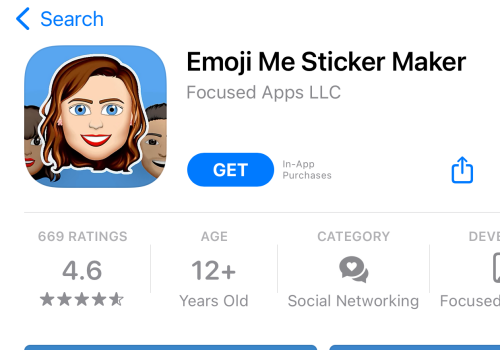
On Emoji Me Sticker Maker, you can customize your avatar to get animated stickers to share in iMessage conversations. These animated stickers are not live like Apple’s Memoji but are a set of customized presets of animated stickers as shown below.
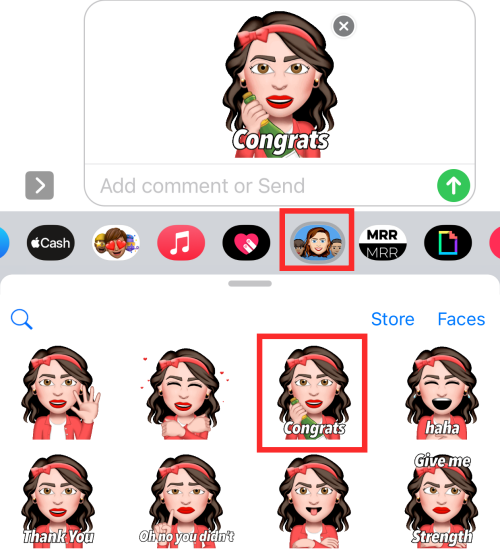
That’s all, folks! If you have any suggestions or feedback, let us know in the comments!
RELATED
Máte nejaké RAR súbory, ktoré chcete previesť na ZIP súbory? Naučte sa, ako previesť RAR súbor na formát ZIP.
Držte vyrovnávaciu pamäť vyčistenú vo vašom webovom prehliadači Google Chrome pomocou týchto krokov.
Ukážeme vám, ako zmeniť farbu zvýraznenia textu a textových polí v Adobe Reader s týmto podrobným návodom.
Nájdite tu podrobné pokyny, ako zmeniť User Agent String vo webovom prehliadači Apple Safari pre MacOS.
Microsoft Teams v súčasnosti nepodporuje nativné prenášanie vašich stretnutí a hovorov na TV. Môžete však použiť aplikáciu na zrkadlenie obrazovky.
Zaujíma vás, ako integrovať ChatGPT do Microsoft Word? Tento sprievodca vám presne ukáže, ako to urobiť pomocou doplnku ChatGPT pre Word v 3 jednoduchých krokoch.
Zistite, ako vyriešiť bežný problém, pri ktorom bliká obrazovka v prehliadači Google Chrome.
Hľadáte osviežujúcu alternatívu k tradičnej klávesnici na obrazovke, Galaxy S23 Ultra od Samsungu poskytuje vynikajúce riešenie. S
Krížové odkazy môžu váš dokument výrazne sprístupniť, usporiadať a uľahčiť jeho používanie. Tento sprievodca vás naučí, ako vytvoriť krížové odkazy v programe Word.
Potrebujete naplánovať opakujúce sa stretnutia v MS Teams so svojimi spolupracovníkmi? Naučte sa, ako nastaviť opakujúce sa stretnutie v Teams.







