Ako previesť RAR súbor na ZIP vo Windows

Máte nejaké RAR súbory, ktoré chcete previesť na ZIP súbory? Naučte sa, ako previesť RAR súbor na formát ZIP.
Čo treba vedieť
Videohovory sa stali obľúbeným spôsobom, ako sa spojiť s blízkymi, čo používateľom umožňuje dobiehať z domu. Zdieľanie obrazoviek počas virtuálnych stretnutí je kľúčové, pretože umožňuje priateľom prezerať si obsah spoločne. S viac ako 2 miliardami aktívnych používateľov teraz WhatsApp umožňuje zdieľanie obrazovky počas videohovoru z vášho telefónu alebo počítača, čím uspokojuje túžbu používateľov zostať v kontakte s rodinou a priateľmi. Tu je návod na používanie tejto novej funkcie WhatsApp v systéme Android, iOS a PC.
Možnosť zdieľať obrazovku počas videohovoru na WhatsApp je dostupná na zariadeniach so systémom Android a iOS. Skôr než sa pokúsite použiť túto funkciu, musíte sa uistiť, že aplikácia WhatsApp pre iOS a Android bola aktualizovaná na najnovšiu verziu z App Store a Play Store.
Skôr ako budete môcť zdieľať obrazovku svojho telefónu vo videohovore WhatsApp, musíte s niekým začať videohovor alebo sa zúčastniť niečieho videohovoru na WhatsApp. Ak to chcete urobiť, otvorte na svojom zariadení s Androidom aplikáciu WhatsApp .
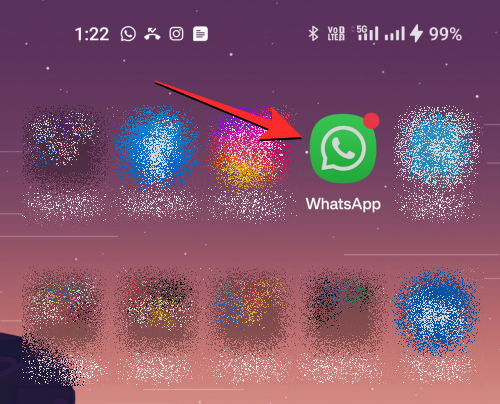
V aplikácii WhatsApp prejdite na kartu Rozhovory v hornej časti a vyberte konverzáciu, s ktorou chcete začať videohovor.
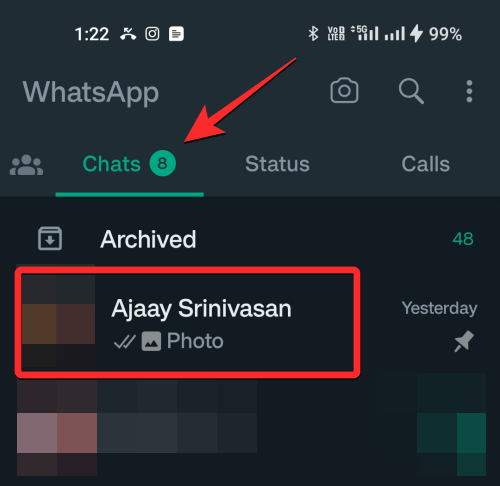
Keď sa táto konverzácia načíta, klepnite na ikonu Videokamera v pravom hornom rohu.
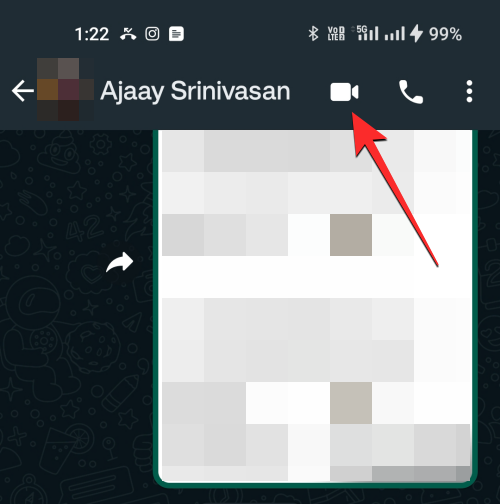
Prípadne môžete začať videohovor aj tak, že prejdete na kartu Hovory v hornej časti a klepnete na kontakt, s ktorým chcete uskutočniť videohovor, z denníka posledných hovorov.
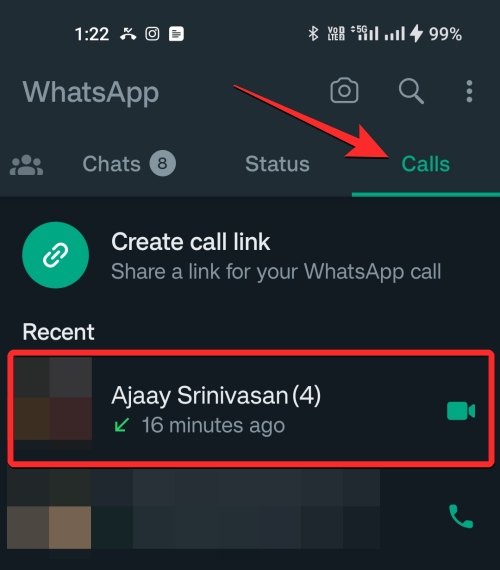
Keď sa zobrazí obrazovka videohovoru, počkajte, kým prijímač zdvihne váš hovor. Po prijatí žiadosti o hovor môžete začať zdieľať obrazovku svojho telefónu klepnutím na ikonu Telefón v spodnej lište.
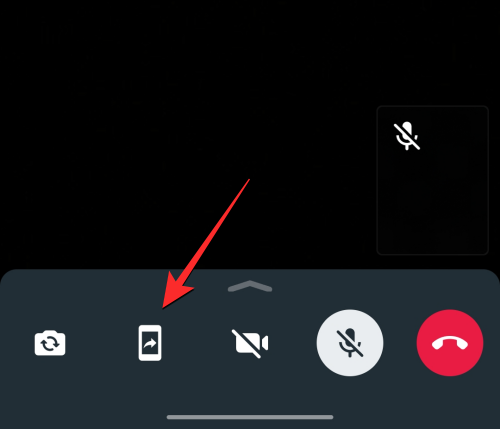
Keď to urobíte, na obrazovke sa zobrazí výzva na potvrdenie, či chcete spustiť nahrávanie obrazovky. Ak chcete pokračovať, klepnite na Začať teraz v tomto okne s výzvou.
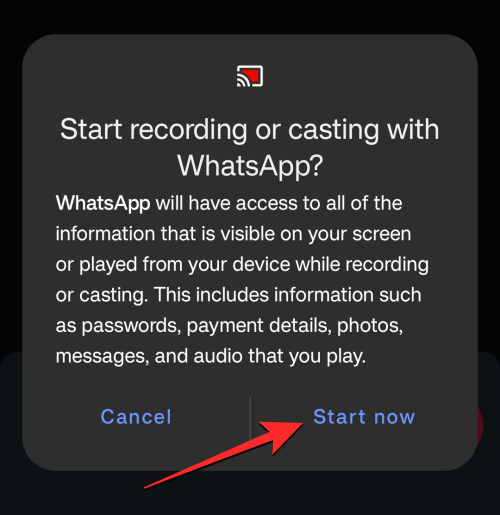
V tomto videohovore budete teraz zdieľať obrazovku svojho zariadenia Android s ostatnými. Teraz sa môžete presunúť do inej aplikácie alebo obrazovky na svojom zariadení a zdieľať jej obsah s ostatnými účastníkmi hovoru.
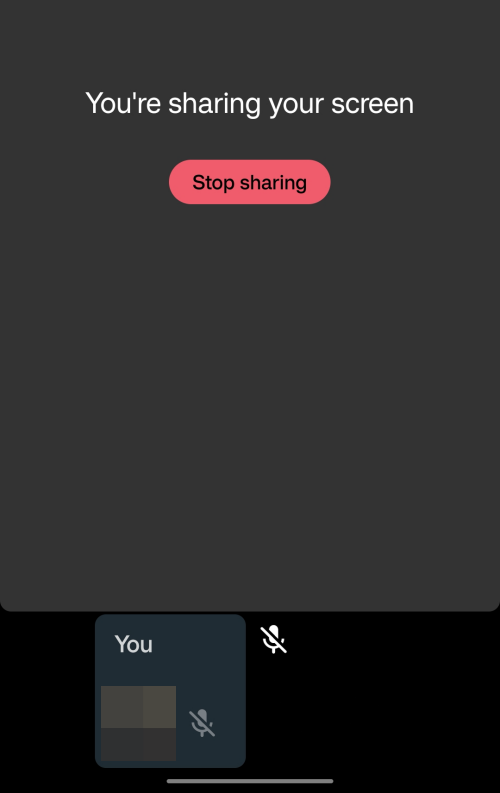
Hneď ako začnete zdieľať svoju obrazovku, ostatní účastníci hovoru dostanú na svojej obrazovke hlásenie, že ste začali zdieľať svoju obrazovku.
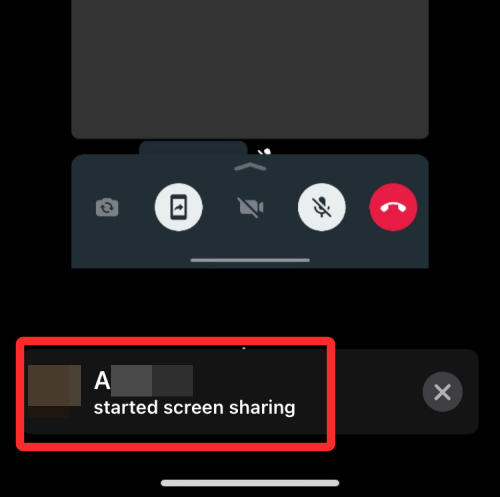
Po dokončení zdieľania obrazovky môžete akciu zdieľania obrazovky ukončiť buď klepnutím na tlačidlo Zastaviť zdieľanie na obrazovke alebo klepnutím na ikonu Telefón v spodnej lište.
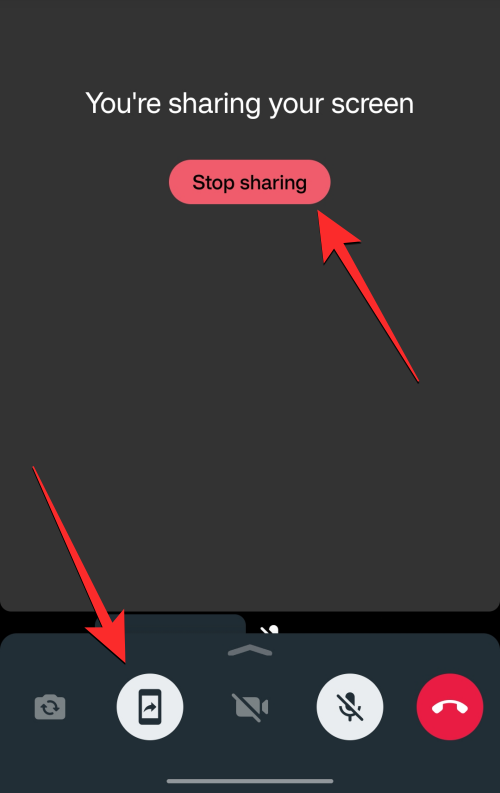
Vaša relácia zdieľania obrazovky sa teraz skončí a ostatným účastníkom hovoru sa na obrazovke zobrazí banner, ktorý bude poznať vašu akciu.
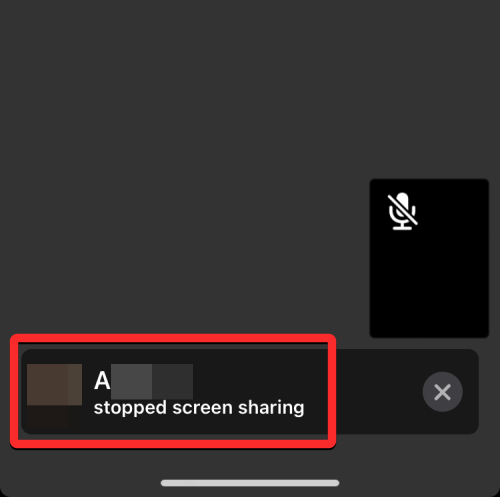
Ak chcete zdieľať obrazovku svojho iPhone počas videohovoru WhatsApp, musíte najskôr začať reláciu videohovoru, a to buď tak, že si ho vytvoríte, alebo sa pripojíte k videohovoru, na ktorý ste boli pozvaní. Ak chcete začať videohovor, otvorte na svojom iPhone aplikáciu WhatsApp a prejdite na kartu Rozhovory v dolnej časti.
V rámci chatov vyberte konverzáciu, s ktorou chcete začať videohovor.
Keď sa táto konverzácia načíta, klepnutím na ikonu videokamery v pravom hornom rohu začnite videohovor.
Prípadne môžete začať videohovor aj tak, že prejdete na kartu Hovory v spodnej časti.
V rámci hovorov vyberte kontakt, s ktorým chcete uskutočniť videohovor, aby ste mohli pokračovať.
Keď sa zobrazí obrazovka videohovoru, počkajte, kým prijímač zdvihne váš hovor. Keď prijmú žiadosť o hovor, môžete začať zdieľať obrazovku svojho telefónu klepnutím na ikonu SharePlay v spodnej lište.
Teraz sa na obrazovke zobrazí rozbaľovacia ponuka so žiadosťou o potvrdenie akcie zdieľania obrazovky. Ak chcete pokračovať, klepnite na Spustiť vysielanie z tejto ponuky.
V tomto videohovore budete teraz zdieľať obrazovku svojho iPhone s ostatnými. Teraz sa môžete presunúť do inej aplikácie alebo obrazovky na svojom zariadení a zdieľať jej obsah s ostatnými účastníkmi hovoru.
Hneď ako začnete zdieľať svoju obrazovku, ostatní účastníci hovoru dostanú na svojej obrazovke hlásenie, že ste začali zdieľať svoju obrazovku.
Po dokončení zdieľania obrazovky môžete akciu zdieľania obrazovky ukončiť buď klepnutím na tlačidlo Zastaviť zdieľanie na obrazovke, alebo klepnutím na ikonu SharePlay v spodnej lište.
Vaša relácia zdieľania obrazovky sa teraz skončí a ostatným účastníkom hovoru sa na obrazovke zobrazí banner, ktorý bude poznať vašu akciu.
Zdieľanie obrazovky bolo pôvodne testované v beta verziách WhatsApp, ale teraz je široko dostupné pre všetkých na celom svete. Ak zistíte, že vám táto funkcia chýba, odporúčame vám aktualizovať aplikáciu a skúsiť to znova. Po aktualizácii aplikácie postupujte podľa krokov nižšie, ktoré vám pomôžu zdieľať vašu obrazovku pri videohovoroch s niekým pomocou WhatsApp.
Poznámka: Pred nastavením na počítači a zdieľaním obrazovky s niekým musíte mať v telefóne nainštalovanú a nastavenú aplikáciu WhatsApp.
Krok 1: Získajte a nainštalujte WhatsApp pre Windows
Na počítači budete potrebovať nainštalovaný a nastavený WhatsApp, aby ste mohli jednoducho zdieľať svoju obrazovku. Ak už máte nainštalovanú aplikáciu WhatsApp, môžete prejsť na ďalšiu časť a zdieľať svoju obrazovku. Začnime.
Navštívte odkaz nižšie a budete presmerovaní na stránku Microsoft Store pre WhatsApp. Kliknite na Inštalovať na ľavej strane.
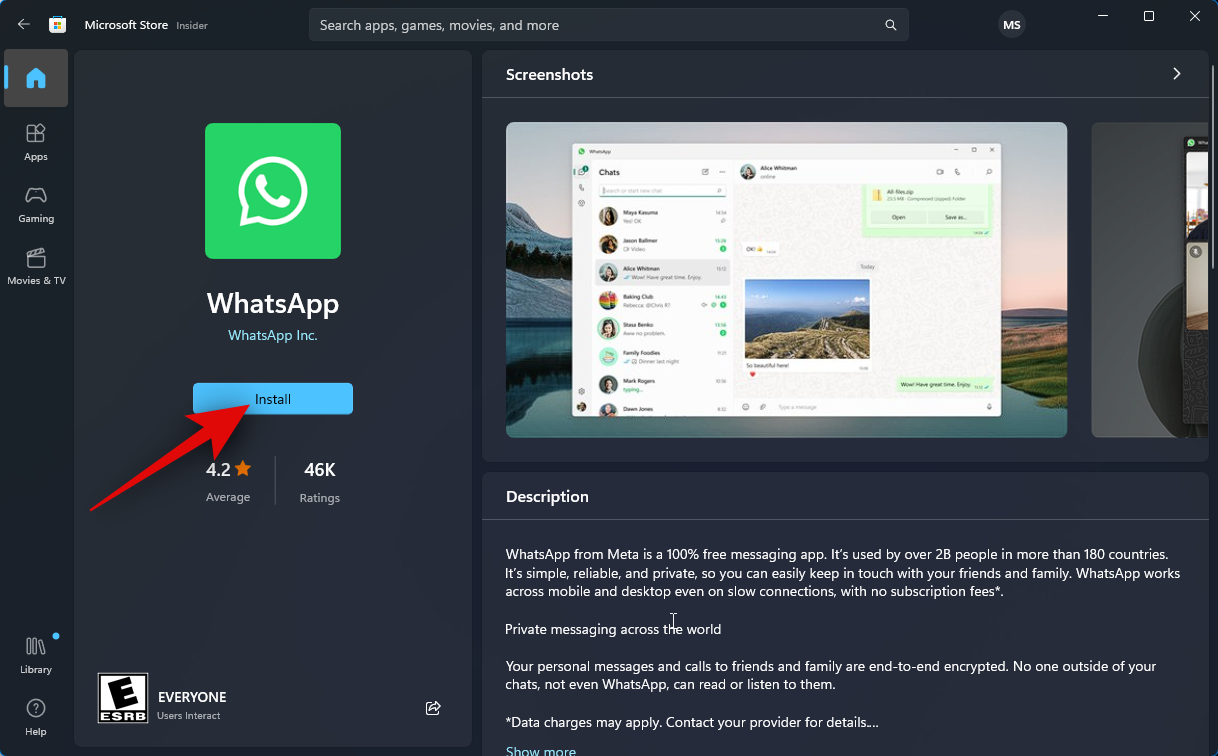
Aplikácia bude teraz nainštalovaná na vašom PC. Po dokončení kliknite na Otvoriť .
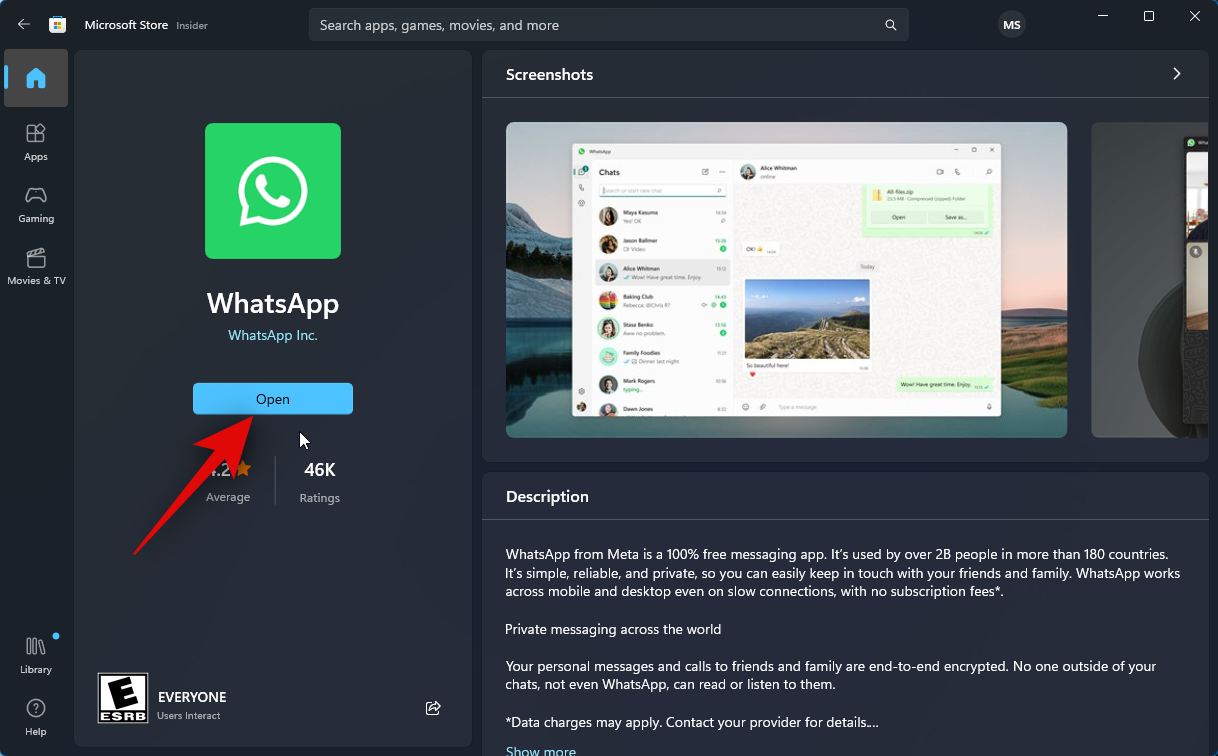
WhatsApp sa teraz otvorí na vašom počítači. V spodnej časti kliknite na položku Začíname .
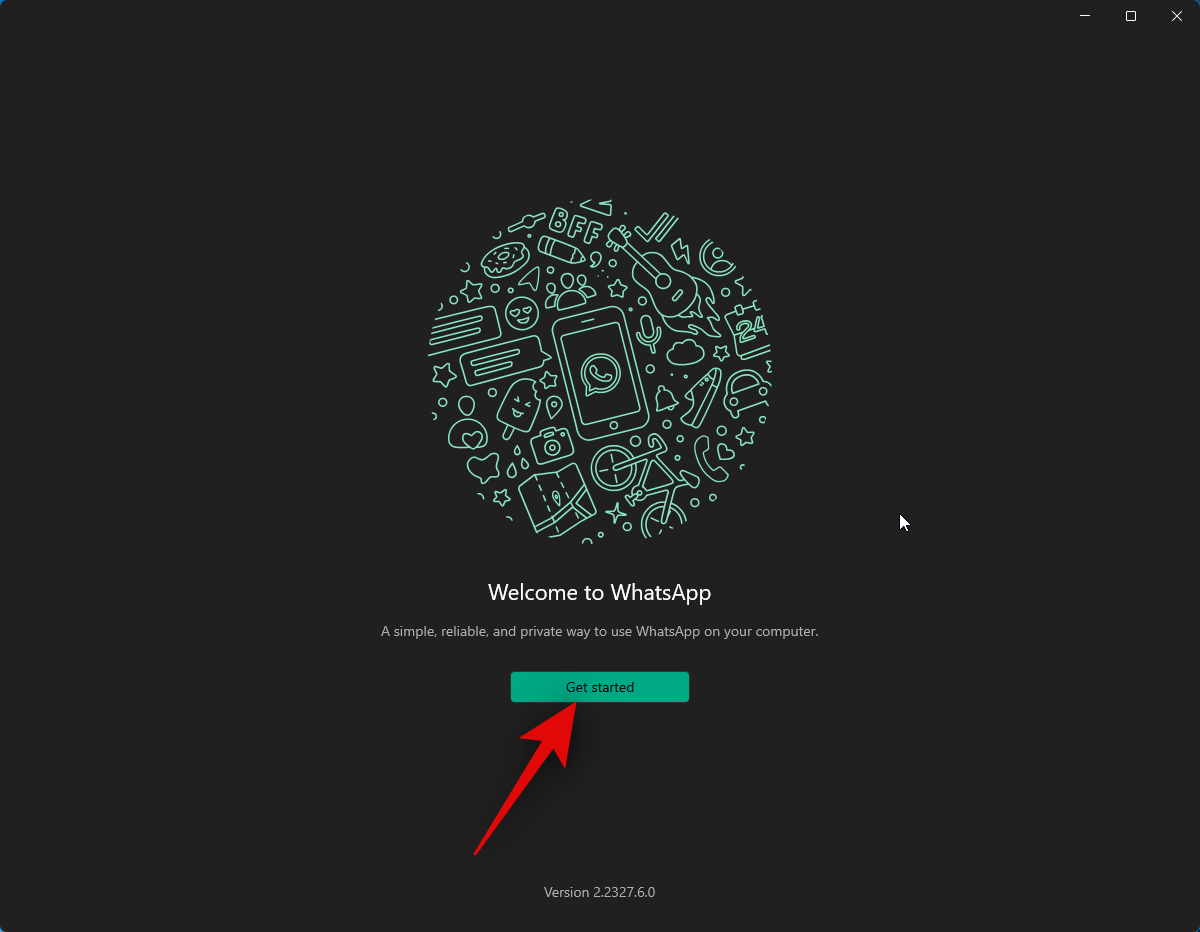
Prepnite na svoj telefón a otvorte WhatsApp. Klepnite na Nastavenia v pravom dolnom rohu.
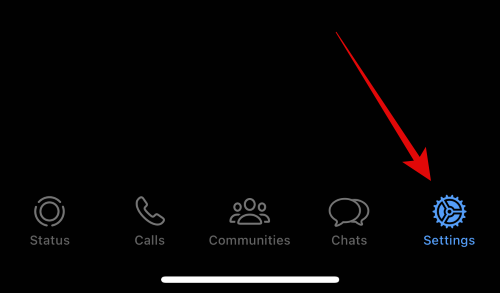
Ďalej klepnite na Prepojené zariadenia .
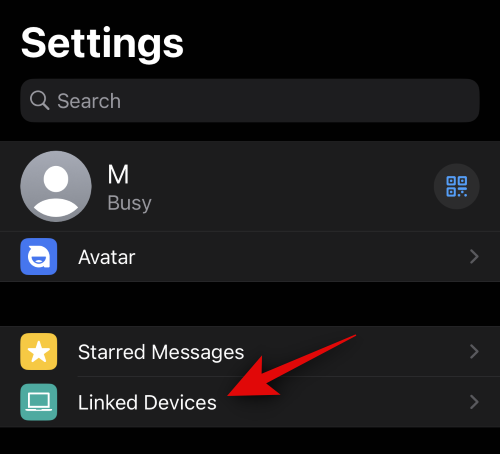
Klepnite na položku Prepojiť zariadenie v hornej časti.
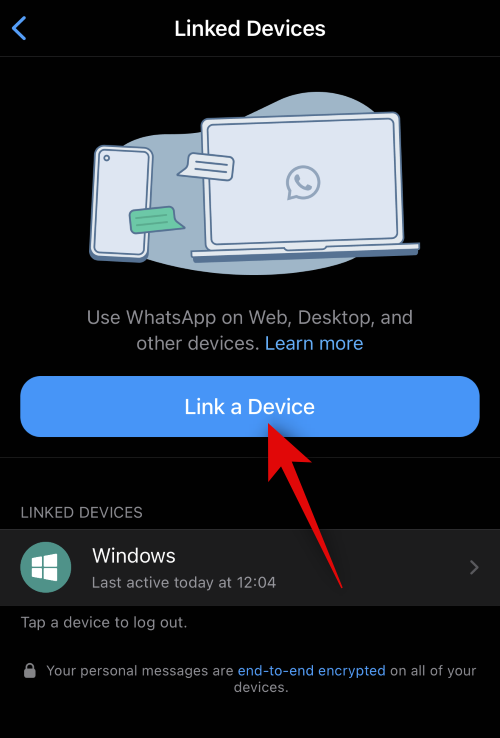
Klepnite na OK .
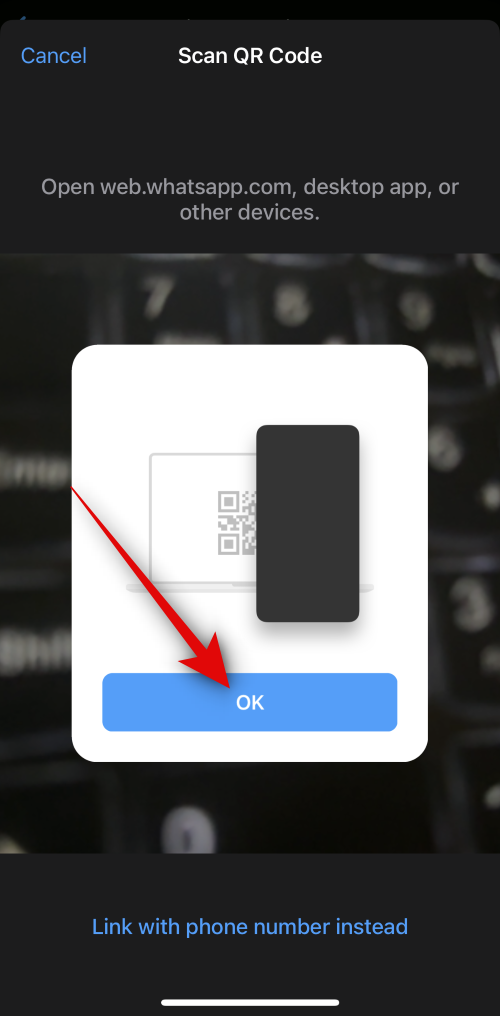
Teraz naskenujte QR kód zobrazený na vašom PC.
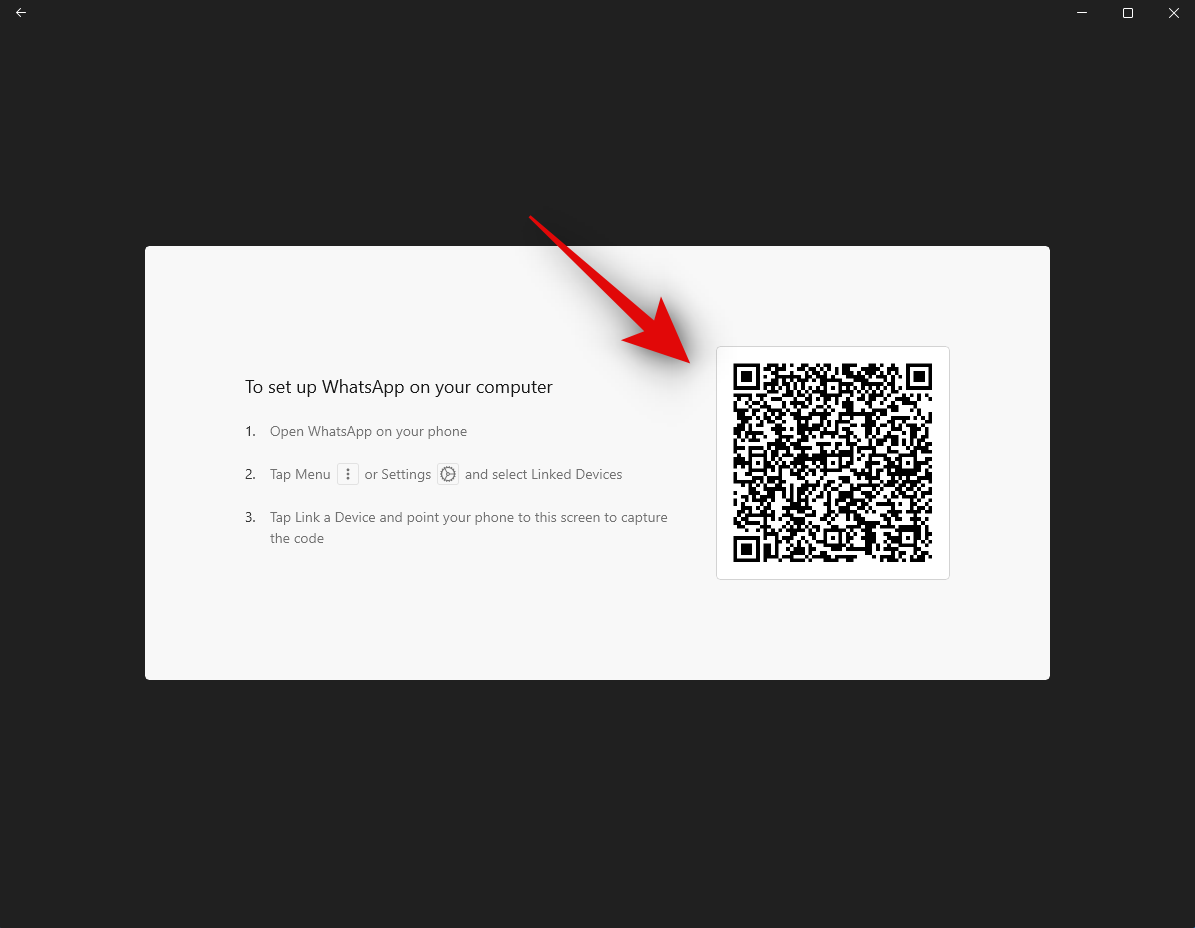
Hneď po naskenovaní kódu by ste sa mali prihlásiť.
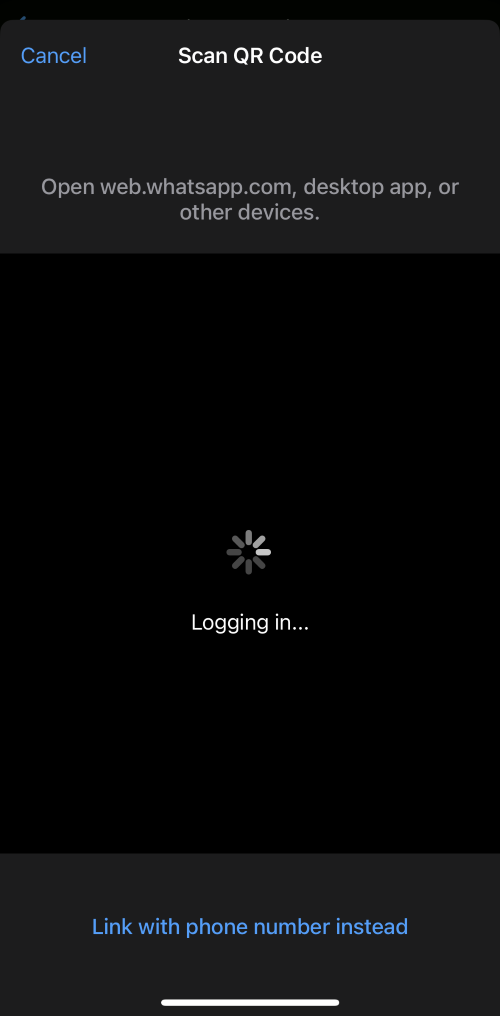
WhatsApp teraz stiahne všetky vaše nedávne rozhovory a ďalšie údaje do vášho počítača.
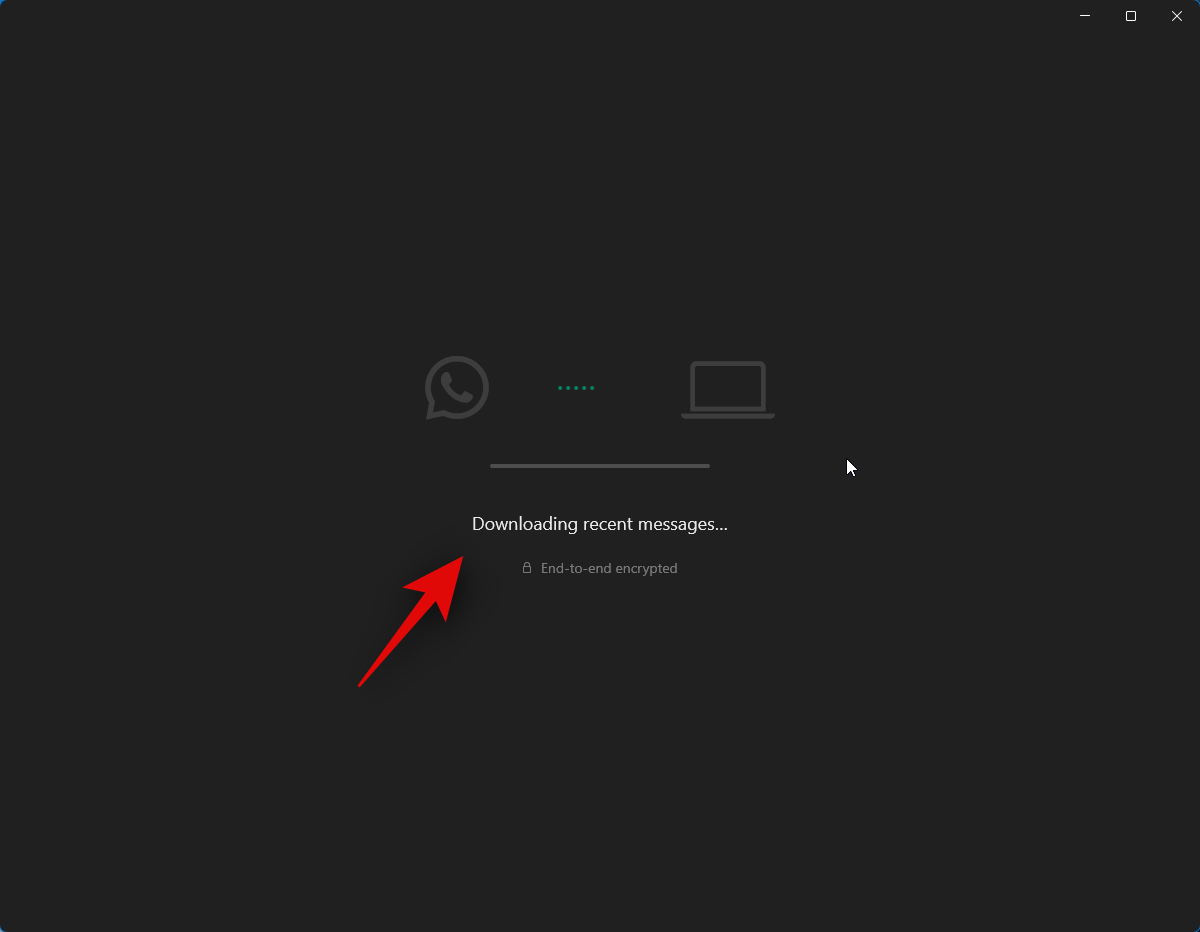
Po dokončení procesu by mali byť všetky chaty dostupné na vašom počítači.
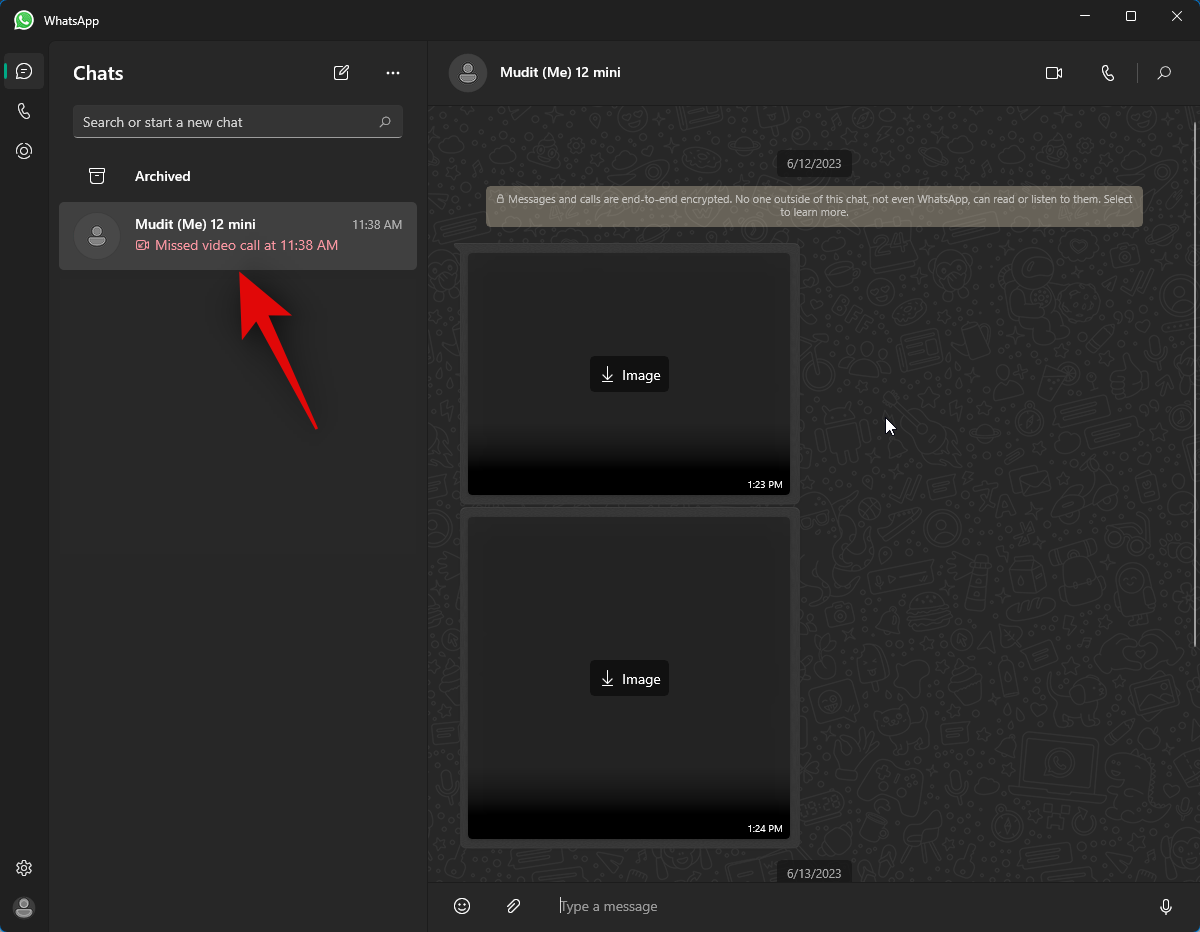
A je to! WhatsApp je teraz nastavený na vašom počítači. Teraz môžete použiť ďalší krok na zdieľanie obrazovky s niekým.
Tu je návod, ako zdieľať obrazovku s niekým pomocou WhatsApp na vašom PC. Postupujte podľa nižšie uvedených krokov, ktoré vám pomôžu s procesom.
Otvorte WhatsApp na svojom počítači pomocou ponuky Štart.
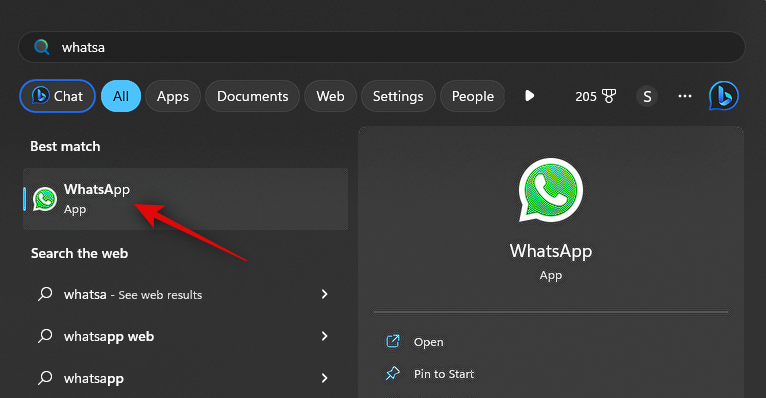
Teraz kliknite na preferovaný chat.
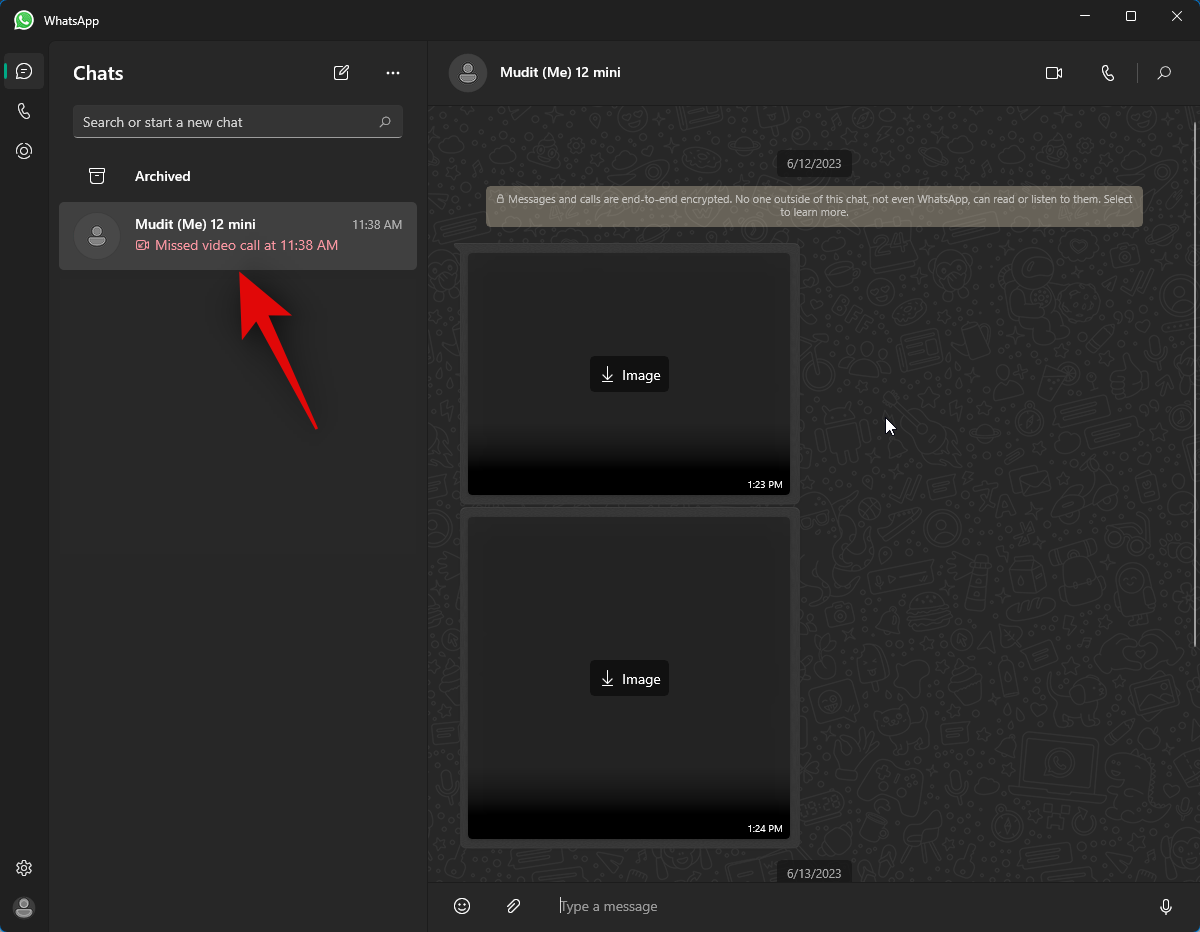
Ak chcete, môžete tiež začať nový rozhovor pomocou ikony napísať správu v ľavom hornom rohu.
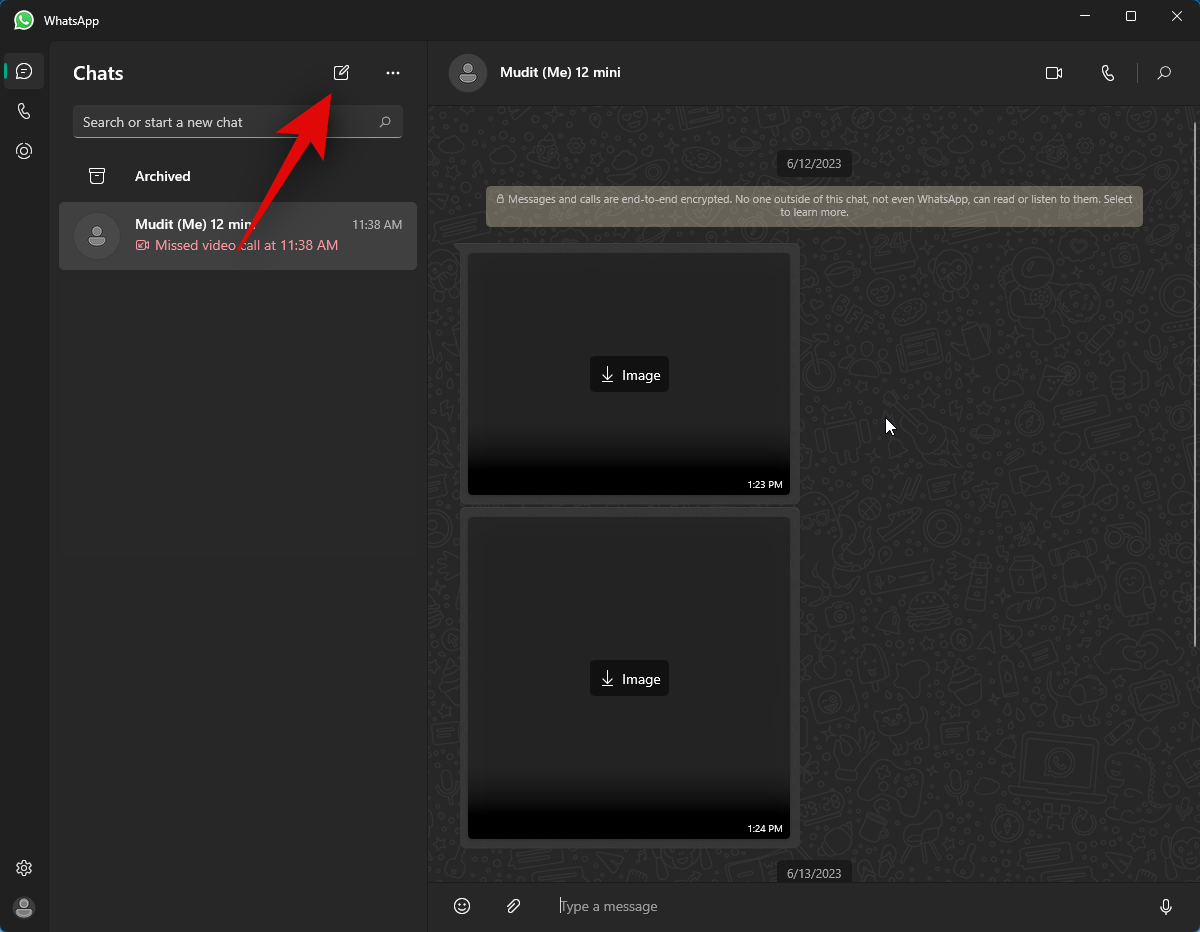
Teraz kliknite na ikonu Videohovor v pravom hornom rohu chatu.
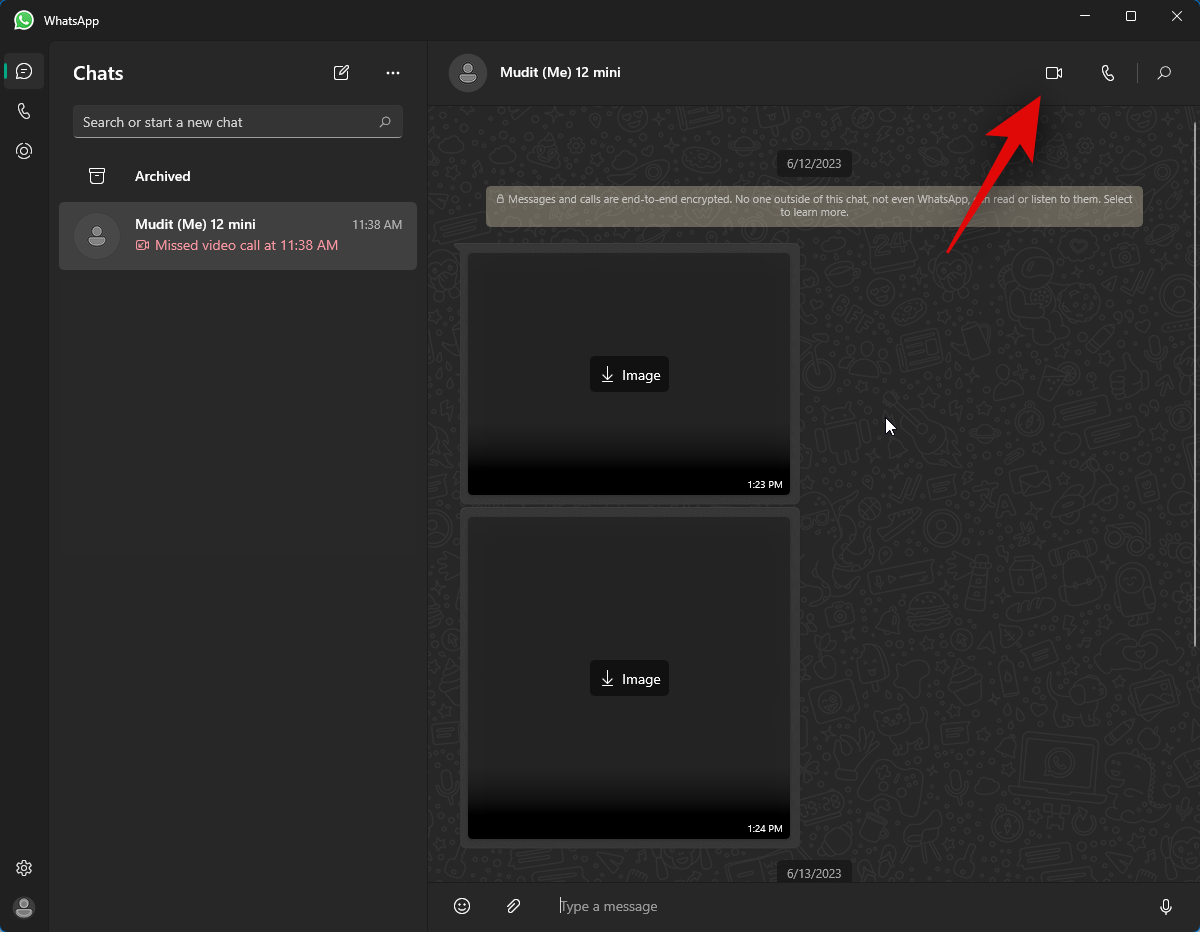
Teraz budete vyzvaní, aby ste povolili aplikácii WhatsApp prístup k vášmu mikrofónu. Kliknite na tlačidlo Áno .
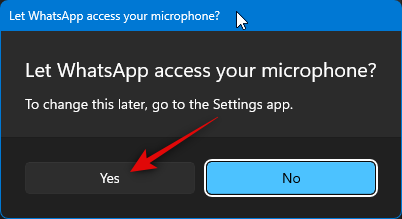
Podobne kliknite na tlačidlo Áno , keď sa zobrazí výzva na udelenie prístupu ku kamere počítača.
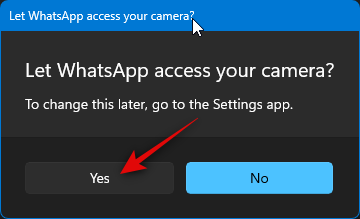
Teraz sa spustí hovor. Po vyzdvihnutí kliknite na ikonu obrazovky Spustiť zdieľanie v spodnej časti.
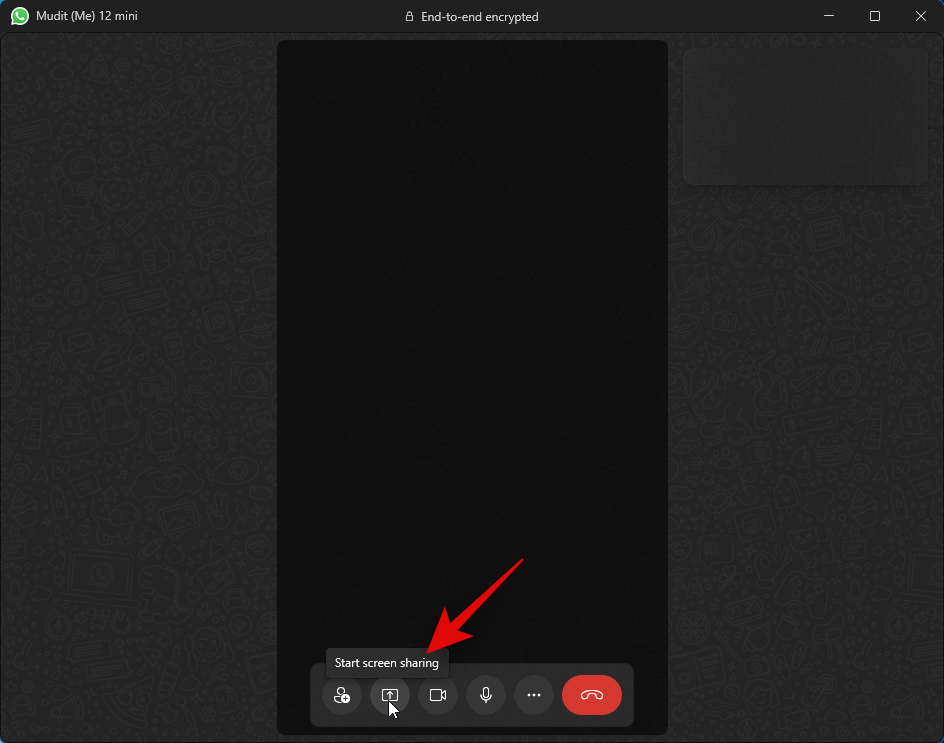
Na vašej obrazovke sa teraz otvorí okno na zdieľanie obrazovky. Kliknite na rozbaľovaciu ponuku v ľavom hornom rohu a vyberte, či chcete zdieľať svoje okno alebo celý displej.
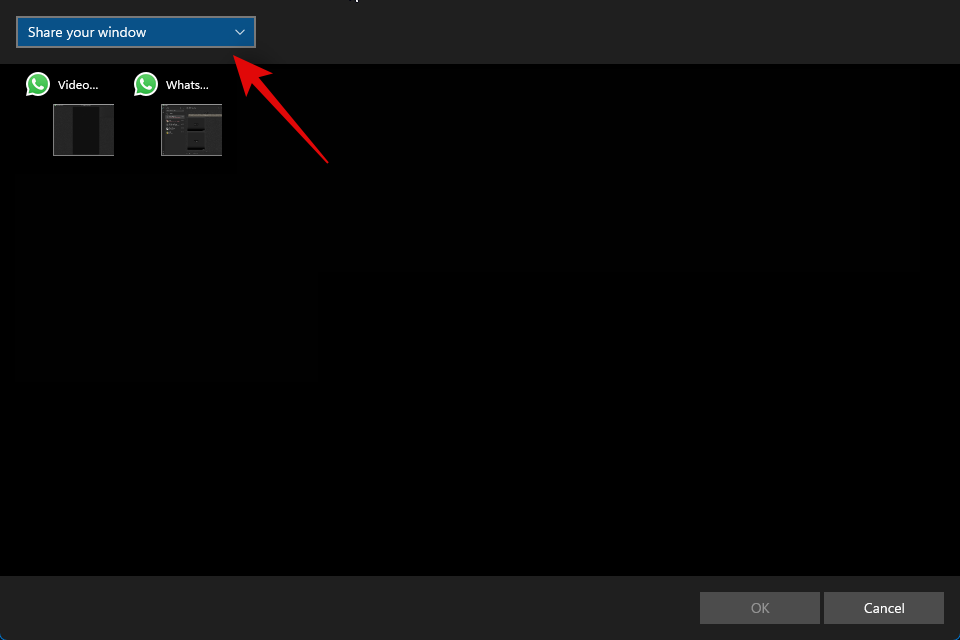
Ak chcete zdieľať obsah otvoreného okna aplikácie v počítači, vyberte možnosť Zdieľať svoje okno .
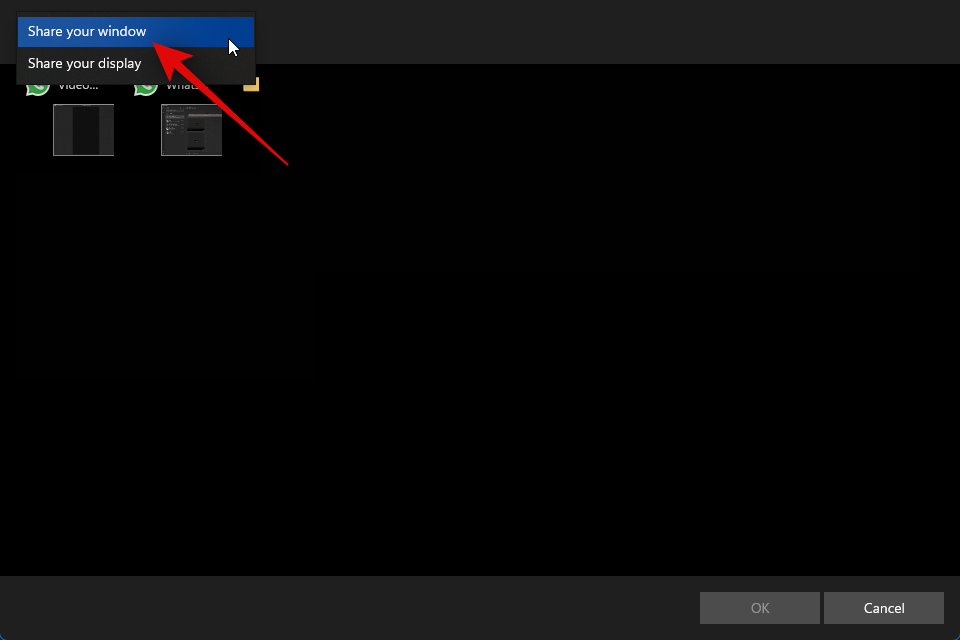
Ak chcete zdieľať celú obrazovku, vyberte možnosť Zdieľať displej .
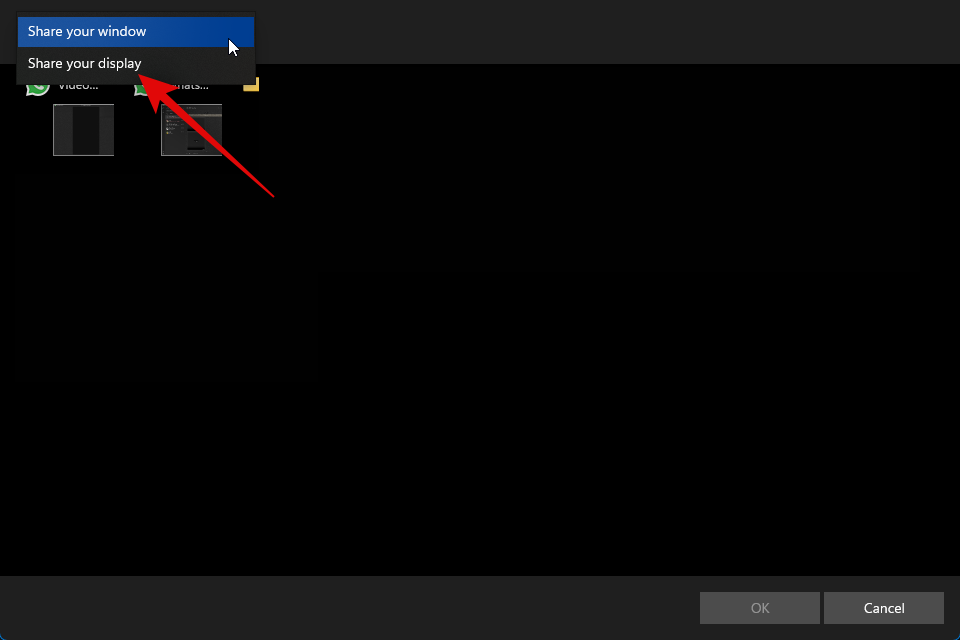
Ak ste sa rozhodli zdieľať okno, kliknite a vyberte okno z možností na obrazovke.
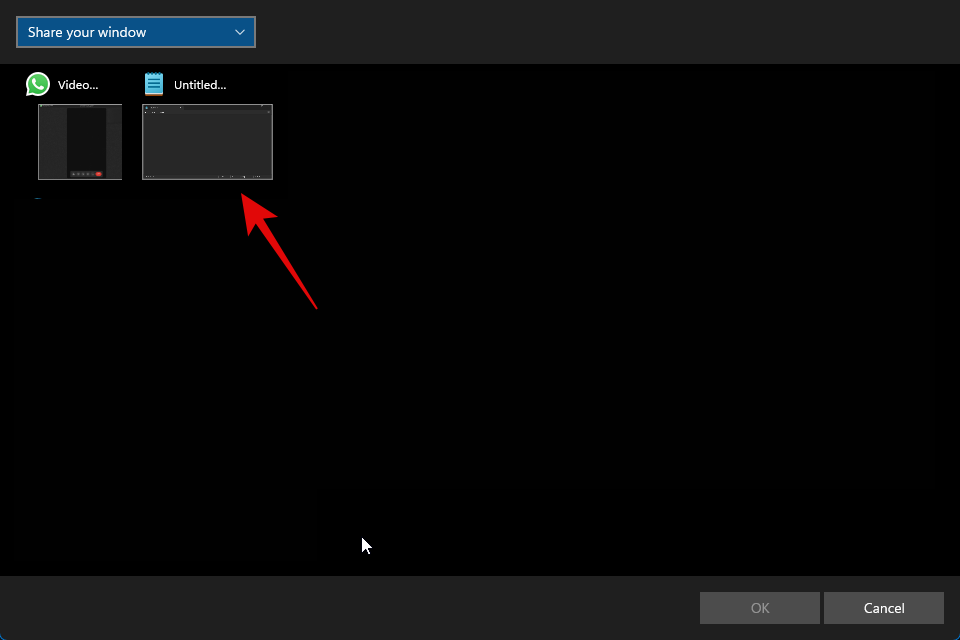
ak ste sa rozhodli zdieľať svoj displej, kliknite a vyberte svoj displej. Ak máte nastavenie s viacerými monitormi, vaše monitory sa zobrazia v tejto časti.
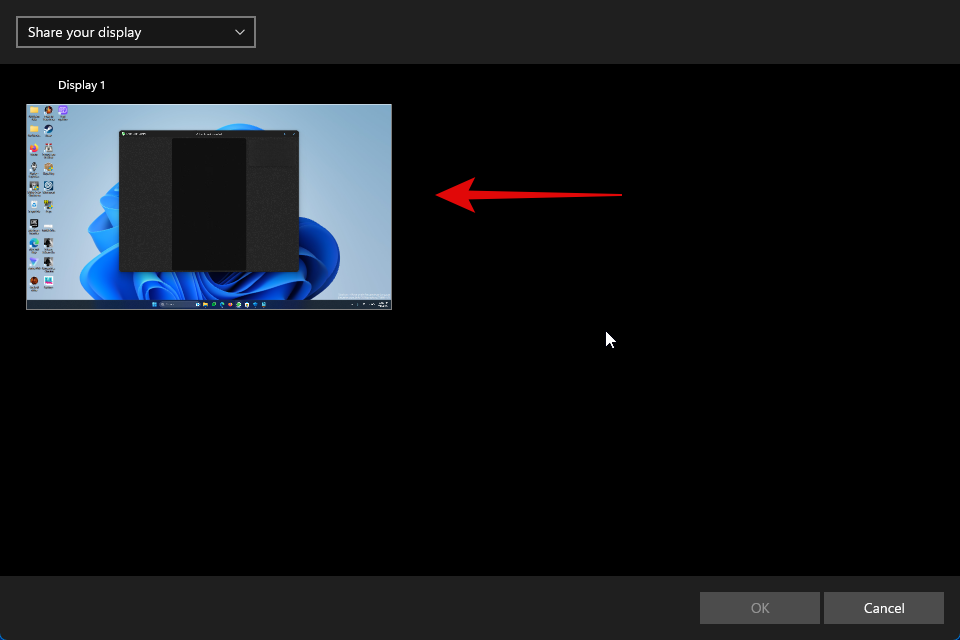
Po výbere kliknite na tlačidlo OK v pravom dolnom rohu.
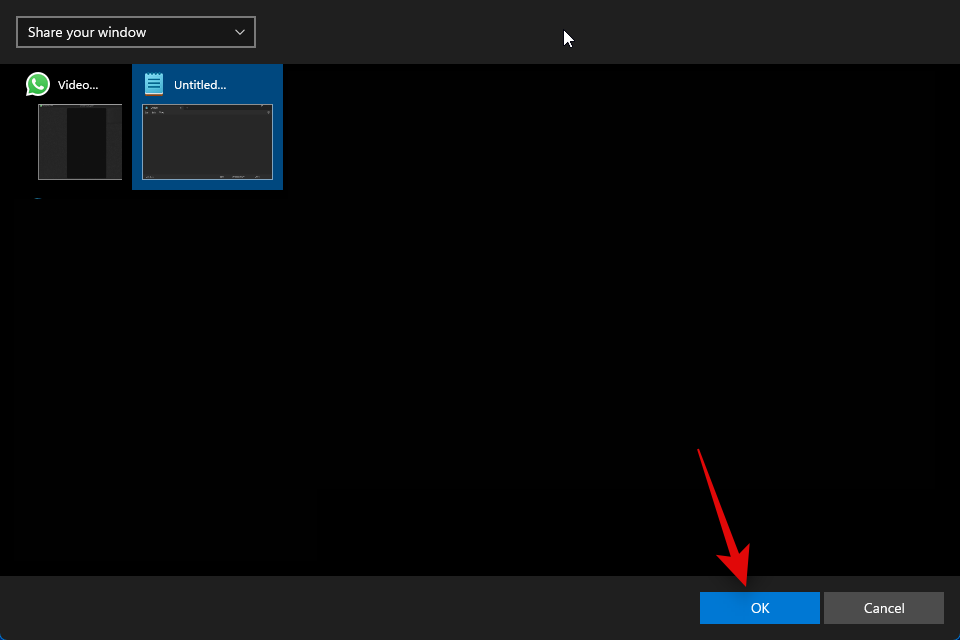
Vybraté okno alebo obrazovka sa teraz budú zdieľať vo videohovore.
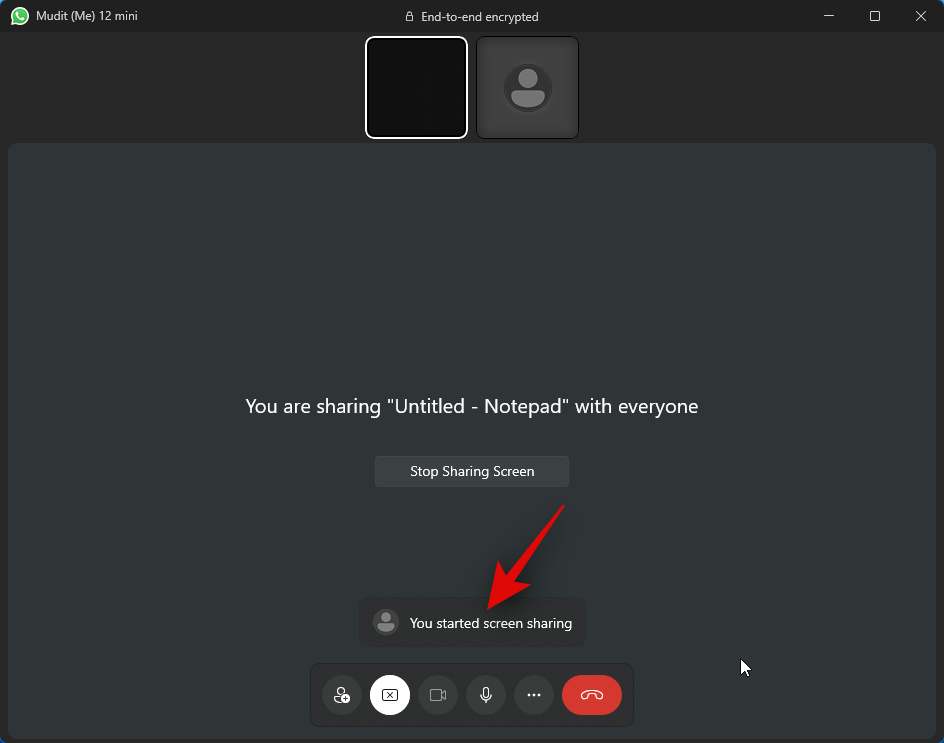
Kliknutím na Zastaviť zdieľanie obrazovky môžete kedykoľvek zastaviť.
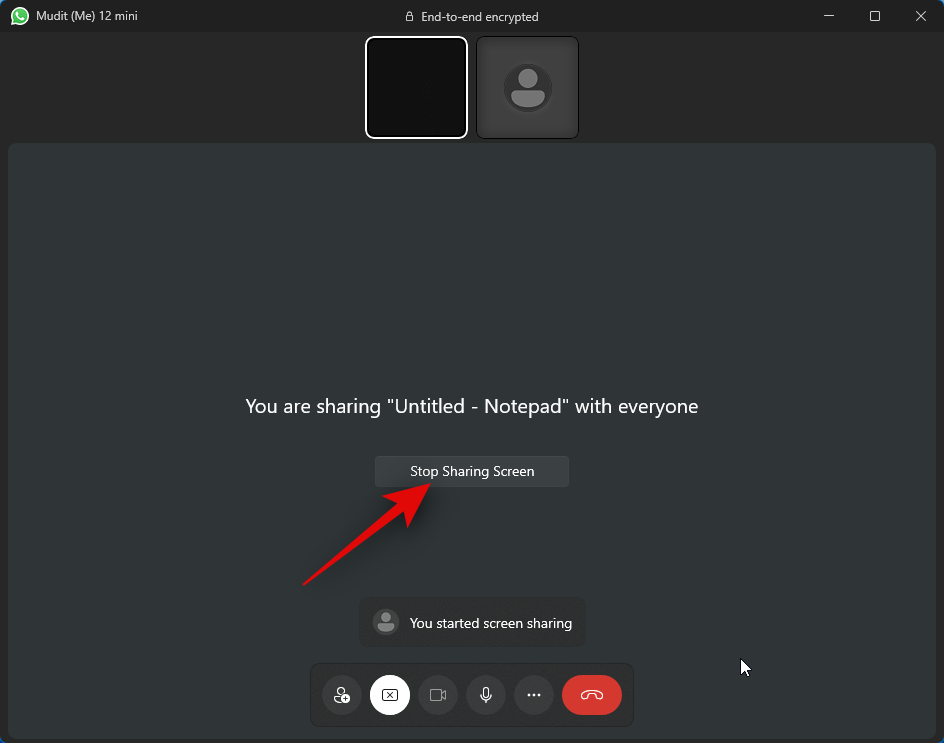
Po skončení hovoru použite ikonu Ukončiť hovor v spodnej časti.
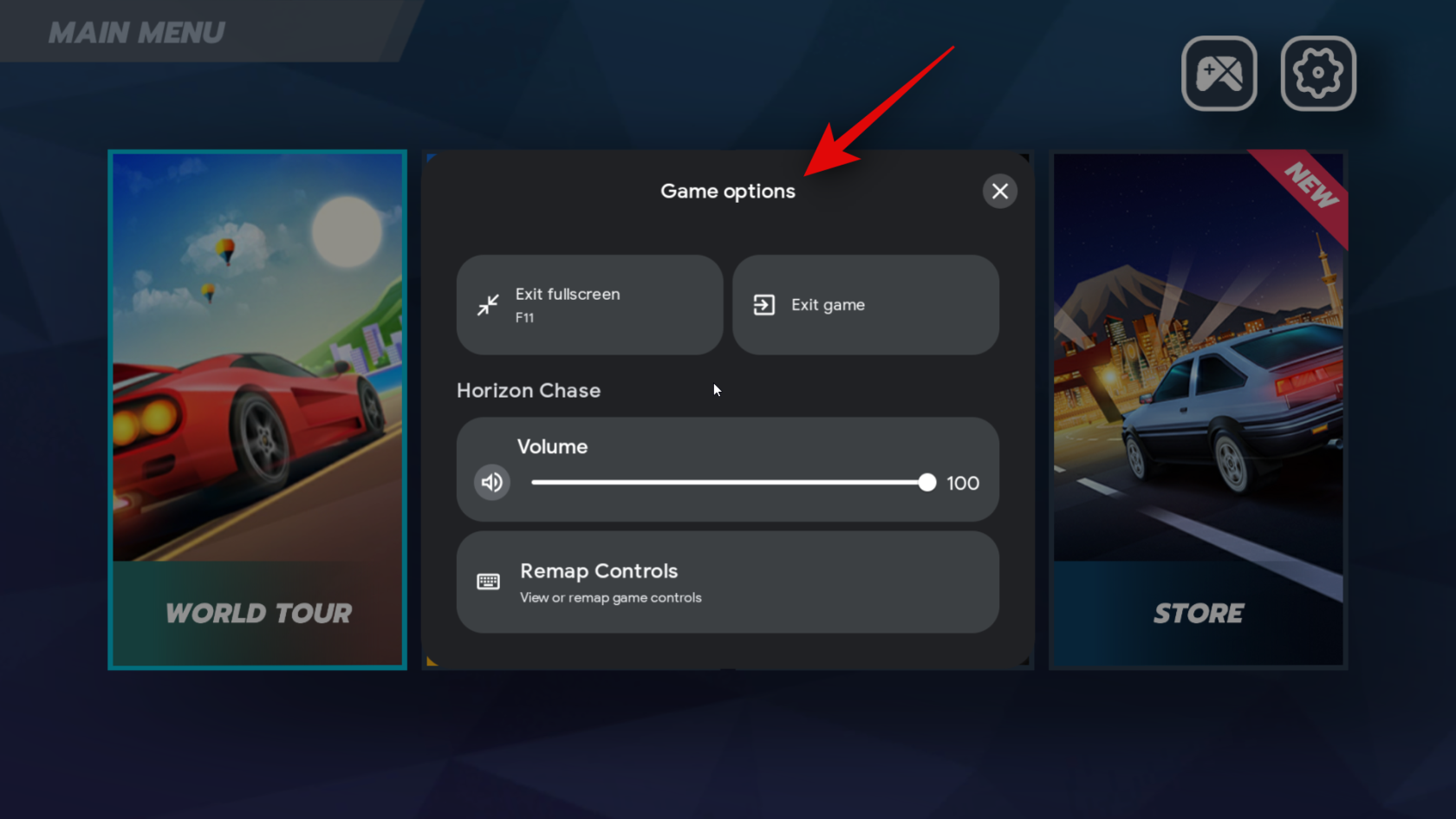
A takto môžete zdieľať svoju obrazovku pri používaní WhatsApp na vašom PC.
často kladené otázky
Tu je niekoľko často kladených otázok, pokiaľ ide o zdieľanie obrazovky pomocou WhatsApp na vašom PC. Mali by vám pomôcť získať najnovšie informácie.
Čo sa stane, keď ukončíte hovor počas zdieľania obrazovky?
Hovor bude prerušený a vaša obrazovka už nebude zdieľaná s príslušným používateľom. Po ukončení hovoru bohužiaľ nemôžete pokračovať v zdieľaní obrazovky.
Áno, budete musieť povoliť aplikácii WhatsApp používať vašu kameru a mikrofón, aby ste mohli začať videohovor. Bohužiaľ, WhatsApp nezačne videohovor, pokiaľ nebudú udelené tieto povolenia.
Dúfame, že vám tento príspevok pomohol ľahko zdieľať obrazovku pomocou WhatsApp na telefóne a počítači. Ak máte nejaké problémy alebo máte ďalšie otázky, neváhajte nás kontaktovať pomocou sekcie komentárov nižšie.
Máte nejaké RAR súbory, ktoré chcete previesť na ZIP súbory? Naučte sa, ako previesť RAR súbor na formát ZIP.
Držte vyrovnávaciu pamäť vyčistenú vo vašom webovom prehliadači Google Chrome pomocou týchto krokov.
Ukážeme vám, ako zmeniť farbu zvýraznenia textu a textových polí v Adobe Reader s týmto podrobným návodom.
Nájdite tu podrobné pokyny, ako zmeniť User Agent String vo webovom prehliadači Apple Safari pre MacOS.
Microsoft Teams v súčasnosti nepodporuje nativné prenášanie vašich stretnutí a hovorov na TV. Môžete však použiť aplikáciu na zrkadlenie obrazovky.
Zaujíma vás, ako integrovať ChatGPT do Microsoft Word? Tento sprievodca vám presne ukáže, ako to urobiť pomocou doplnku ChatGPT pre Word v 3 jednoduchých krokoch.
Zistite, ako vyriešiť bežný problém, pri ktorom bliká obrazovka v prehliadači Google Chrome.
Hľadáte osviežujúcu alternatívu k tradičnej klávesnici na obrazovke, Galaxy S23 Ultra od Samsungu poskytuje vynikajúce riešenie. S
Krížové odkazy môžu váš dokument výrazne sprístupniť, usporiadať a uľahčiť jeho používanie. Tento sprievodca vás naučí, ako vytvoriť krížové odkazy v programe Word.
Potrebujete naplánovať opakujúce sa stretnutia v MS Teams so svojimi spolupracovníkmi? Naučte sa, ako nastaviť opakujúce sa stretnutie v Teams.







