Ako previesť RAR súbor na ZIP vo Windows

Máte nejaké RAR súbory, ktoré chcete previesť na ZIP súbory? Naučte sa, ako previesť RAR súbor na formát ZIP.
iOS 16 predstavuje úhľadný malý spôsob zdieľania obrázkov a videí s priateľmi a rodinou pomocou iCloud Shared Photo Library . Keď použijete túto funkciu, vy a ďalší účastníci môžete hostiť obrázky z určitého dátumu alebo obrázky s konkrétnymi ľuďmi v Zdieľanej knižnici, kde si každý môže prezerať, pridávať a upravovať obsah na jednom mieste.
Aj keď môžete do Zdieľanej knižnice preniesť ktorýkoľvek zo svojich existujúcich obrázkov a videí, spoločnosť Apple vám tento zážitok zjednoduší aj tým, že vám umožní preniesť nasnímané obrázky priamo z aplikácie Fotoaparát do Zdieľanej knižnice. V tomto príspevku vám pomôžeme povoliť túto možnosť pre vašu aplikáciu Fotoaparát pre iOS a vysvetlíme vám, ako môžete zachytávať obrázky a videá priamo do zdieľanej knižnice v systéme iOS 16.
Ak chcete zdieľať obrázky do zdieľanej knižnice priamo z fotoaparátu, musíte najprv nastaviť zdieľanú knižnicu na svojom iPhone (v systéme iOS 16) a potom povoliť možnosť Zdieľanie z fotoaparátu vo vašej zdieľanej knižnici. Ak túto funkciu nepovolíte v nastaveniach vášho iPhone, možnosť Zdieľaná knižnica sa v aplikácii Fotoaparát nezobrazí.
Ak chcete povoliť zdieľanie z fotoaparátu, otvorte aplikáciu Nastavenia .
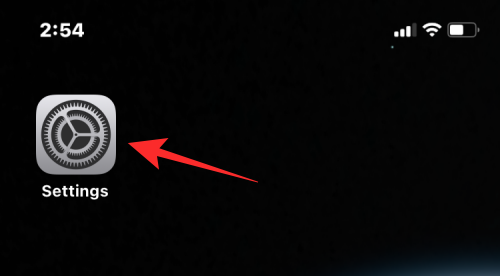
V časti Nastavenia vyberte položku Fotky .
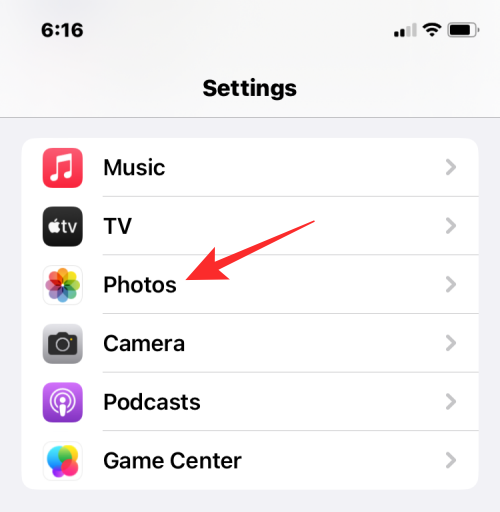
Na ďalšej obrazovke klepnite na Zdieľaná knižnica v časti „Knižnica“.
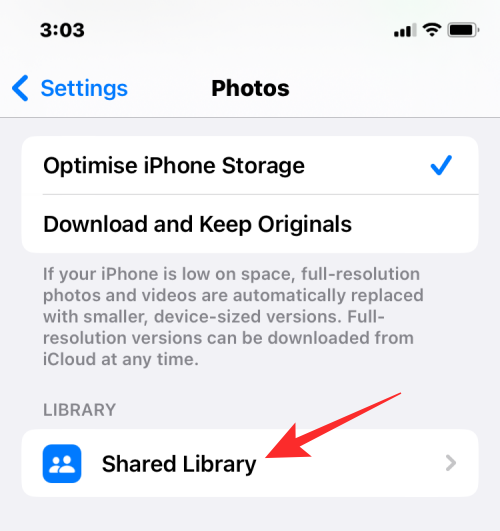
Keď je Zdieľaná knižnica už zapnutá, klepnite na Zdieľanie z fotoaparátu na obrazovke Zdieľaná knižnica.
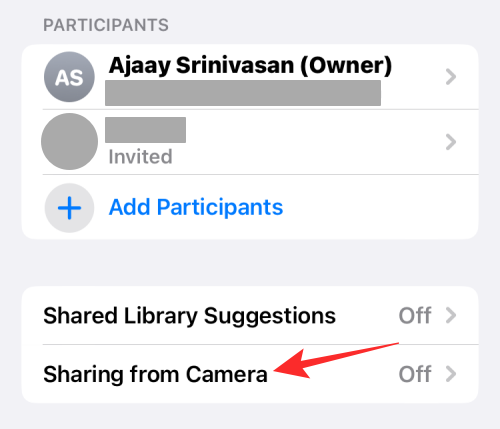
Na ďalšej obrazovke zapnite prepínač Zdieľanie z fotoaparátu v hornej časti.
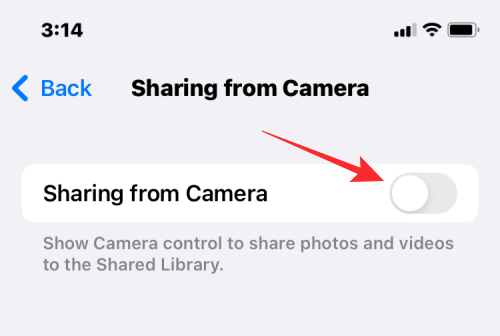
Keď toto povolíte, získate ďalšie možnosti na konfiguráciu tejto funkcie. Ak chcete zabezpečiť, aby ste do Zdieľanej knižnice zdieľali iba obrázky z aplikácie Fotoaparát, vyberte možnosť Zdieľať manuálne . Ak vyberiete možnosť Zdieľať automaticky, systém iOS pridá obrázky, ktoré nasnímate z fotoaparátu, automaticky vždy, keď zistí, že ste s vybranými účastníkmi cez Bluetooth.
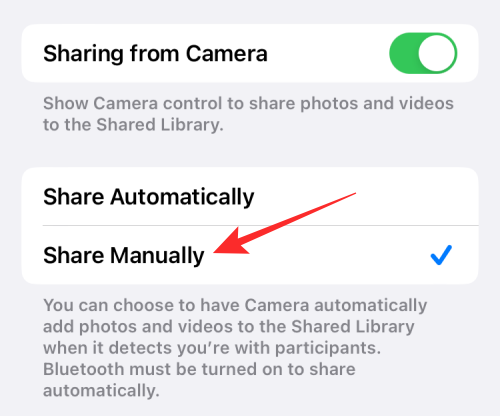
Po nakonfigurovaní možnosti Zdieľanie z fotoaparátu môžete prejsť na nasledujúcu časť a zachytiť fotografie a odoslať ich do Zdieľanej knižnice.
Ak chcete uložiť fotografie z fotoaparátu do zdieľanej knižnice, všetko, čo musíte urobiť, je povoliť zdieľanie v nastaveniach fotoaparátu na vašom iPhone. Tu je návod, ako na to.
Otvorte na svojom iPhone aplikáciu Fotoaparát.

V aplikácii Fotoaparát klepnite na ikonu pre viacerých používateľov (uhlopriečne škrtnutá, čo znamená, že je zatiaľ zakázaná) v ľavom hornom rohu. Tým sa aktivuje režim zdieľanej knižnice v aplikácii fotoaparátu.
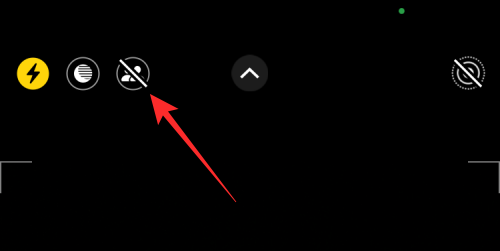
Po povolení bude mať ikona žlté pozadie, čo znamená, že je zapnutá. V hornej časti sa tiež zobrazí banner „Zdieľaná knižnica“, ktorý vám povie, že všetky obrázky a videá, ktoré teraz zachytíte, sa tiež odošlú uložené v Zdieľanej knižnici.
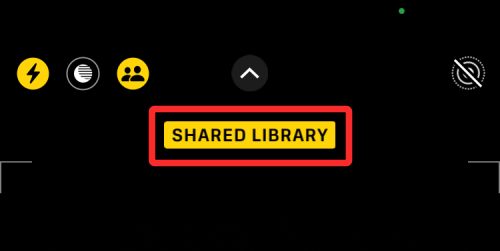
To je všetko. Keď je povolený režim Zdieľaná knižnica, môžete začať zachytávať obrázky klepnutím na tlačidlo Uzávierka, pretože sa podľa potreby uložia do vašich zdieľaných knižníc.
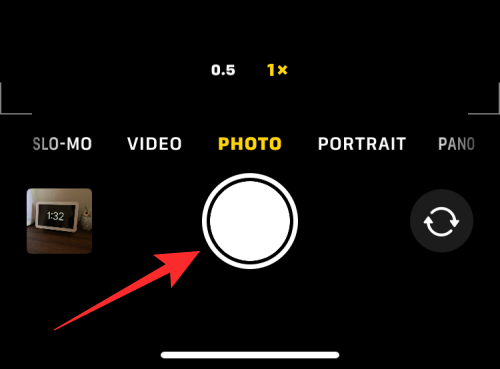
Bude to fungovať aj pri nahrávaní videí, spomalených záberov, portrétov a panoramatických obrázkov.
Ak ste nasnímali obrázky do Zdieľanej knižnice z aplikácie Fotoaparát, odosielanie nasnímaného obsahu do Zdieľanej knižnice môžete kedykoľvek zastaviť.
Ak chcete vypnúť režim zdieľanej knižnice v aplikácii Fotoaparát, otvorte aplikáciu Fotoaparát v systéme iOS.

Keď sa otvorí Fotoaparát, klepnite na ikonu viacerých používateľov v ľavom hornom rohu.
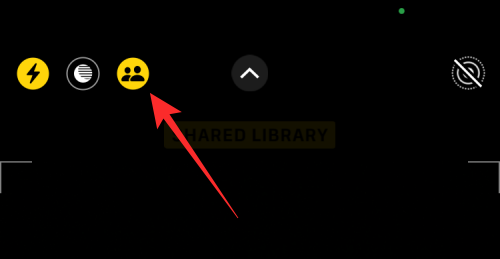
Tým sa zruší zvýraznenie tejto ikony a v hornej časti obrazovky sa zobrazí banner „Osobná knižnica“.
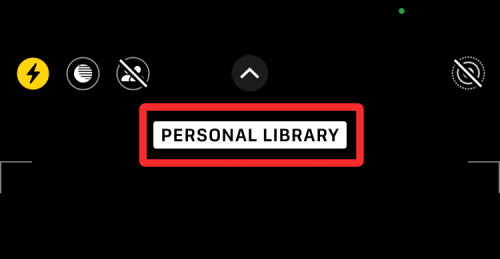
Všetky obrázky a videá, ktoré teraz nasnímate, sa uložia do vašej osobnej knižnice vo Fotkách a nebudú sa automaticky zdieľať s účastníkmi vo vašej zdieľanej knižnici.
Fotografie a videá, ktoré ste zdieľali s účastníkmi, si môžete pozrieť v Zdieľanej knižnici v aplikácii Fotky. Ak chcete skontrolovať, čo sa doteraz zdieľalo, spustite na svojom iPhone aplikáciu Fotky .
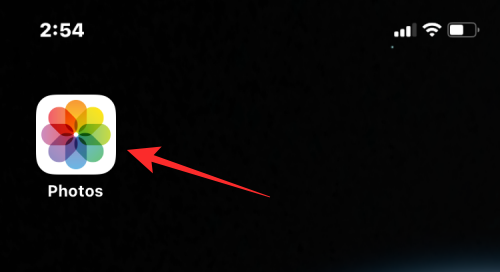
Vo Fotkách klepnite na ikonu 3 bodiek v pravom hornom rohu. Ak sa momentálne nachádzate vo svojej osobnej knižnici, budete musieť namiesto toho klepnúť na ikonu pre jedného používateľa .
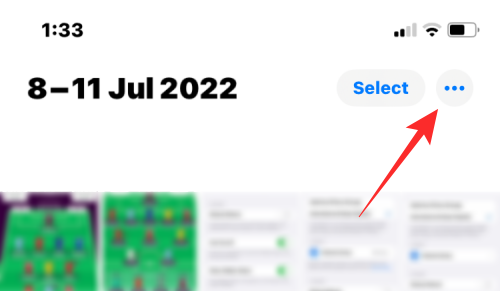
V zobrazenej rozbaľovacej ponuke vyberte položku Zdieľaná knižnica .
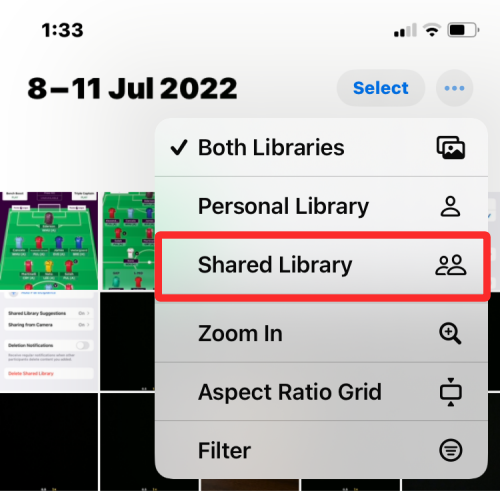
Teraz uvidíte všetky obrázky, ktoré ste zdieľali s ostatnými v Zdieľanej knižnici. V pravom hornom rohu namiesto ikony s tromi bodkami uvidíte aj ikonu Zdieľaná knižnica.
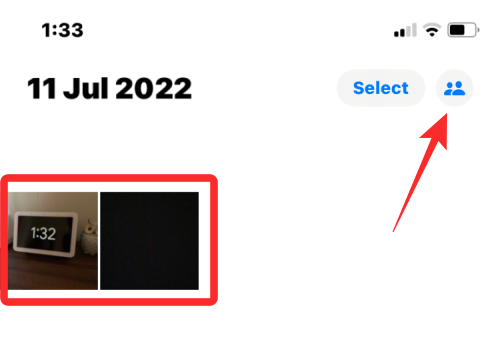
To je všetko, čo potrebujete vedieť o zachytávaní fotografií do zdieľanej knižnice z fotoaparátu v systéme iOS 16.
Máte nejaké RAR súbory, ktoré chcete previesť na ZIP súbory? Naučte sa, ako previesť RAR súbor na formát ZIP.
Držte vyrovnávaciu pamäť vyčistenú vo vašom webovom prehliadači Google Chrome pomocou týchto krokov.
Ukážeme vám, ako zmeniť farbu zvýraznenia textu a textových polí v Adobe Reader s týmto podrobným návodom.
Nájdite tu podrobné pokyny, ako zmeniť User Agent String vo webovom prehliadači Apple Safari pre MacOS.
Microsoft Teams v súčasnosti nepodporuje nativné prenášanie vašich stretnutí a hovorov na TV. Môžete však použiť aplikáciu na zrkadlenie obrazovky.
Zaujíma vás, ako integrovať ChatGPT do Microsoft Word? Tento sprievodca vám presne ukáže, ako to urobiť pomocou doplnku ChatGPT pre Word v 3 jednoduchých krokoch.
Zistite, ako vyriešiť bežný problém, pri ktorom bliká obrazovka v prehliadači Google Chrome.
Hľadáte osviežujúcu alternatívu k tradičnej klávesnici na obrazovke, Galaxy S23 Ultra od Samsungu poskytuje vynikajúce riešenie. S
Krížové odkazy môžu váš dokument výrazne sprístupniť, usporiadať a uľahčiť jeho používanie. Tento sprievodca vás naučí, ako vytvoriť krížové odkazy v programe Word.
Potrebujete naplánovať opakujúce sa stretnutia v MS Teams so svojimi spolupracovníkmi? Naučte sa, ako nastaviť opakujúce sa stretnutie v Teams.







