Ako previesť RAR súbor na ZIP vo Windows

Máte nejaké RAR súbory, ktoré chcete previesť na ZIP súbory? Naučte sa, ako previesť RAR súbor na formát ZIP.
Keď telefonujete na svojom iPhone, predvolene sa aktivuje slúchadlo, takže môžete počuť hlas osoby na druhej strane hovoru . Ak je váš iPhone pripojený k slúchadlám Bluetooth, vaše hovory budú automaticky smerované cez toto zariadenie.
Ak počas hovoru nepočujete zreteľne niečí hlas alebo chcete telefonovať bez použitia rúk, môžete zapnúť reproduktor, aby ste sa vyhli dvíhaniu zariadenia k uchu vždy, keď zazvoní. V tomto príspevku vám pomôžeme zapnúť reproduktor na vašom iPhone pri uskutočňovaní alebo prijímaní hovorov.
Ako zapnúť reproduktor počas telefonického hovoru
Bez ohľadu na to, či telefonujete alebo prijímate hovor, na obrazovke vášho iPhone uvidíte rovnaké rozhranie. Ak chcete pri telefonickom hovore prepnúť na reproduktor, musíte byť na obrazovke hovoru. Ak sa sem chcete dostať, prijmite prichádzajúci hovor alebo uskutočnite odchádzajúci hovor.
Prípad č. 1: Keď nie je pripojené žiadne zariadenie
Ak ste svoj iPhone nepripojili k žiadnym bezdrôtovým slúchadlám alebo reproduktorom cez Bluetooth, môžete klepnúť na zvukovú dlaždicu na obrazovke hovoru, ktorá sa zobrazí, keď hovor prijmete alebo uskutočníte.
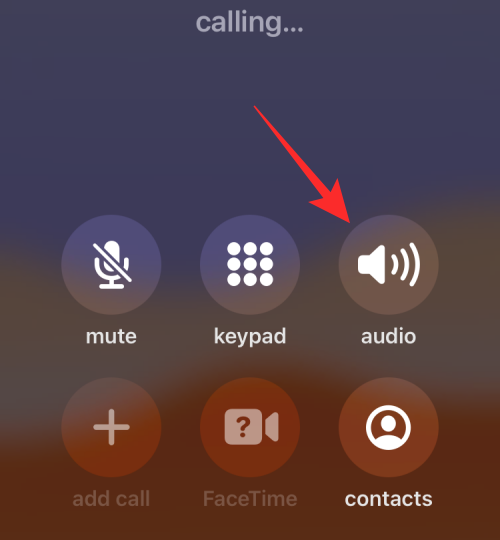
Tým sa aktivuje reproduktor vášho iPhone a zvuková dlaždica na obrazovke hovoru sa teraz zmení na bielu.
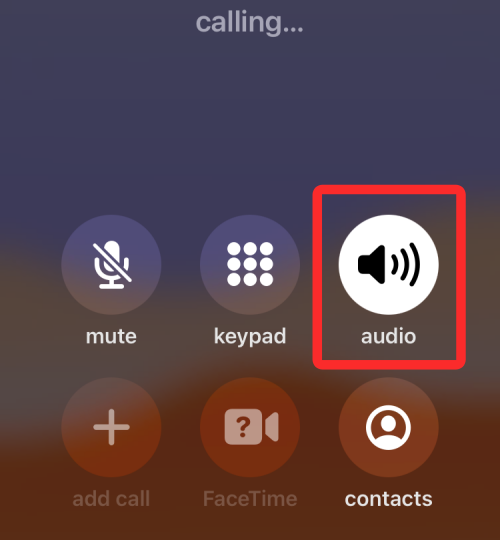
Súvisiace: Ako vytvoriť slučku videa na iPhone
Prípad #2: Keď je zariadenie pripojené k vášmu iPhone
Keď je k vášmu iPhone pripojený reproduktor alebo slúchadlá, môžete ho povoliť klepnutím na zvukovú dlaždicu na obrazovke hovoru.
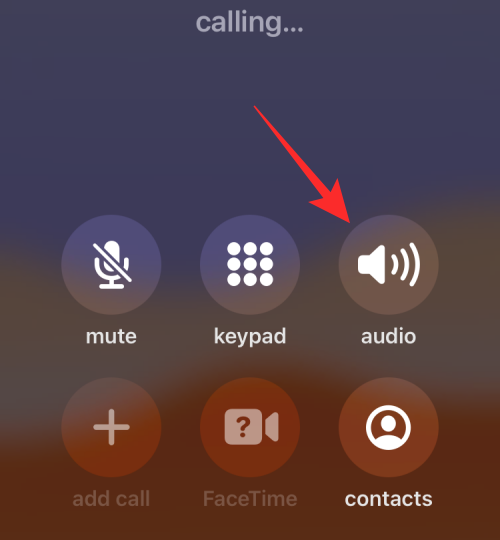
Zobrazí sa rozbaľovacia ponuka so zoznamom možností. Tu klepnutím na Reproduktor ho zapnite.
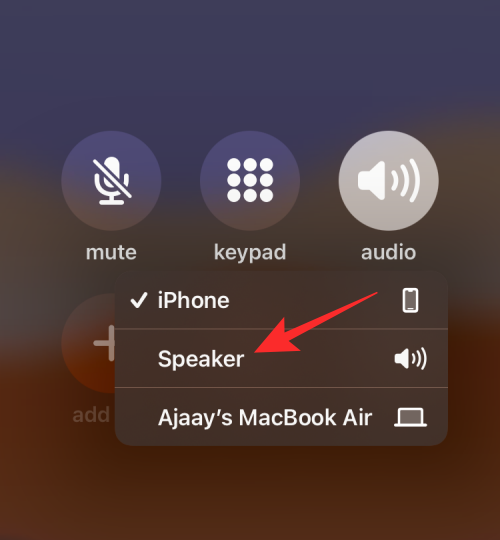
Reproduktor vášho iPhone bude teraz zapnutý a zvuková dlaždica na obrazovke hovoru sa zmení na bielu.
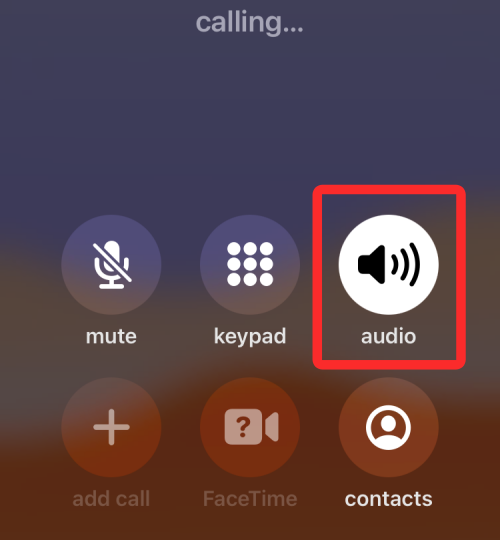
Súvisiace články: Ako vypnúť budík na iPhone
Ako zapnúť reproduktor pre všetky telefónne hovory
Ak máte tendenciu zapínať reproduktor pri každom hovore, ktorý uskutočníte alebo prijmete na svojom iPhone, môžete automaticky povoliť režim reproduktora, keď sa hovor pripojí zakaždým, bez toho, aby ste ho museli manuálne aktivovať. Na tento účel otvorte na svojom iPhone aplikáciu Nastavenia .
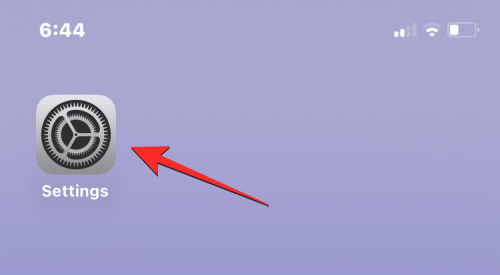
V Nastaveniach vyberte Dostupnosť .
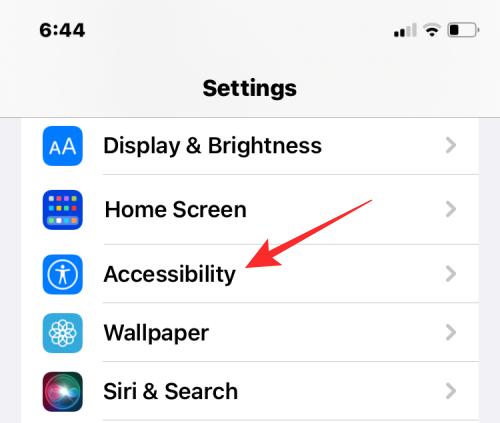
Tu vyberte Dotknite sa .
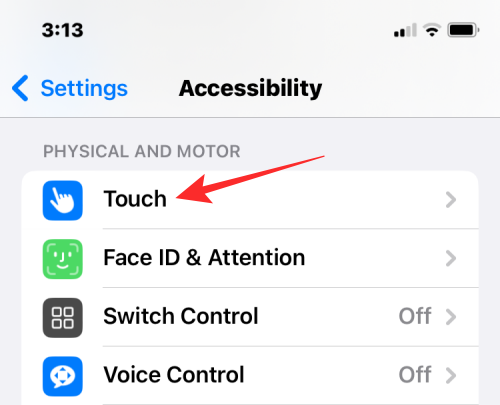
Na tejto obrazovke prejdite nadol a vyberte možnosť Smerovanie zvuku hovorov .
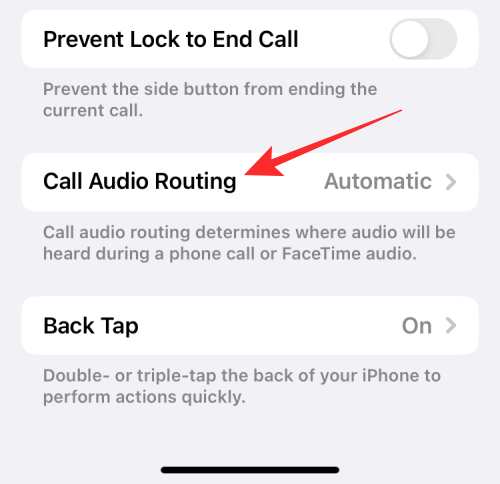
Ak chcete na svojom iPhone povoliť reproduktor pre všetky telefónne hovory, na ďalšej obrazovke vyberte položku Reproduktor .
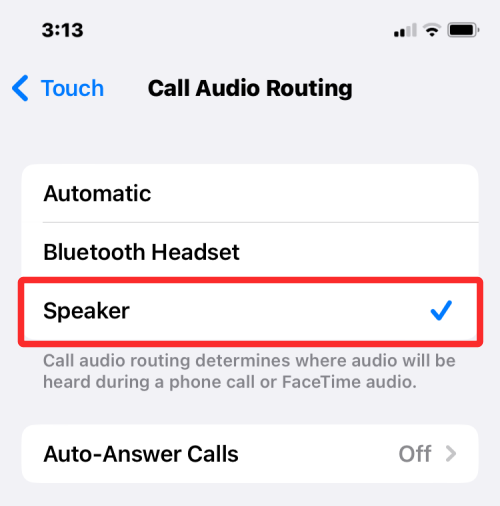
Keď nabudúce zavoláte alebo prijmete hovor, váš iPhone teraz automaticky zapne reproduktor vášho zariadenia, aby ste mohli hovoriť bez použitia rúk.
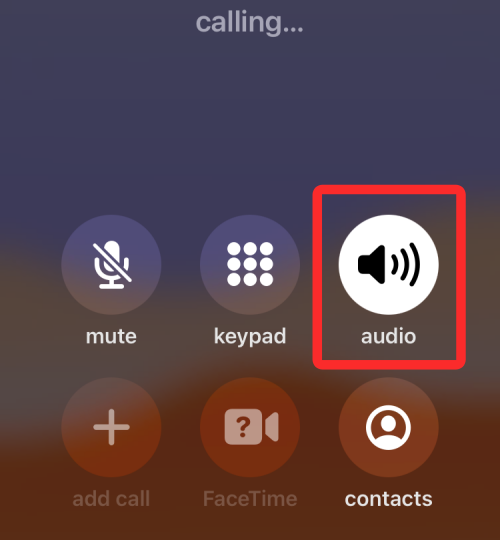
Zvuková dlaždica na obrazovke hovoru bude pri všetkých hovoroch zvýraznená bielou farbou, pokiaľ ju nevypnete. Kedykoľvek môžete prepnúť na svoj iPhone alebo pripojené zariadenie (napríklad Mac alebo slúchadlá Bluetooth) klepnutím na zvukovú dlaždicu a výberom preferovanej možnosti.
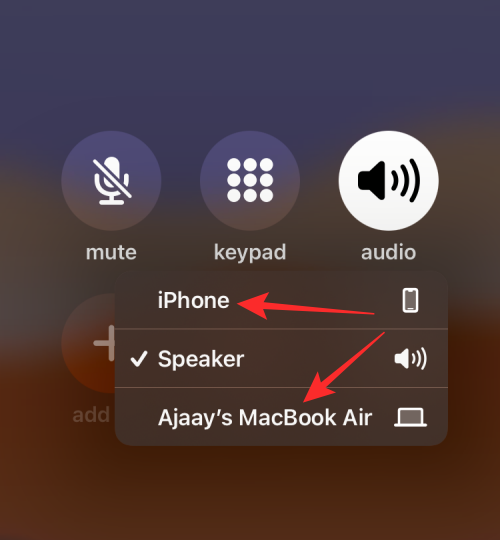
Súvisiace: 15 spôsobov, ako zlepšiť výdrž batérie v systéme iOS
Nefunguje reproduktor iPhone? Ako opraviť
Ak reproduktor vášho iPhone počas telefonického hovoru nevydáva zvuk, existuje veľa dôvodov, prečo sa to môže stať. Môže ísť o niečo také jednoduché, ako je náhodná softvérová chyba alebo iné pripojené zvukové zariadenie, až po niektoré hardvérové chyby, ktoré vám môžu brániť v používaní reproduktora počas telefonických hovorov. V tejto časti vám pomôžeme vyriešiť tento problém, aby ste mohli znova používať reproduktor iPhone na telefonovanie.
Oprava #1: Skontrolujte hlasitosť reproduktora
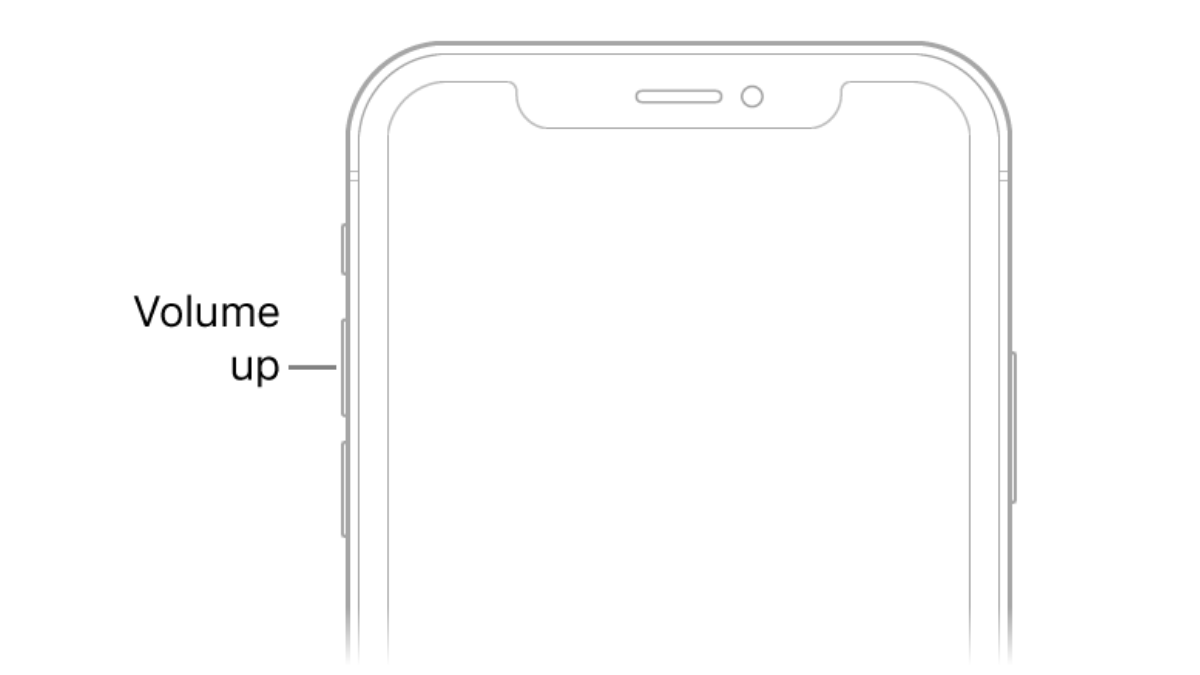
Keď telefonujete so zapnutým reproduktorom iPhone, ale nepočujete hlas osoby z druhého konca, prvá vec, ktorú treba skontrolovať, je úroveň hlasitosti telefonického hovoru. Rovnako ako pri akomkoľvek fyzickom tlačidle, je možné, že tlačidlo zníženia hlasitosti na vašom iPhone bolo náhodne stlačené, takže hovory na reproduktore sú nepočuteľné.
Ak máte problémy s počutím druhej osoby pri telefonickom hovore so zapnutým reproduktorom, môžete skúsiť stlačiť a podržať tlačidlo zvýšenia hlasitosti na niekoľko sekúnd, kým sa úroveň hlasitosti neukáže na plnú úroveň.
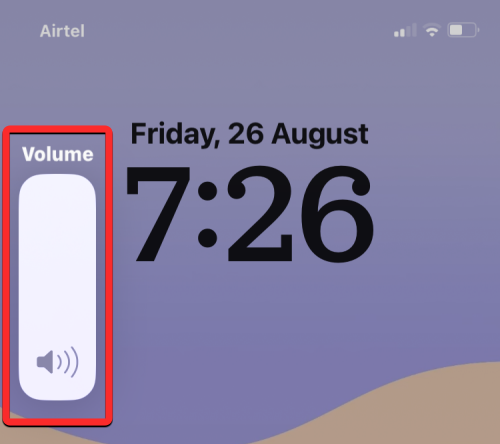
Ak ste videli zmenu úrovne hlasitosti, možno nebudete počuť zvuk telefonického hovoru oveľa hlasnejšie ako predtým.
Oprava č. 2: Skontrolujte svoju sieť a zistite, či sa vaše hovory spájajú
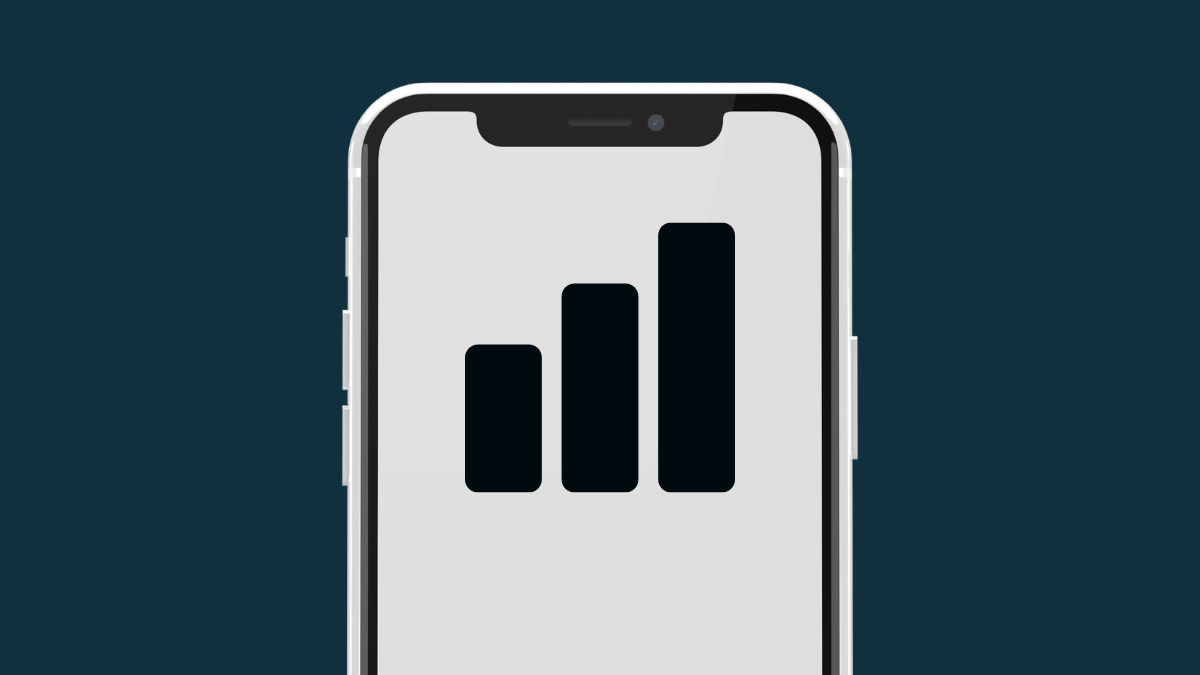
S pokrokom v mobilných sieťach sa telefónne hovory často spoja v priebehu sekundy, keď ich vytočíte. V prípade zlyhania siete alebo slabej sily siete nemusia vaše hovory prebehnúť. Ak ste teda na svojom iPhone vytočili telefónne číslo a klepli na zvukovú dlaždicu, aby ste zapli reproduktor, ale nepočujete zvuk z tohto hovoru, hovor možno ešte nebol spojený s telefónom príjemcu.
Ak váš iPhone opakovane zlyhá pri uskutočňovaní hovorov, skúste sa presunúť na iné miesto a potom hovor vytočiť. Ak sa to nevyrieši, problém, ktorému čelíte, súvisí s poskytovateľom siete alebo so sieťovým hardvérom vášho telefónu. V takýchto prípadoch môžete kontaktovať svojho operátora, aby vám vymenil fyzickú SIM alebo eSIM, a ak to problém nevyrieši, problém, ktorému čelíte, pravdepodobne súvisí s hardvérom a možno budete musieť zaniesť svoje zariadenie do podpory spoločnosti Apple. prípad.
Oprava č. 3: Reštartujte svoj iPhone
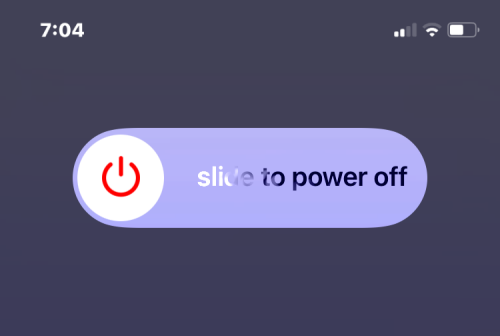
Poruchy softvéru sa môžu vyskytnúť na akomkoľvek elektronickom zariadení vrátane iPhone a niekedy to môže zastaviť fungovanie aj základných funkcií vášho zariadenia. Keď reštartujete svoje zariadenie, môžete tieto nehody odstrániť, pretože váš iPhone reštartuje všetky procesy znova od začiatku.
Ak chcete reštartovať svoj iPhone, musíte ho najskôr vypnúť podľa nižšie uvedených pokynov na základe modelu, ktorý vlastníte:
Keď vykonáte vyššie uvedený krok, musíte počkať aspoň 30 sekúnd, kým sa iPhone úplne vypne. Teraz môžete znova spustiť iPhone stlačením a podržaním bočného tlačidla (alebo horného tlačidla na iPhone 5 alebo staršom), kým sa na obrazovke nezobrazí logo Apple.
Môžete skontrolovať, či sa tým vyriešil váš reproduktor iPhone, telefonovaním pomocou aplikácie Telefón.
Oprava č. 4: Odstráňte všetky pripojené zariadenia

Okrem hovorov cez slúchadlo a reproduktor môžete na svojom iPhone telefonovať aj pomocou iných zariadení, ktoré ste k nemu pripojili. Ak je váš iPhone spárovaný so slúchadlami alebo reproduktormi Bluetooth, všetky zvuky vrátane zvuku z telefónnych hovorov sa budú prehrávať priamo na zariadení Bluetooth. Keďže je váš telefón pripojený k inému zvukovému zariadeniu, všetok jeho zvuk je smerovaný do tohto zariadenia, takže z reproduktora nebudete počuť nič.
Ak máte k iPhonu pripojené zariadenie Bluetooth, môžete prepnúť na reproduktor priamo počas telefonického hovoru bez toho, aby ste ho odpojili. Ak to chcete urobiť, prejdite na obrazovku hovoru, klepnite na zvukovú dlaždicu a potom v rozbaľovacej ponuke vyberte možnosť Reproduktor . Zvuk hovoru by teraz mal byť okamžite smerovaný do reproduktora vášho iPhone.
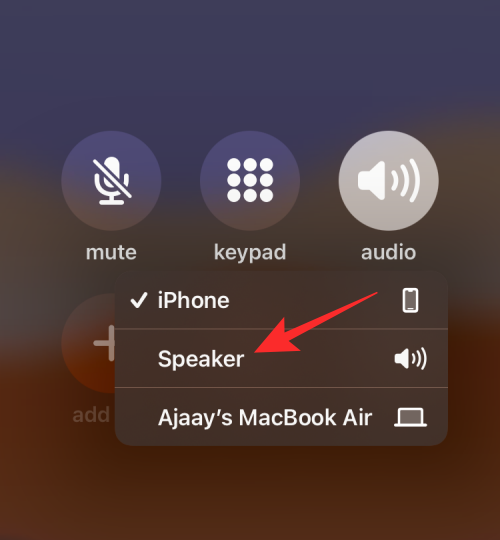
Vyššie uvedený krok je možné použiť aj vtedy, ak chcete počas telefonického hovoru prejsť z Macu na reproduktor iPhone. Ak ste k iPhonu pripojili káblové slúchadlá, budete môcť prepnúť na reproduktor iba vtedy, keď odpojíte adaptér slúchadiel z portu Lightning vášho zariadenia.
Oprava č. 5: Vyčistite reproduktory

Bez ohľadu na to, ako čistíte seba a svoj iPhone, v priebehu času sa do niektorých jeho otvorov môže zaseknúť prach a iné nečistoty. Ak počas telefonovania pociťujete tlmené zvuky, potom je čas nasadiť si rukavice a začať čistiť iPhone.
Než začneme, existujú určité veci, ktorým sa môžete vyhnúť pri čistení reproduktorov vášho iPhone. Aby ste predišli poškodeniu vášho iPhone, nemali by ste používať alkohol na utieranie vnútorných častí zariadenia. Ďalšou vecou, ktorej by ste sa mali vyhnúť, je používanie ostrých predmetov, ako sú sponky na papier alebo špáradlá na odstránenie nečistôt z mriežok reproduktorov.
Čo môžete urobiť na čistenie reproduktorov, je použiť malú kefku s mäkkými štetinami na odstránenie nečistôt. Ak sa prvá nevysunie, použitie týchto kefiek ich prinajmenšom posunie zo zaseknutej polohy.
Špina, ktorá zostane na mieste, sa potom môže odstrániť pomocou kvalitného čistiaceho tmelu . Čistiaci tmel sa môže dostať do mriežok reproduktora bez toho, aby sa zasekol, a pri vytiahnutí z reproduktora odstráni nečistoty. Posledným krokom pri čistení je použitie silikónového dúchadla , ktoré použije stlačený vzduch na odstránenie zvyškov nečistôt z reproduktora.
Po vyčistení reproduktorov môžete teraz skúsiť telefonovať na svojom iPhone a prepnúť ho do režimu reproduktorov.
Oprava č. 6: Aktualizujte na novú verziu systému iOS
Chyby alebo problémy, ktoré sa nevyriešia po reštartovaní iPhonu, možno stále opraviť pomocou aktualizácií systému iOS. Spoločnosť Apple vydáva nové verzie systému iOS každých pár týždňov, ktoré riešia problémy používateľov pomocou vhodných opráv. Ak máte možnosť, že reproduktorová jednotka prestala fungovať od poslednej aktualizácie systému iOS, môžete svoj iPhone aktualizovať na novú verziu, ak je k dispozícii.
Ak chcete skontrolovať nové aktualizácie systému iOS, otvorte na svojom iPhone aplikáciu Nastavenia a prejdite do časti Všeobecné > Aktualizácia softvéru .
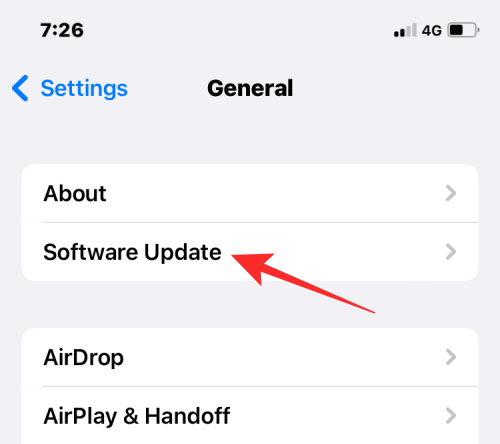
Keď sa dostanete na obrazovku Aktualizácia softvéru, váš iPhone vyhľadá nové aktualizácie systému iOS dostupné pre vaše zariadenie. Ak skutočne existuje, môžete klepnúť na Stiahnuť a nainštalovať a spustiť ho na vašom iPhone.
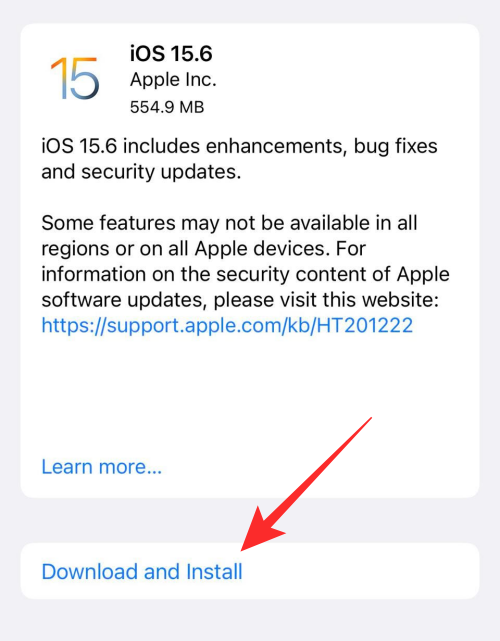
To môže vyriešiť váš problém s reproduktormi, ak išlo o softvérovú závadu, ktorá zastavila fungovanie reproduktora.
Oprava č. 7: Obnovte svoj iPhone na staršiu zálohu
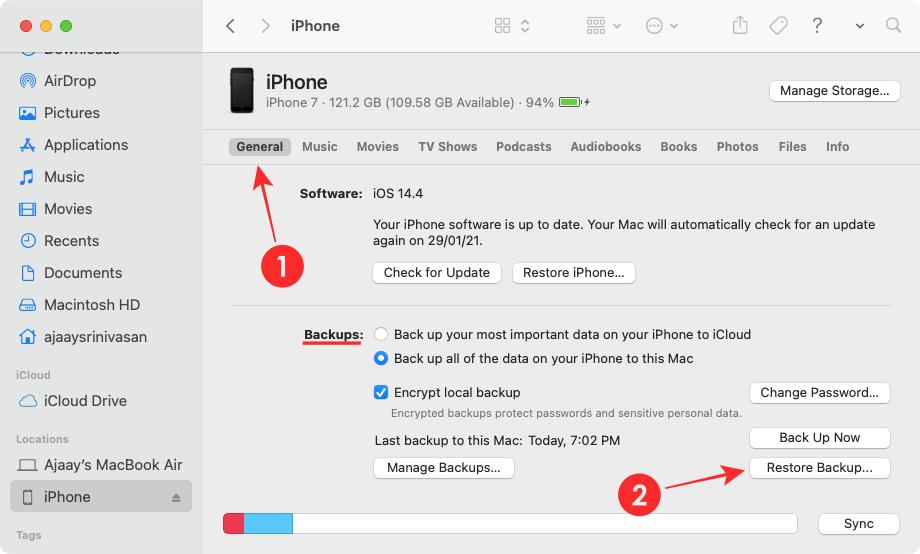
Ak pravidelne zálohujete svoj iPhone cez iCloud alebo Mac a máte podozrenie, že problém s reproduktormi súvisí so systémovým softvérom alebo inou aplikáciou, môžete svoje zariadenie obnoviť do predchádzajúceho stavu. Keď obnovíte zálohu systému iOS, váš iPhone sa vráti späť do staršieho pracovného stavu, čo môže opraviť váš reproduktor, ak to bol skutočne systém, ktorý sa správal nesprávne.
Ak sú zálohy vášho iPhone uložené na vašom Macu, môžete ich jednoducho obnoviť pomocou tohto sprievodcu a spustiť ho v predchádzajúcom stave.
Ak sú zálohy vášho iPhone uložené v iCloude, budete musieť vymazať obsah vášho iPhone pomocou krokov v tejto príručke . Potom môžete svoje zariadenie obnoviť do staršieho stavu výberom možnosti Obnoviť zo zálohy iCloud po vymazaní údajov z iPhone.
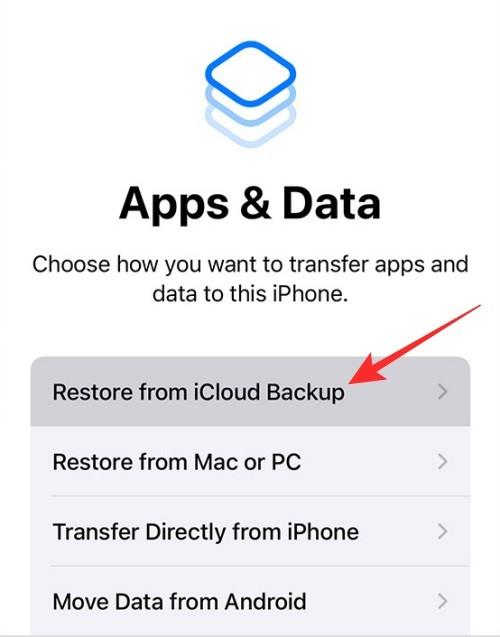
Oprava č. 8: Skontrolujte, či váš reproduktor funguje v iných aplikáciách
Ak chcete vylúčiť fyzické poškodenie zo zoznamu, môžete skontrolovať, či reproduktor vášho iPhone dokáže prehrávať zvuky v iných aplikáciách. Ak nemôžete telefonovať na reproduktore, ale tento reproduktor dokáže prehrávať skladby a iný zvuk z aplikácií na vašom iPhone, pravdepodobne máte problém so softvérom, ktorý môžete vyriešiť pomocou opráv #6 a #7. Ak je reproduktor úplne deaktivovaný, potom môžeme s istotou povedať, že reproduktor alebo audio jednotku je potrebné opraviť alebo vymeniť.
Oprava č. 9: Ak je výstup zvuku z reproduktora slabý
Telefóny iPhone sú skonštruované tak, aby vydržali niekoľko rokov, no pri ďalšom používaní môžete tak či onak vidieť známky starnutia. Ak máte svoj iPhone už nejaký čas, možno si uvedomíte, že jeho zvukový výstup sa v porovnaní s tým, keď ste si ho prvýkrát kúpili, zmenšil.
Počas dlhšieho obdobia môže kvalita zvuku z reproduktorov výrazne klesnúť až do tej miery, že čokoľvek, čo hráte, budete počuť tlmene aj pri najvyššej hlasitosti. Ak chcete zvýšiť hlasitosť výstupu v aplikáciách iných ako telefonické hovory, môžete použiť sprievodcu v nižšie uvedenom odkaze, aby ste ho lepšie počuli.
▶ Zvýšte hlasitosť iPhonu pomocou týchto 6 tipov
Ak stále uskutočňujete a prijímate telefonické hovory na tomto zariadení a chcete pokračovať v používaní jeho reproduktora, môžete svoj iPhone odniesť do podpory Apple, aby ho skontrolovali a vymenili reproduktorovú jednotku.
Oprava č. 10: Ak je ikona reproduktora počas hovoru sivá
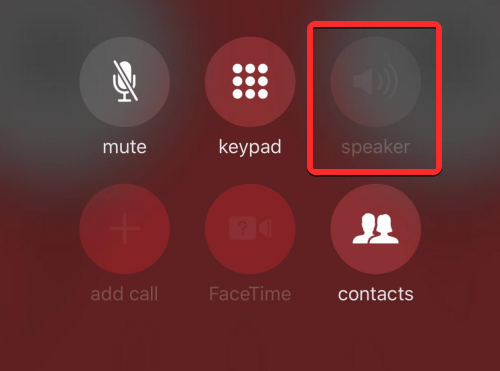
Ak používate iPhone 7 alebo 7 Plus a počas hovoru nemôžete použiť možnosť reproduktora, ste bohužiaľ obeťou „choroby slučky “. Problém sa točí okolo komponentu Audio IC , ktorého elektrické kontakty sa uvoľnia z logickej dosky telefónu v dôsledku naťahovacích síl, ktoré naň pôsobia v dôsledku pravidelného používania.
Keď si všimnete sivú ikonu reproduktora počas telefonického hovoru alebo keď aplikácia Voice Memos nedokáže zaznamenať váš hlas, problém môžete zúžiť na chybnú jednotku Audio IC vášho iPhone. Ak je to tak, môžete sa obrátiť na podporu spoločnosti Apple a požiadať o riešenie, alebo ak to nepomôže, môžete svoj iPhone odovzdať technikom tretej strany, ktorí ho opravia prispájkovaním kontaktných bodov späť na miesto, ako je podrobne uvedené v iFixit . .
To je všetko, čo potrebujete vedieť o zapnutí reproduktora na iPhone.
SÚVISIACE
Máte nejaké RAR súbory, ktoré chcete previesť na ZIP súbory? Naučte sa, ako previesť RAR súbor na formát ZIP.
Držte vyrovnávaciu pamäť vyčistenú vo vašom webovom prehliadači Google Chrome pomocou týchto krokov.
Ukážeme vám, ako zmeniť farbu zvýraznenia textu a textových polí v Adobe Reader s týmto podrobným návodom.
Nájdite tu podrobné pokyny, ako zmeniť User Agent String vo webovom prehliadači Apple Safari pre MacOS.
Microsoft Teams v súčasnosti nepodporuje nativné prenášanie vašich stretnutí a hovorov na TV. Môžete však použiť aplikáciu na zrkadlenie obrazovky.
Zaujíma vás, ako integrovať ChatGPT do Microsoft Word? Tento sprievodca vám presne ukáže, ako to urobiť pomocou doplnku ChatGPT pre Word v 3 jednoduchých krokoch.
Zistite, ako vyriešiť bežný problém, pri ktorom bliká obrazovka v prehliadači Google Chrome.
Hľadáte osviežujúcu alternatívu k tradičnej klávesnici na obrazovke, Galaxy S23 Ultra od Samsungu poskytuje vynikajúce riešenie. S
Krížové odkazy môžu váš dokument výrazne sprístupniť, usporiadať a uľahčiť jeho používanie. Tento sprievodca vás naučí, ako vytvoriť krížové odkazy v programe Word.
Potrebujete naplánovať opakujúce sa stretnutia v MS Teams so svojimi spolupracovníkmi? Naučte sa, ako nastaviť opakujúce sa stretnutie v Teams.







