Ako previesť RAR súbor na ZIP vo Windows

Máte nejaké RAR súbory, ktoré chcete previesť na ZIP súbory? Naučte sa, ako previesť RAR súbor na formát ZIP.
Čo treba vedieť
Čo je to asistenčný prístup na iPhone?
Assistive Access je funkcia dostupnosti, ktorá uľahčuje ľuďom s kognitívnym postihnutím používanie iPhonu. Asistenčný prístup môže týmto používateľom pomôcť vyhnúť sa interakcii so zložitými možnosťami, gestami, textami, obrázkami a animáciami. Za týmto účelom Apple nahradil zložité gestá a možnosti ľahko použiteľnými tlačidlami a priamočiarejšími gestami.
Keď je aktivovaný asistenčný prístup, používatelia si môžu buď nastaviť svoju domovskú obrazovku tak, aby sa zobrazovala s veľkými ikonami mriežky alebo s veľkými riadkami aplikácií s textom, vďaka čomu budú môcť ľahko zistiť, s ktorou aplikáciou práve interagujú. Tým, že Apple ponúka minimálne rozhranie, zabezpečuje, aby ľudia s kognitívnymi poruchami neboli zahltení zbytočnými možnosťami a animáciami.
Aplikácie v režime asistenčného prístupu boli tiež optimalizované s jednoduchšími používateľskými rozhraniami a veľkými možnosťami, takže obsah v nich je ľahko dešifrovateľný, zatiaľ čo menej potrebný obsah je odstránený z ich rozhraní. Napríklad aplikácia Hovory nahradí aplikáciu Telefón a umožní vám volať iba vybraným ľuďom a Správy možno nakonfigurovať tak, aby obsahovali iba klávesnicu emoji, ktorá pomáha ľuďom, ktorí uprednostňujú vizuálnu komunikáciu.
Podobne aplikácia Fotky zobrazí veľké miniatúry v dvoch stĺpcoch namiesto malých náhľadov a nezobrazí možnosti priblíženia alebo úpravy obrázka. To isté platí pre aplikáciu Fotoaparát, ktorú je možné nakonfigurovať tak, aby zobrazovala obmedzené možnosti, ako je fotografia, selfie alebo video. Z tohto rozhrania môžete zachytiť iba video alebo fotografiu a aplikácia nezahltí používateľov rôznymi nastaveniami fotoaparátu.
Čo potrebujete na nastavenie asistenčného prístupu na iPhone?
Aj keď je aktivácia funkcie asistenčného prístupu celkom jednoduchá, existuje niekoľko vecí, ktoré by ste si mali všimnúť alebo nastaviť pred zapnutím funkcie na iPhone.
Ako nastaviť a zapnúť asistenčný prístup na iPhone
Keď je iPhone nastavený s požiadavkami vysvetlenými v predchádzajúcej časti, môžete na ňom povoliť asistenčný prístup podľa pokynov nižšie. Ak chcete začať, otvorte na iPhone aplikáciu Nastavenia .
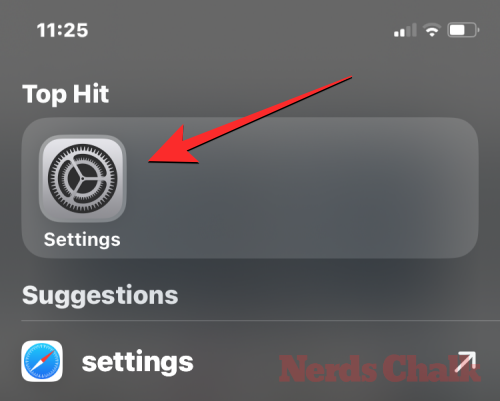
V časti Nastavenia prejdite nadol a vyberte položku Prístupnosť .
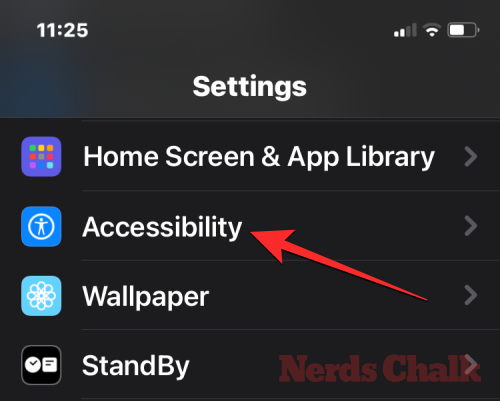
Na obrazovke Prístupnosť klepnite na Asistenčný prístup v časti „Všeobecné“.
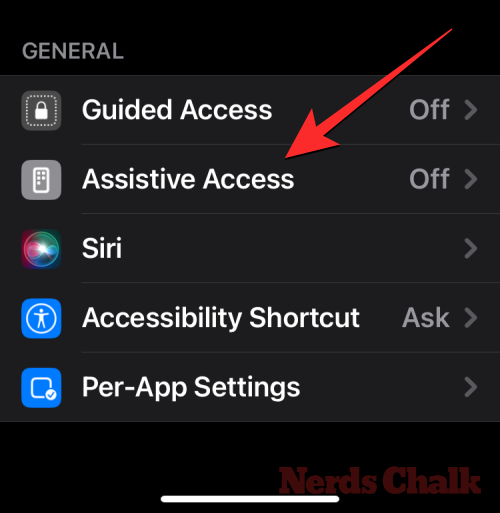
Na ďalšej obrazovke klepnite na Nastaviť asistenčný prístup .
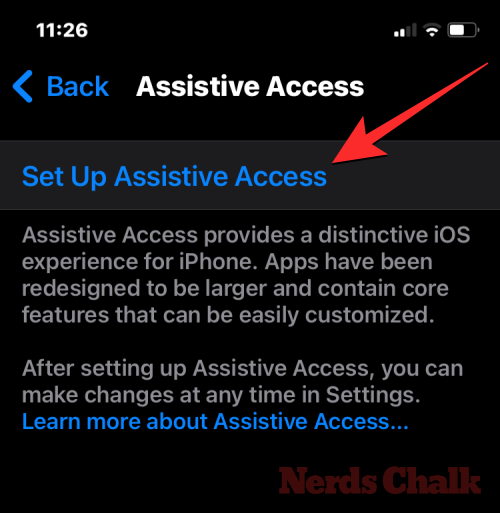
Teraz uvidíte obrazovku Nastaviť asistenčný prístup. Tu klepnite na Pokračovať a spustite proces nastavenia.
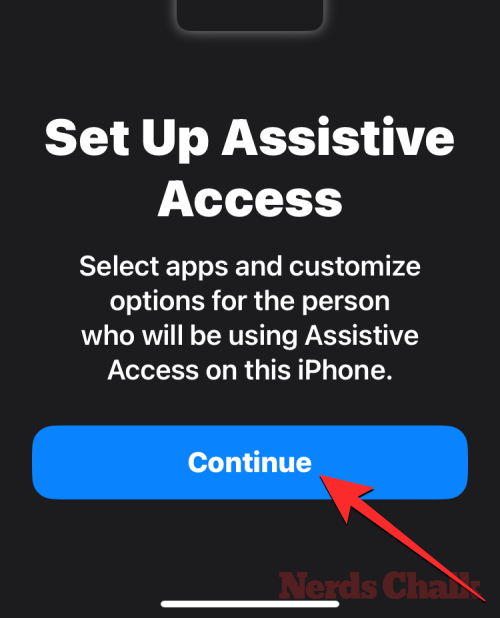
Na ďalšej obrazovke bude spoločnosť Apple informovať, s kým je tento iPhone priradený, zobrazením mena a e-mailovej adresy, ktorá bola použitá na nastavenie iPhone.
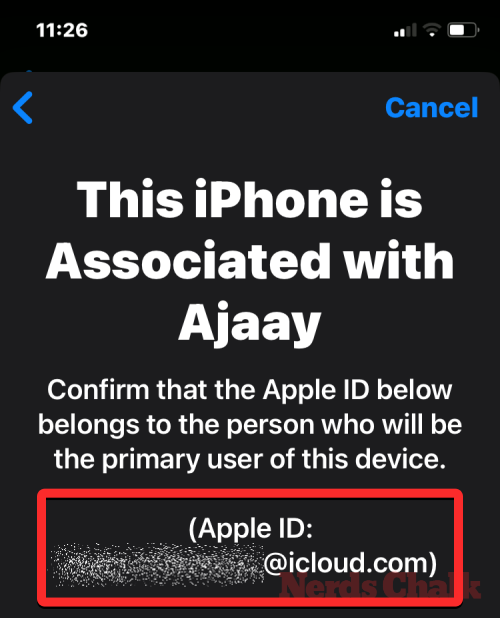
Odporúča sa, aby bol asistenčný prístup nastavený pomocou Apple ID osoby, ktorá ho bude používať. Ak teda existujúce Apple ID patrí vám, ale nastavujete ho pre niekoho iného, môžete klepnúť na Zmeniť Apple ID v spodnej časti a podľa pokynov na obrazovke pridať ďalší účet Apple na iPhone. Ak je Apple ID zobrazené na obrazovke správne, môžete namiesto toho klepnúť na Pokračovať .
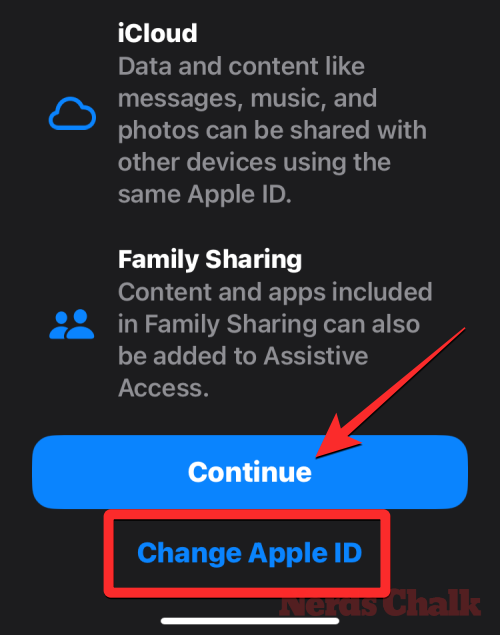
V ďalšom kroku sa zobrazí výzva na výber štýlu vzhľadu domovskej obrazovky a môžete si vybrať riadky alebo mriežku . Riadky zobrazujú zoznam dostupných aplikácií so zväčšenou veľkosťou textu, zatiaľ čo mriežka zobrazuje vaše aplikácie s veľkými ikonami aplikácií v 2 stĺpcoch. Po výbere preferovaného štýlu vzhľadu klepnite na Pokračovať v dolnej časti.
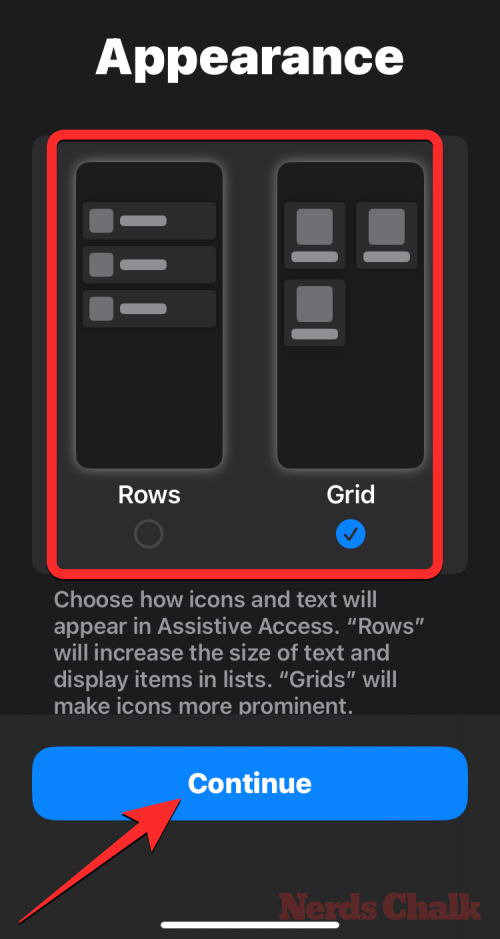
Teraz sa dostanete na obrazovku Vybrať aplikácie. Tu uvidíte niekoľko vybraných aplikácií uvedených v časti „Optimalizované pre asistenčný prístup“ a ako hovorí štítok, tieto aplikácie budú nakonfigurované na prácu s asistenčným prístupom. Zatiaľ môžeme na domovskú obrazovku Assistive Access pridať aj nasledujúce aplikácie – Hovory , Fotoaparát , Správy a Fotky . Ak chcete pridať ktorúkoľvek z týchto aplikácií, klepnite na zelenú ikonu Plus na ľavej strane požadovanej aplikácie.
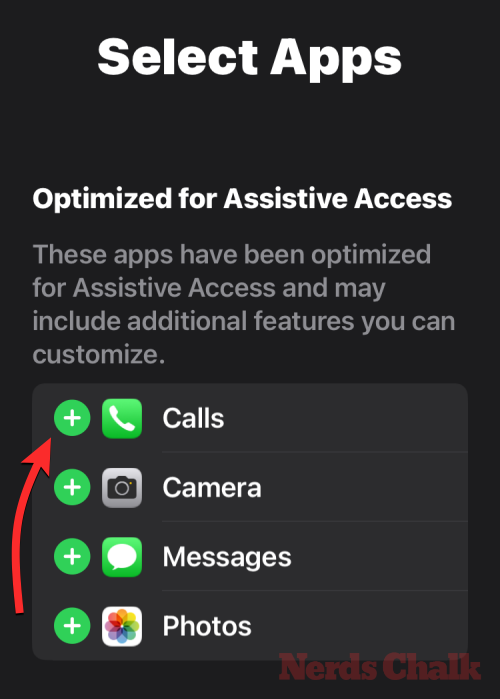
Keď pridáte aplikáciu z tejto časti, zobrazí sa nová obrazovka s výzvou na konfiguráciu nastavení a funkcií pre vybratú aplikáciu. Napríklad, keď pridáte aplikáciu Hovory z vyššie uvedeného zoznamu na domovskú obrazovku Assistive Access, budete mať možnosť vybrať si, od koho môžete na tomto iPhone prijímať hovory (všetci alebo len vybrané kontakty), komu môžete volať (pridaním kontaktov do tohto zoznamu) a prepínať vytáčanie, klávesnicu a reproduktor pre vaše hovory. Po dokončení nastavenia nastavení aplikácie môžete tieto nastavenia potvrdiť klepnutím na Pokračovať v spodnej časti obrazovky.
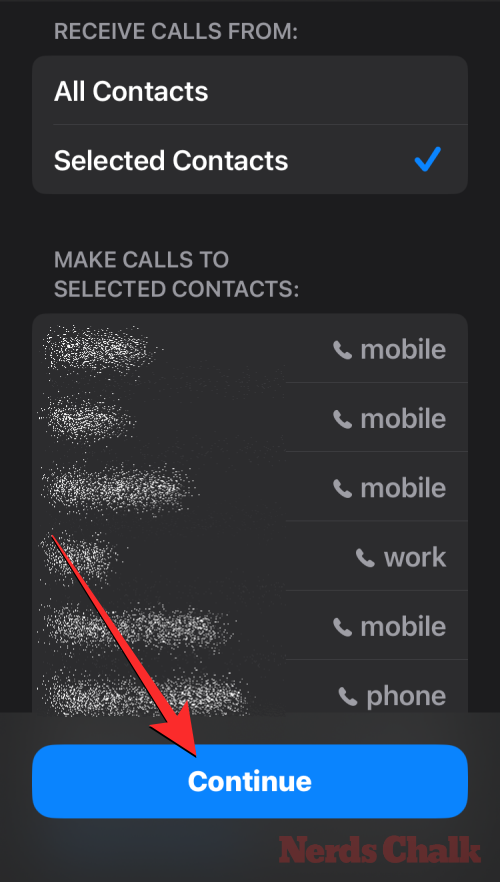
Vyššie uvedený krok môžete zopakovať a nastaviť ďalšie optimalizované aplikácie zo zoznamu vyššie. Tu je ukážka toho, čo môžete nakonfigurovať pomocou aplikácií Fotoaparát , Správy a Fotky .
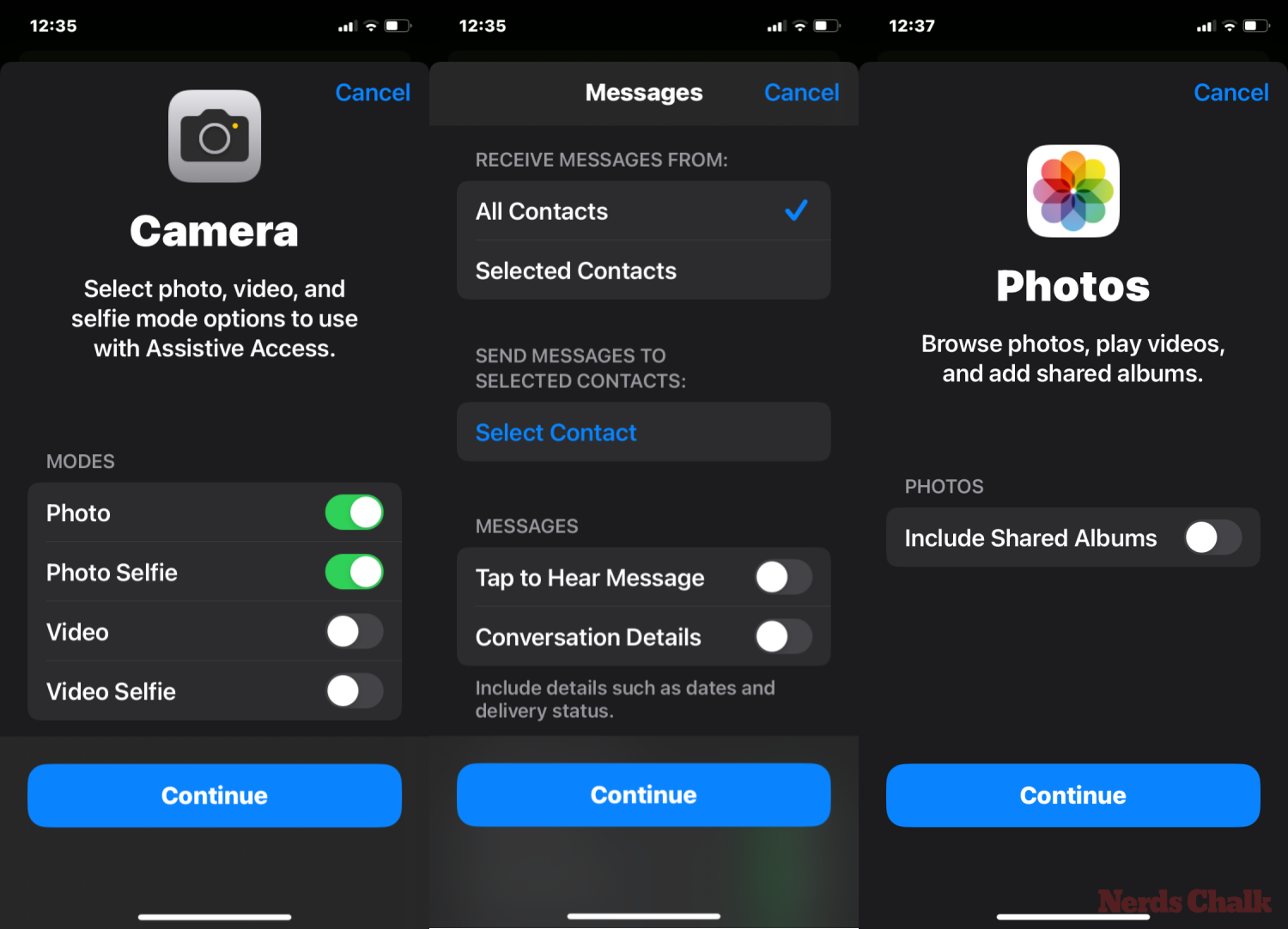
Keď pridáte aplikácie do Asistenčného prístupu, zobrazia sa v časti Vybrané aplikácie na obrazovke Výber aplikácií.
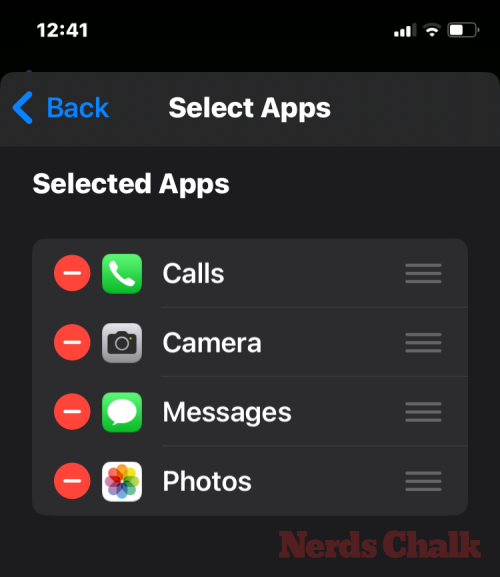
Môžete tiež prehliadať ďalšie aplikácie, ktoré nie sú optimalizované pre asistenčný prístup, potiahnutím prstom nadol do časti „Ďalšie aplikácie“ na obrazovke Výber aplikácií. V tejto časti uvidíte zoznam všetkých aplikácií, ktoré sú nainštalované v iPhone. Ak ich chcete pridať na domovskú obrazovku Assistive Access, klepnite na zelenú ikonu Plus na ľavej strane požadovanej aplikácie.
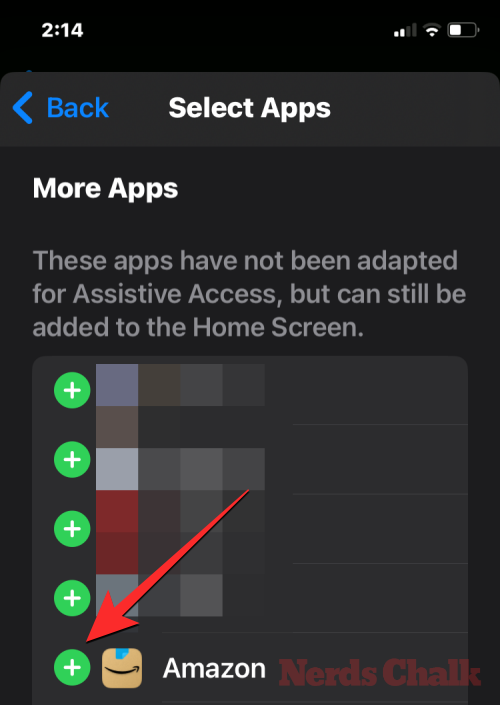
Podobne ako ste predtým nakonfigurovali optimalizované aplikácie, pridaním niektorých aplikácií zo zoznamu „Ďalšie aplikácie“ sa zobrazia ďalšie obrazovky, na ktorých môžete konfigurovať nastavenia aplikácie. Na rozdiel od nakonfigurovaných aplikácií vám pridanie ľubovoľnej aplikácie zo zoznamu „Ďalšie aplikácie“ umožní spravovať povolenia iba pre vybratú aplikáciu, ale neukáže vám možnosti správy obsahu aplikácie.
Povedzme, že chcete pridať aplikáciu Gmail do zoznamu Vybraté aplikácie. Keď si vyberiete aplikáciu, iOS vás teraz vyzve s rôznymi výzvami na povolenie, ktoré môžete alebo nemusíte povoliť pre vybratú aplikáciu. V závislosti od aplikácie, ktorú si vyberiete, budete vyzvaní, aby ste aplikácii udelili povolenia, ako napríklad prístup ku kontaktom, Face ID, Motion & Fitness, Photos, Camera a Microphone. V týchto výzvach môžete vybrať možnosť Povoliť alebo Nepovoliť podľa toho, aký druh prístupu chcete tejto aplikácii poskytnúť. Po výbere môžete klepnutím na Pokračovať prejsť na ďalšiu výzvu, kým sa vybraná aplikácia nepridá do zoznamu aplikácií.
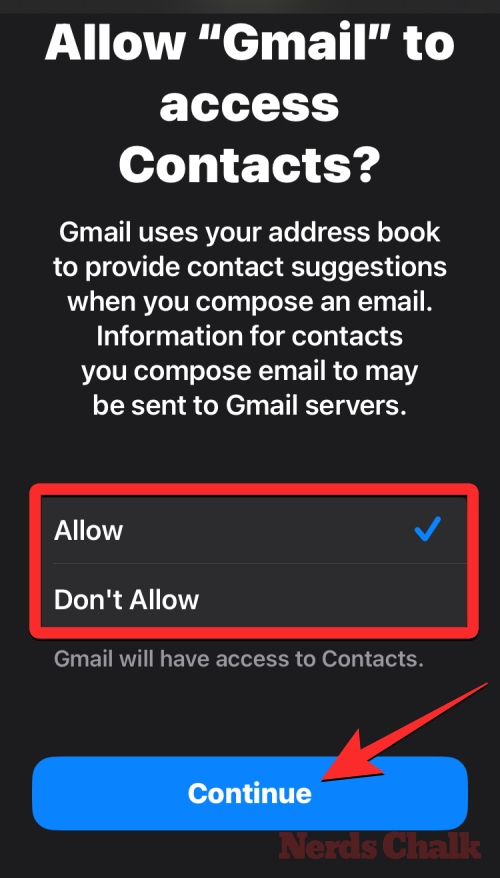
Na domovskú obrazovku Assistive Access môžete pridať toľko aplikácií, koľko chcete, ale keďže cieľom je zjednodušiť rozhranie, odporúčame vám pridať iba skutočne potrebné aplikácie. Keď budete spokojní s aplikáciami, ktoré ste pridali do sekcie „Vybrané aplikácie“, môžete klepnutím na Pokračovať v dolnej časti prejsť na ďalší krok.
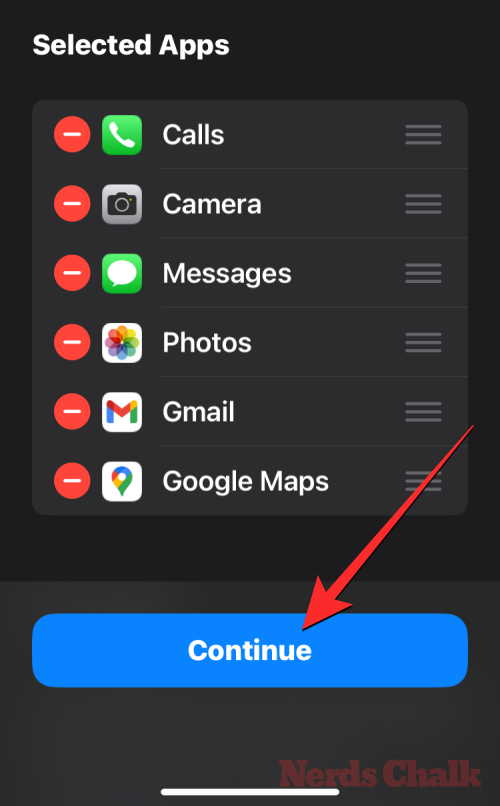
Keď to urobíte, dostanete sa na obrazovku Používanie asistenčného prístupu. Apple tu vysvetlí veľa spôsobov, ako iOS funguje odlišne s povoleným asistenčným prístupom. Keď si tieto podrobnosti prečítate a vysvetlíte ich osobe, ktorá môže používať asistenčný prístup, môžete pokračovať klepnutím na Pokračovať v dolnej časti.
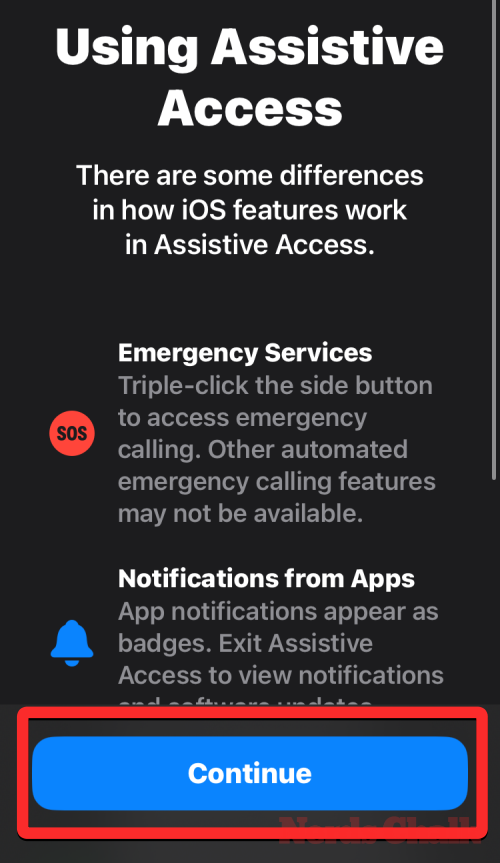
Na ďalšej obrazovke vám iOS povie, či je na iPhone nastavené Face ID a prístupový kód zariadenia. Ak boli správne nakonfigurované, môžete pokračovať klepnutím na Pokračovať v dolnej časti alebo môžete vybrať Zmeniť bezpečnostné nastavenia a zmeniť Face ID a prístupový kód zariadenia pre zariadenie.
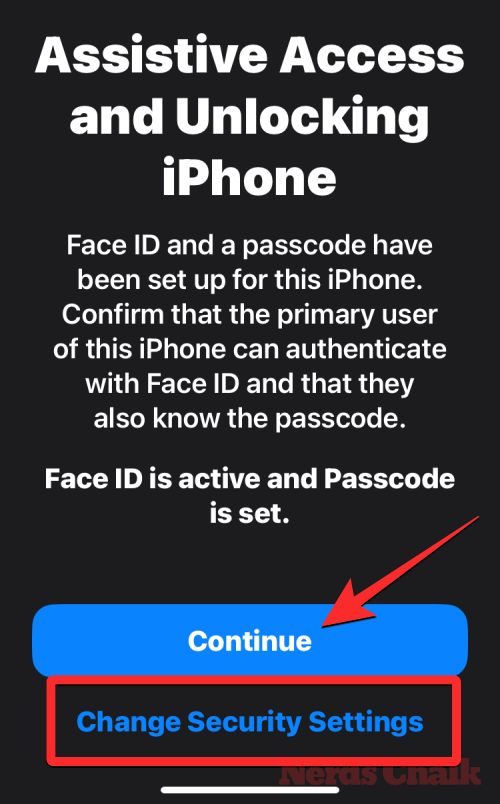
Teraz sa dostanete na obrazovku Set Assistive Access Passcode, kde môžete zadať 4-miestny prístupový kód na zadanie a ukončenie Assistive Access na iPhone. Tento prístupový kód sa môže líšiť od prístupového kódu zariadenia, ktorý ste už možno nastavili na iPhone, ale ak to pre osobu, ktorá má používať asistenčný prístup, môže byť ťažké, môžete si ponechať rovnaký prístupový kód pre zariadenie aj asistenčný prístup.
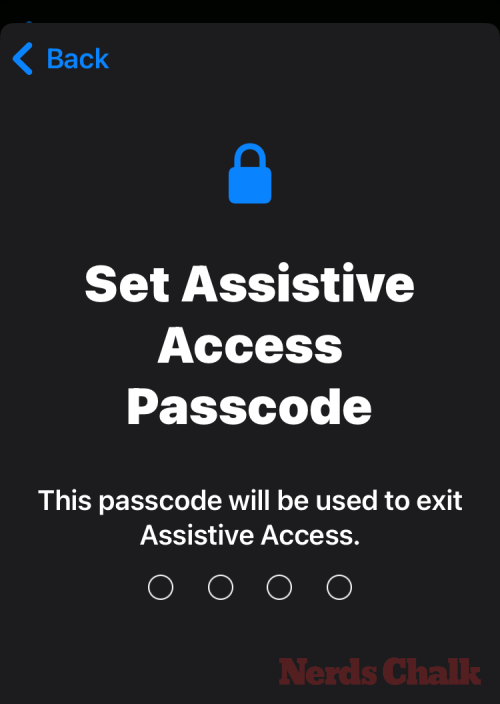
Na ďalšej obrazovke budete musieť znova zadať prístupový kód, ktorý ste zadali na poslednej obrazovke.
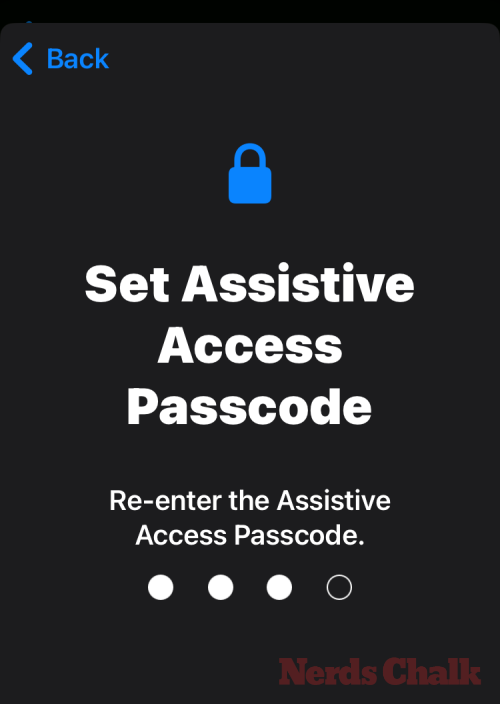
Systém iOS vás teraz vyzve, aby ste si nastavili Apple ID na obnovenie, keď vy alebo táto osoba zabudnete prístupový kód asistenčného prístupu. Ak chcete pridať Apple ID na obnovenie, môžete klepnúť na Nastaviť obnovenie Apple ID alebo môžete klepnúť na Teraz nie , aby ste sa tomuto kroku úplne vyhli.
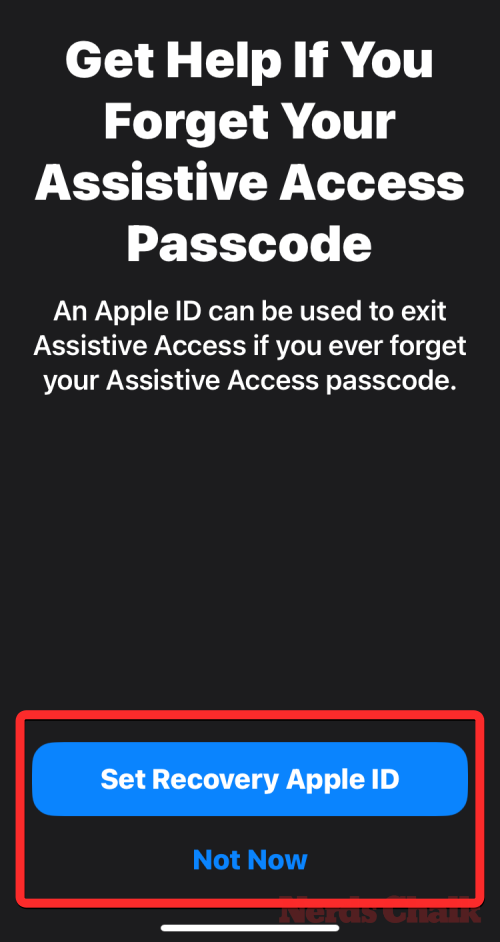
iOS teraz vysvetlí, ako by ste mali ukončiť asistenčný prístup, keď je povolený. Môžete to urobiť trojitým stlačením bočného tlačidla, zadaním prístupového kódu asistenčného prístupu a výberom možnosti Ukončiť asistenčný prístup. Keď pochopíte, ako to funguje, môžete pokračovať klepnutím na Pokračovať v dolnej časti.
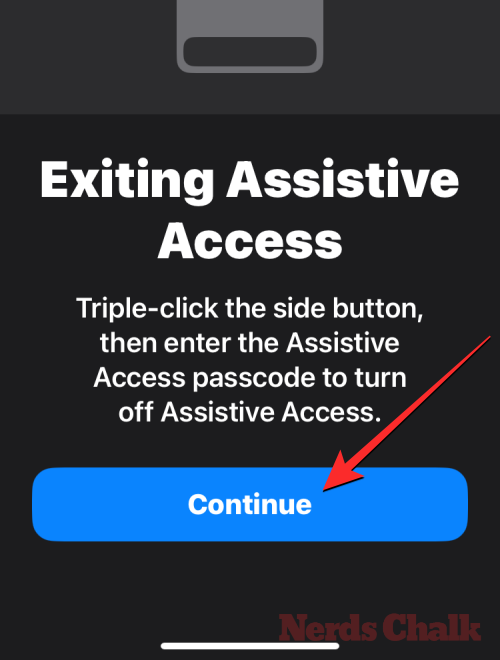
Teraz uvidíte obrazovku „Assistive Access is ready to use“. Môžete buď klepnúť na Začať používať asistenčný prístup, aby ste tento režim povolili ihneď, alebo klepnúť na Zadať neskôr , ak ho chcete zapnúť inokedy.
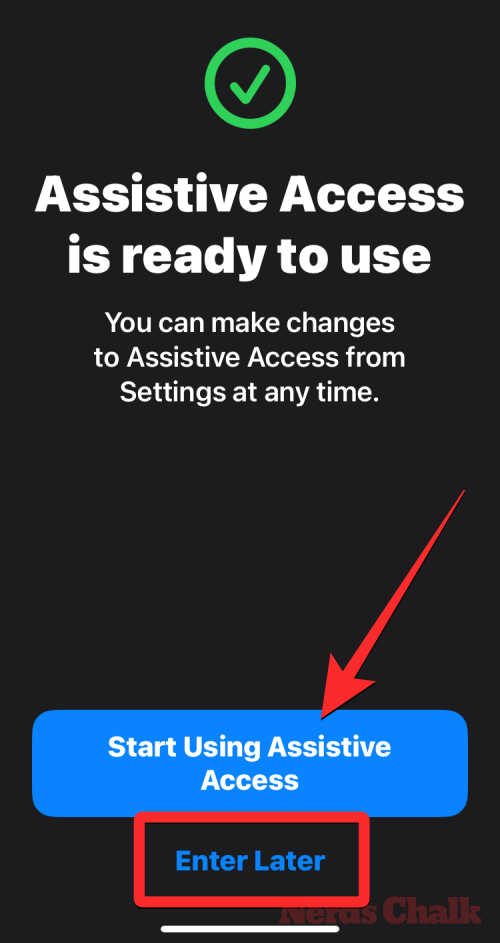
Ak ste vybrali prvú možnosť, tj Začať používať asistenčný prístup , na obrazovke sa zobrazí výzva na zadanie prístupového kódu asistenčného prístupu.
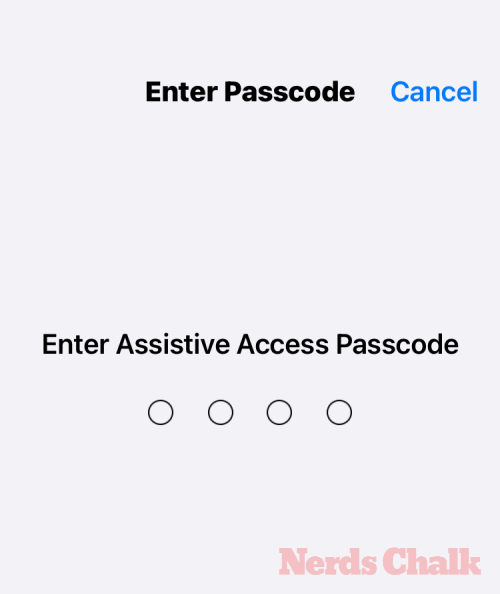
Hneď ako zadáte tento prístupový kód, obrazovka stmavne a zobrazí sa správa „Zadáva sa asistenčný prístup“.

V priebehu niekoľkých sekúnd uvidíte na iPhone domovskú obrazovku Assistive Access a odtiaľ ju môžete začať používať.

To je všetko, čo potrebujete vedieť o zapnutí a nastavení Asistenčného prístupu na iPhone.
Máte nejaké RAR súbory, ktoré chcete previesť na ZIP súbory? Naučte sa, ako previesť RAR súbor na formát ZIP.
Držte vyrovnávaciu pamäť vyčistenú vo vašom webovom prehliadači Google Chrome pomocou týchto krokov.
Ukážeme vám, ako zmeniť farbu zvýraznenia textu a textových polí v Adobe Reader s týmto podrobným návodom.
Nájdite tu podrobné pokyny, ako zmeniť User Agent String vo webovom prehliadači Apple Safari pre MacOS.
Microsoft Teams v súčasnosti nepodporuje nativné prenášanie vašich stretnutí a hovorov na TV. Môžete však použiť aplikáciu na zrkadlenie obrazovky.
Zaujíma vás, ako integrovať ChatGPT do Microsoft Word? Tento sprievodca vám presne ukáže, ako to urobiť pomocou doplnku ChatGPT pre Word v 3 jednoduchých krokoch.
Zistite, ako vyriešiť bežný problém, pri ktorom bliká obrazovka v prehliadači Google Chrome.
Hľadáte osviežujúcu alternatívu k tradičnej klávesnici na obrazovke, Galaxy S23 Ultra od Samsungu poskytuje vynikajúce riešenie. S
Krížové odkazy môžu váš dokument výrazne sprístupniť, usporiadať a uľahčiť jeho používanie. Tento sprievodca vás naučí, ako vytvoriť krížové odkazy v programe Word.
Potrebujete naplánovať opakujúce sa stretnutia v MS Teams so svojimi spolupracovníkmi? Naučte sa, ako nastaviť opakujúce sa stretnutie v Teams.







