Ako previesť RAR súbor na ZIP vo Windows

Máte nejaké RAR súbory, ktoré chcete previesť na ZIP súbory? Naučte sa, ako previesť RAR súbor na formát ZIP.
Stretnutie s ľuďmi a zaznamenávanie ich odpovedí je primárnym cieľom každého prieskumu, ale čo ak sa nemôžete stretnúť s ľuďmi? Je zrejmé, že by ste museli nájsť spôsob, ako k nim dostať svoje otázky a spôsob, ako dostať odpovede späť k vám. Áno, uhádli ste správne, online formulár ako Google Forms môže byť v takýchto situáciách záchranou.
Predpokladajme však, že ste skončili s prieskumami a ste pripravení urobiť svoje správy a prezentácie, ale ako by ste to urobili bez grafov a tabuliek z prieskumu? Odpoveď je opäť Formuláre Google.
S Formulármi Google môžete získať súhrn odpovedí pomocou ľahko kopírovateľných grafov a tabuliek, ale v prípade, že potrebujete niečo trochu profesionálne, môžete použiť Tabuľky Google a vytvoriť profesionálne vyzerajúce grafy a tabuľky pomocou údaje Formulárov Google.
Môžete použiť Formuláre Google na vytváranie koláčových grafov?
Formuláre Google už dlho poskytujú používateľom možnosť vytvárať dotazníky a vykonávať online prieskumy. Formuláre umožňujú účastníkom odosielať svoje odpovede s maximálnou voľnosťou a možno ich použiť na vykonávanie malých až veľkých online prieskumov.
Aj keď majú Formuláre Google vopred vytvorenú súhrnnú funkciu, ktorá prevádza odpovede na ľahko zrozumiteľné tabuľky a grafy, stále zaostávajú, pokiaľ ide o prispôsobenia. Používatelia si nemôžu vybrať typ grafu, ani nemôžu meniť nadpisy alebo podnadpisy grafu.
Na vytváranie prispôsobiteľných grafov s údajmi Goggle Forms môžete použiť Tabuľky Google. Tabuľky Google, integrované s Formulármi Google, môžu natívne exportovať údaje Formulárov a možno ich použiť na vytváranie všetkých druhov grafov a grafov, ktoré je možné prispôsobiť všetkými spôsobmi.
Ako urobiť kvíz s koláčovým grafom vo Formulároch Google na PC, Androide a iPhone
Ak máte formulár Google, z ktorého chcete vytvoriť koláčový graf, budete sa musieť spoľahnúť na Tabuľky Google na extrahovanie údajov z Formulárov a tieto údaje použiť na zostavenie koláčového grafu. Ak chcete vytvoriť koláčové grafy z Formulárov Google, postupujte podľa pokynov nižšie.
Na PC
Otvorte Formuláre Google a vyberte formulár, pre ktorý chcete vytvoriť graf. Keď je formulár otvorený, kliknite na kartu Odpovede v hornej časti, aby ste zobrazili údaje z odpovedí, ktoré ste dostali od ľudí.
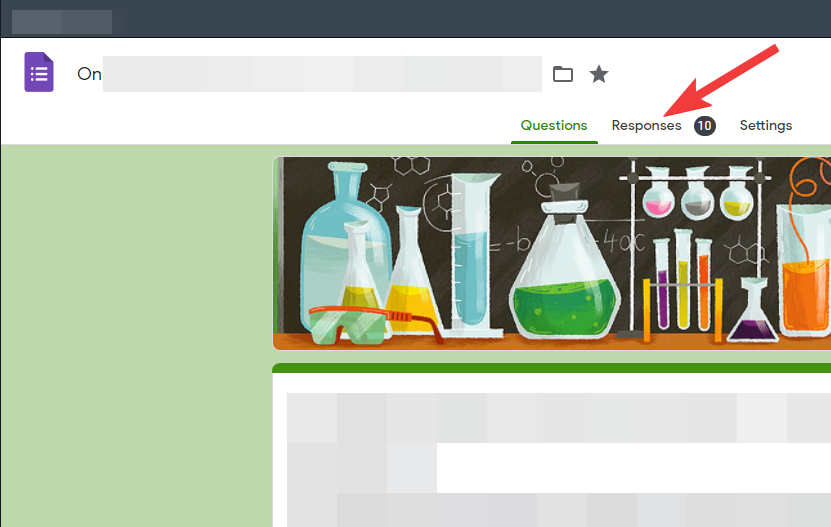
Kliknite na ikonu Tabuľky Google vedľa ikony s tromi bodkami v hornej časti. Tým sa otvoria údaje formulárov v tabuľke v Tabuľkách Google.
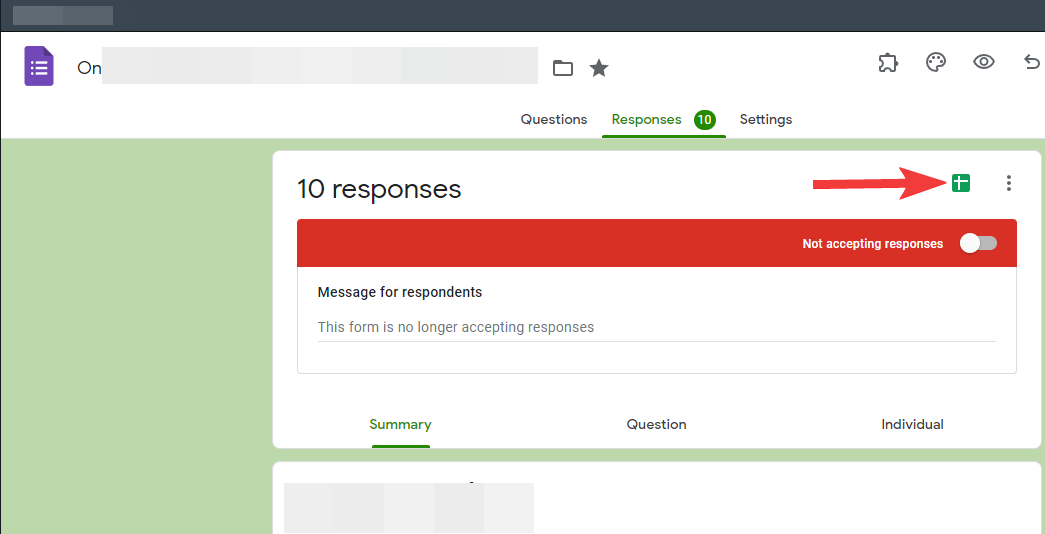
Keď ste v Tabuľkách Google, vyberte stĺpec kliknutím na prázdnu bunku myšou a posúvaním nahor, kým sa nedostanete na bunku s otázkou.
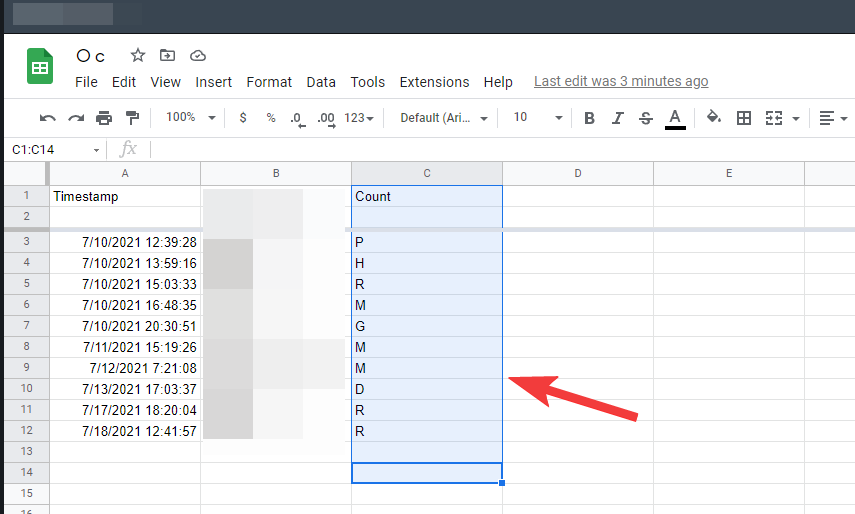
Teraz kliknite na ponuku Vložiť na paneli s nástrojmi v hornej časti.
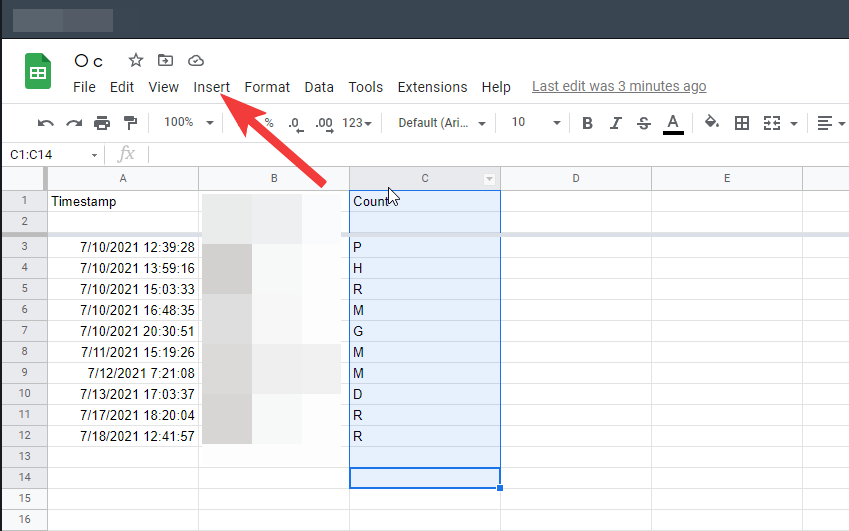
Keď sa zobrazí ponuka Vložiť, vyberte položku Graf a vytvorte graf.
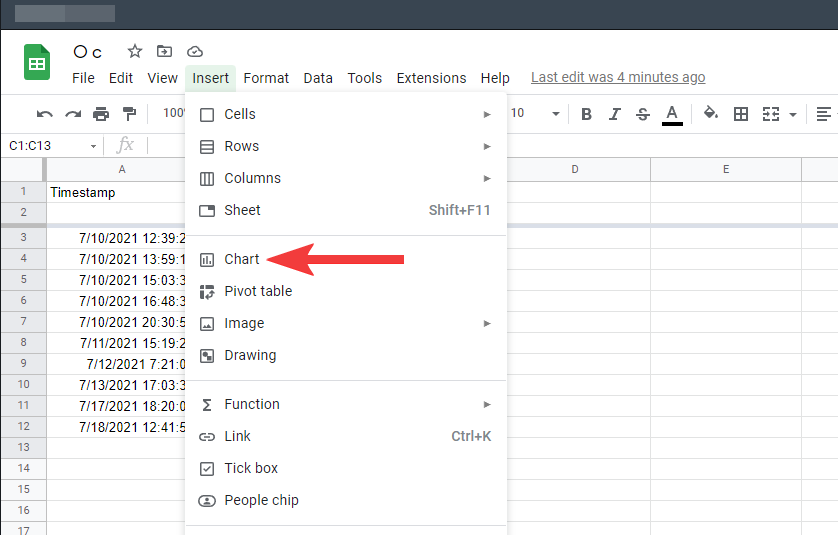
Nerobte si starosti, ak tu nedostanete koláčový graf, môžeme si vybrať vlastné grafy. V editore grafov, ktorý sa nachádza hneď vedľa grafu, kliknite na šípku rozbaľovacej ponuky v časti „Typ grafu“ a vyberte si z rôznych grafov.
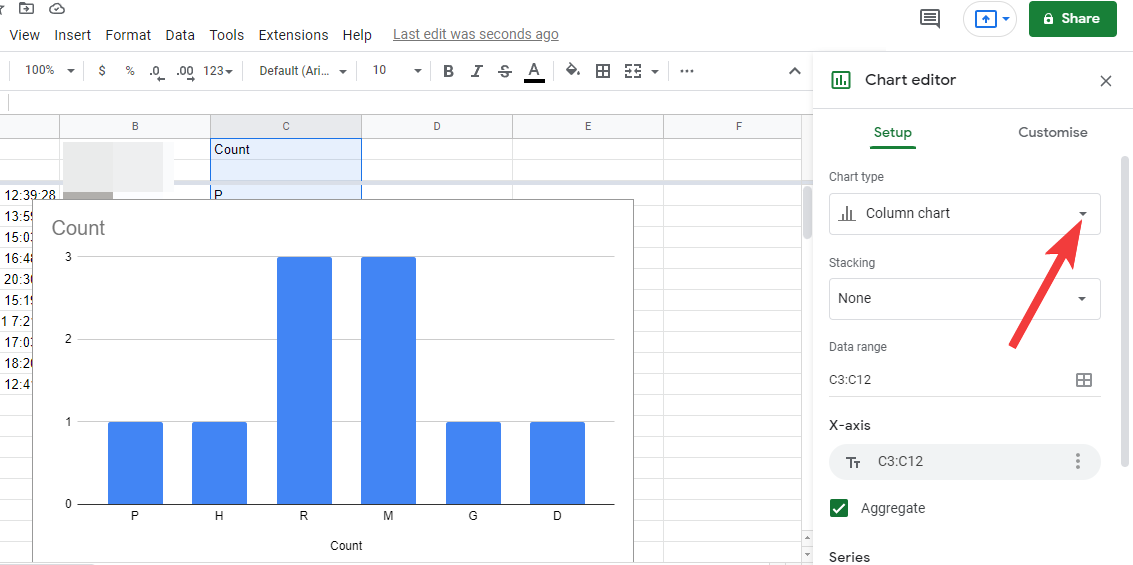
Prejdite nadol do časti Koláč a vyberte koláčový graf. Graf na obrazovke sa teraz skonvertuje na koláčový graf.
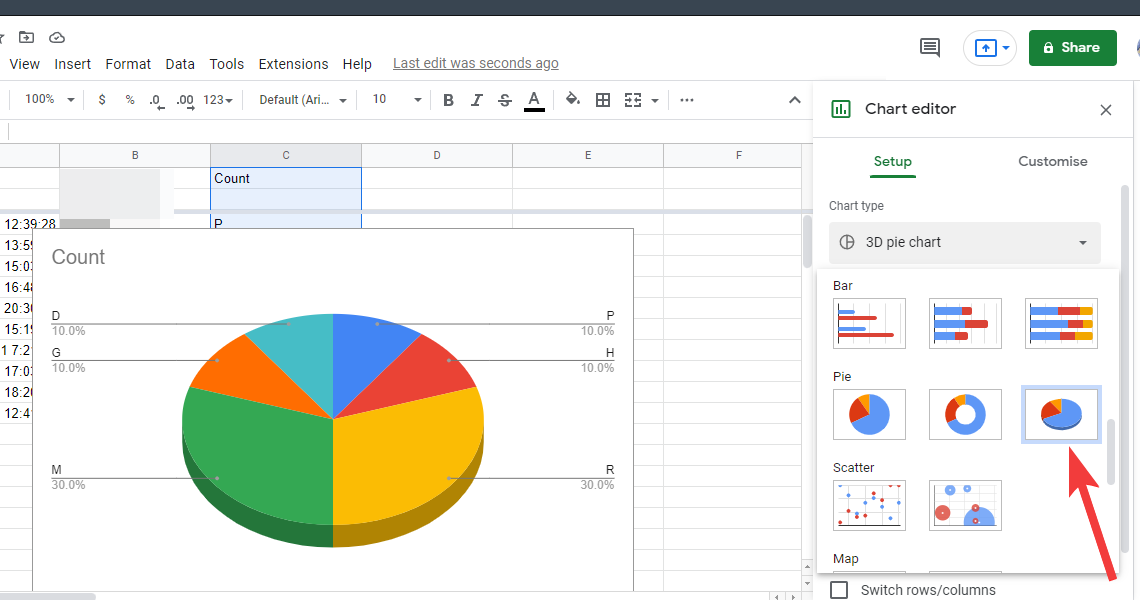
Ak chcete graf prispôsobiť podľa svojich predstáv. Môžete to urobiť kliknutím na kartu Prispôsobiť v postrannom paneli editora grafov vpravo.
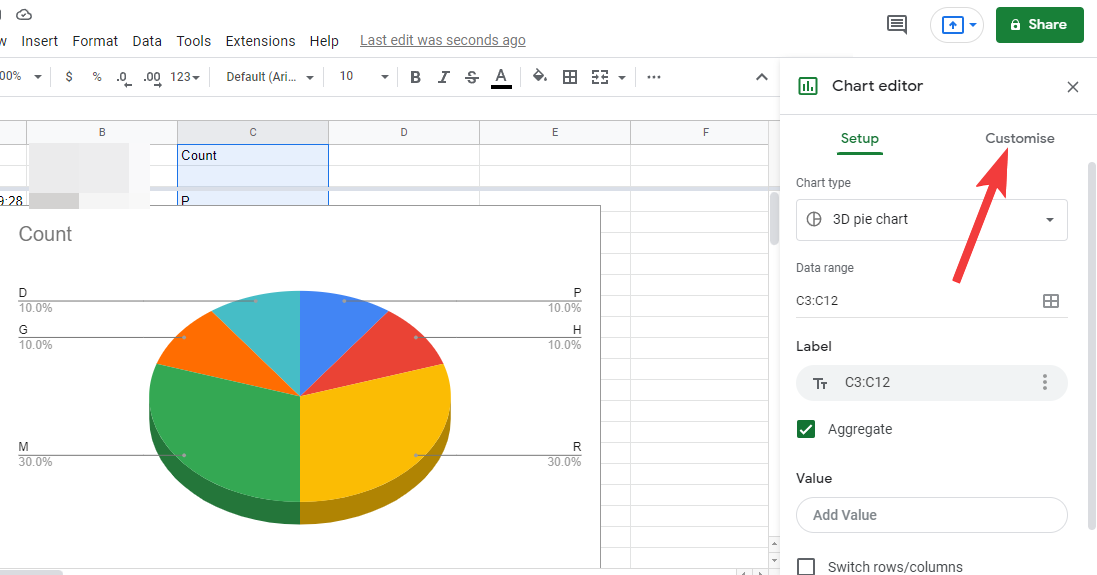
Tu získate ďalšie možnosti prispôsobenia.
Štýl grafu
Štýl grafu vám umožňuje prispôsobiť vzhľad grafu.
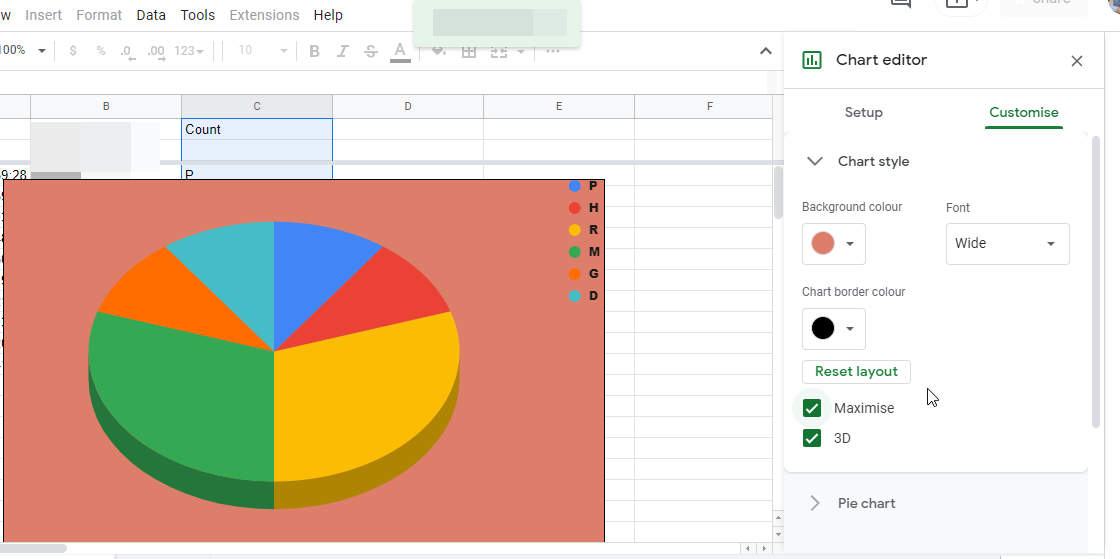
Koláčový graf
Tu si budete môcť prispôsobiť vzhľad koláča.
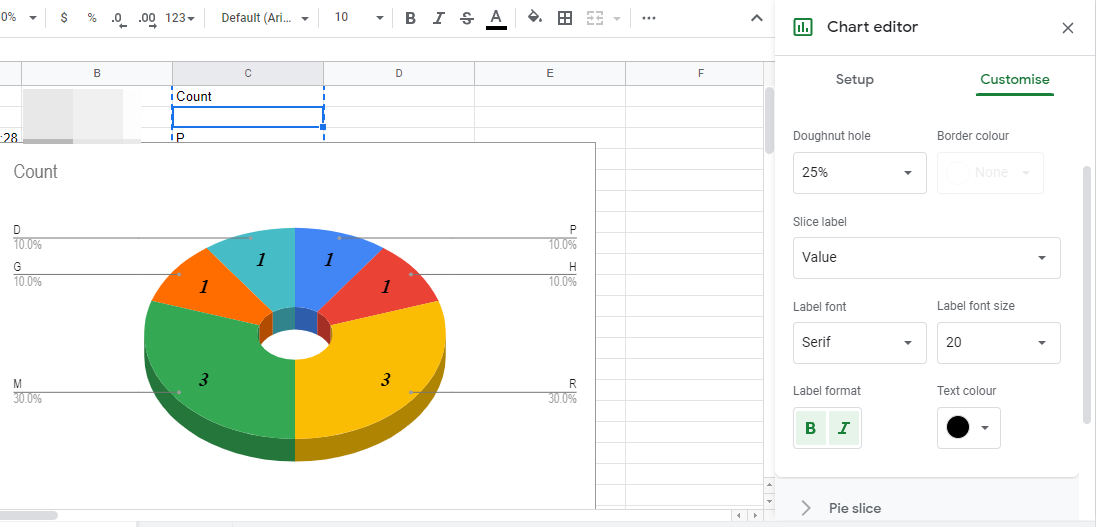
Koláčový plátok
Pie Slice umožňuje používateľovi prispôsobiť každý kúsok v koláči.
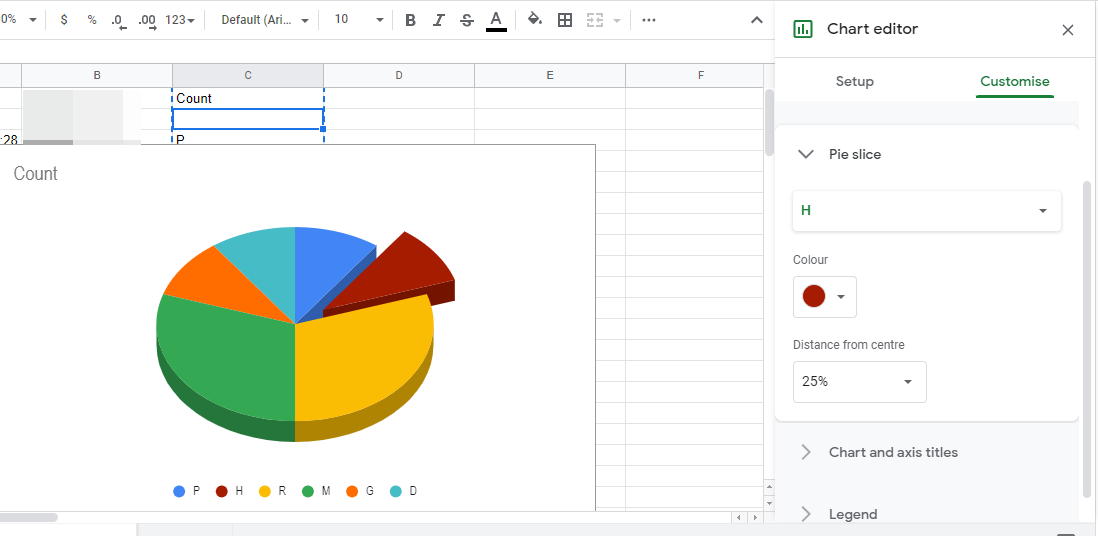
Titulky grafu a osi
Umožňuje vám zmeniť názov grafu.
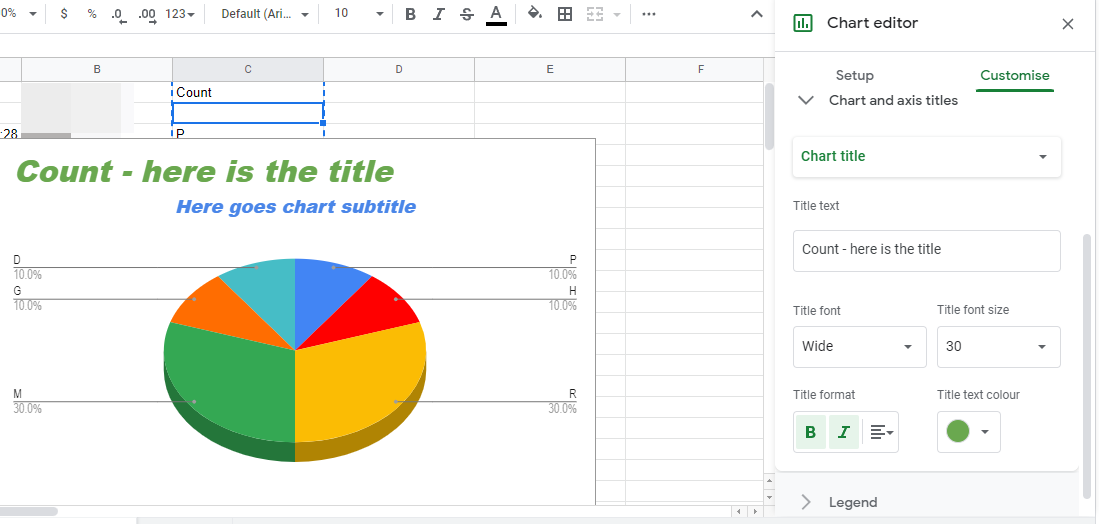
Legenda
Ponuka Legenda vám umožňuje prispôsobiť vzhľad názvov, ktoré označujú časti koláča.
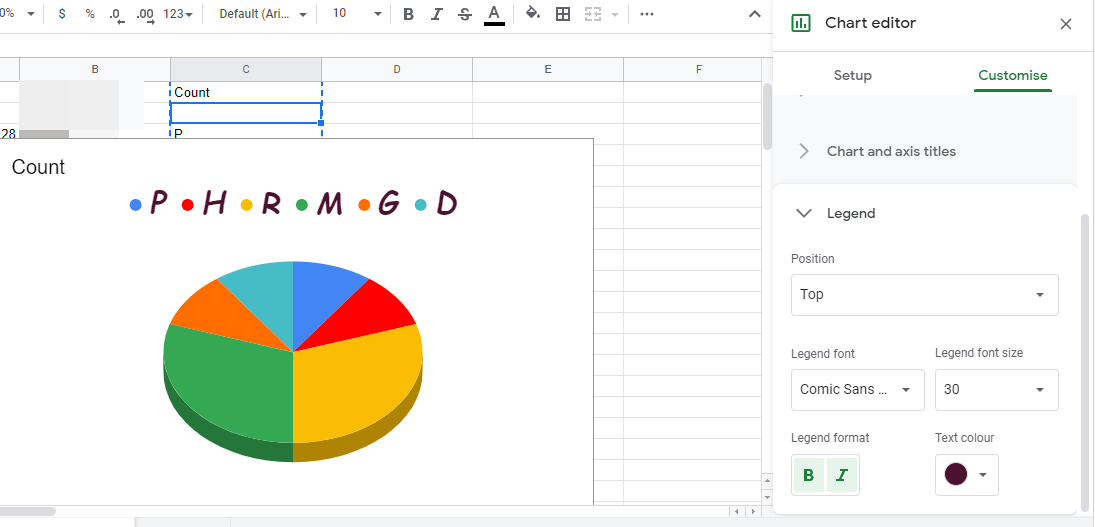
V systéme Android
Keď ste už extrahovali údaje Formulárov Google do tabuľky v Tabuľkách Google, môžete ich previesť na koláčový graf otvorením aplikácie Tabuľky Google na zariadení so systémom Android a následným výberom tabuľky.
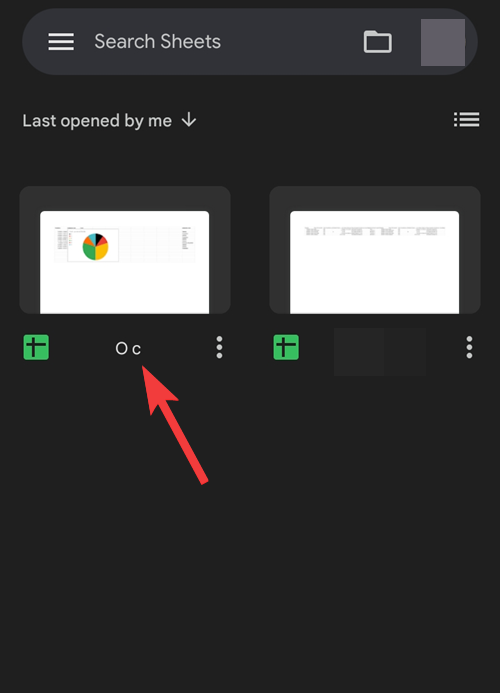
Vyberte celý riadok klepnutím na prázdnu bunku a jej potiahnutím nahor k otázke.
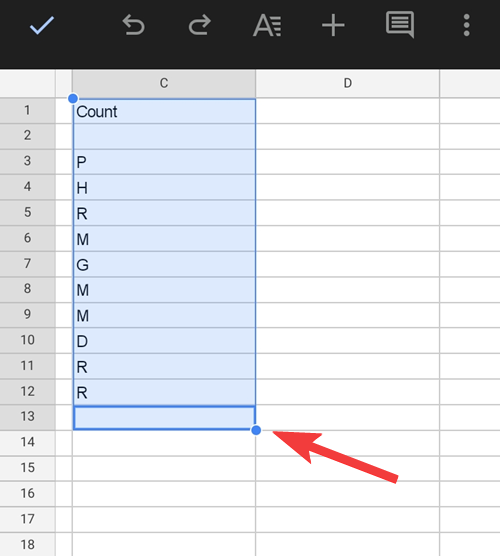
Teraz klepnite na ikonu + v hornej časti obrazovky a zobrazte ponuku Vložiť.
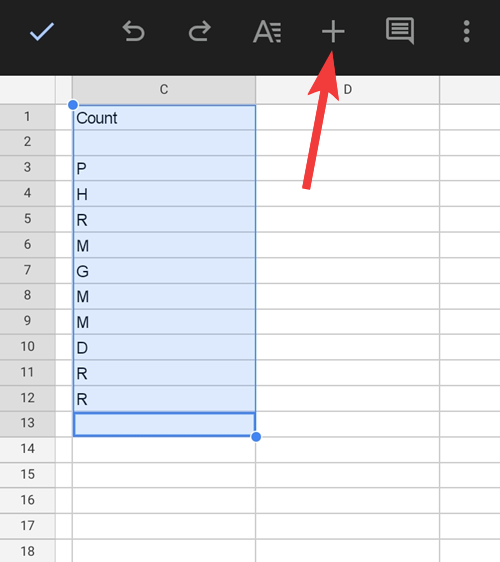
Klepnite na Graf z ponuky Vložiť.
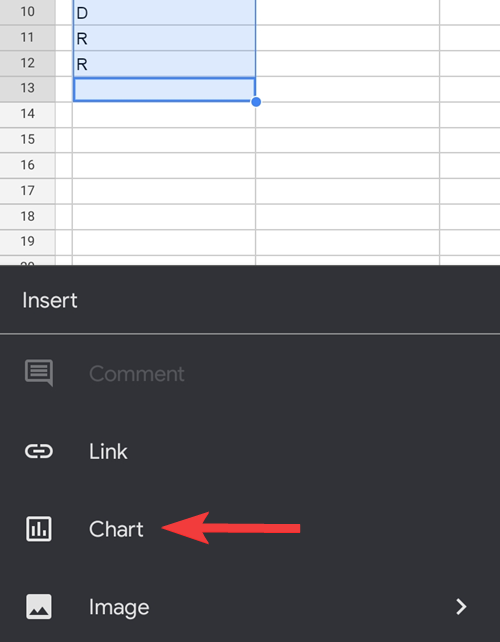
Nie vždy sa vám tu zobrazí koláčový graf, takže si ho skúsme vybrať z možností. Tu klepnite na Typ a vyberte konkrétny graf.
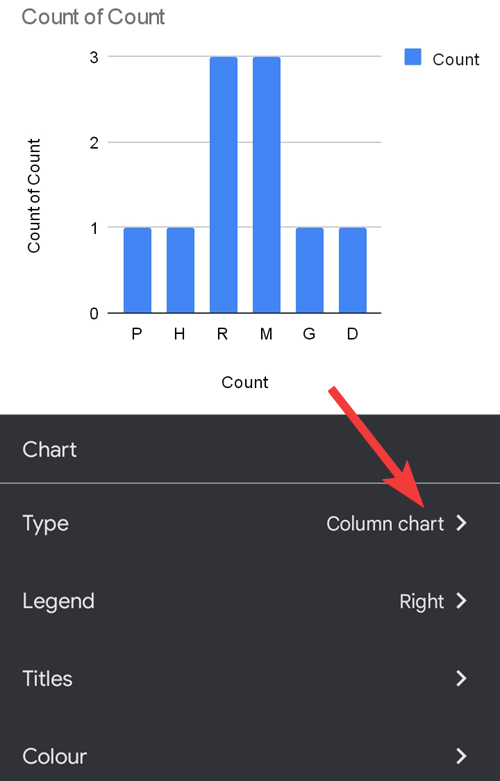
Prejdite nadol, kým nenájdete časť Koláč a vyberte koláčový graf, ktorý sa vám páči. Tým sa náš graf zmení na koláčový.
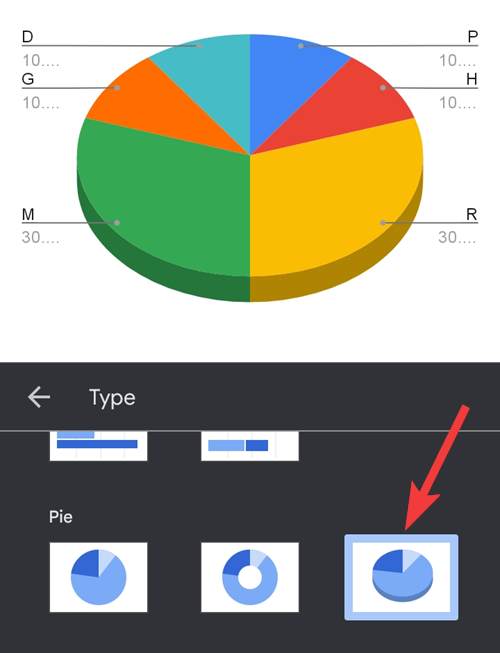
Na iPhone
Otvorte tabuľku s údajmi Formulárov Google v aplikácii Tabuľky Google na svojom iPhone. Vo vybranej tabuľke vyberte bunky, ktorých koláčový graf chcete vytvoriť, a potom klepnutím na ikonu + získate prístup k možnostiam vloženia.
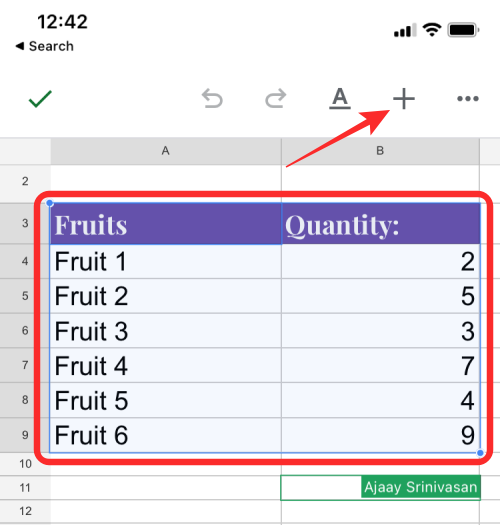
V zobrazenej ponuke Vložiť vyberte položku Graf .
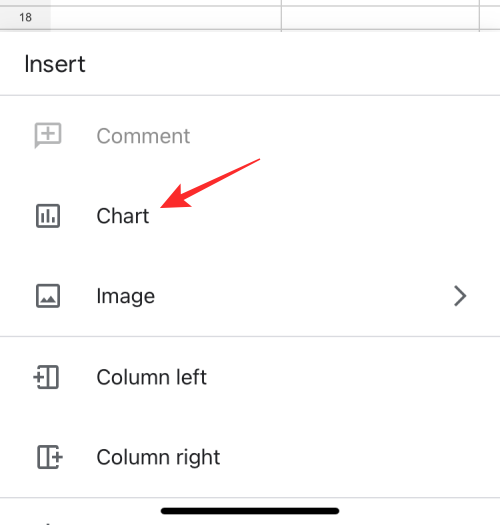
Na ďalšej obrazovke klepnite na Typ .
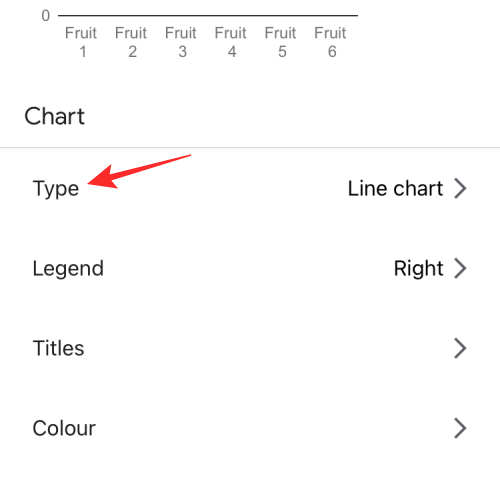
Tu prejdite nadol do časti Koláčový a vyberte koláčový graf, ktorý chcete použiť.
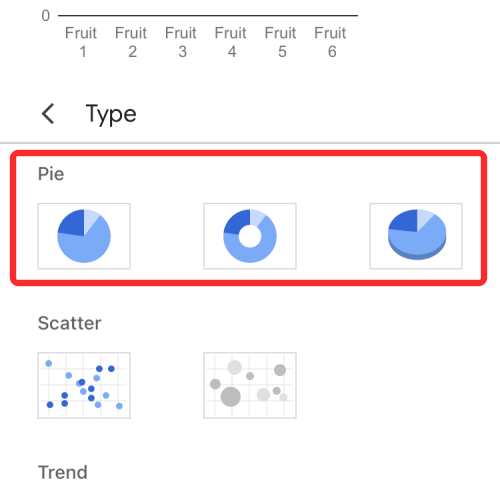
Po výbere koláčového grafu podľa vlastného výberu klepnite na začiarknutie v ľavom hornom rohu obrazovky a pridajte ho do tabuľky.
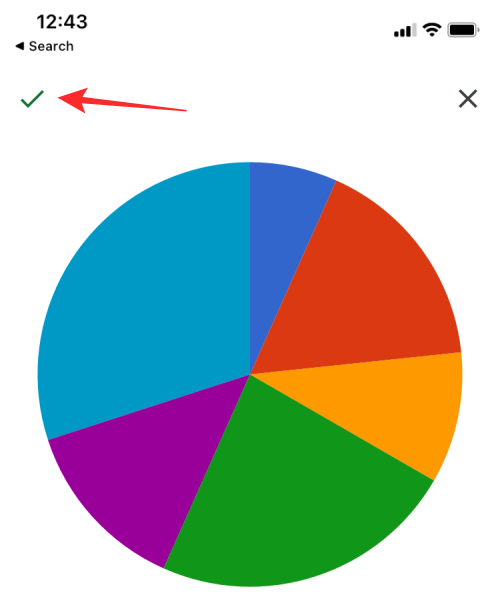
Koláčový graf sa teraz zobrazí v Tabuľkách Google. Tento graf môžete premiestniť a zmeniť jeho veľkosť, aby sa správne zobrazoval s ďalšími podrobnosťami v tabuľke.
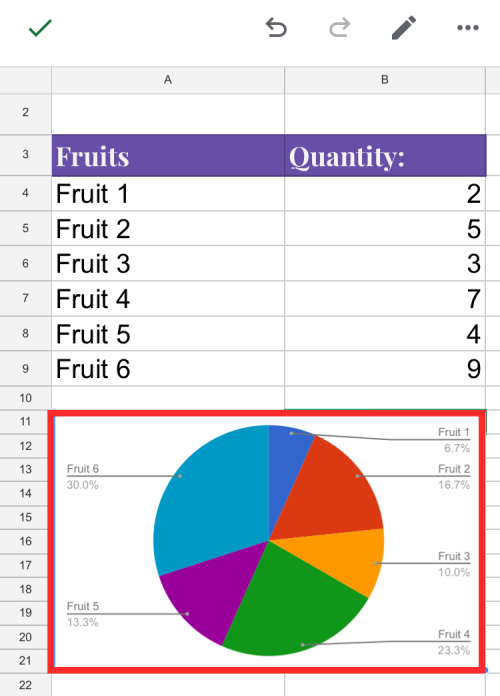
Ako preniesť koláčový graf z Google Forms do MS Word (2 spôsoby)
Ak chcete presunúť graf, ktorý ste vytvorili z Formulárov Google do programu Microsoft Word, môžete to urobiť priamo pomocou tabuľky Tabuľky Google, ktorú ste vytvorili na vytvorenie koláčového grafu vyššie. Existujú dva spôsoby prenosu koláčových grafov do MS Word:
Pomocou možnosti Stiahnuť
Keď si pripravíte koláčový graf v Tabuľkách Google, kliknite na 3 bodky v jeho pravom hornom rohu.
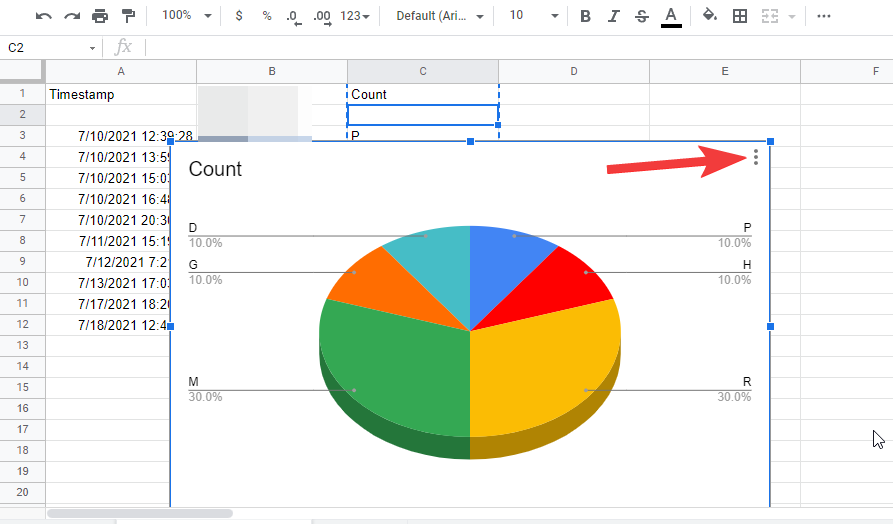
Teraz kliknite na možnosť Stiahnuť , aby ste zobrazili dostupné formáty.

Výberom položky Obrázok PNG (.png) stiahnete tabuľku vo formáte .png s bielym pozadím. Graf sa teraz stiahne do vášho predvoleného priečinka na sťahovanie.
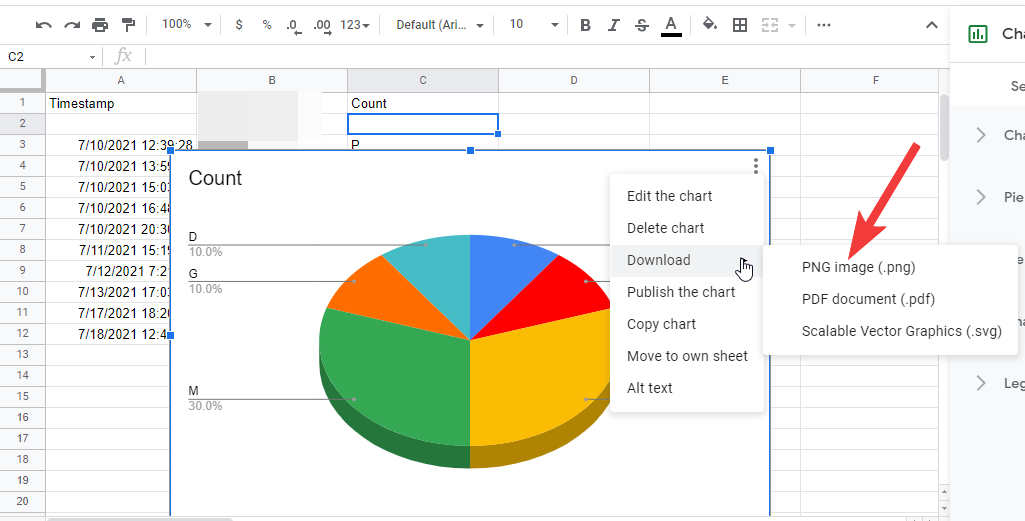
Teraz spustite program Microsoft Word v počítači a otvorte súbor, do ktorého chcete pridať koláčový graf. Keď sa dokument načíta, kliknite na kartu Vložiť na paneli s nástrojmi v hornej časti.
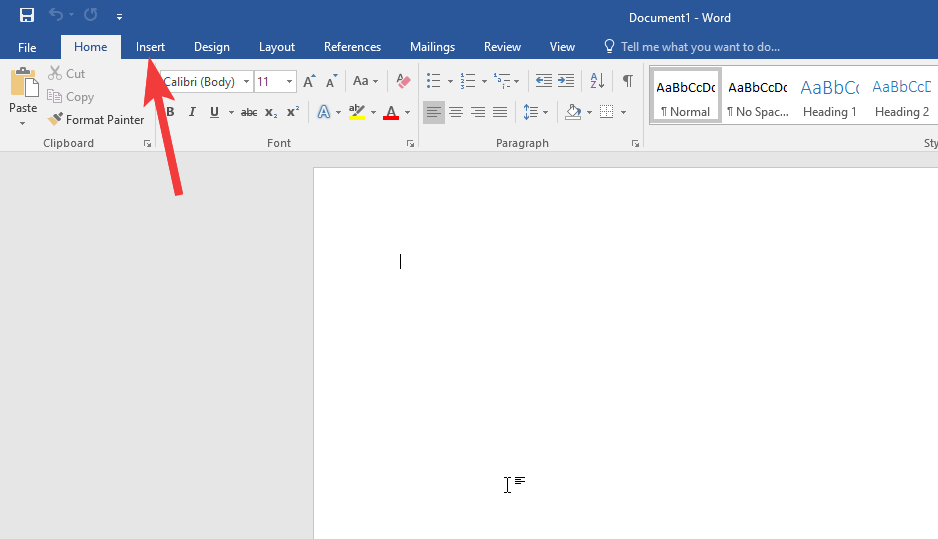
Teraz kliknite na možnosť Obrázky , aby ste mohli vložiť obrázok.
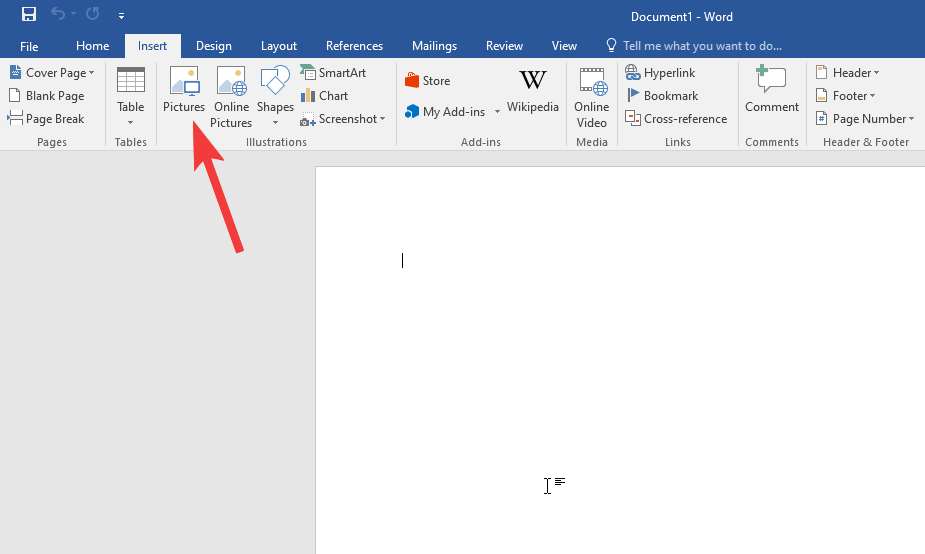
Zobrazí sa vyskakovacie menu, vyberte obrázok z predvoleného umiestnenia na stiahnutie a kliknutím na Vložiť ho vložte do súboru MS Word.
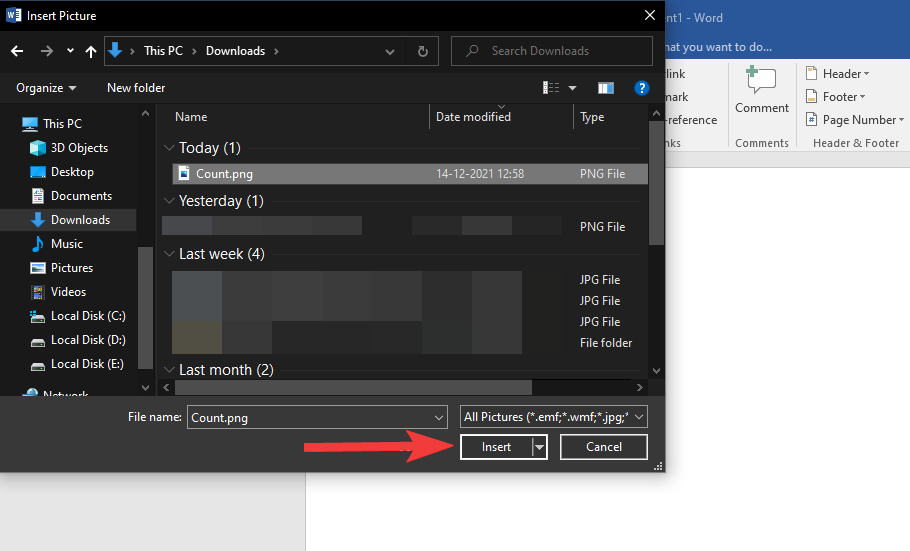
Pomocou možnosti Kopírovať graf
Ďalším spôsobom, ako preniesť koláčový graf z Tabuliek Google do programu Microsoft Word, je kliknúť na ikonu 3 bodiek v poli koláčového grafu a potom vybrať možnosť Kopírovať graf .
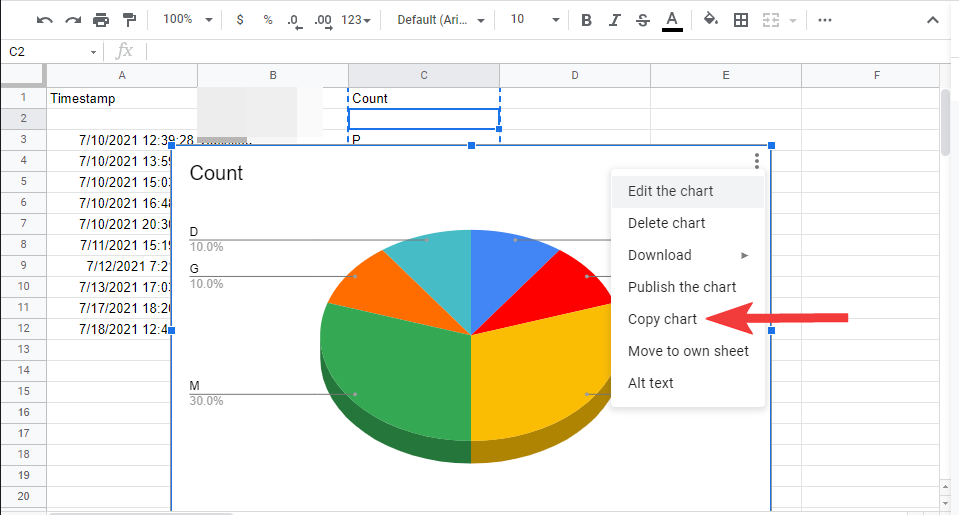
Prejdite na súbor programu Microsoft Word, do ktorého chcete skopírovať graf, a kliknite pravým tlačidlom myši kdekoľvek v dokumente.
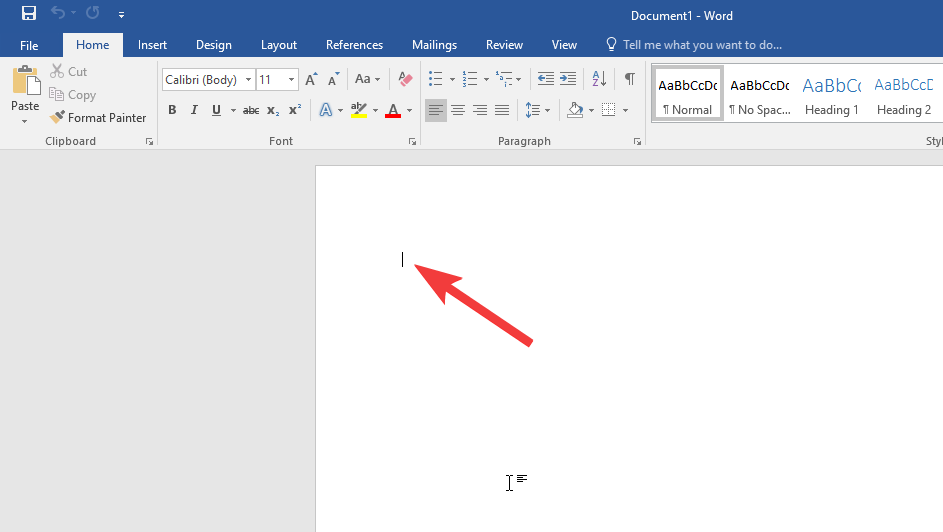
Teraz kliknite na ikonu schránky pod 'Možnosti prilepenia', aby ste prilepili graf do súboru programu Word.
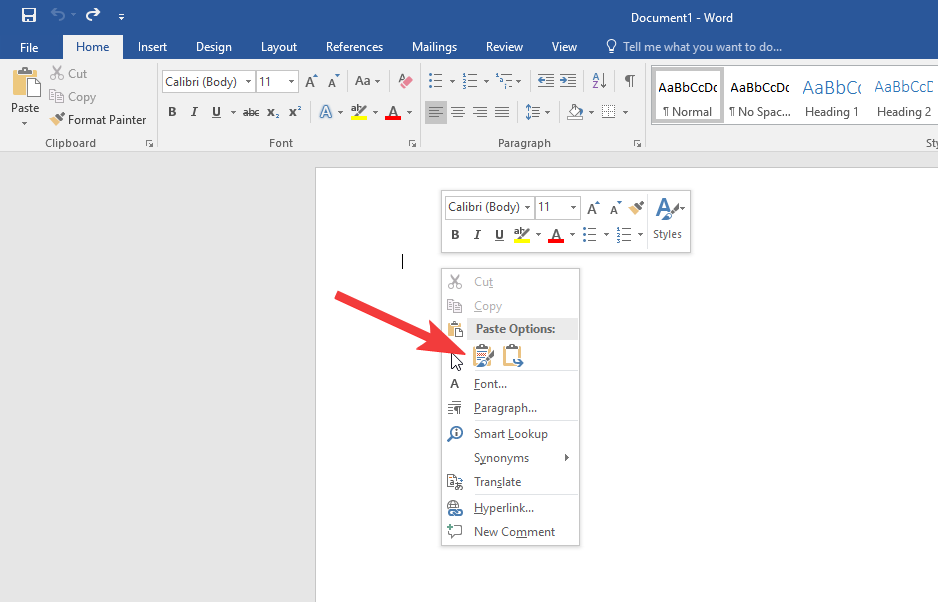
často kladené otázky
Majú Formuláre Google grafy?
Áno, Formuláre Google majú vopred vytvorené súhrnné grafy, ktoré zobrazujú súhrn vašich odpovedí vo forme 2D grafov. Môžete skopírovať grafy zo súhrnu a vložiť ich do ľubovoľnej aplikácie na úpravu fotografií alebo textu a dokonca si ich môžete vytlačiť. Grafy je možné skopírovať alebo stiahnuť ako obrázky vysokej kvality a sú veľmi presné pre všetky typy správ a projektov.
Sú grafy vytvorené z formulára Google presné?
Vytvorenie presného grafu je väčšinou o položení správnej otázky na získanie požadovanej odpovede. Otázka, ktorá obsahuje náhodné odpovede vrátane slov aj čísel, sa nedá použiť na vytvorenie veľmi prehľadného a presného grafu. Ale ak ste položili správne otázky a máte správne odpovede, nie je sa čoho obávať.
Formuláre Google sú založené na analytickom rámci Google a dokážu vytvárať mimoriadne presné súhrny údajov, čím zaisťujú skutočne presné tabuľky a grafy v Tabuľkách Google. Okrem toho všetko, čo sa vám nezdá správne, môžete prispôsobiť, aby ste sa uistili, že graf je presne taký, aký potrebujete pre svoje prezentácie alebo správy.
Je graf Formulárov Google užitočný na vytváranie prehľadov?
Áno, graf Formulárov Google môže byť užitočný na vytváranie prehľadov. Formuláre Google využívajúce rámec Google Analytics zaisťujú presnosť údajov a možno ich použiť spolu s tabuľkami Google na vytváranie podrobných a profesionálne vyzerajúcich grafov a tabuliek. Možnosť stiahnuť si grafy vo formáte png a skopírovať ich do schránky zaisťuje vysokú kompatibilitu grafov so všetkými typmi softvéru na úpravu a tvorbu správ.
Môžem používať Formuláre Google pre školské projekty?
Áno, Formuláre Google môžete použiť na školské projekty. Ak váš projekt nevyžaduje, aby ste predložili konkrétne grafy, môžete grafy jednoducho skopírovať zo súhrnu a vytlačiť ich pre svoje projekty. Ak však pre rôzne otázky požadujete rôzne grafy, môžete využiť integrované hárky Google podľa vyššie uvedených krokov a po dokončení grafov vytlačiť.
Dajú sa grafy Formulárov Google skopírovať na použitie niekde inde?
Áno, súhrnné grafy formulárov Google aj grafy vytvorené pomocou údajov Formulárov Google v hárkoch Google je možné skopírovať a stiahnuť, aby ste ich mohli použiť kdekoľvek. Po skopírovaní budete môcť graf prilepiť do MS Word, Google Docs a akéhokoľvek iného editačného softvéru, ktorý podporuje png. Stiahnutie grafov vo forme obrázkov vám umožní zdieľať ich s niekým cez internet alebo si ich jednoducho vytlačiť.
Dajú sa grafy Formulárov Google prispôsobiť?
Áno, grafy Formulárov Google je možné prispôsobiť pomocou Tabuliek Google. Tabuľky Google vám umožňujú vybrať si z množstva ľahko dostupných grafov, ktoré je možné prispôsobiť vzhľadom aj presnosti údajov. Môžete prispôsobiť vzhľad grafov, ich štítkov a názvov a trochu upraviť údaje, ak nezodpovedajú požiadavkám vášho projektu.
To je všetko, čo potrebujete vedieť o vytváraní koláčového grafu z Formulárov Google.
Máte nejaké RAR súbory, ktoré chcete previesť na ZIP súbory? Naučte sa, ako previesť RAR súbor na formát ZIP.
Držte vyrovnávaciu pamäť vyčistenú vo vašom webovom prehliadači Google Chrome pomocou týchto krokov.
Ukážeme vám, ako zmeniť farbu zvýraznenia textu a textových polí v Adobe Reader s týmto podrobným návodom.
Nájdite tu podrobné pokyny, ako zmeniť User Agent String vo webovom prehliadači Apple Safari pre MacOS.
Microsoft Teams v súčasnosti nepodporuje nativné prenášanie vašich stretnutí a hovorov na TV. Môžete však použiť aplikáciu na zrkadlenie obrazovky.
Zaujíma vás, ako integrovať ChatGPT do Microsoft Word? Tento sprievodca vám presne ukáže, ako to urobiť pomocou doplnku ChatGPT pre Word v 3 jednoduchých krokoch.
Zistite, ako vyriešiť bežný problém, pri ktorom bliká obrazovka v prehliadači Google Chrome.
Hľadáte osviežujúcu alternatívu k tradičnej klávesnici na obrazovke, Galaxy S23 Ultra od Samsungu poskytuje vynikajúce riešenie. S
Krížové odkazy môžu váš dokument výrazne sprístupniť, usporiadať a uľahčiť jeho používanie. Tento sprievodca vás naučí, ako vytvoriť krížové odkazy v programe Word.
Potrebujete naplánovať opakujúce sa stretnutia v MS Teams so svojimi spolupracovníkmi? Naučte sa, ako nastaviť opakujúce sa stretnutie v Teams.







