Ako previesť RAR súbor na ZIP vo Windows

Máte nejaké RAR súbory, ktoré chcete previesť na ZIP súbory? Naučte sa, ako previesť RAR súbor na formát ZIP.
Spoločnosť Google uviedla na trh svoje vlajkové zariadenia na rok 2021 začiatkom tohto mesiaca v zariadeniach Pixel 6 a Pixel 6 Pro. Nové smartfóny sú prvé v rade, ktoré dostanú čipset poháňaný Googlom s vylepšeným kamerovým systémom a operačným systémom Android 12. Ak ste niekto, komu sa už najnovšie Pixely dostali do rúk, možno vás napadne jedna vec; je to, ako vypnúť Pixel 6.
prečo? Keď sa totiž pokúsite vypnúť svoj Pixel 6 konvenčným spôsobom dlhým stlačením tlačidla napájania, namiesto zobrazenia ponuky napájania sa spustí Google Assistant. Dôvodom je skutočnosť, že spoločnosť Google zmenila spôsob, akým funguje tlačidlo napájania na Pixel 6, rovnako ako jeho konkurenti (Apple a Samsung), ktorí nútia svojich digitálnych asistentov (Siri a Bixby) na svojich vlajkových telefónoch.
Ako teda vypnete svoj Pixel 6? Tento príspevok vám pomôže pochopiť všetky spôsoby, ako môžete spustiť ponuku napájania na najnovších smartfónoch Pixel.
Keďže po dlhom stlačení tlačidla napájania na Pixeli 6 sa zobrazí asistent Google, jediným spôsobom, ako vypnúť toto zariadenie pomocou fyzických tlačidiel, je súčasné stlačenie tlačidla zvýšenia hlasitosti a tlačidla napájania.
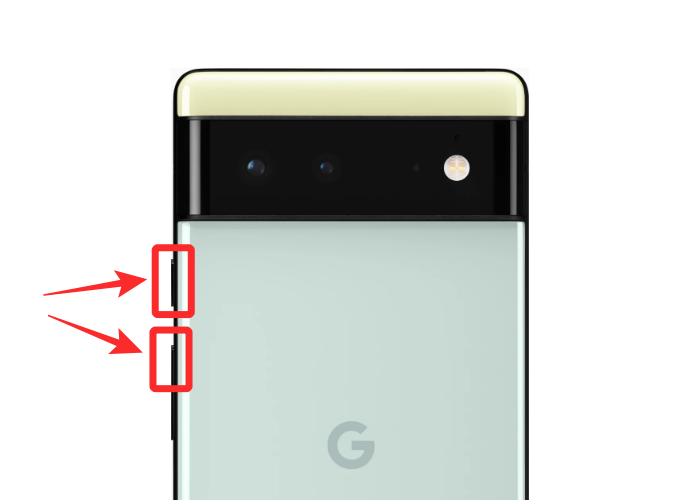
Keď to urobíte, ponuka napájania sa na obrazovke zobrazí ako plávajúce okno. V tomto okne klepnite na bublinu „Vypnúť“.
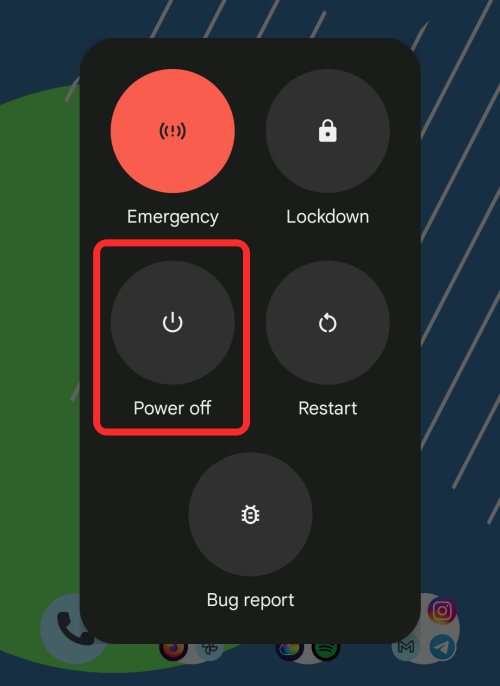
Teraz sa váš Pixel 6 vypne.
Metóda č. 2: Použite rýchle nastavenia
Alternatívnym spôsobom vypnutia telefónu Pixel 6 je použitie skratky napájania na obrazovke Rýchle nastavenia. Za týmto účelom potiahnite nadol z hornej časti domovskej obrazovky a otvorte tieň upozornení. Ak chcete získať prístup k skratke napájania, potiahnite prstom nadol po paneli upozornení a rozbaľte ho.
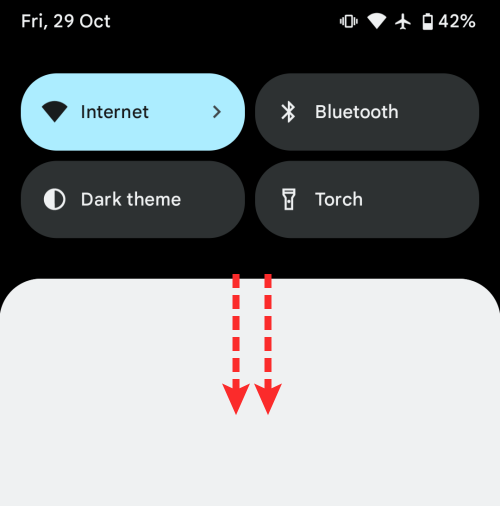
Na obrazovke Rýchle nastavenia klepnite na ikonu Napájanie vedľa odkazu Nastavenia.
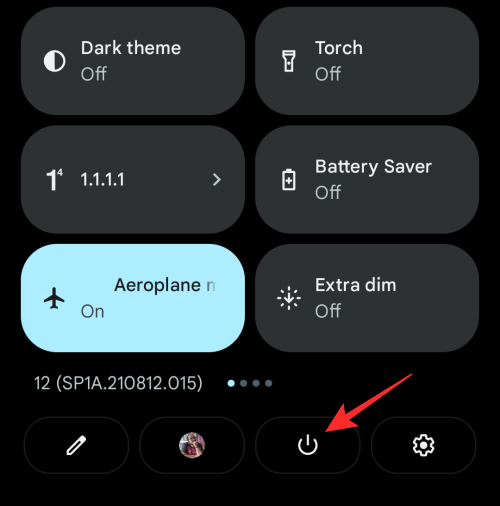
Tým sa na obrazovke otvorí ponuka napájania, z ktorej môžete klepnutím na bublinu „Vypnúť“ zariadenie vypnúť.
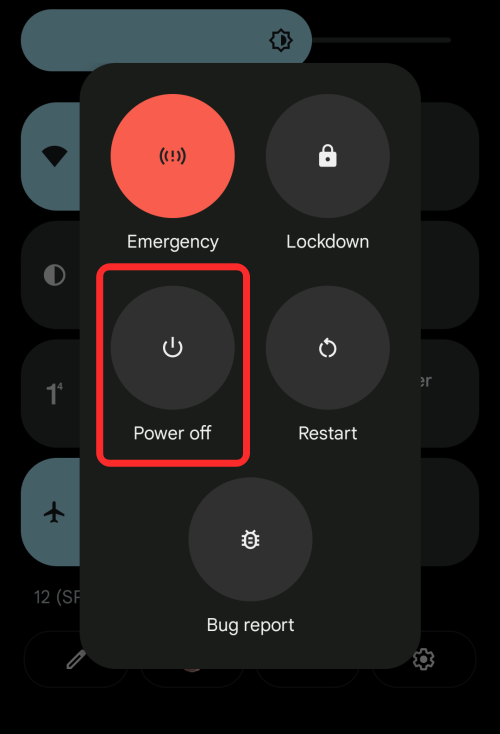
Metóda č. 3: Použite Google Assistant
Ak to všetko nechcete absolvovať, môžete sa držať toho, čo vám Google ponúka pomocou ponuky napájania – použite Asistenta Google a požiadajte ho o vypnutie telefónu. Asistenta Google môžete na svojom Pixeli spustiť stlačením a podržaním tlačidla napájania, klepnutím na ikonu mikrofónu na paneli vyhľadávania Google alebo vyslovením „Okay Google“.
Keď sa zobrazí plávajúca obrazovka Asistenta Google, povedzte „vypnúť“ alebo „vypnúť“.
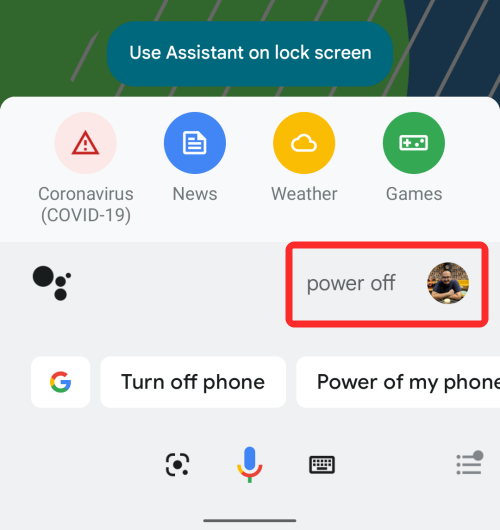
Tým sa na obrazovke otvorí ponuka napájania, z ktorej môžete klepnutím na bublinu „Vypnúť“ zariadenie vypnúť.
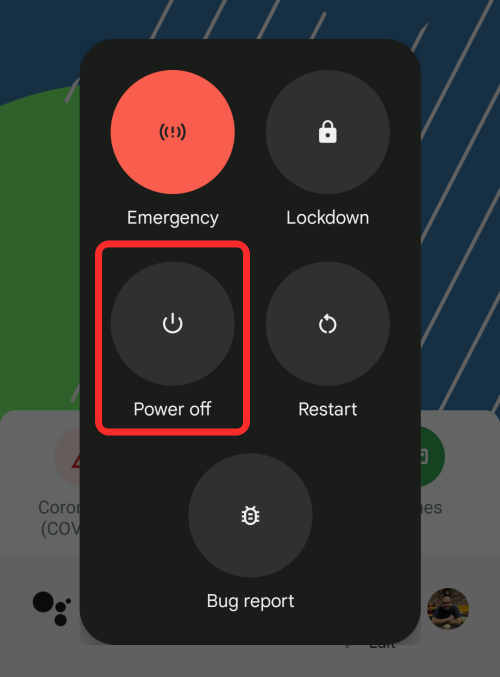
V prípade, že nechcete vyskúšať žiadnu z týchto alternatívnych metód a chcete sa vrátiť k vypnutiu telefónu pomocou tlačidla napájania na telefóne, existuje jeden spôsob, ako to urobiť. Funkciu, ktorá spúšťa Google Assistant pri dlhom stlačení tlačidla napájania, môžete jednoducho vypnúť. Za týmto účelom otvorte aplikáciu Nastavenia na svojom Pixeli 6, posuňte zobrazenie nadol a prejdite na „Systém“.
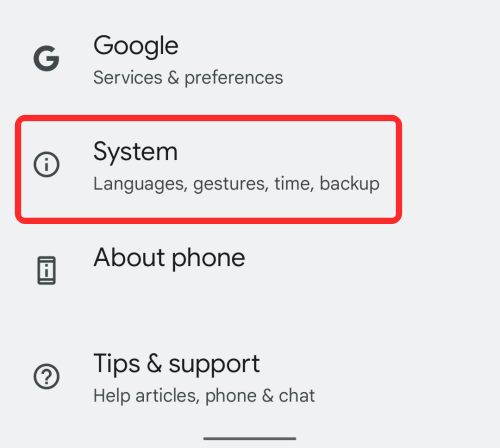
Na ďalšej obrazovke klepnite na možnosť „Gestá“.
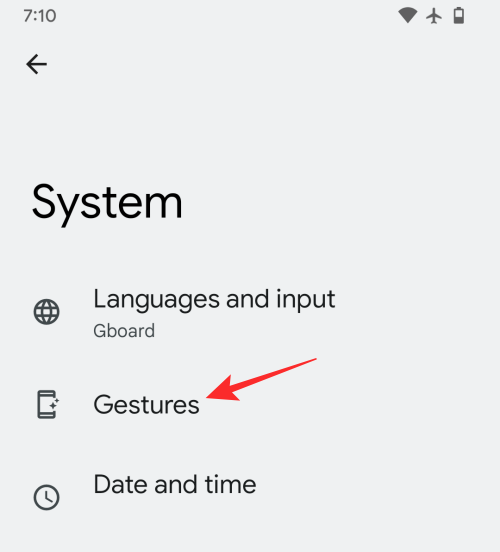
Na obrazovke Gestá prejdite nadol a vyberte možnosť „Stlačte a podržte tlačidlo napájania“.
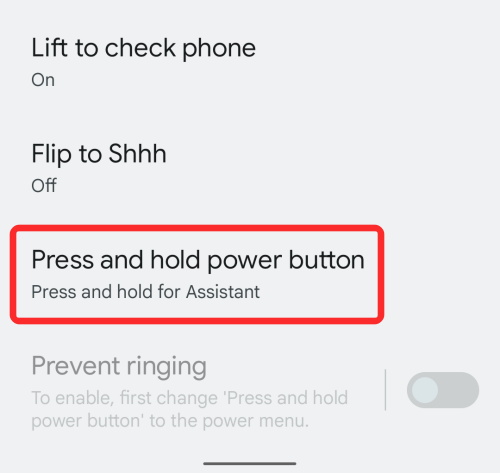
Teraz vypnite prepínač vedľa položky „Podržať pre asistenta“, kým sa nezmení na sivý.
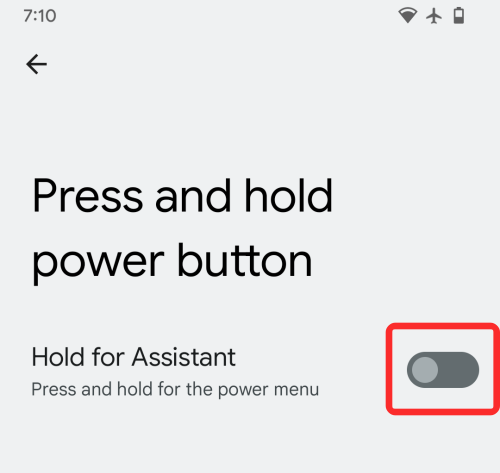
Keď je táto možnosť zakázaná, môžete teraz dlho stlačiť tlačidlo napájania ako zvyčajne a na obrazovke sa otvorí ponuka napájania. Odtiaľ môžete klepnutím na bublinu „Vypnúť“ zariadenie vypnúť.
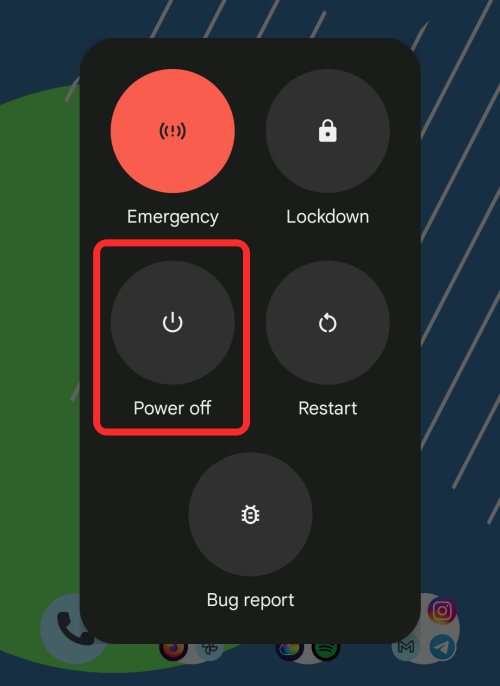
To sú všetky spôsoby, ako môžete svoj Pixel 6 vypnúť.
Máte nejaké RAR súbory, ktoré chcete previesť na ZIP súbory? Naučte sa, ako previesť RAR súbor na formát ZIP.
Držte vyrovnávaciu pamäť vyčistenú vo vašom webovom prehliadači Google Chrome pomocou týchto krokov.
Ukážeme vám, ako zmeniť farbu zvýraznenia textu a textových polí v Adobe Reader s týmto podrobným návodom.
Nájdite tu podrobné pokyny, ako zmeniť User Agent String vo webovom prehliadači Apple Safari pre MacOS.
Microsoft Teams v súčasnosti nepodporuje nativné prenášanie vašich stretnutí a hovorov na TV. Môžete však použiť aplikáciu na zrkadlenie obrazovky.
Zaujíma vás, ako integrovať ChatGPT do Microsoft Word? Tento sprievodca vám presne ukáže, ako to urobiť pomocou doplnku ChatGPT pre Word v 3 jednoduchých krokoch.
Zistite, ako vyriešiť bežný problém, pri ktorom bliká obrazovka v prehliadači Google Chrome.
Hľadáte osviežujúcu alternatívu k tradičnej klávesnici na obrazovke, Galaxy S23 Ultra od Samsungu poskytuje vynikajúce riešenie. S
Krížové odkazy môžu váš dokument výrazne sprístupniť, usporiadať a uľahčiť jeho používanie. Tento sprievodca vás naučí, ako vytvoriť krížové odkazy v programe Word.
Potrebujete naplánovať opakujúce sa stretnutia v MS Teams so svojimi spolupracovníkmi? Naučte sa, ako nastaviť opakujúce sa stretnutie v Teams.







