Ako previesť RAR súbor na ZIP vo Windows

Máte nejaké RAR súbory, ktoré chcete previesť na ZIP súbory? Naučte sa, ako previesť RAR súbor na formát ZIP.
Pre tých z nás, ktorí ju používajú, sa automatická oprava textu stala dôležitou súčasťou našich životov, pretože vám umožňuje rýchlo napísať niekoľko desiatok strán bez toho, aby ste museli kontrolovať pravopisné chyby . Nielenže šetrí čas, keď ste uprostred dlhého písania, ale tiež predpovedá slovo, ktoré ste zamýšľali, aj keď ste ho napísali zle.
To znamená, že automatické opravy alebo kontrola pravopisu nie sú úplne spoľahlivé a niekedy môžete skončiť so slovami alebo vetami, ktoré nemusia dávať zmysel alebo vás v najhoršom prípade privedú do rozpakov. V tomto príspevku vám pomôžeme vypnúť kontrolu pravopisu a automatické opravy v systéme iOS .
Ako vypnúť kontrolu pravopisu v systéme iOS
Keďže kontrola pravopisu je funkcia zameraná na klávesnicu, môžete ju pre svoj iPhone úplne zakázať v nastaveniach zariadenia. Za týmto účelom otvorte aplikáciu Nastavenia a prejdite na Všeobecné .
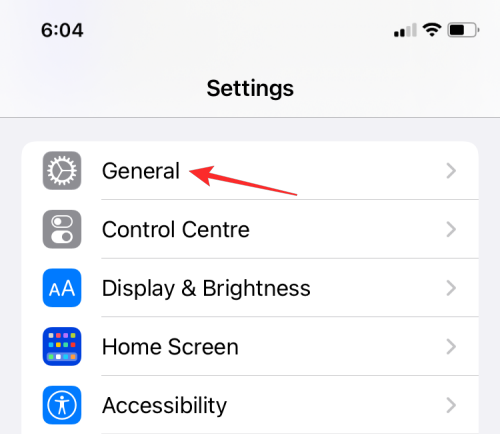
V časti Všeobecné vyberte položku Klávesnica .
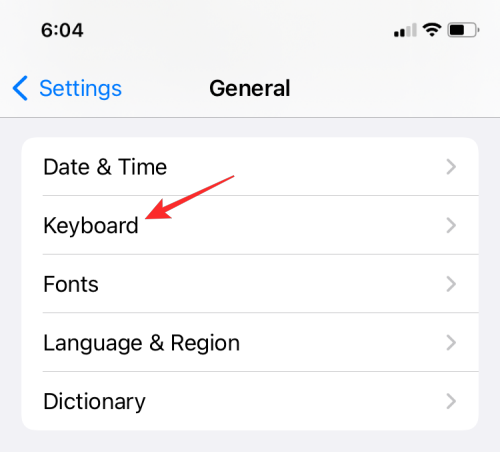
Na ďalšej obrazovke vypnite prepínač Kontrola pravopisu v časti Všetky klávesnice.
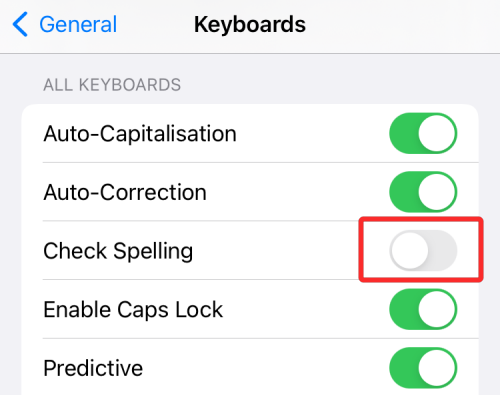
Voliteľne môžete tiež vypnúť prepínač automatickej opravy na tej istej obrazovke, aby ste zabránili systému iOS automaticky opravovať nesprávne napísané slová v aplikáciách na vašom iPhone.
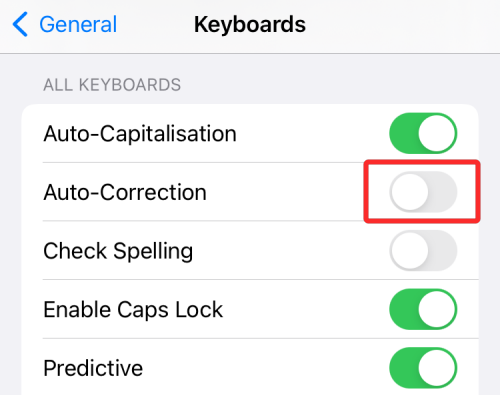
iOS vám už nebude zobrazovať nesprávne pravopisné a interpunkčné chyby pri písaní v aplikáciách na vašom iPhone.
Súvisiace: Ako sledovať filmy na FaceTime: Podrobný sprievodca
Ako vypnúť kontrolu pravopisu na stránkach
Ak používate kontrolu pravopisu pri práci na dokumentoch v aplikácii Pages od spoločnosti Apple a chcete ju pre konkrétny dokument zakázať, môžete tak urobiť otvorením aplikácie Pages z knižnice aplikácií a vybratím dokumentu z knižnice.
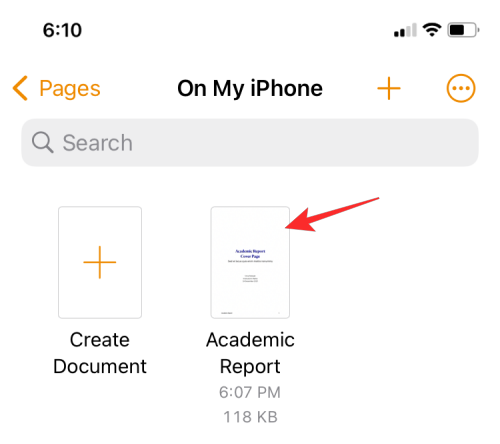
V dokumente Pages klepnite na ikonu 3 bodiek v pravom hornom rohu.
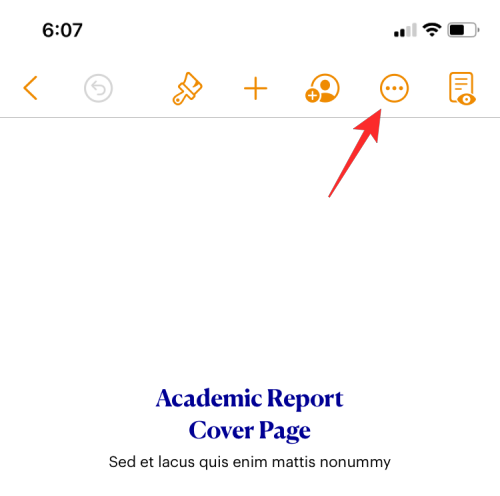
V zobrazenej kontextovej obrazovke prejdite nadol a vyberte položku Nastavenia .
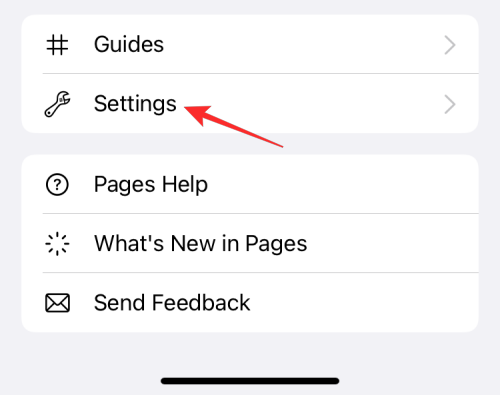
V Nastaveniach klepnite na Automatická korekcia .
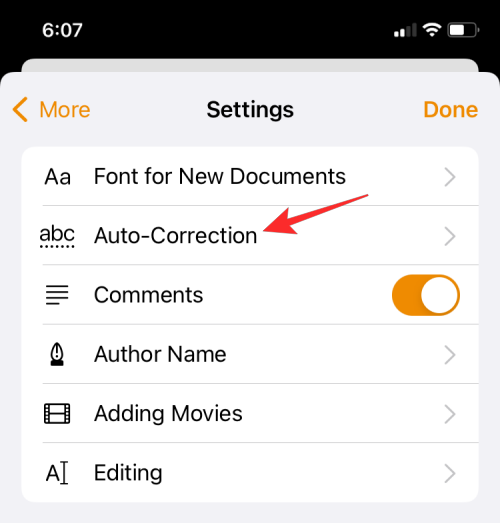
Na ďalšej obrazovke vypnite prepínač Kontrola pravopisu .
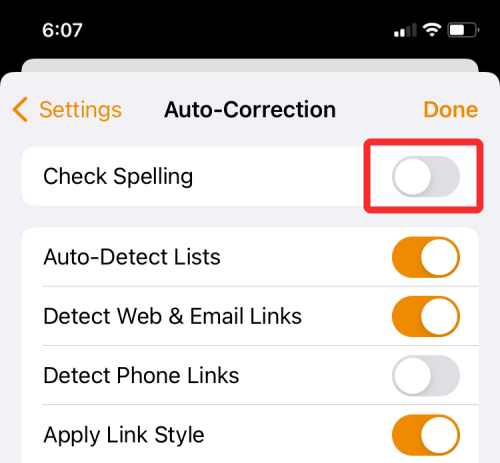
Vo vybratom dokumente v rámci Pages vám už nebudú ponúkané opravy gramatických alebo pravopisných chýb.
Súvisiace: 30 skvelých trikov pre iPhone na iOS 15
Ako vypnúť kontrolu pravopisu v číslach
Kontrolu pravopisu môžete vypnúť pre akúkoľvek tabuľku v aplikácii Numbers od Apple otvorením aplikácie Numbers a výberom tabuľky, ktorú chcete upraviť.
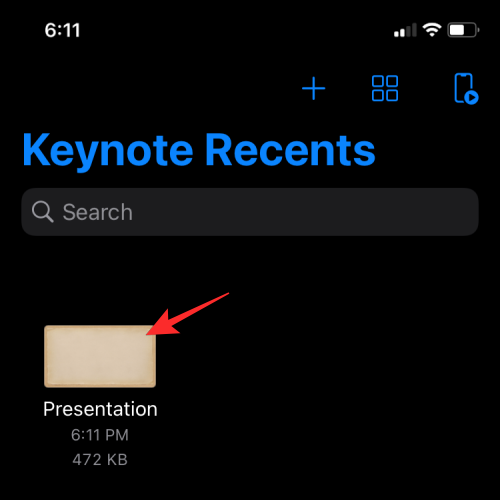
Vo vnútri tabuľky klepnite na ikonu 3 bodiek v pravom hornom rohu.
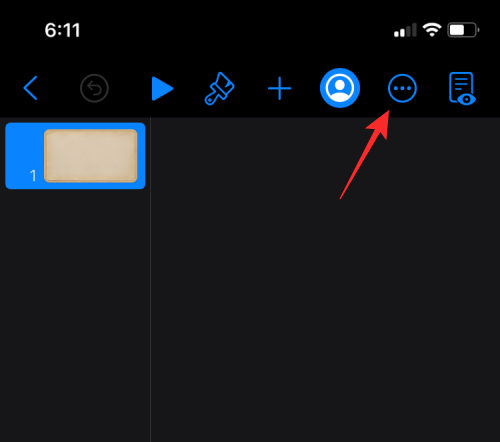
V zobrazenej kontextovej obrazovke prejdite nadol a vyberte položku Nastavenia .
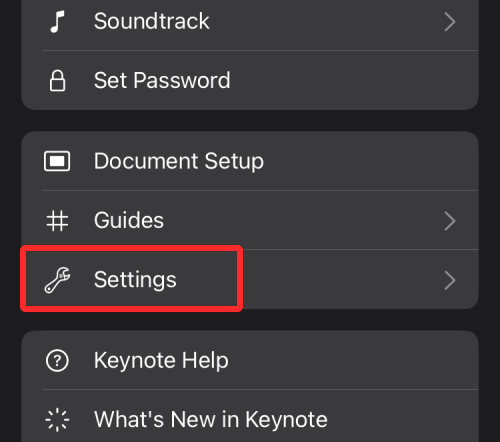
V Nastaveniach klepnite na Automatická korekcia .
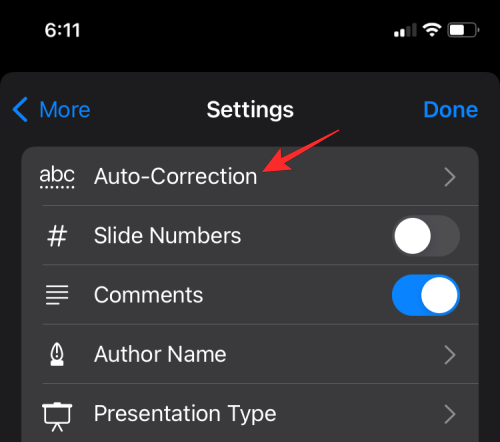
Na ďalšej obrazovke vypnite prepínač Kontrola pravopisu .
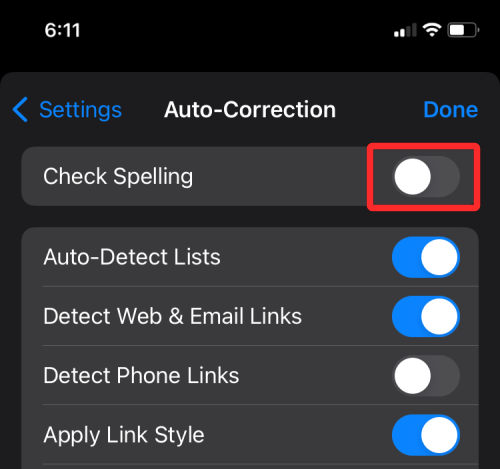
Ako vypnúť kontrolu pravopisu v Keynote
Ak chcete vypnúť kontrolu pravopisu pre prezentácie na Keynote, môžete tak urobiť v nastaveniach súboru. Na tento účel otvorte aplikáciu Keynote a vyberte súbor prezentácie, v ktorom chcete vypnúť kontrolu pravopisu.
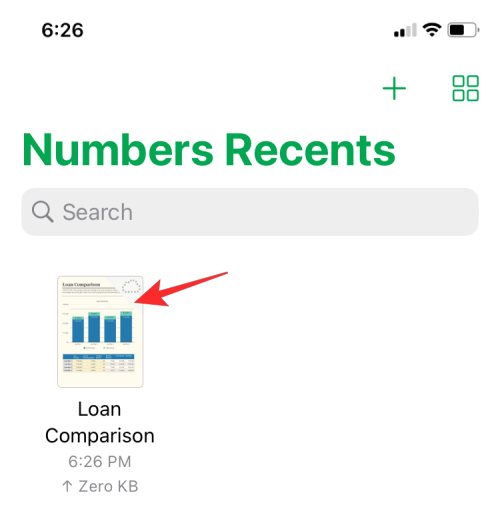
Vo vybranej prezentácii klepnite na ikonu 3 bodiek v pravom hornom rohu.
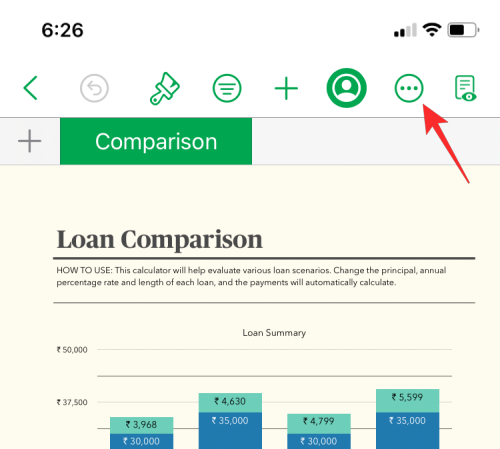
V zobrazenej kontextovej obrazovke prejdite nadol a vyberte položku Nastavenia .
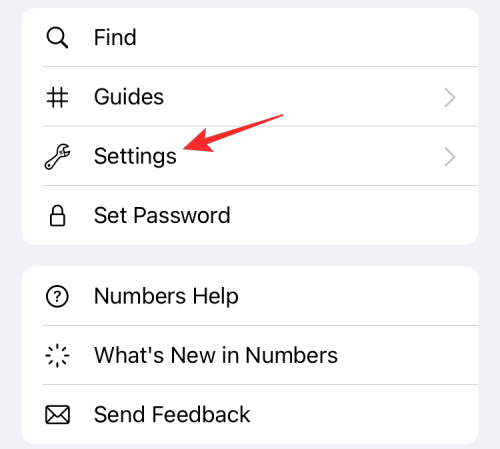
V Nastaveniach klepnite na Automatická korekcia .
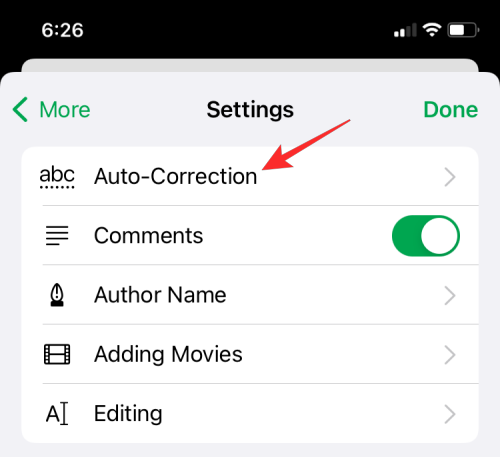
Na ďalšej obrazovke vypnite prepínač Kontrola pravopisu .
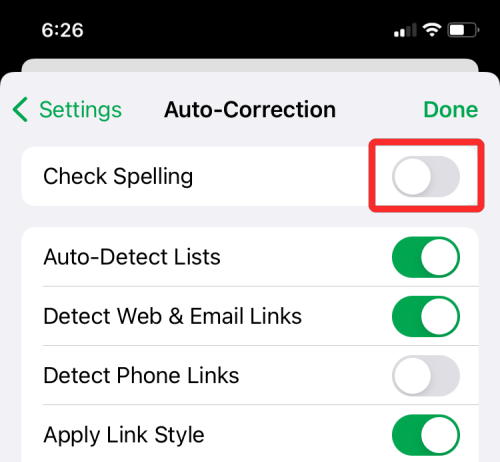
Toto by malo vypnúť funkciu kontroly pravopisu v prezentácii Keynote.
To je všetko, čo potrebujete vedieť o vypnutí kontroly pravopisu na iPhone.
SÚVISIACE
Máte nejaké RAR súbory, ktoré chcete previesť na ZIP súbory? Naučte sa, ako previesť RAR súbor na formát ZIP.
Držte vyrovnávaciu pamäť vyčistenú vo vašom webovom prehliadači Google Chrome pomocou týchto krokov.
Ukážeme vám, ako zmeniť farbu zvýraznenia textu a textových polí v Adobe Reader s týmto podrobným návodom.
Nájdite tu podrobné pokyny, ako zmeniť User Agent String vo webovom prehliadači Apple Safari pre MacOS.
Microsoft Teams v súčasnosti nepodporuje nativné prenášanie vašich stretnutí a hovorov na TV. Môžete však použiť aplikáciu na zrkadlenie obrazovky.
Zaujíma vás, ako integrovať ChatGPT do Microsoft Word? Tento sprievodca vám presne ukáže, ako to urobiť pomocou doplnku ChatGPT pre Word v 3 jednoduchých krokoch.
Zistite, ako vyriešiť bežný problém, pri ktorom bliká obrazovka v prehliadači Google Chrome.
Hľadáte osviežujúcu alternatívu k tradičnej klávesnici na obrazovke, Galaxy S23 Ultra od Samsungu poskytuje vynikajúce riešenie. S
Krížové odkazy môžu váš dokument výrazne sprístupniť, usporiadať a uľahčiť jeho používanie. Tento sprievodca vás naučí, ako vytvoriť krížové odkazy v programe Word.
Potrebujete naplánovať opakujúce sa stretnutia v MS Teams so svojimi spolupracovníkmi? Naučte sa, ako nastaviť opakujúce sa stretnutie v Teams.







