Ako previesť RAR súbor na ZIP vo Windows

Máte nejaké RAR súbory, ktoré chcete previesť na ZIP súbory? Naučte sa, ako previesť RAR súbor na formát ZIP.
Moderné smartfóny boli vždy skvelým spôsobom na zachytenie spomienok, no niekedy môžu tieto zariadenia naraziť na problémy , ktoré vám môžu brániť v používaní. Jedným z takýchto problémov môže byť automatické zaostrovanie.
Aj keď vám pomáha automaticky zaostriť a rýchlo nasnímať obrázok, niekedy môže nesprávne zaostriť na nesprávny objekt, vďaka čomu bude obrázok v nesprávnych častiach rozmazaný .
To môže byť obzvlášť výrazné pri slabom osvetlení alebo ak máte staršie zariadenie. Ak máte niekoľko rozostrených fotiek alebo len fotiek vo všeobecnosti, ktoré by ste chceli vymazať, tu je návod, ako môžete začať na svojom iPhone.
Súvisiace: Ako skopírovať predmet z videa na iPhone
Urobte si obraz na iPhone jasnejší 6 spôsobmi
Aplikáciu Fotky môžete natívne použiť na vyskúšanie a vyčistenie fotografií. Ak však potrebujete viac jemností, odporúčame použiť jednu z aplikácií tretích strán uvedených nižšie.
Metóda 1: Použitie Apple Photos
Otvorte aplikáciu Fotografie a potom otvorte príslušnú fotografiu, ktorú chcete vyčistiť.
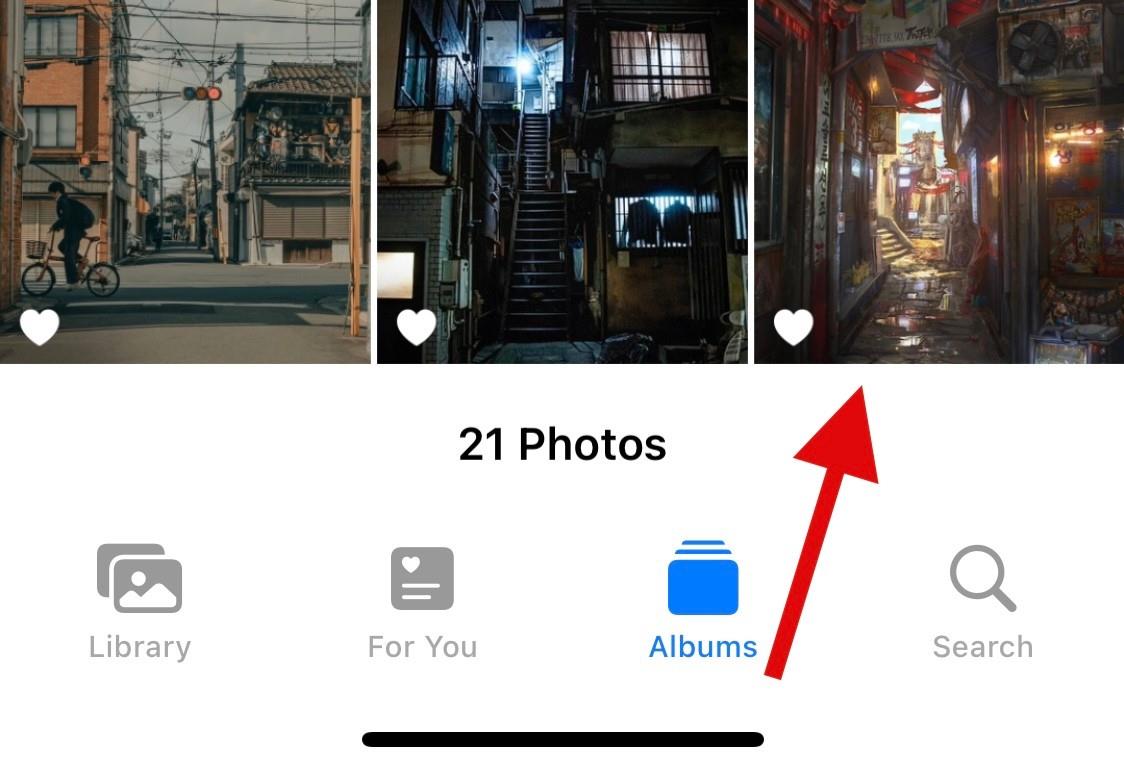
Klepnite na položku Upraviť .
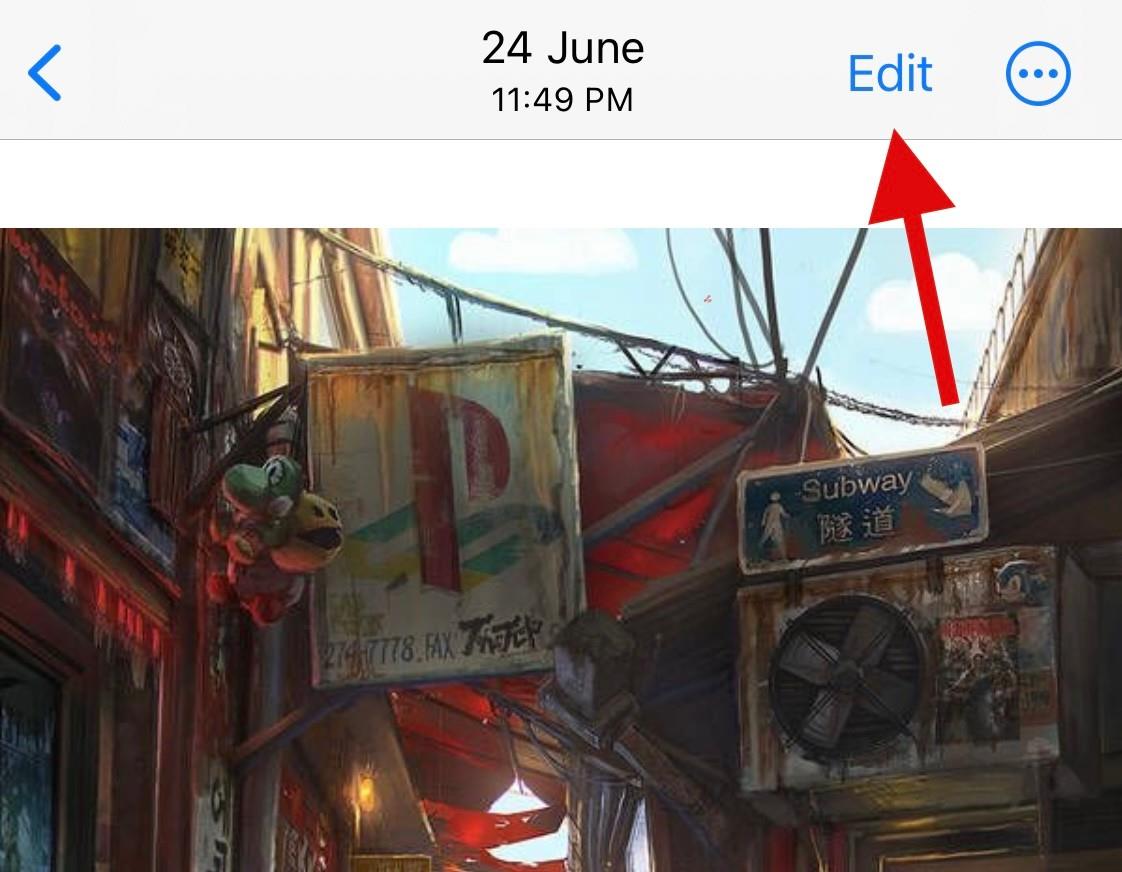
Posúvaním nástrojov v spodnej časti nájdite Ostrosť .
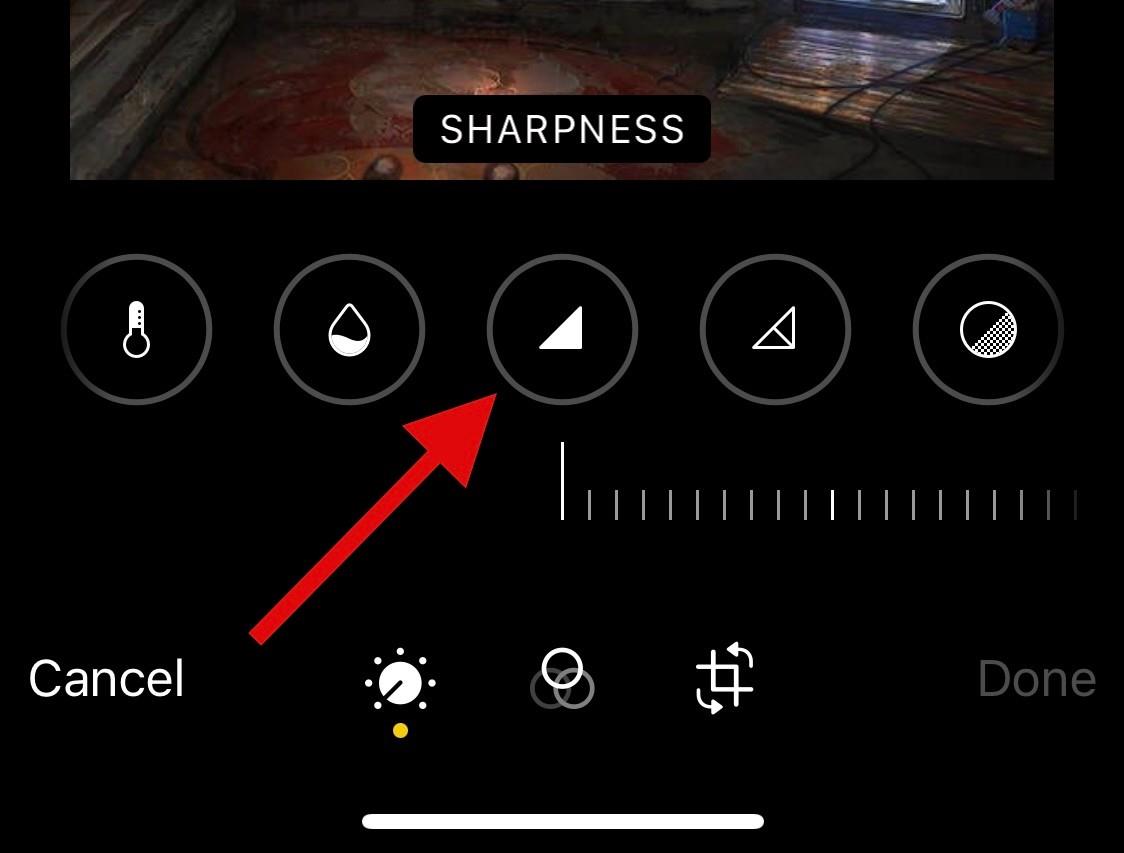
Upravte to isté pomocou posúvača v spodnej časti.
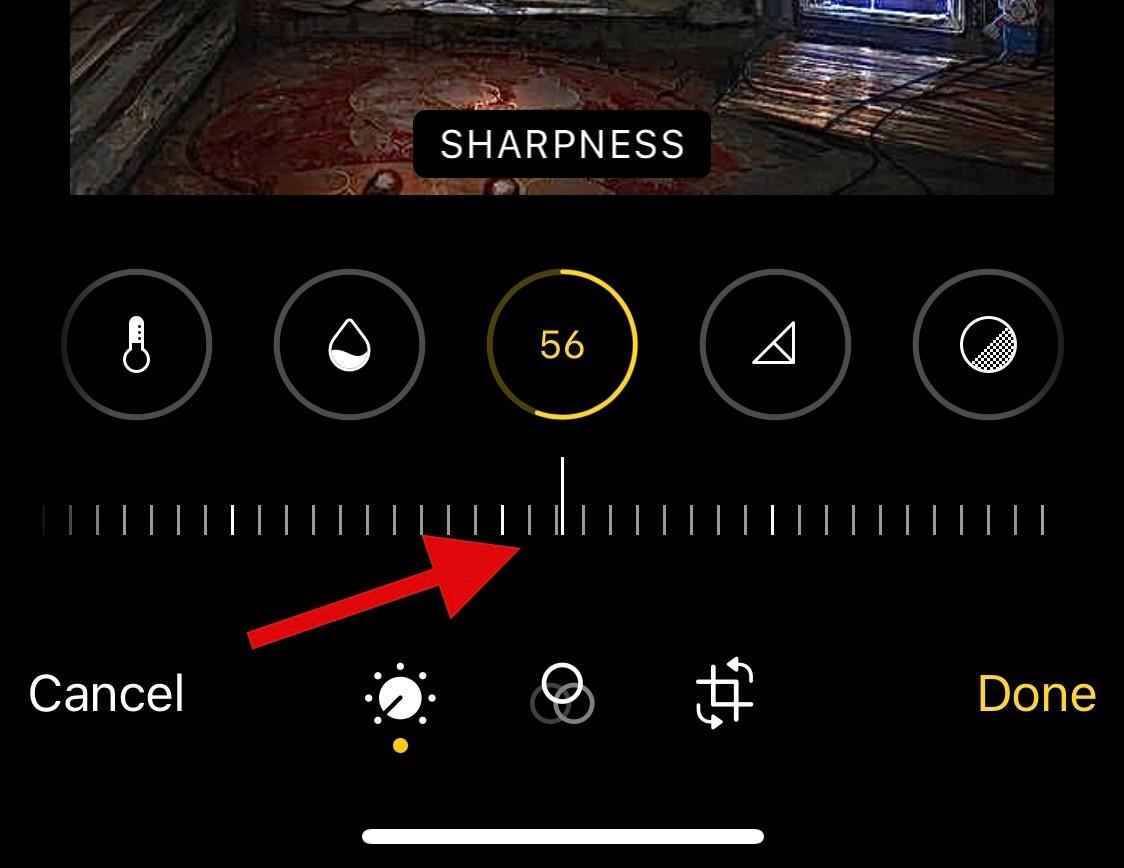
Keď ste s výsledkom spokojní, prepnite na Definition a upravte to isté podľa svojich preferencií.
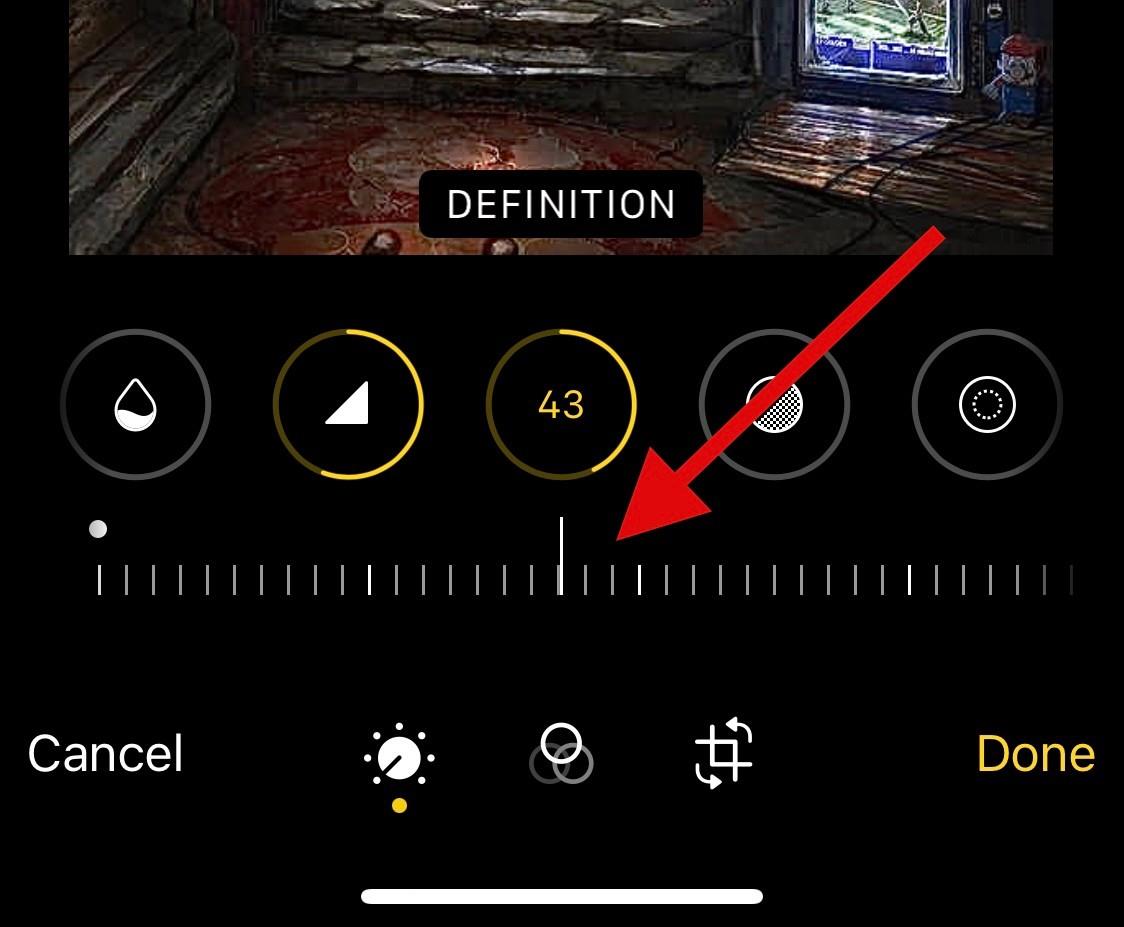
Nakoniec použite redukciu šumu na zníženie šumu z fotografie, ktorý by mal byť vedľajším účinkom nadmernej ostrosti.
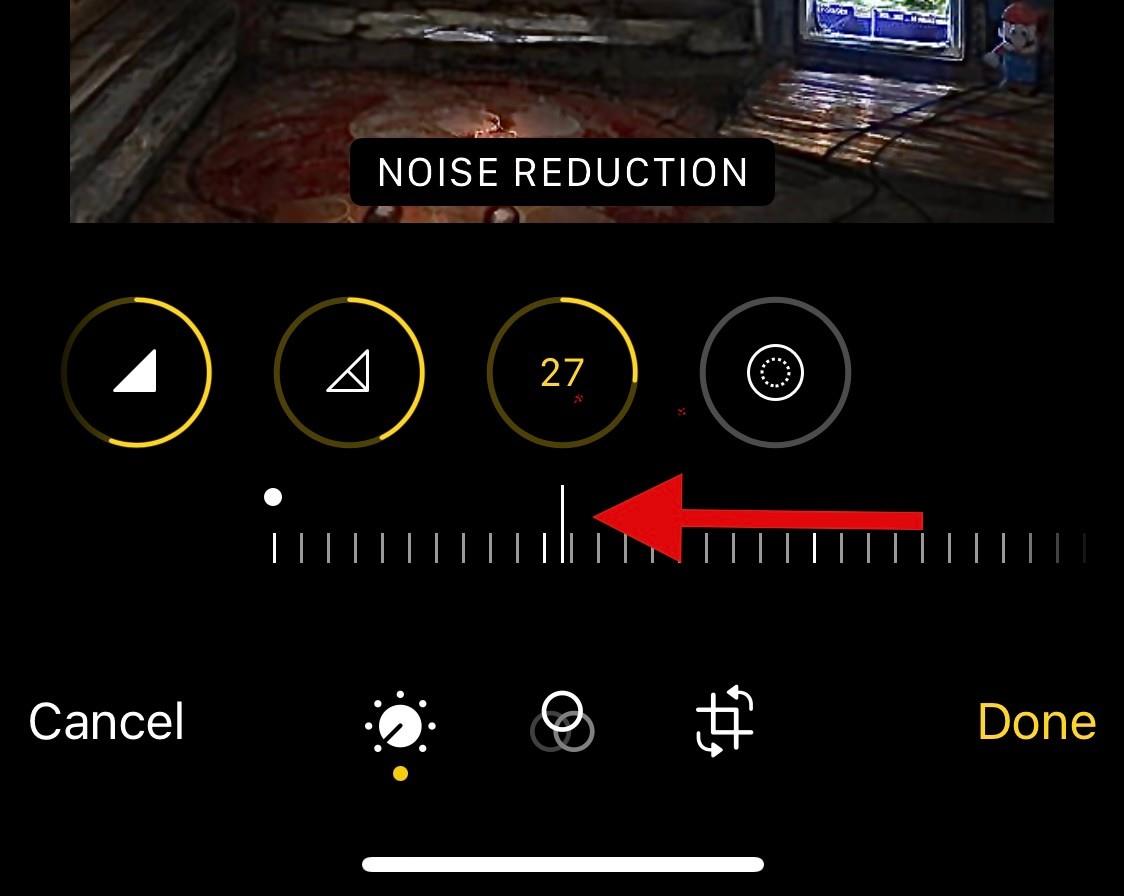
Keď budete s výsledkom spokojní, klepnite na Hotovo .
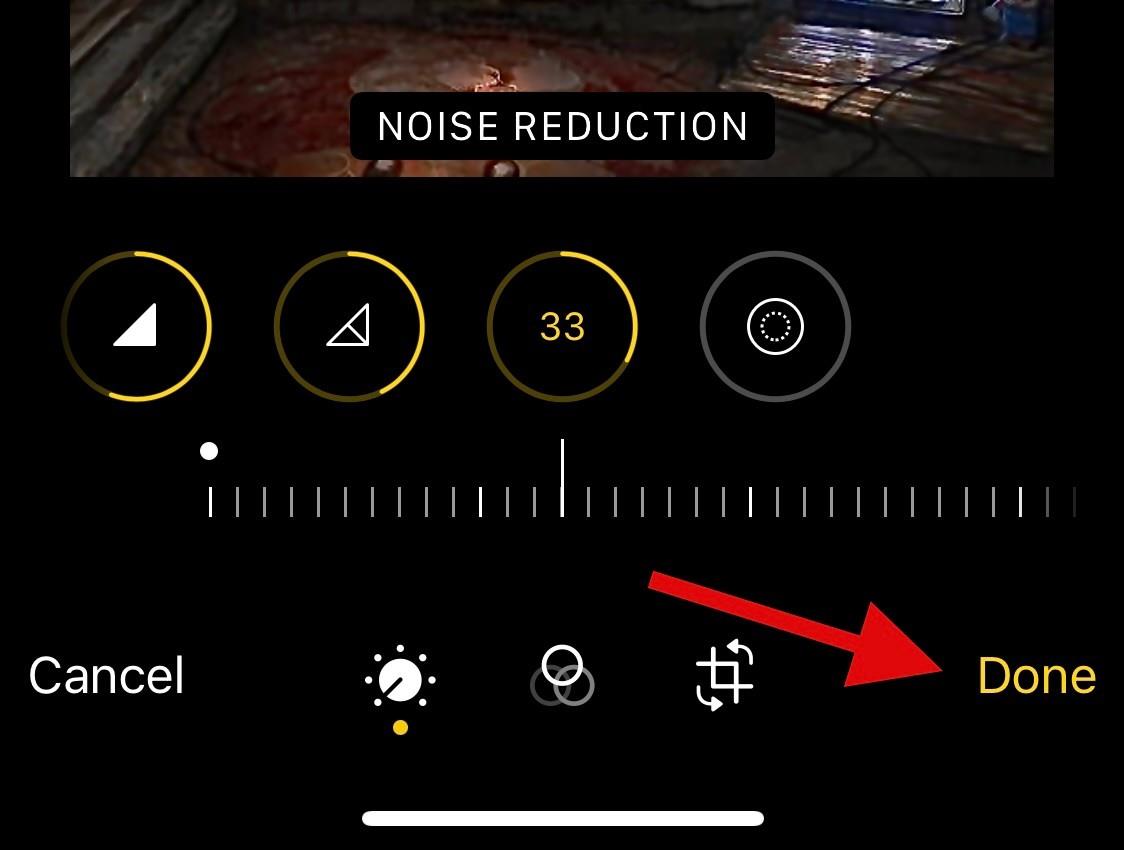
A takto môžete urobiť svoje fotografie jasnejšie pomocou aplikácie Fotky .
Ak sa vám Fotky nepodarilo, odporúčame vám skúsiť použiť aplikáciu tretej strany, aby boli vaše obrázky jasnejšie. Použite niektorú z nižšie uvedených možností v závislosti od vašich preferencií, ktoré vám pomôžu s procesom.
Metóda 2: Použitie Snapseed
Stiahnite si a nainštalujte Snapseed do svojho zariadenia pomocou vyššie uvedeného odkazu. Po nainštalovaní otvorte aplikáciu a klepnite na + .
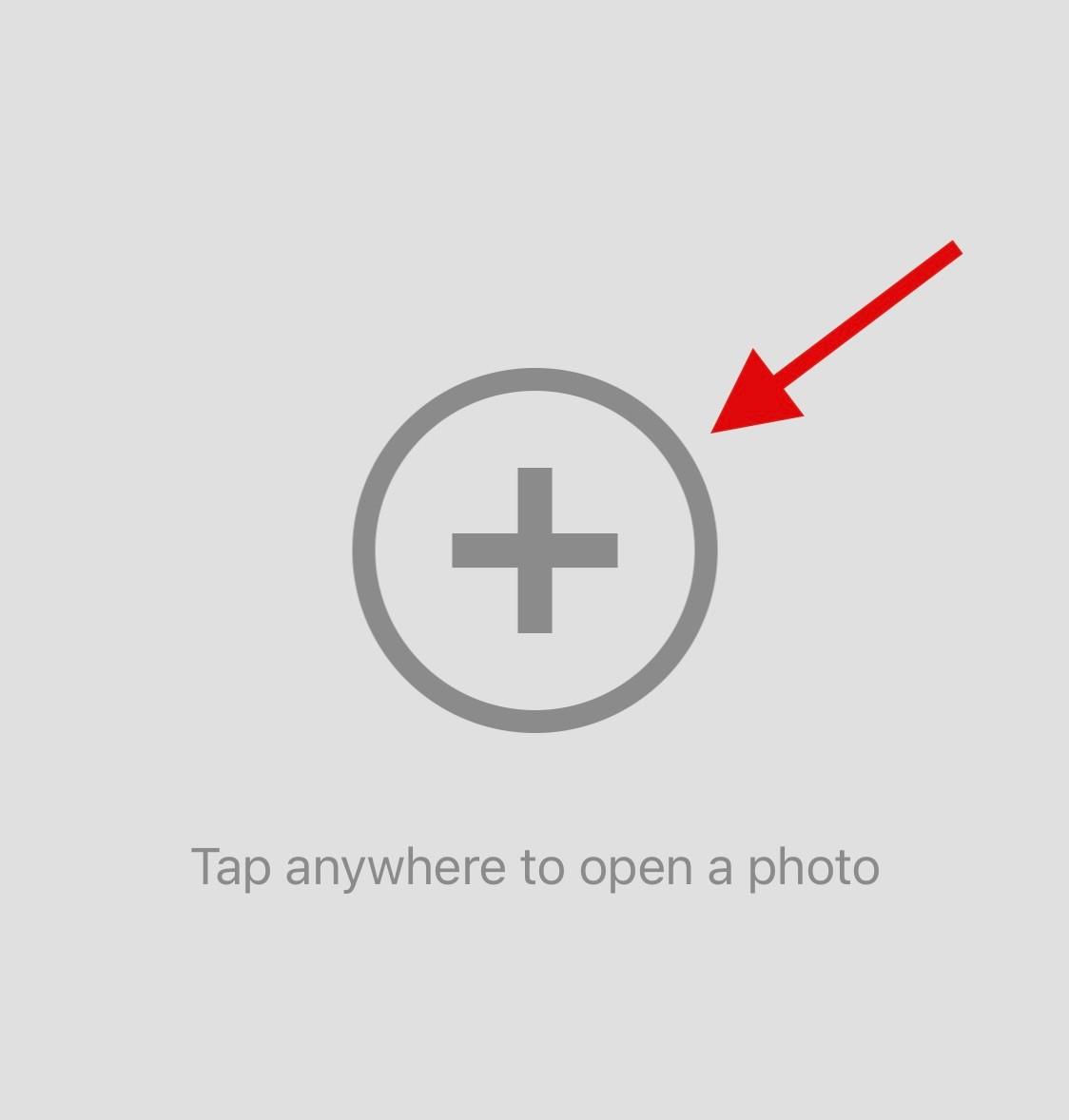
Teraz klepnite na a vyberte príslušnú fotografiu, ktorú chcete objasniť.
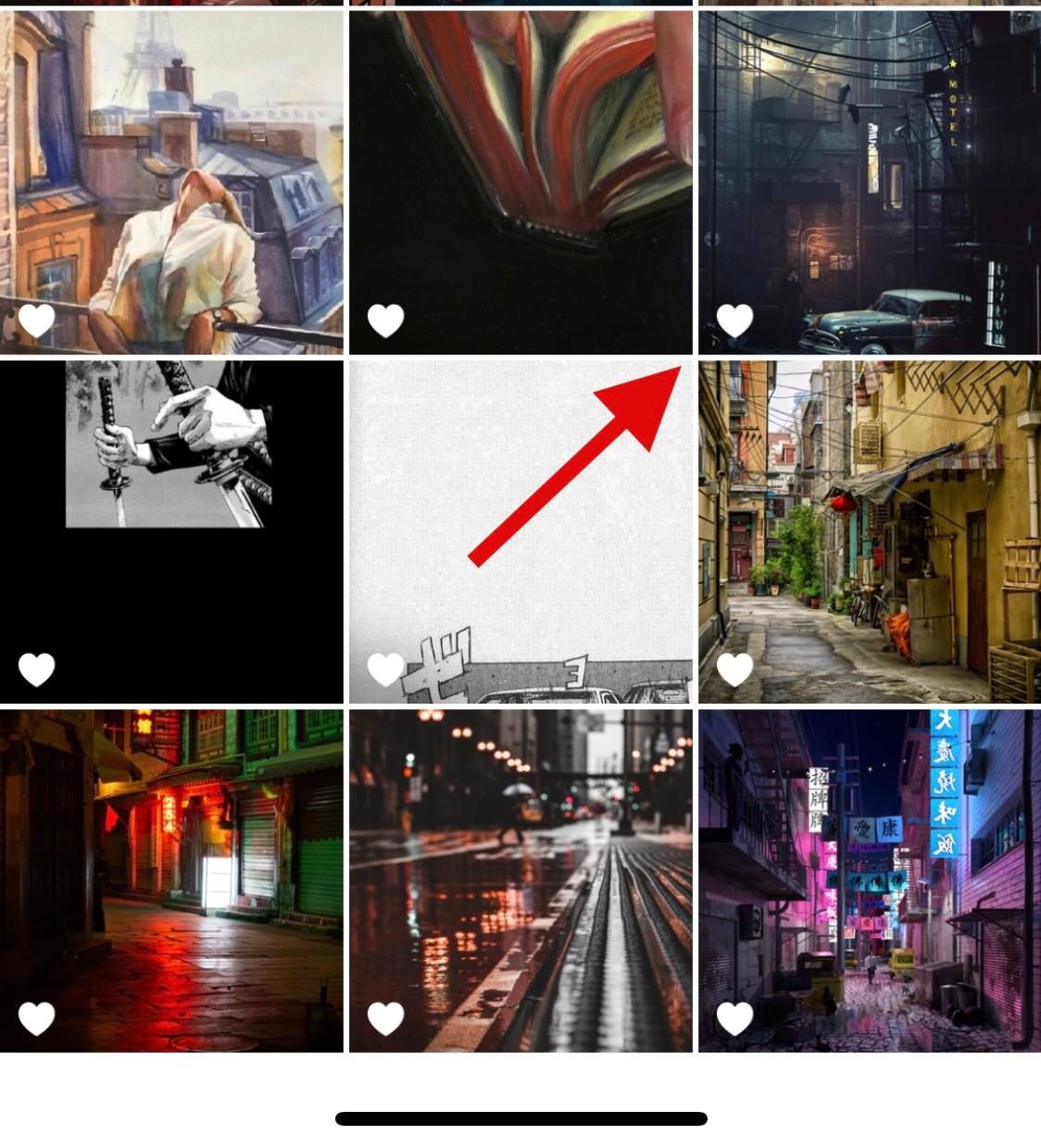
V spodnej časti klepnite na Nástroje .
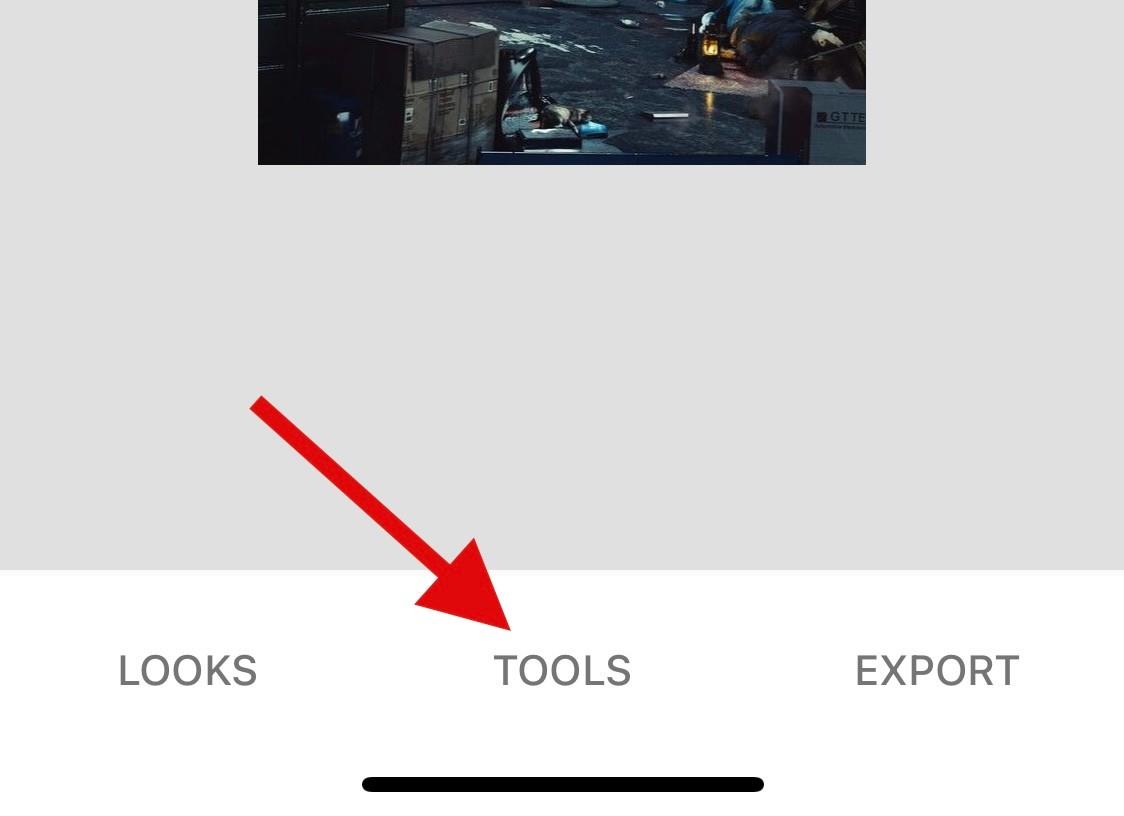
Klepnite na a vyberte Podrobnosti .
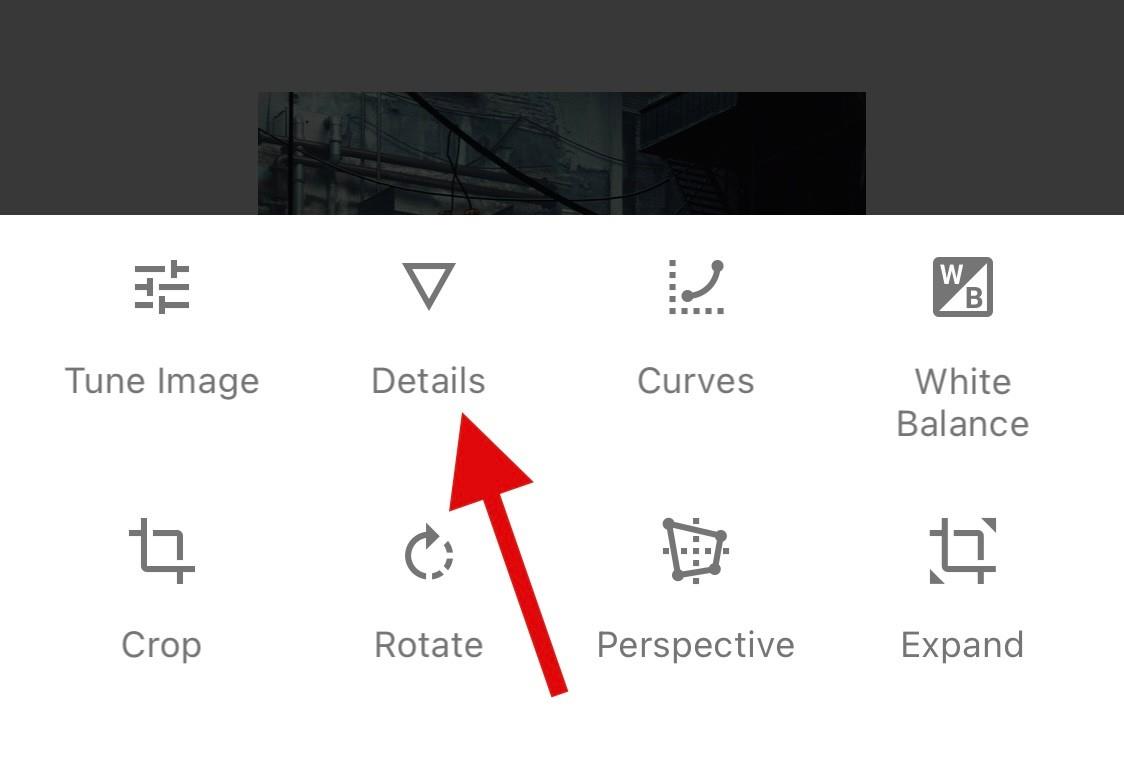
Teraz pomocou posúvača v hornej časti upravte svoju štruktúru .
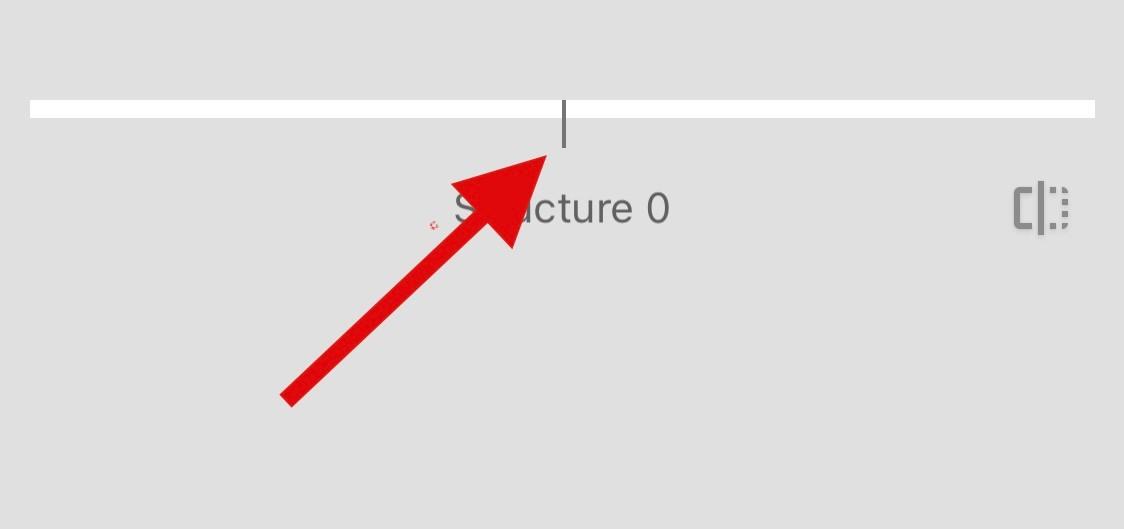
Klepnite na ikonu Možnosti v spodnej časti.
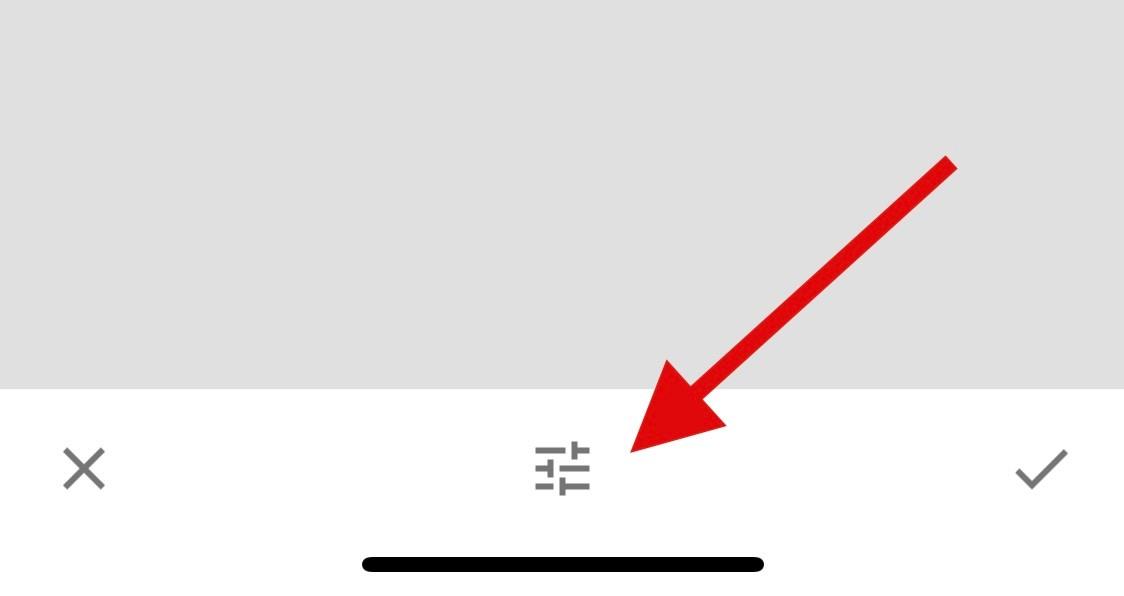
Vyberte položku Ostrosť .
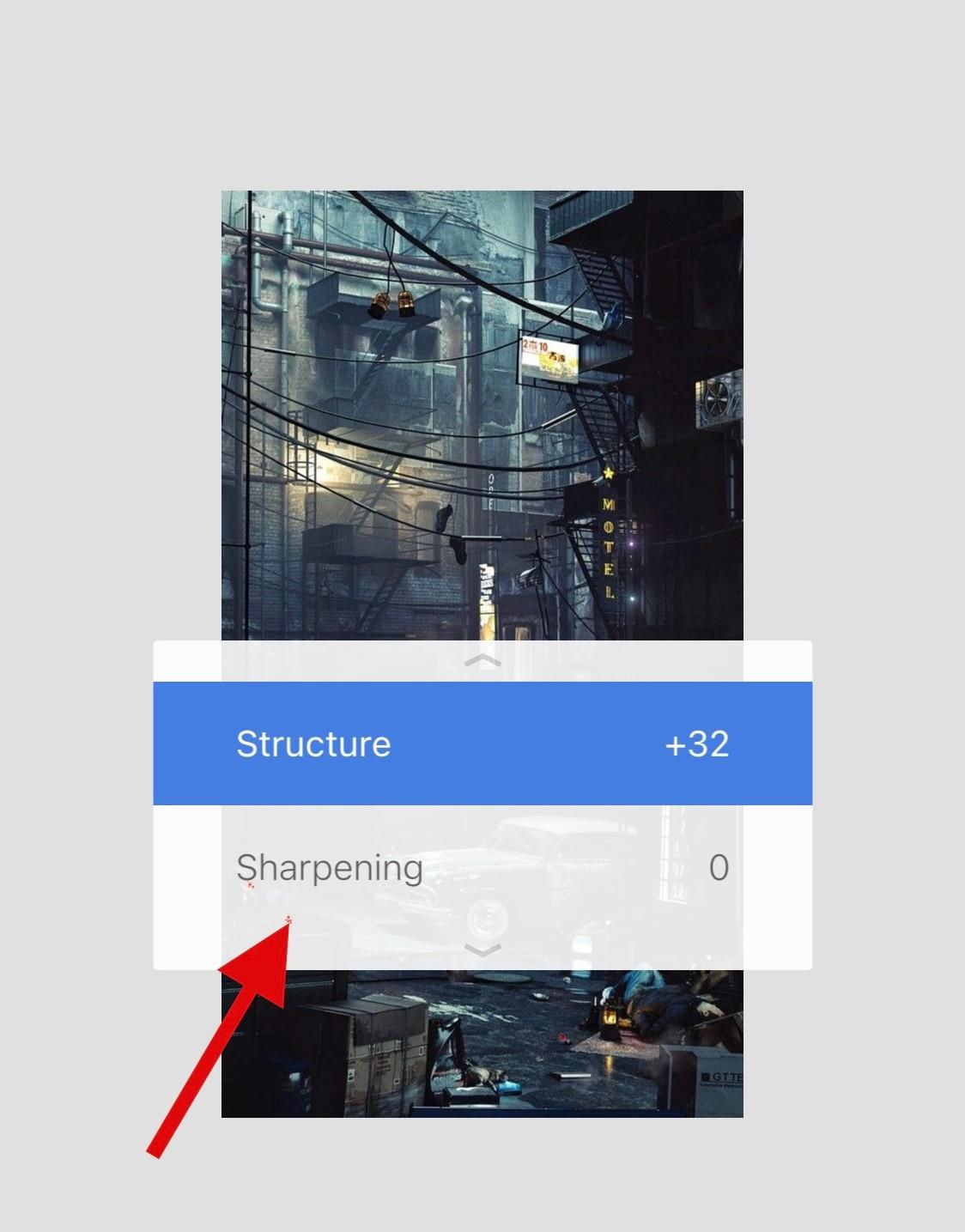
Upravte ostrosť pomocou posúvača v hornej časti obrazovky.
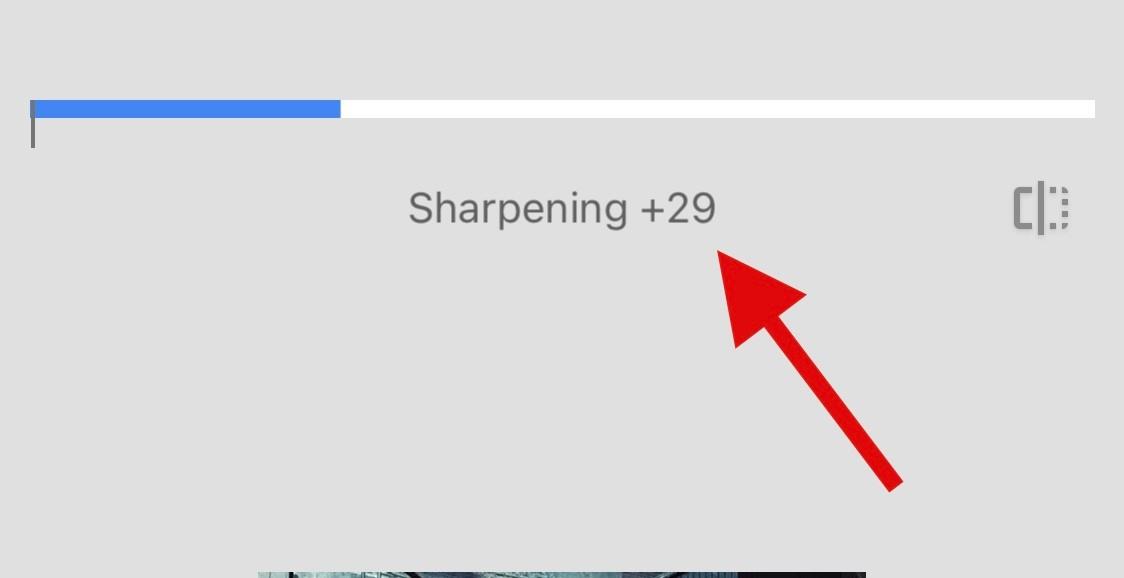
Keď budete s úpravami spokojní, klepnite na značku začiarknutia .
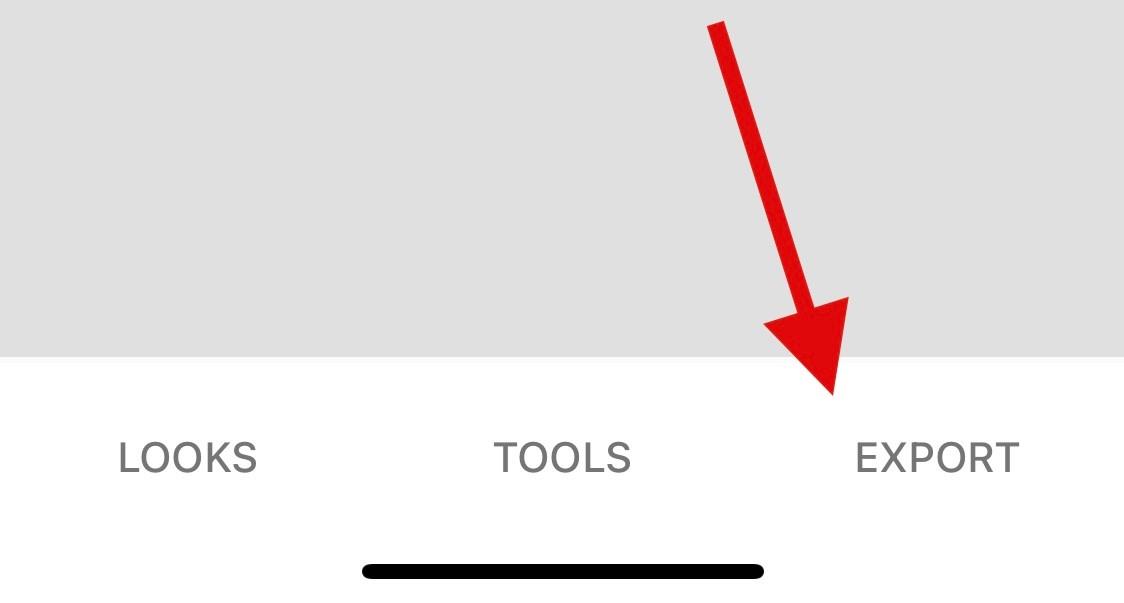
Klepnite na položku Exportovať . Teraz vyberte a uložte obrázok pomocou jednej z možností na obrazovke.
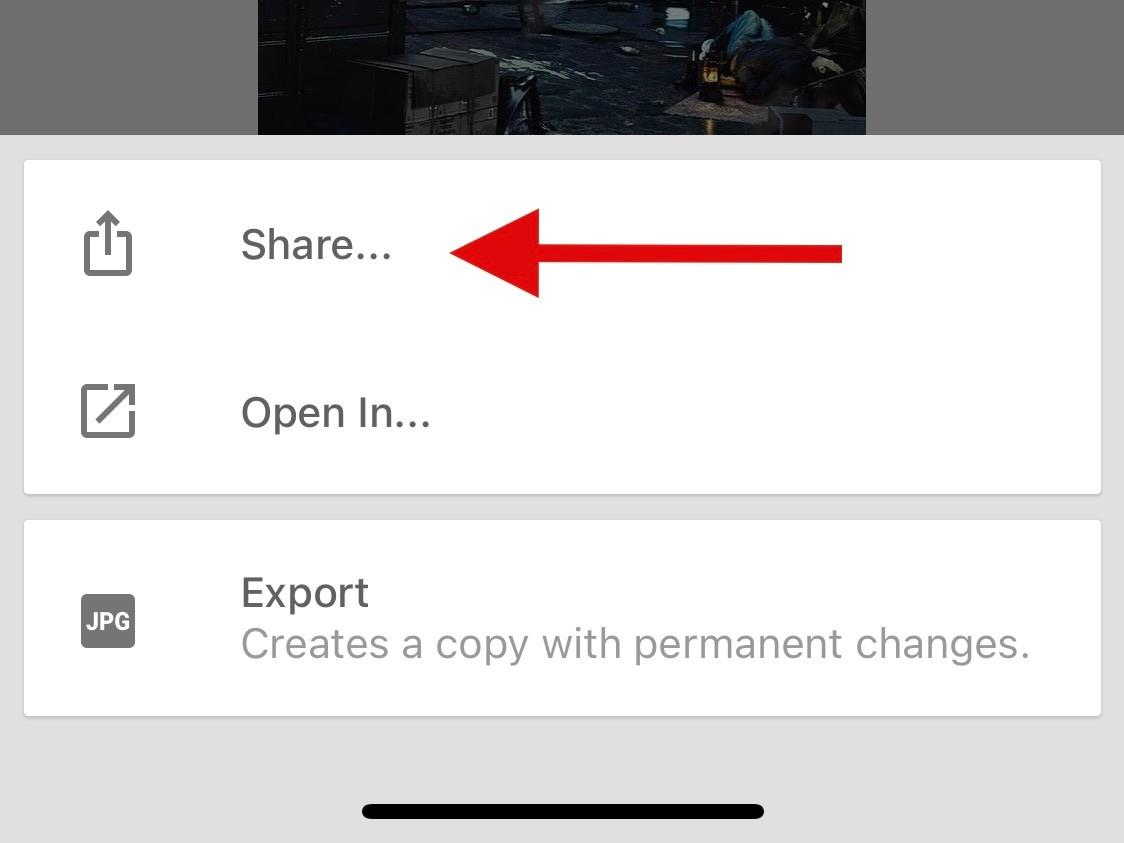
A takto môžete upraviť a vyčistiť svoj obrázok pomocou aplikácie Snapseed.
Metóda 3: Adobe Photoshop
Stiahnite si a nainštalujte Photoshop do svojho zariadenia pomocou vyššie uvedeného odkazu. Po dokončení spustite to isté a po zobrazení výzvy udeľte Photoshopu prístup k svojim fotografiám v závislosti od vašich preferencií.
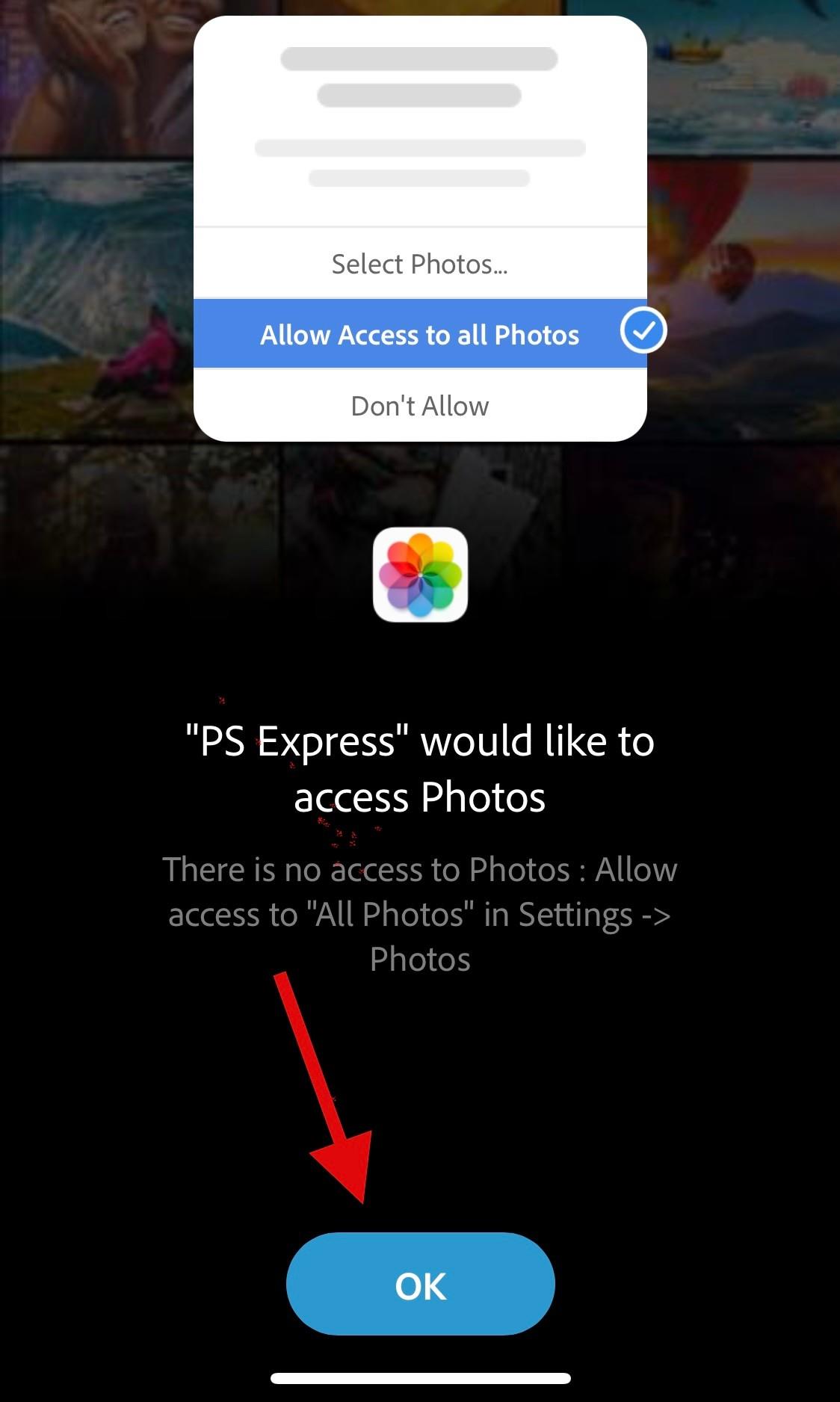
Klepnite na a vyberte fotografiu, ktorú chcete vymazať, z ukážok na obrazovke.
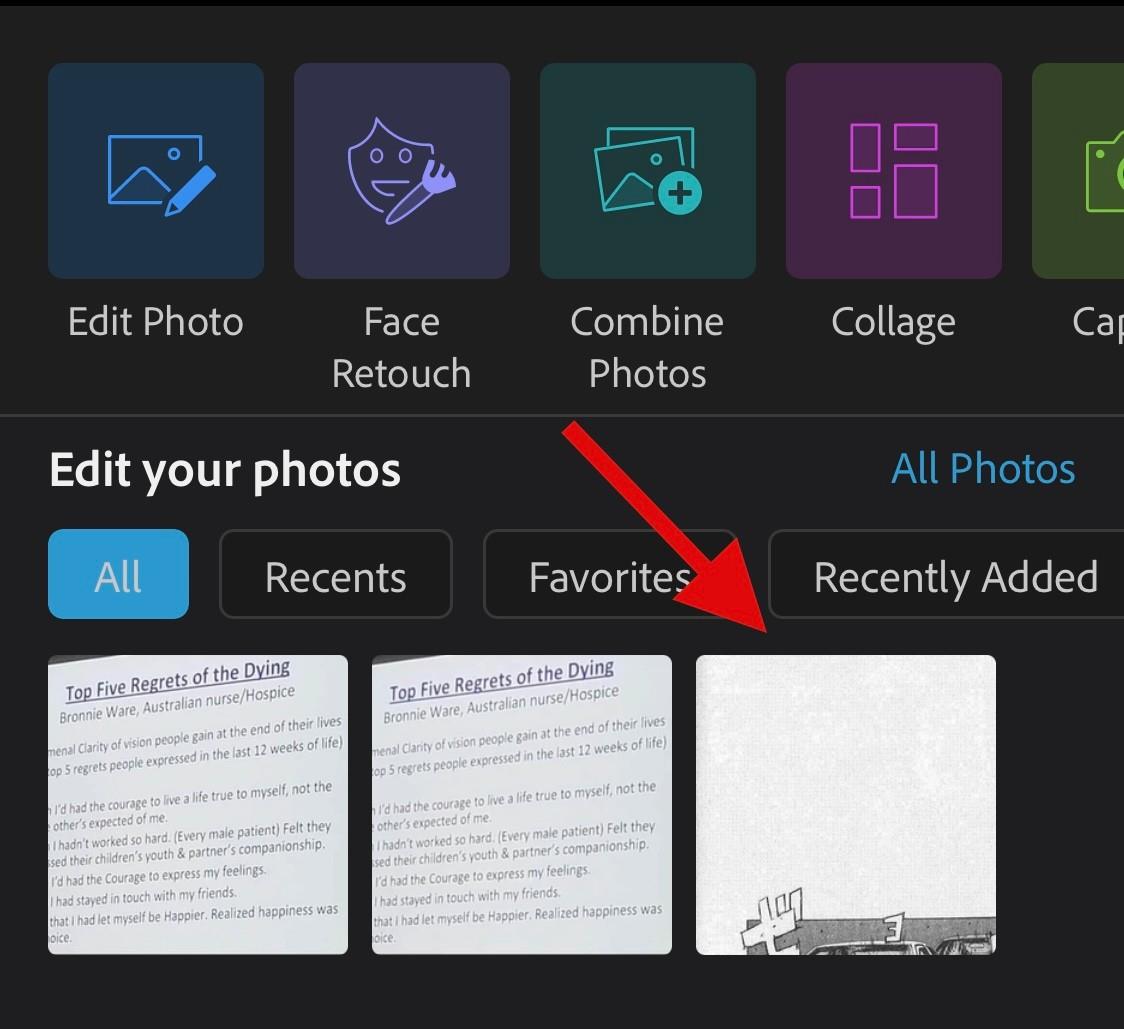
Klepnite na položku Úpravy v dolnej časti.
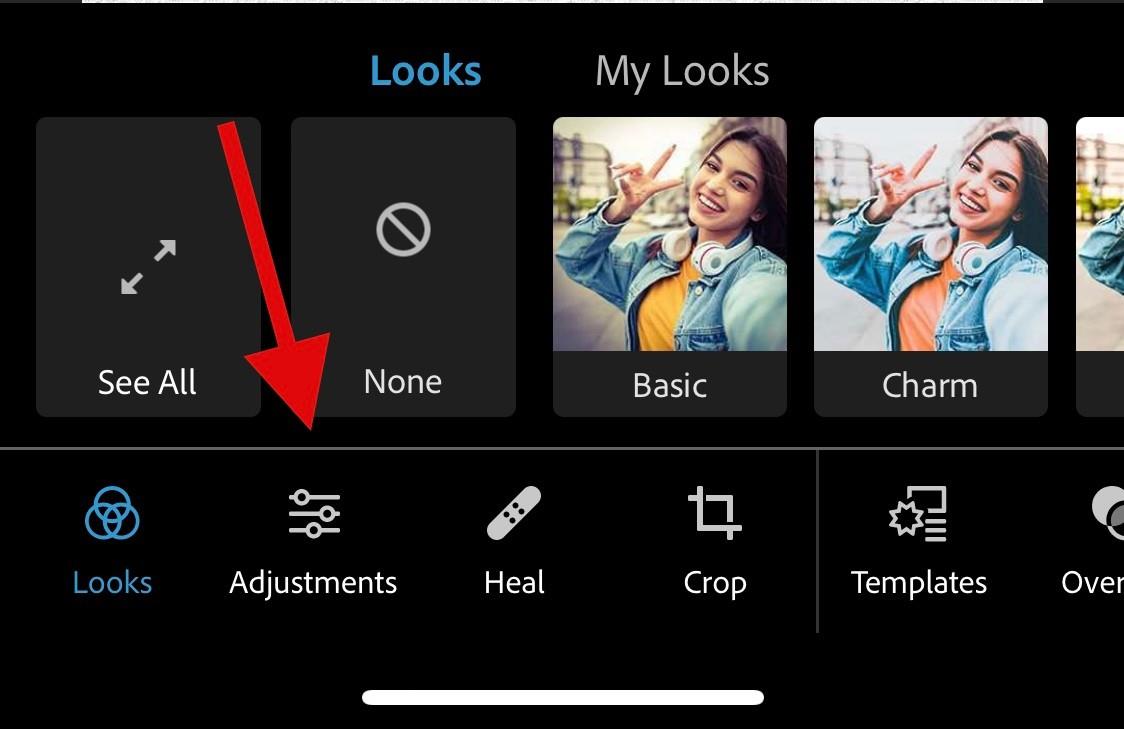
Klepnite na a vyberte Podrobnosti .
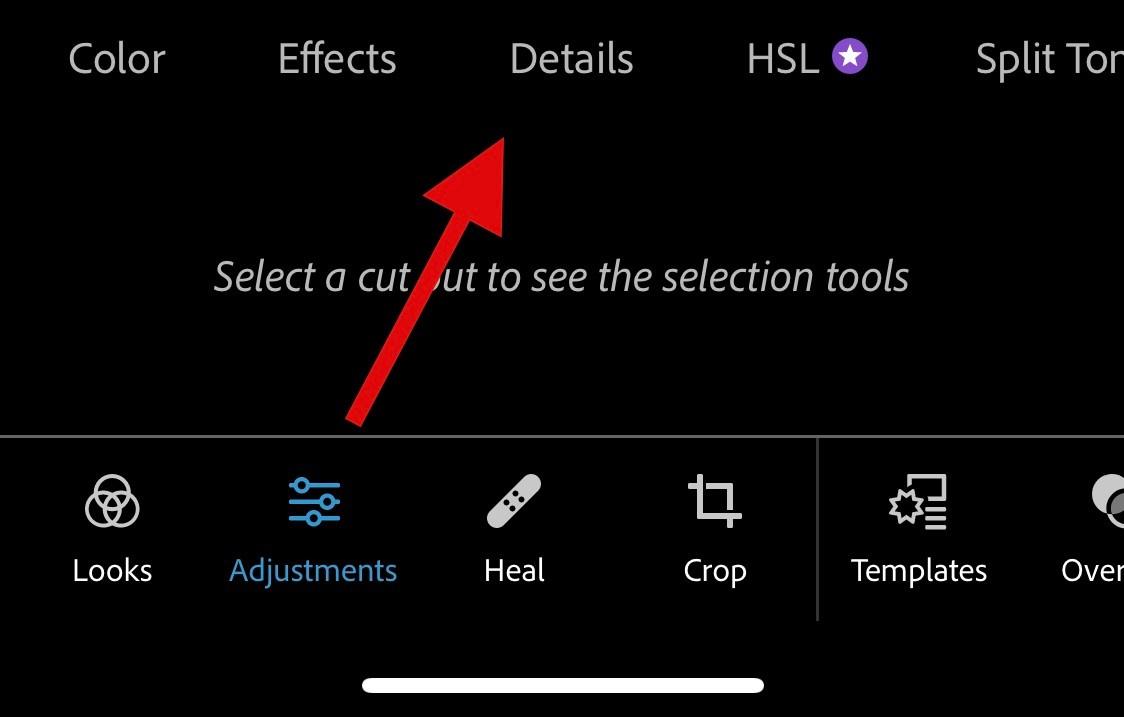
Teraz vyberte Sharpness (Ostrosť) .
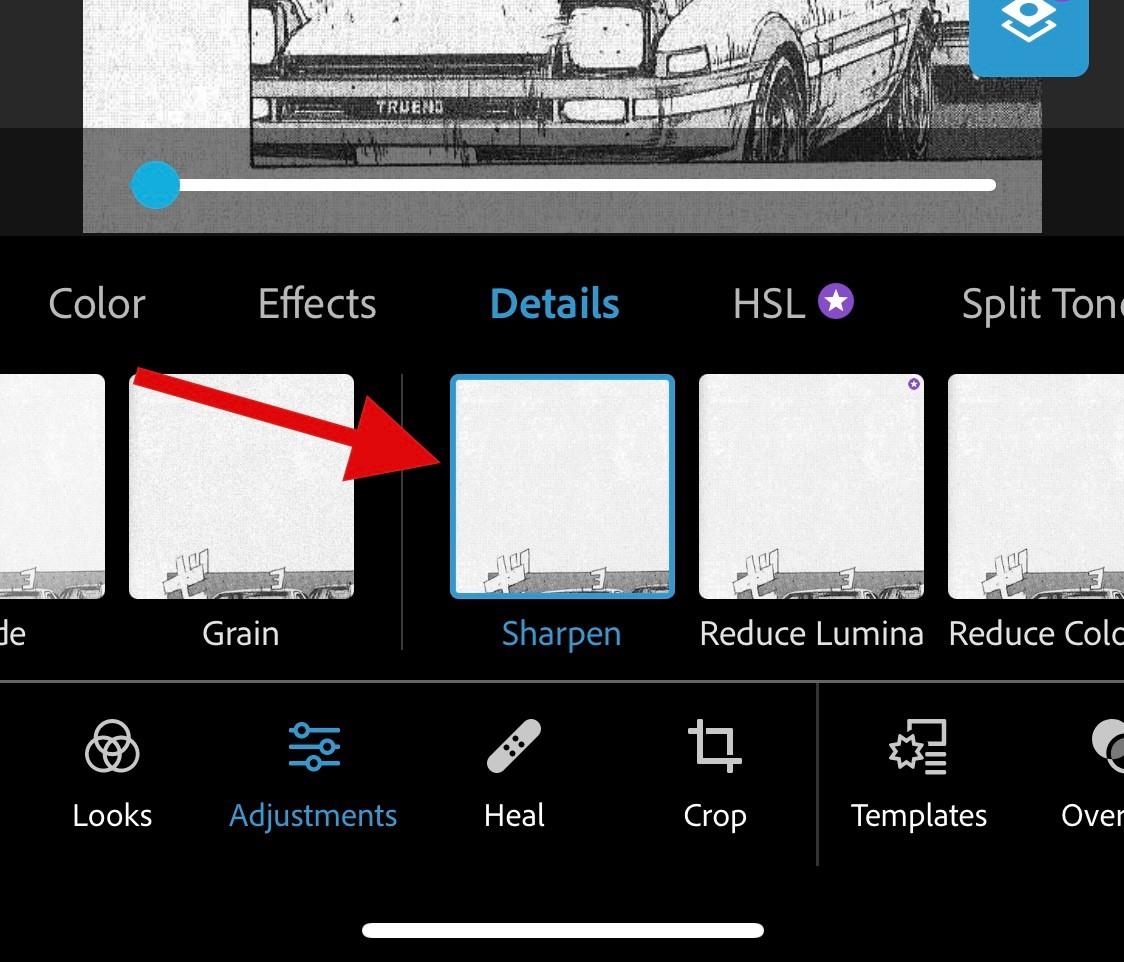
Pomocou posúvača v hornej časti upravte ostrosť podľa svojich preferencií.
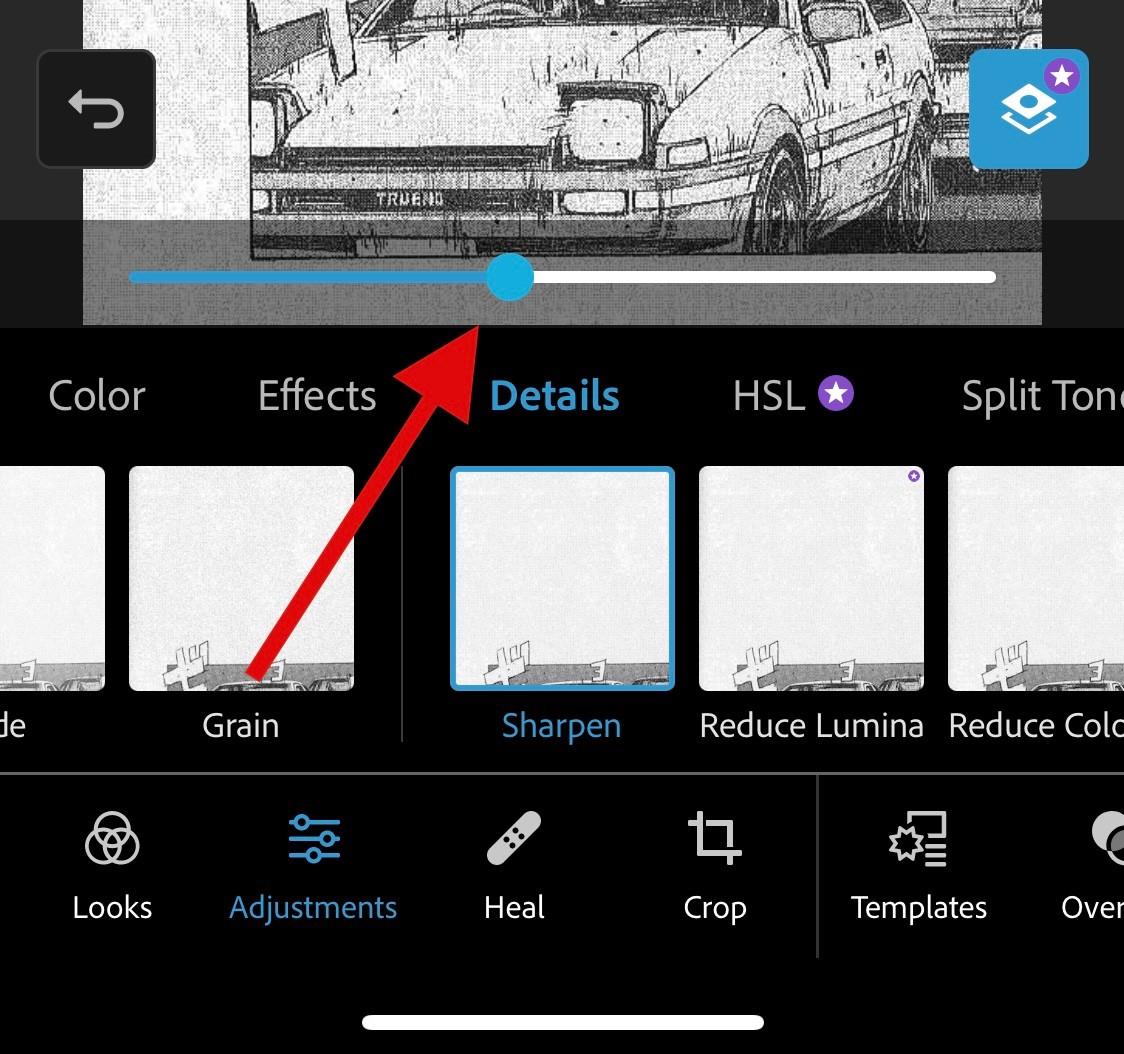
Teraz vyberte a upravte Reduce Lumia .
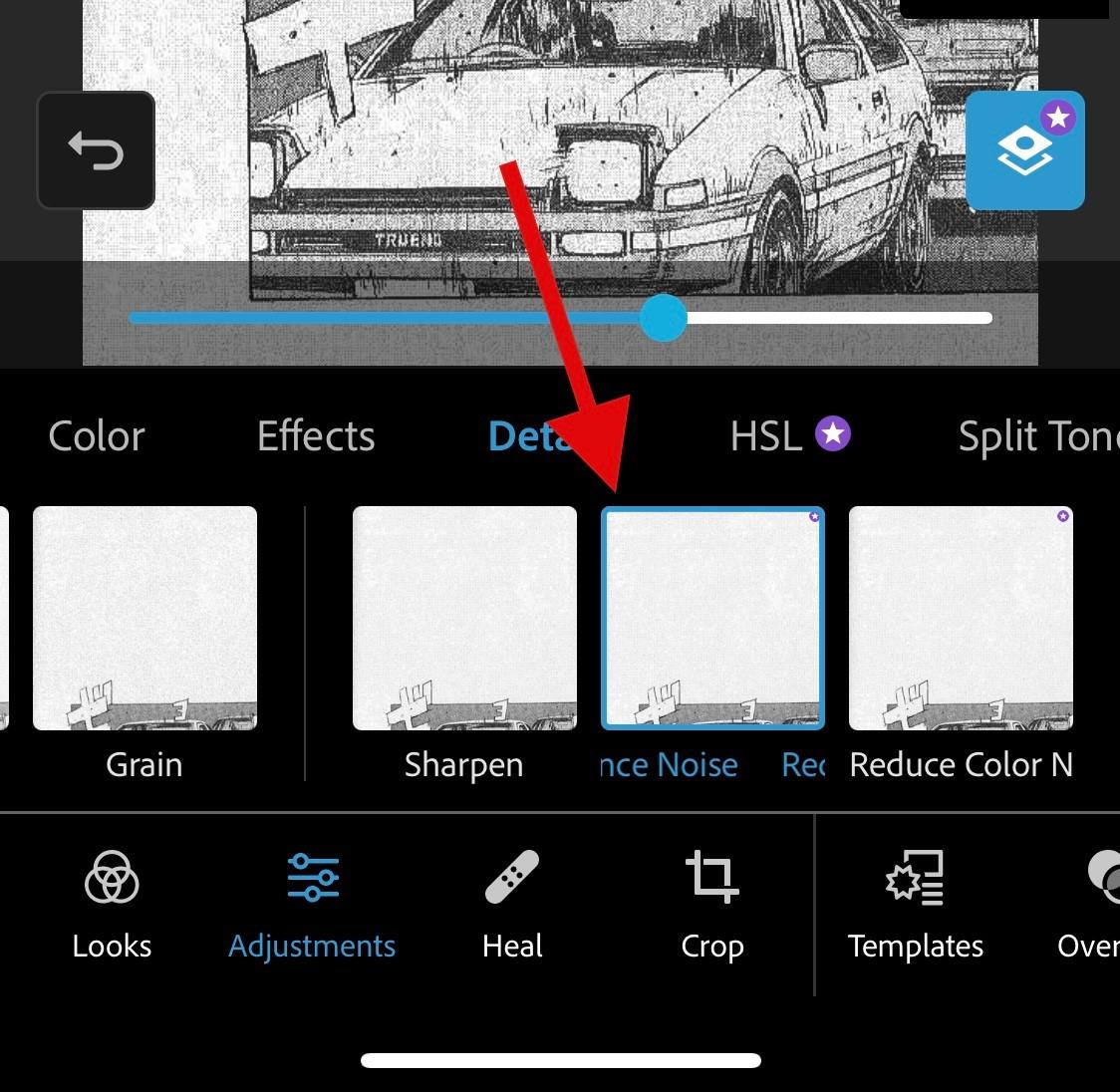
Keď ste s výsledkami spokojní, klepnite na ikonu Stiahnuť v hornej časti a uložte fotografiu do svojho zariadenia.
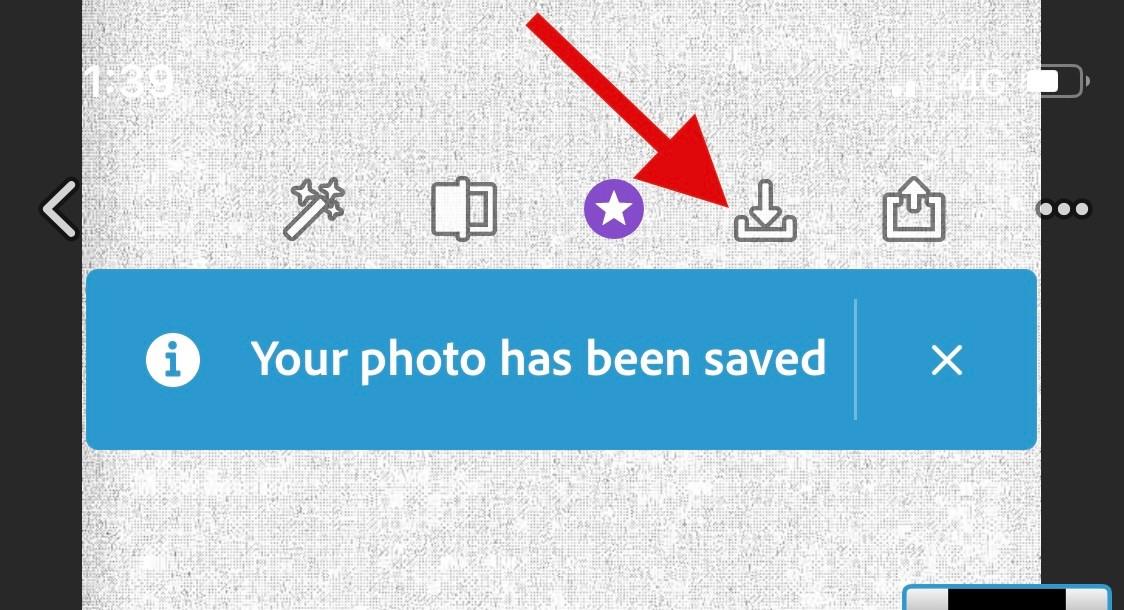
A takto môžete vyčistiť fotografiu pomocou Photoshopu .
Metóda 4: Použitie Adobe Lightroom
Stiahnite si a nainštalujte Lightroom do svojho zariadenia pomocou vyššie uvedeného odkazu. Po nainštalovaní spustite to isté a klepnite na ikonu Pridať fotografiu .
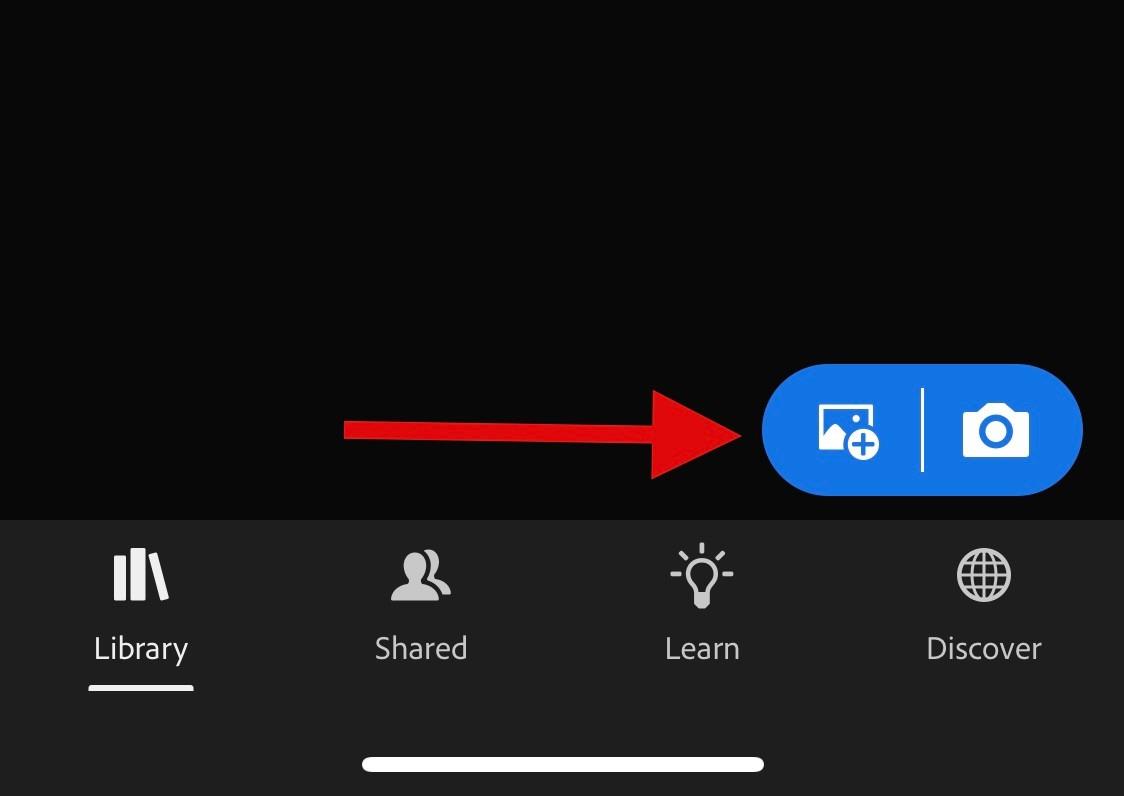
Poznámka: Ak aplikáciu používate prvýkrát, budete sa musieť prihlásiť do Adobe Lightroom.
Klepnite na a vyberte požadovaný zdroj.
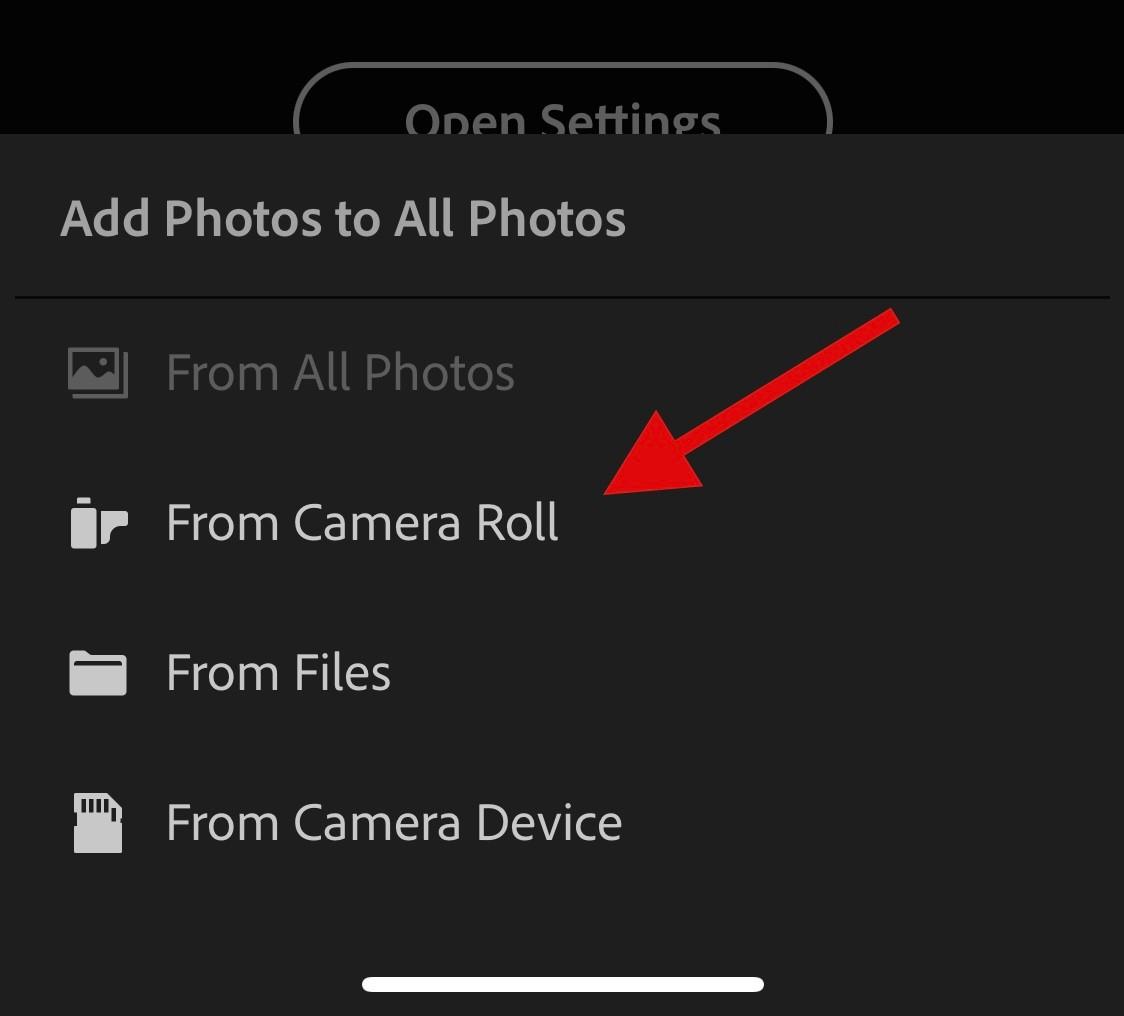
Teraz po zobrazení výzvy udeľte prístup do Lightroom .
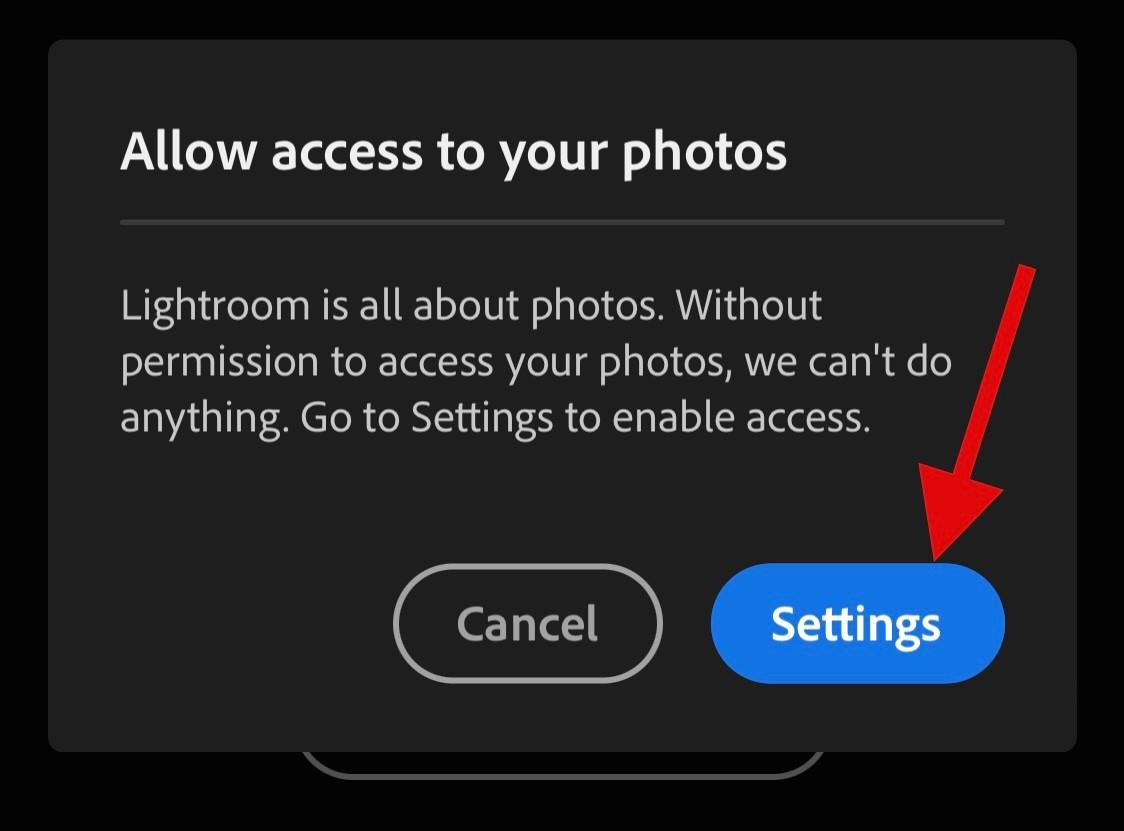
Klepnite a vyberte fotografiu , keď k nej bude mať Lightroom prístup.
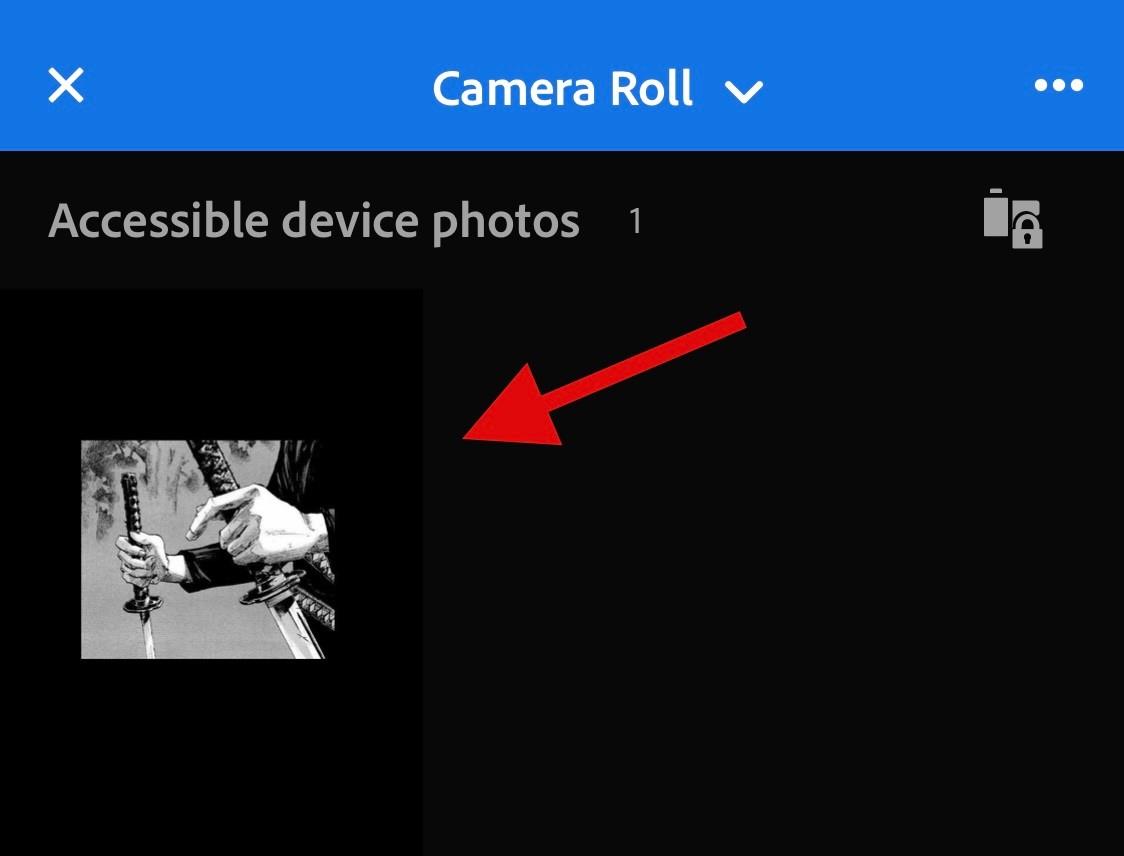
Klepnite na Pridať .
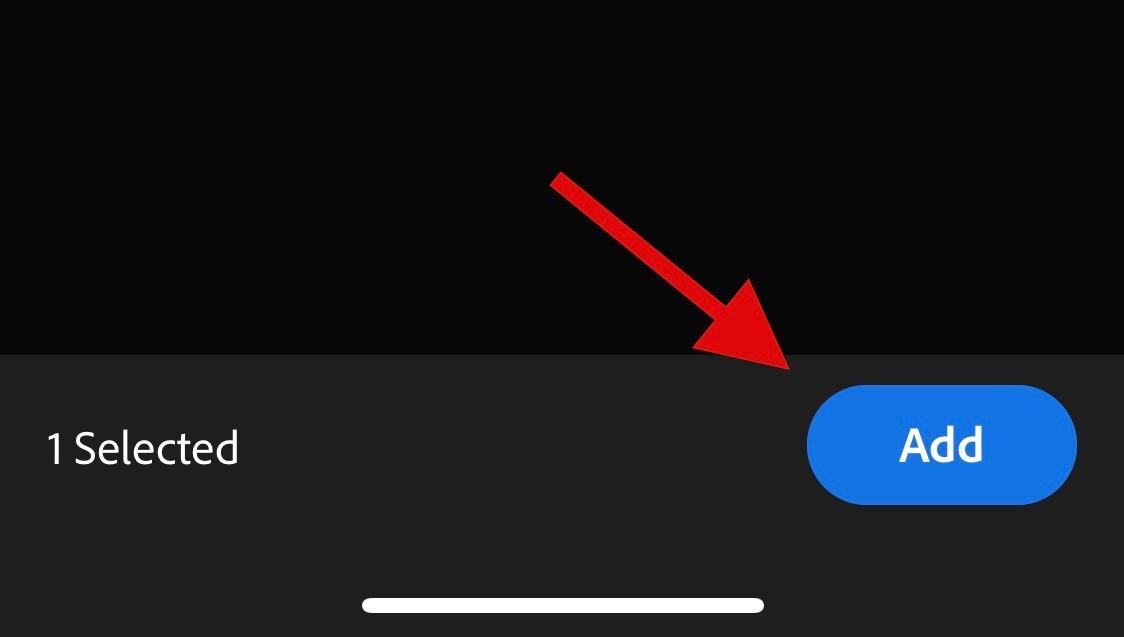
V hornej časti klepnite na Všetky fotografie . Teraz klepnite na a vyberte fotografiu, ktorú chcete vyčistiť.
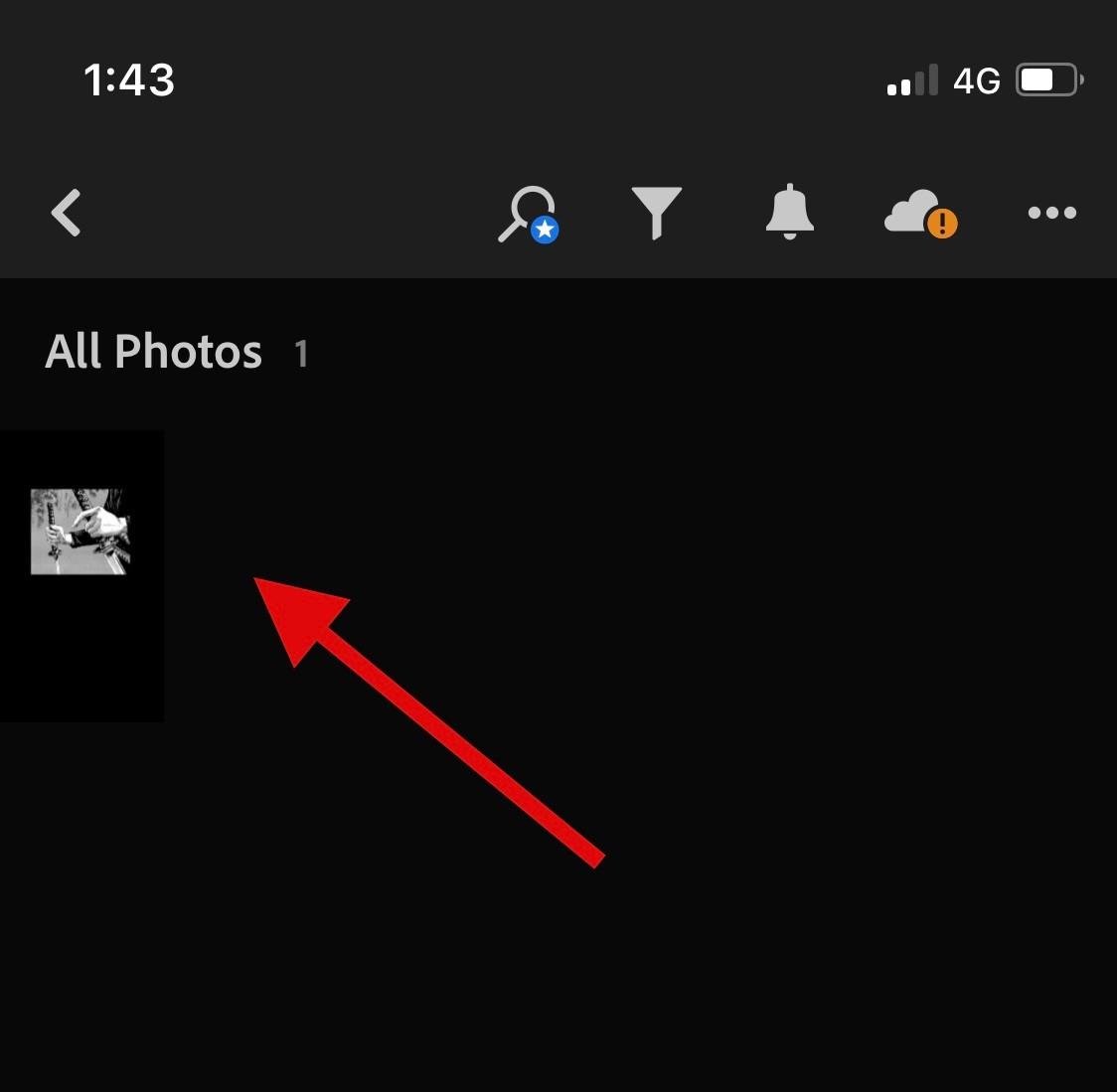
Klepnite na a vyberte Podrobnosti v spodnej časti.
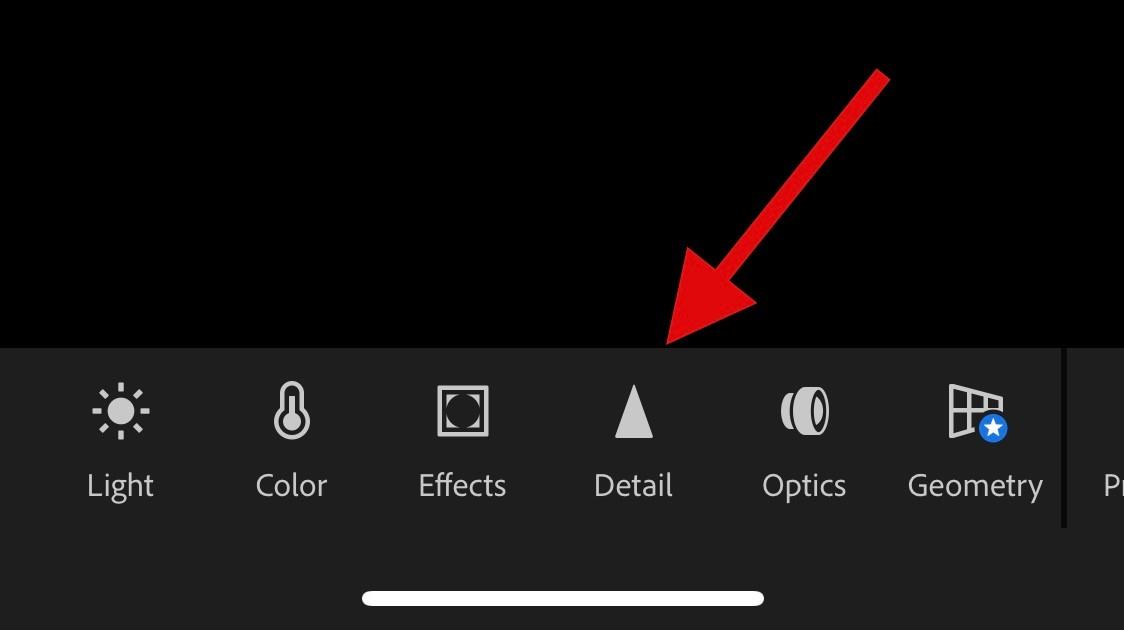
Teraz pomocou nasledujúcich posuvníkov, ktoré máte k dispozícii, upravte svoj obrázok a vyjasnite podrobnosti podľa svojich preferencií.
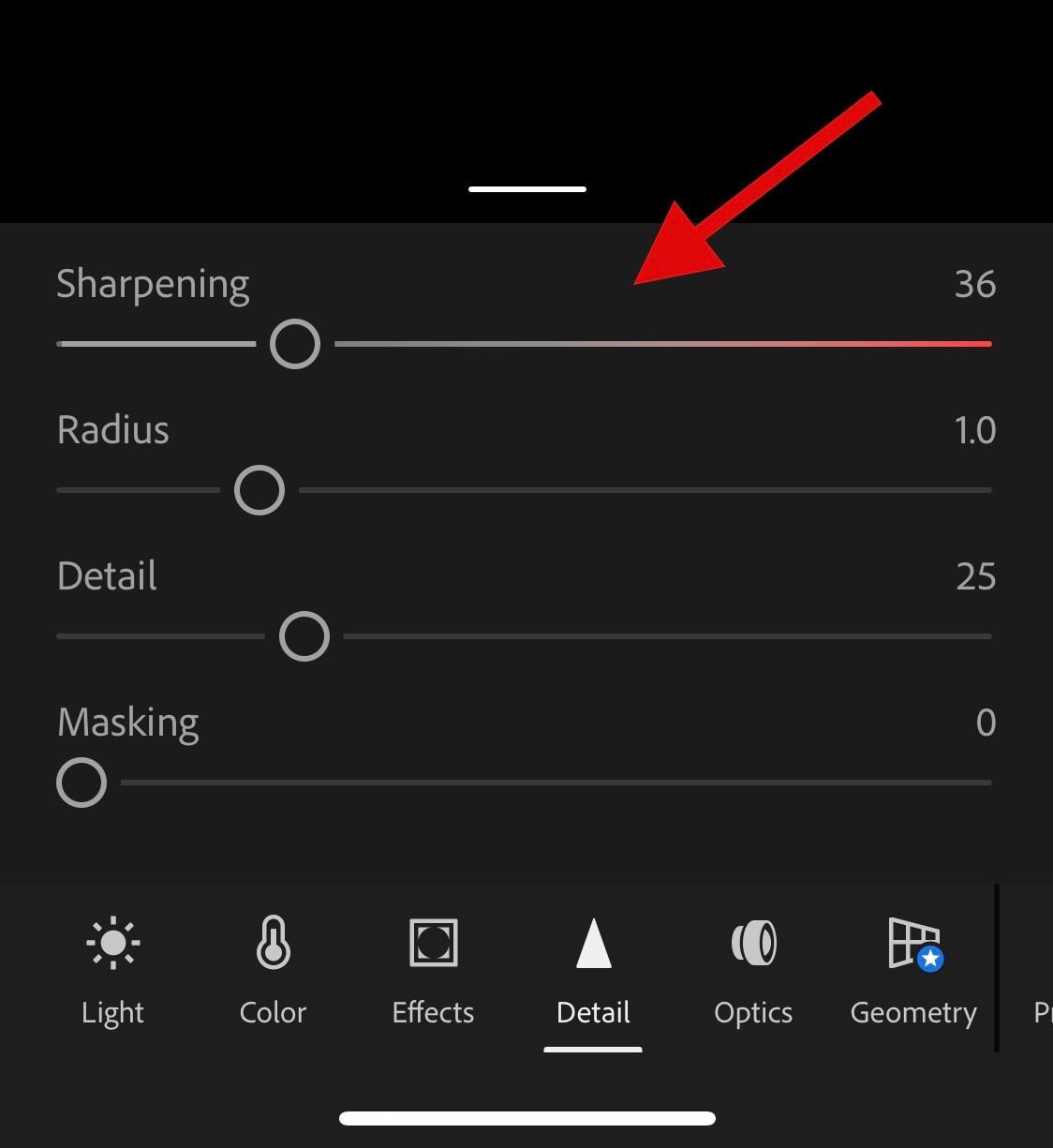
Po dokončení klepnite na ikonu Zdieľať .
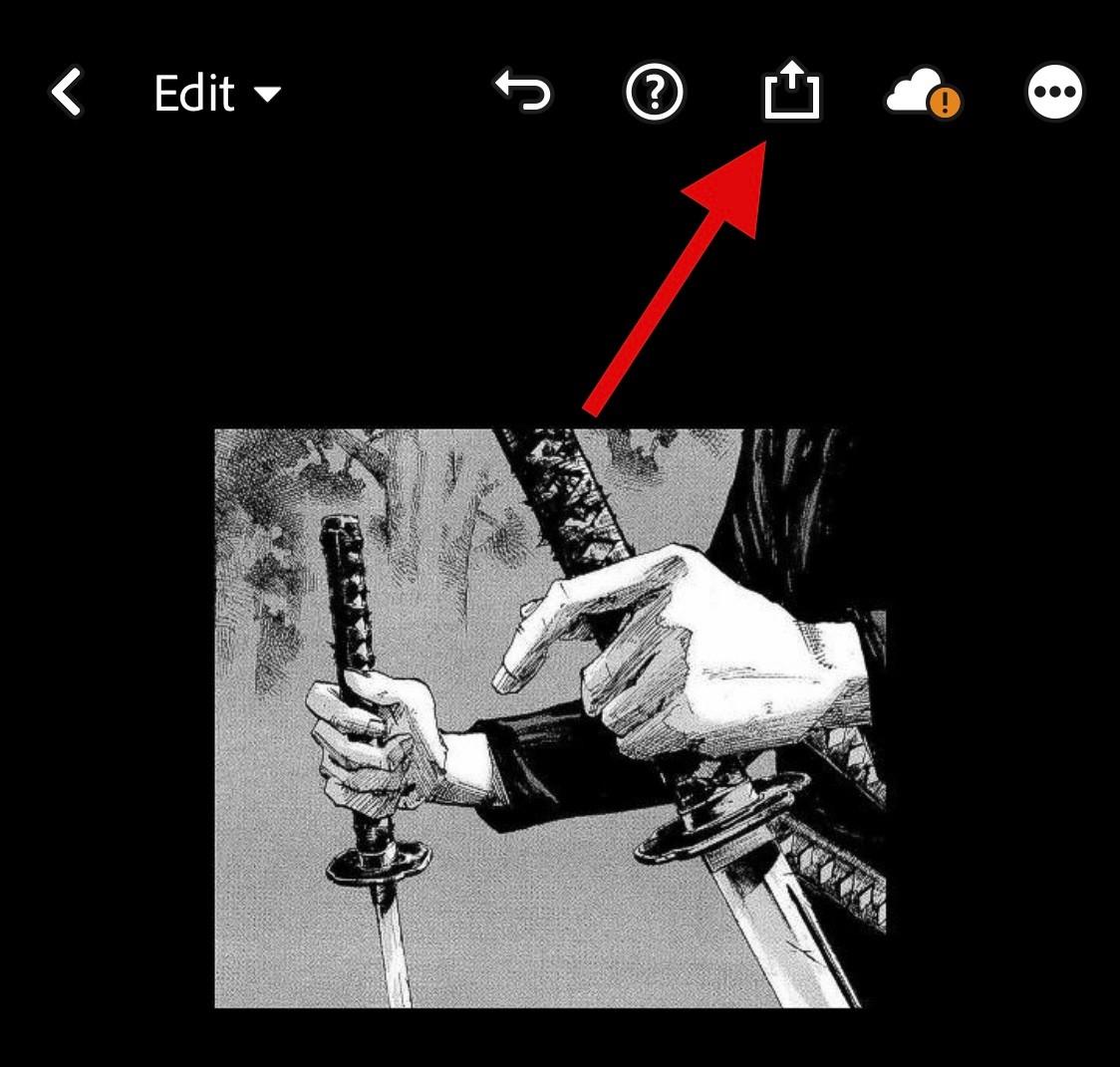
Vyberte Exportovať ako .
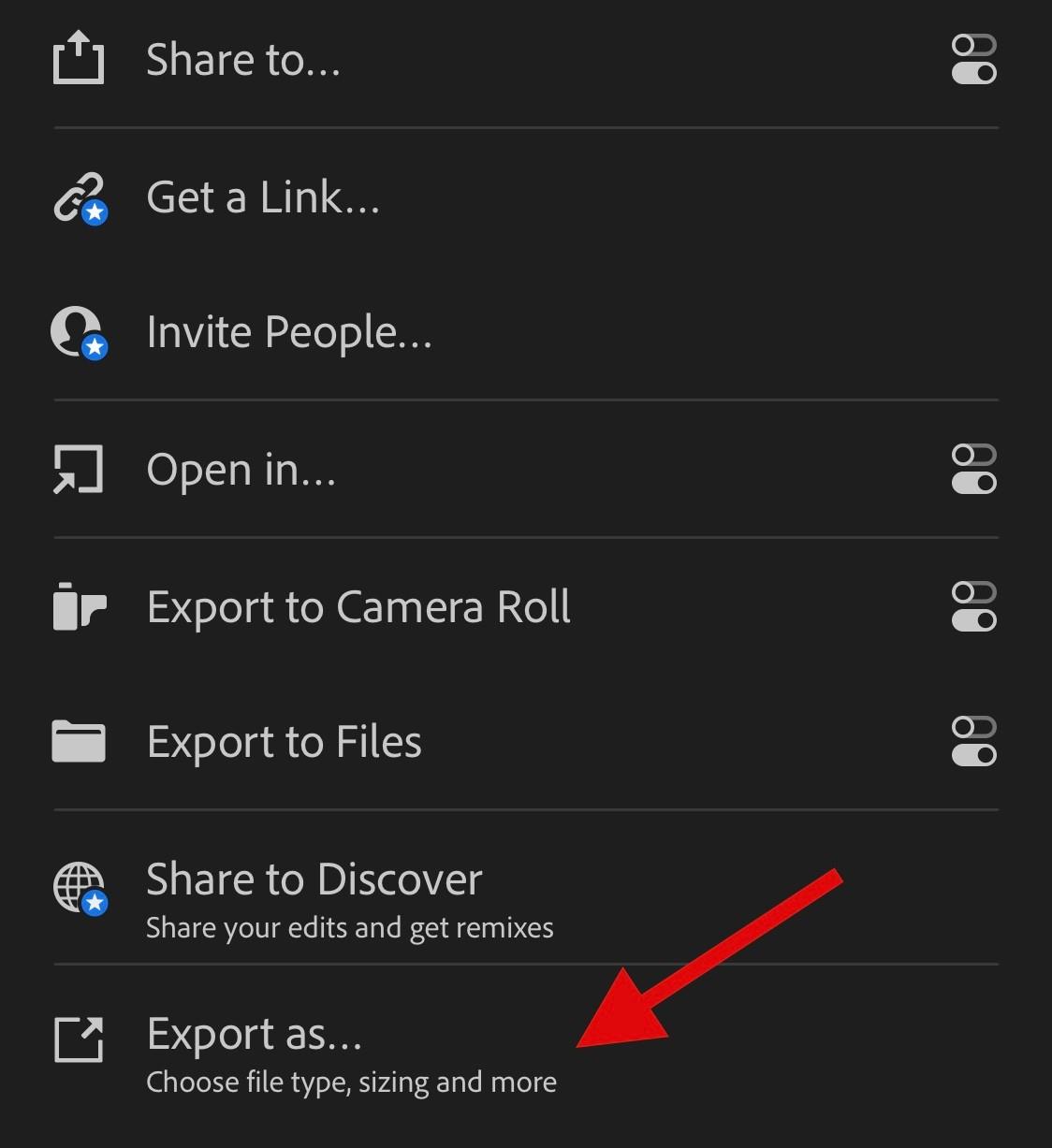
Pomocou nasledujúcich možností upravte spôsob exportovania obrázka.
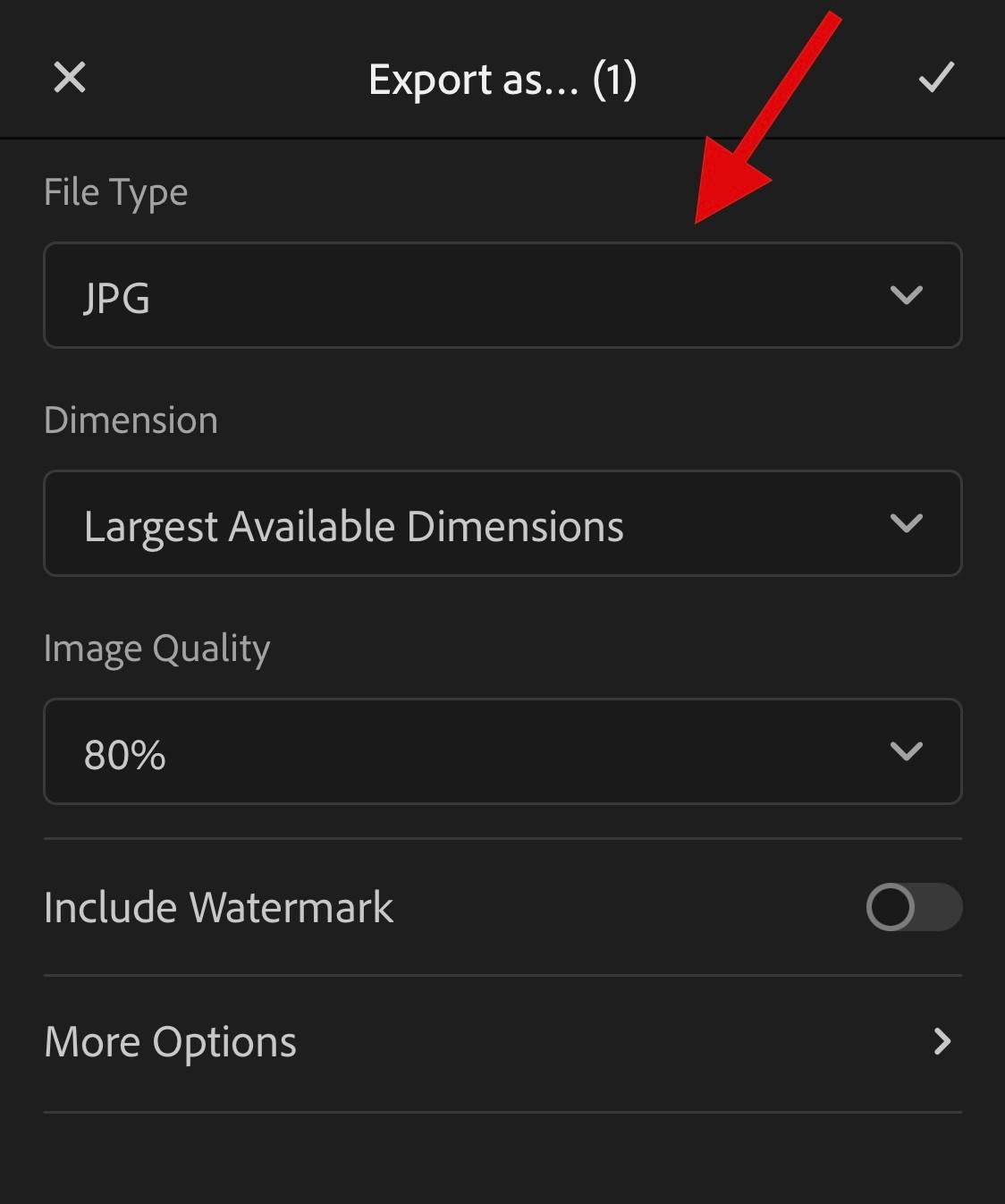
K nasledujúcim možnostiam exportu sa dostanete aj klepnutím na položku Ďalšie možnosti .
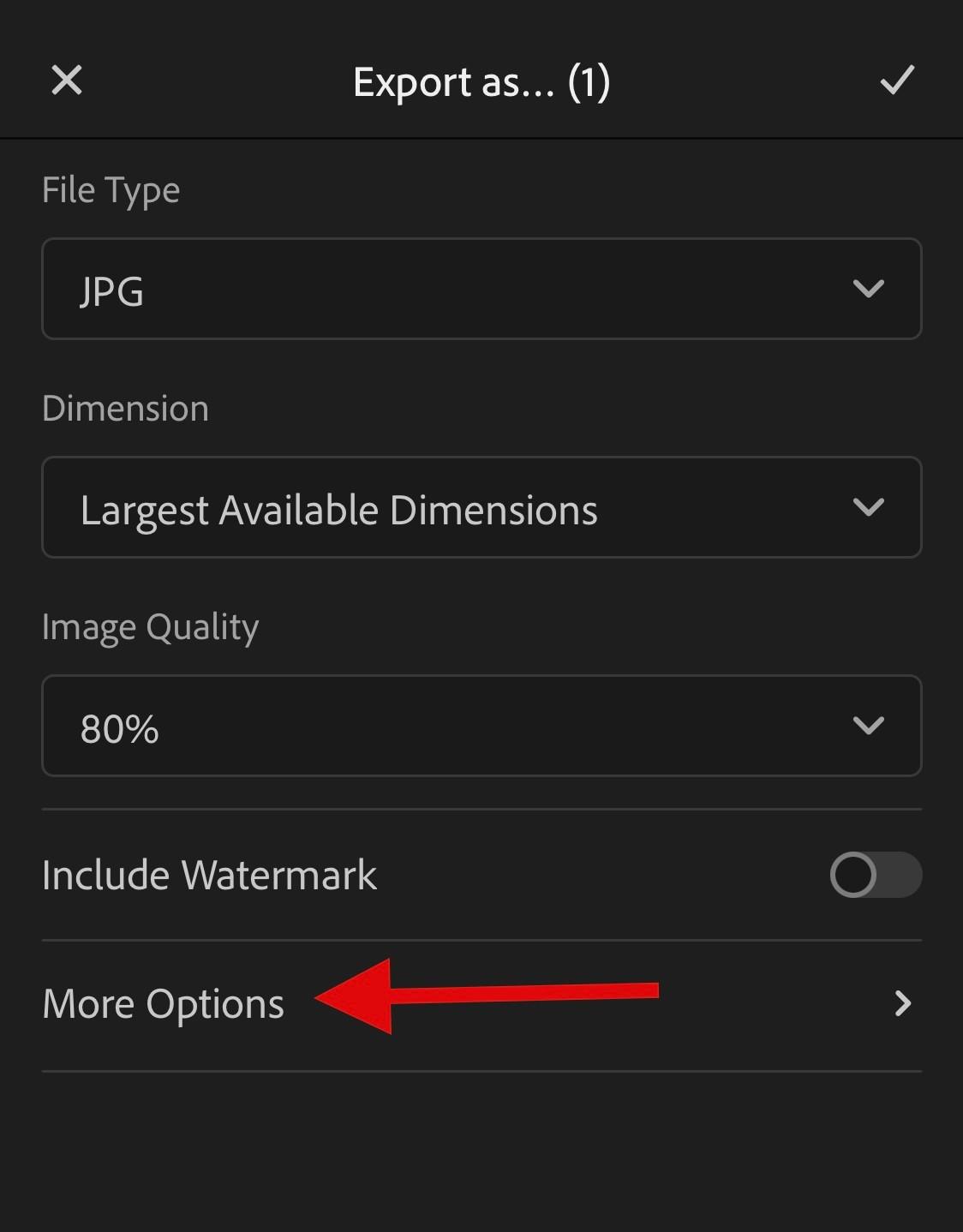
Teraz môžete upraviť nasledujúce premenné pomocou možností na obrazovke.
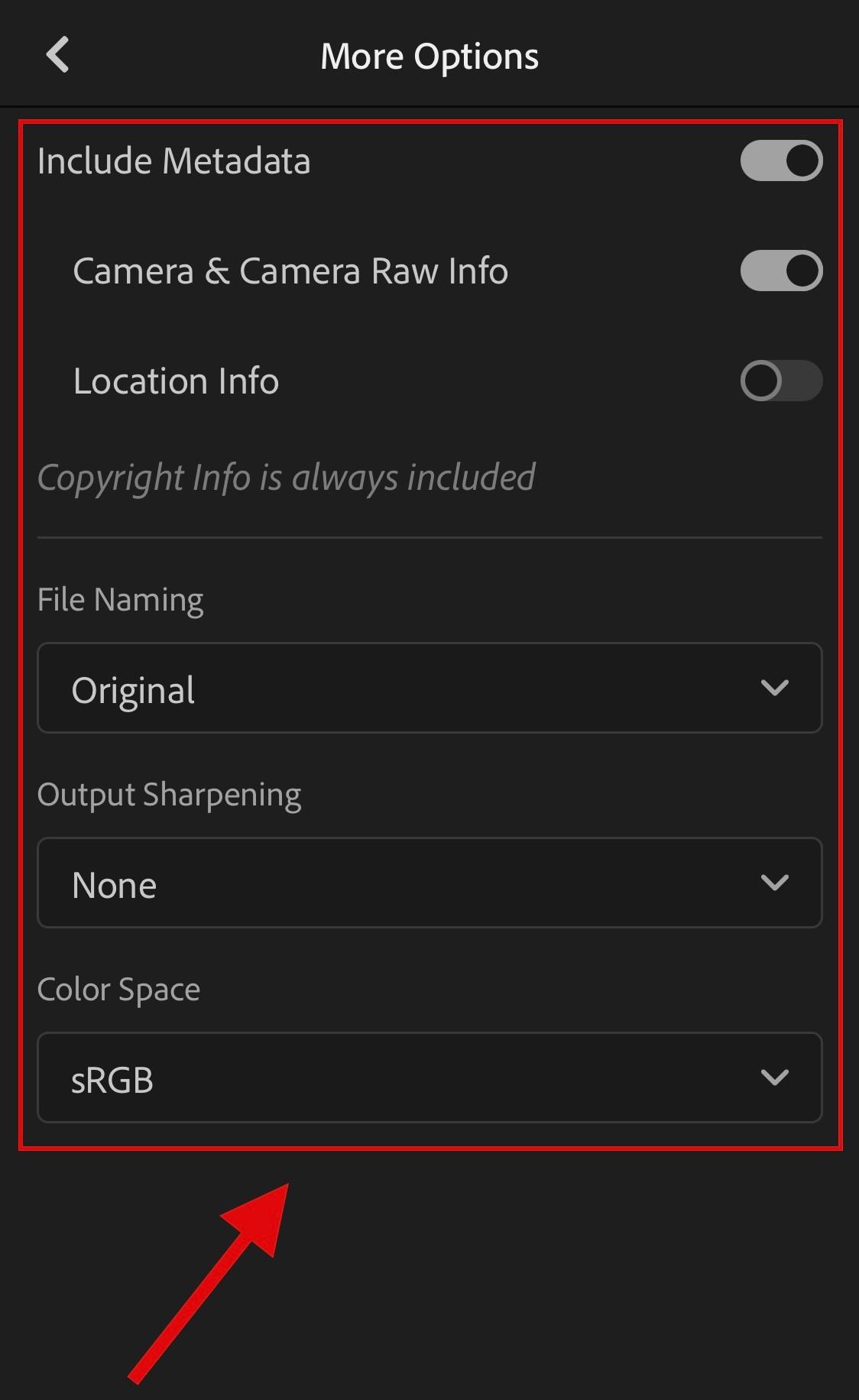
Vráťte sa späť a klepnutím na značku začiarknutia uložte zmeny.
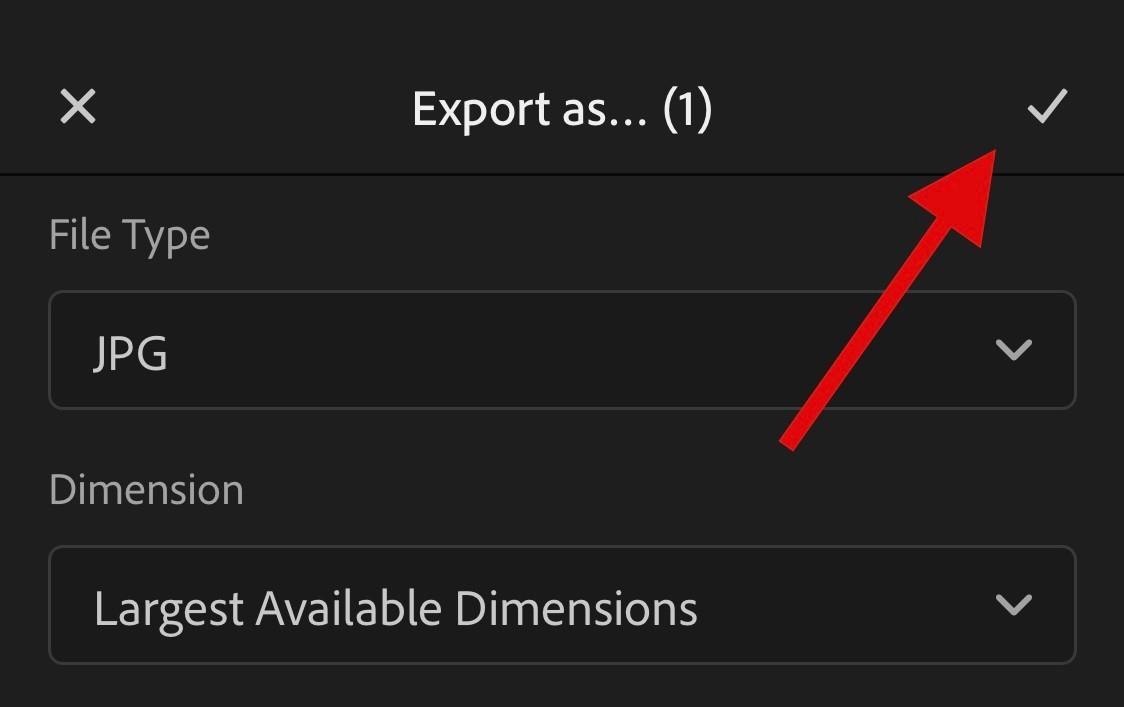
Súbor bude teraz exportovaný. Teraz môžete použiť hárok zdieľania na uloženie alebo zdieľanie obrázka podľa potreby.
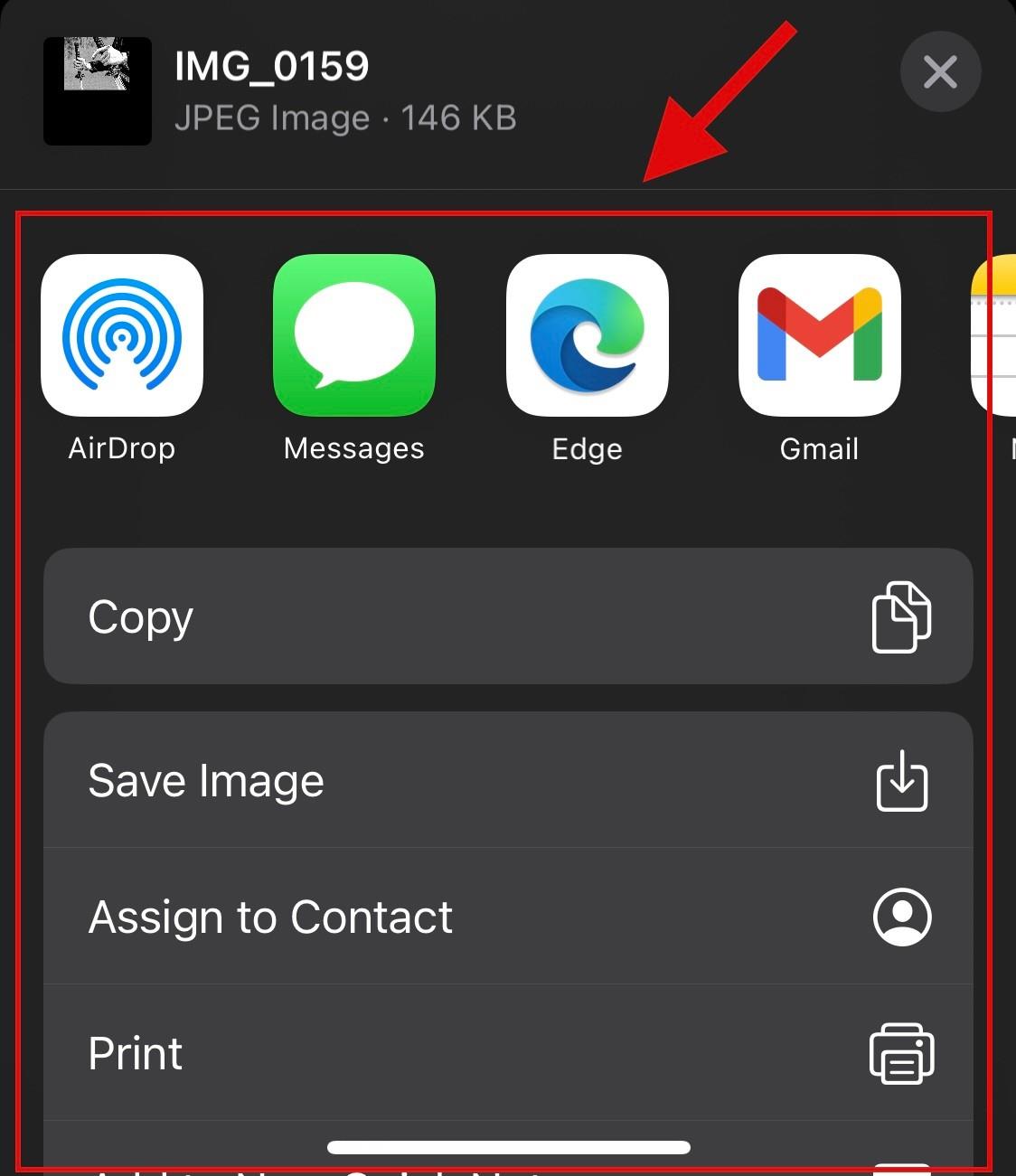
Metóda 5: Použitie PhotoLeap
Stiahnite si a nainštalujte PhotoLeap do svojho počítača pomocou vyššie uvedeného odkazu. Spustite to isté po stiahnutí a klepnite na ikonu + v dolnej časti.
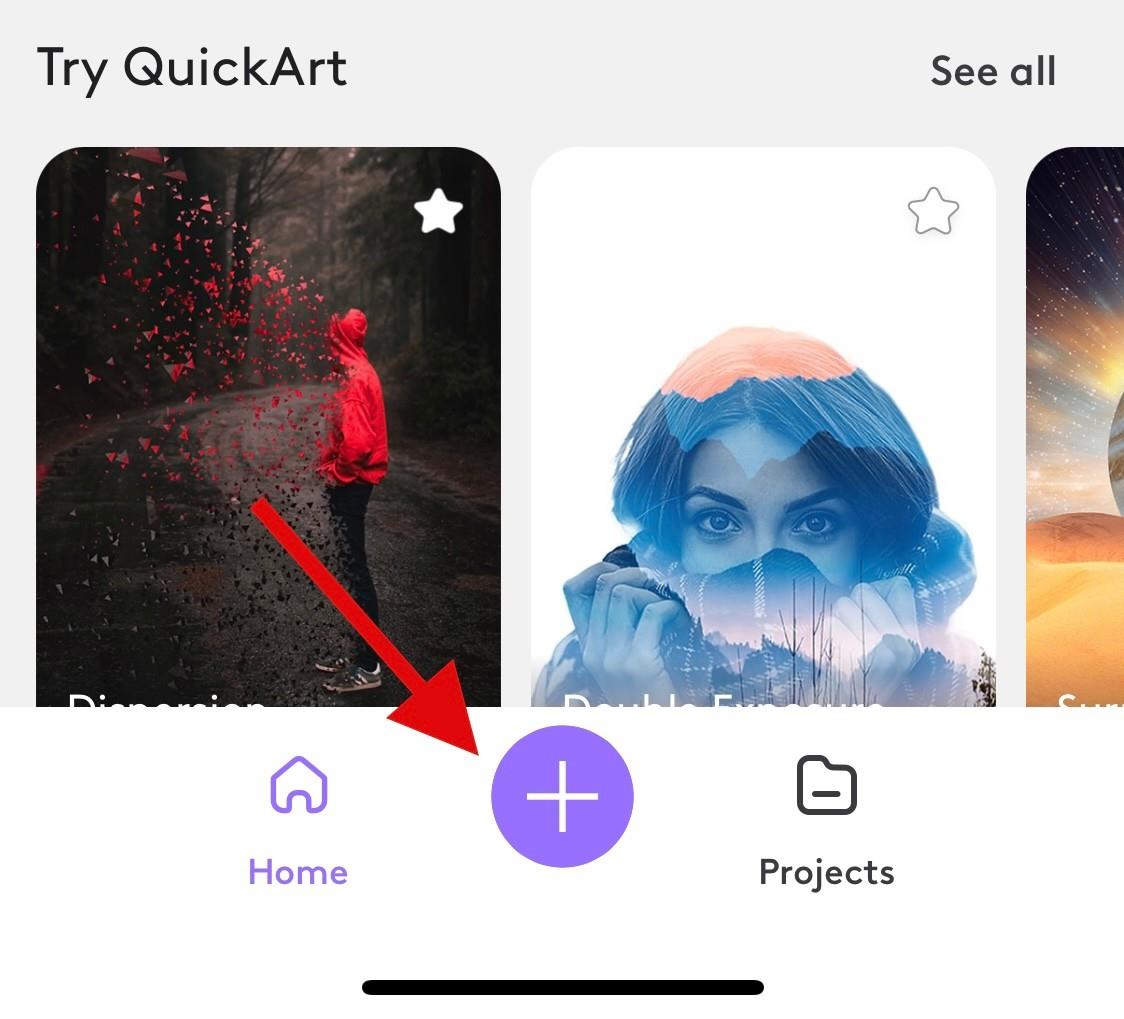
Po zobrazení výzvy udeľte prístup k svojim fotografiám.
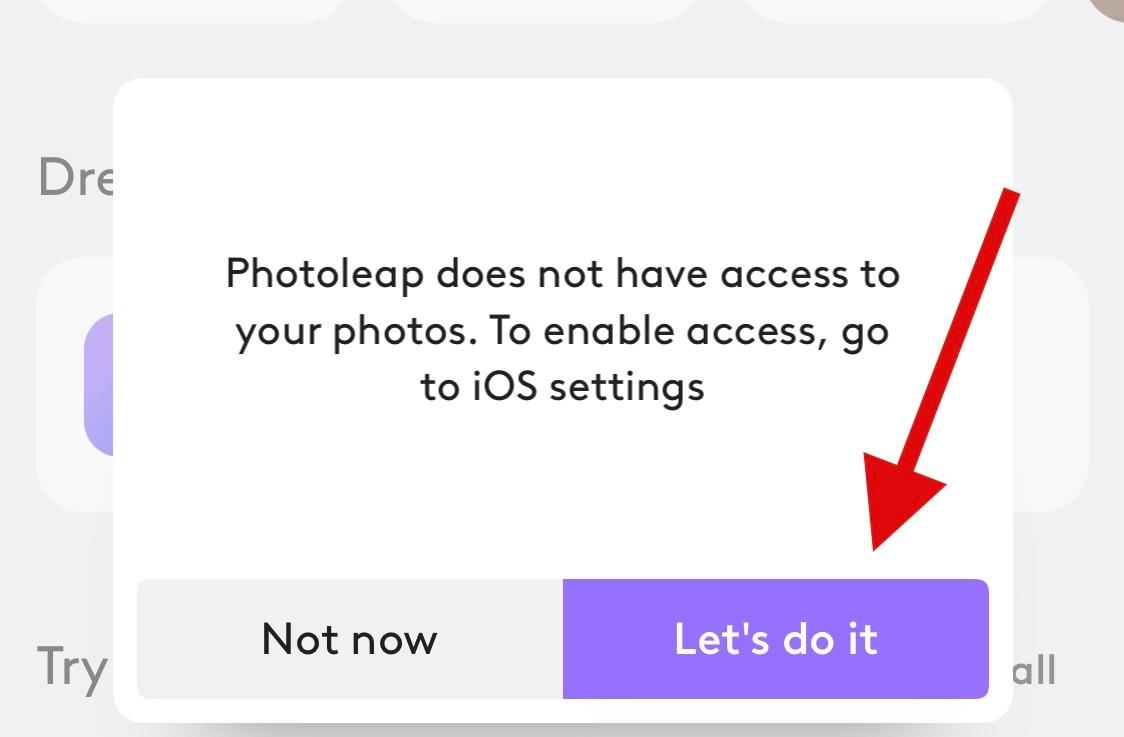
Klepnite na a vyberte príslušnú fotografiu zo zoznamu na obrazovke.
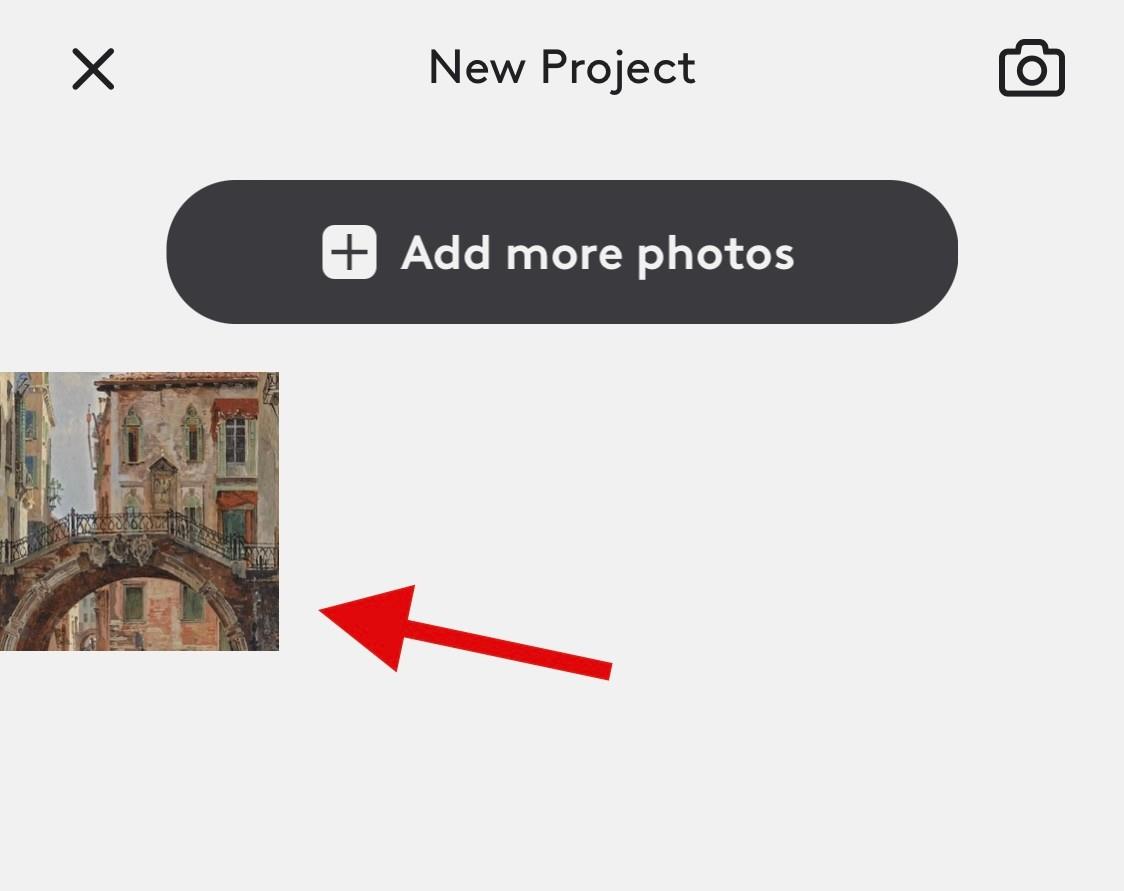
V spodnej časti klepnite na položku Upraviť .
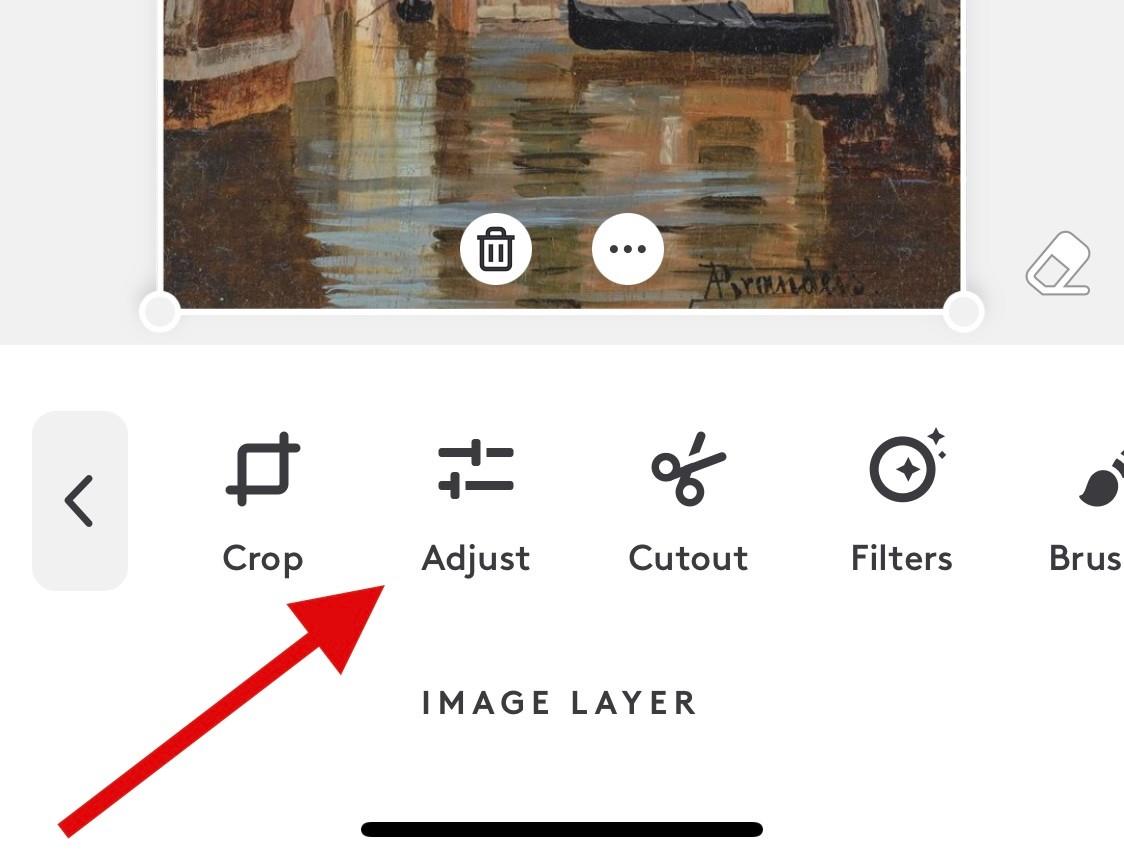
Klepnite na a vyberte možnosť Zaostriť .
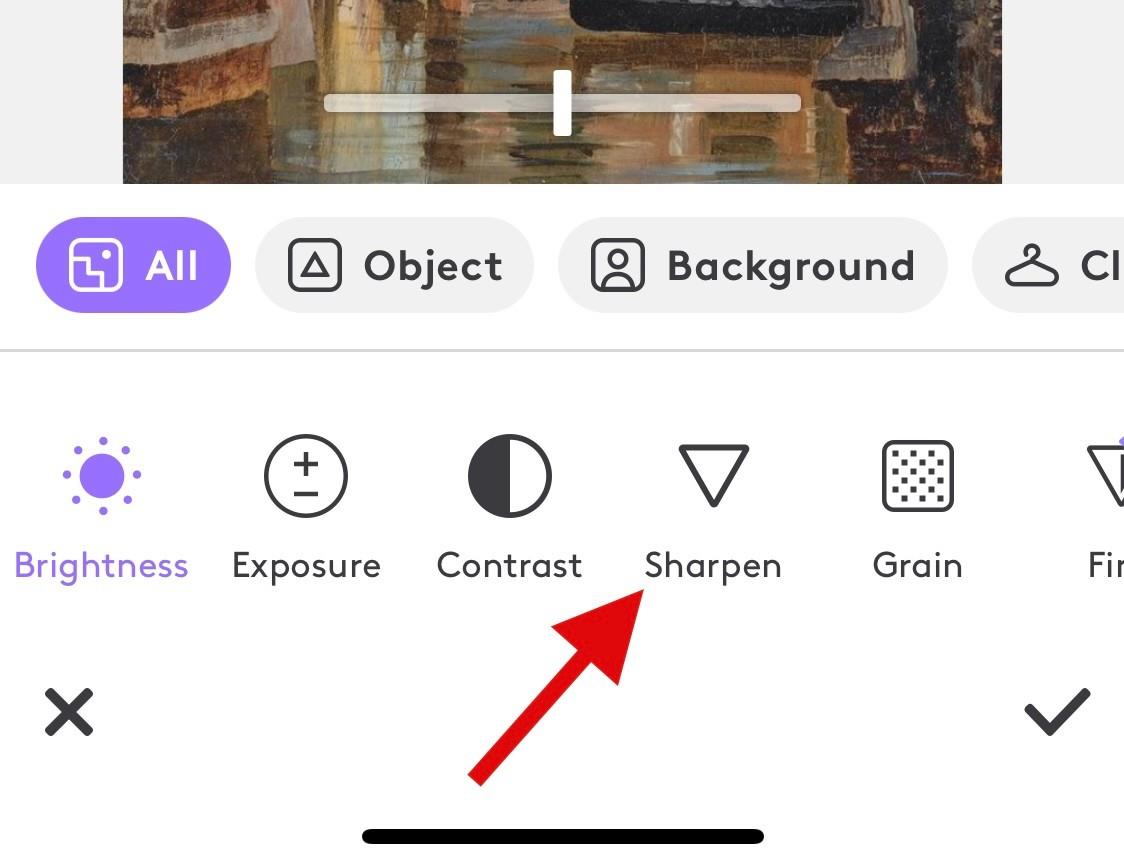
Upravte to isté pomocou posúvača na obrazovke.
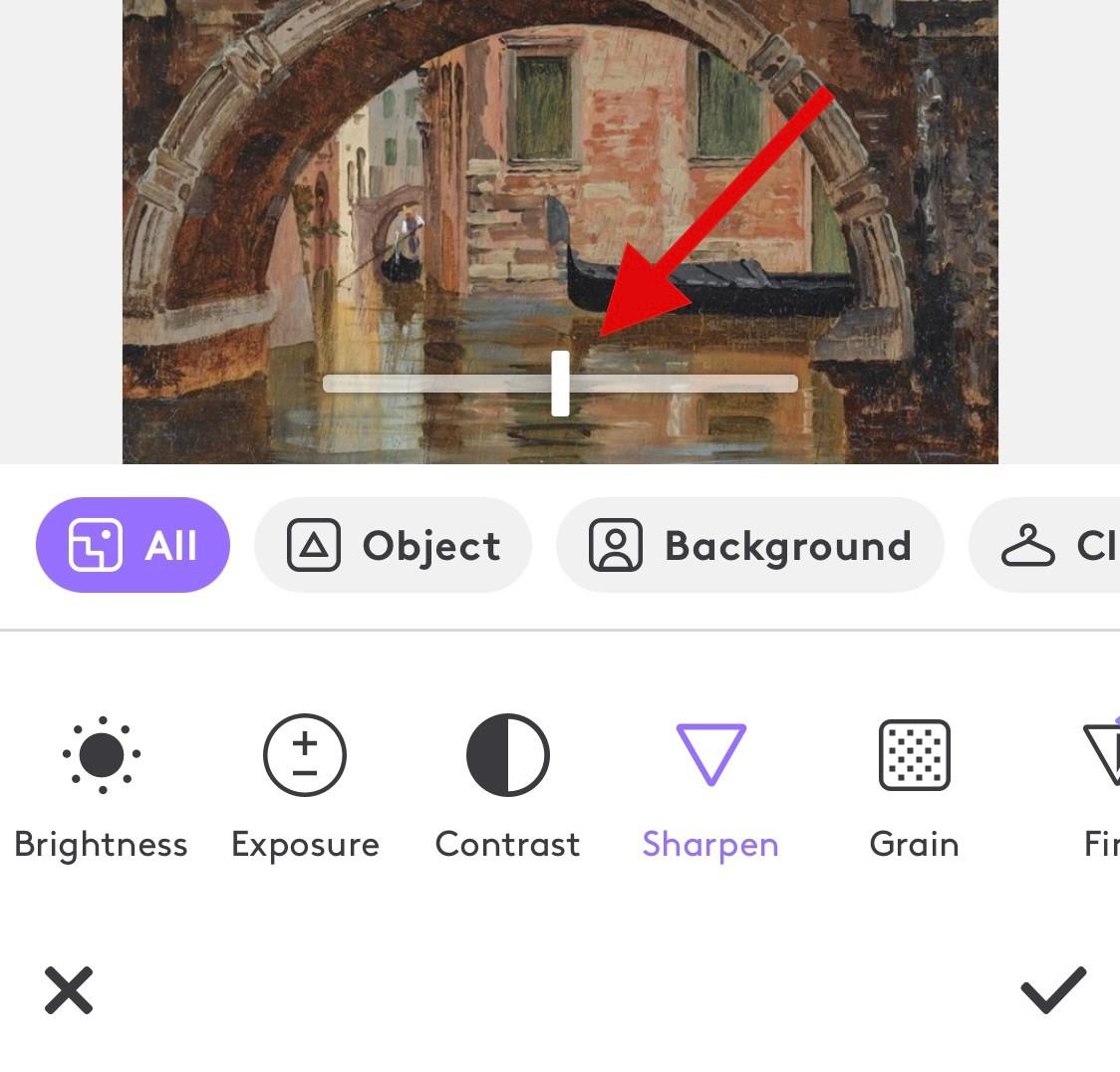
Keď budete s výsledkami spokojní, klepnite na značku začiarknutia .
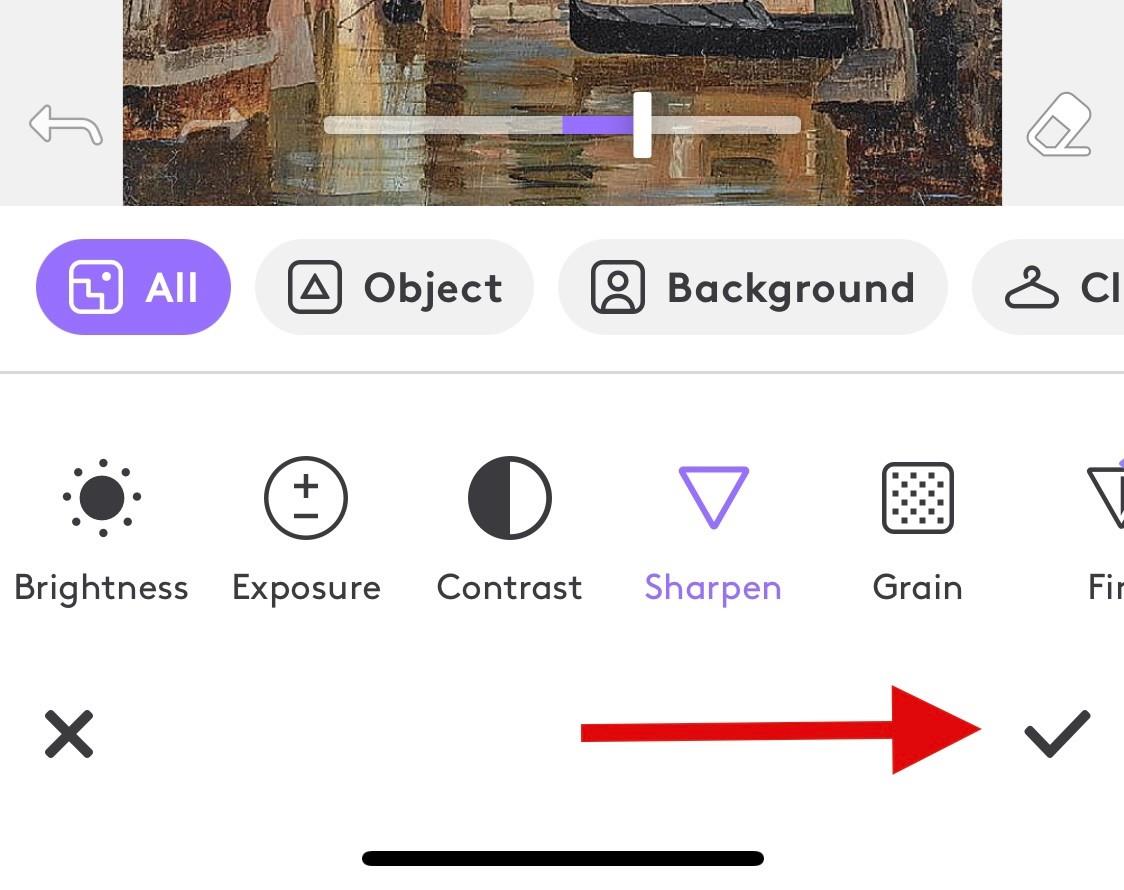
Podobne upravte Fine and Structure , ak máte prémiové predplatné.
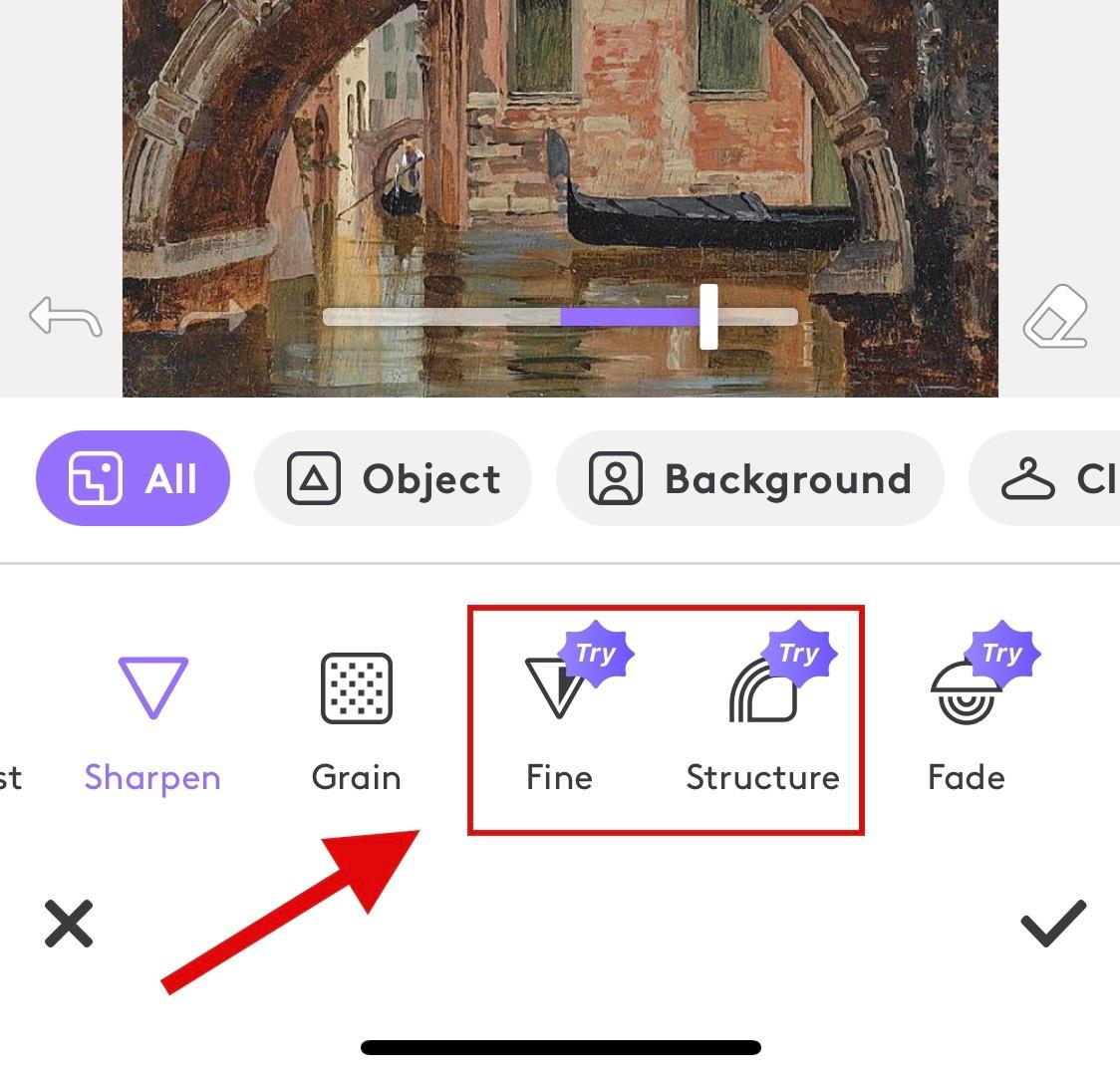
Po dokončení klepnite na Exportovať .
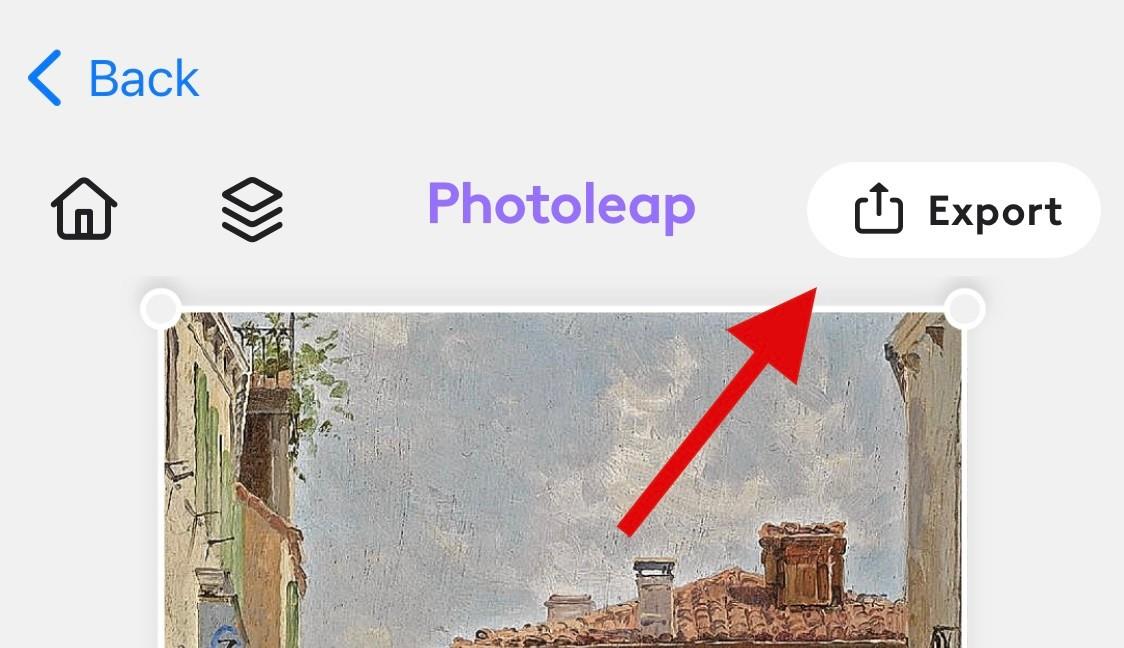
Upravte možnosti exportu dostupné na obrazovke podľa svojich preferencií.
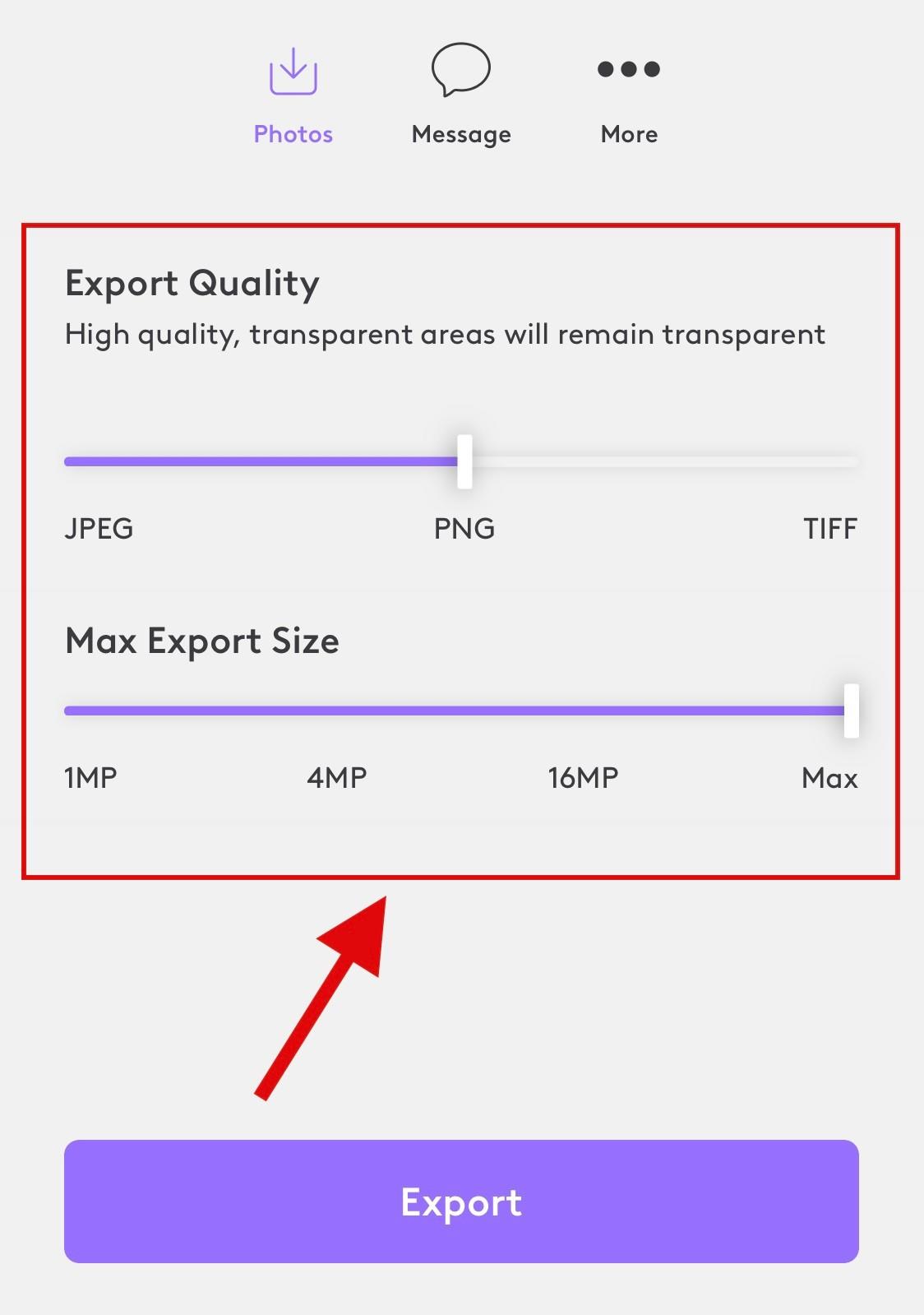
Po dokončení klepnite na Exportovať .
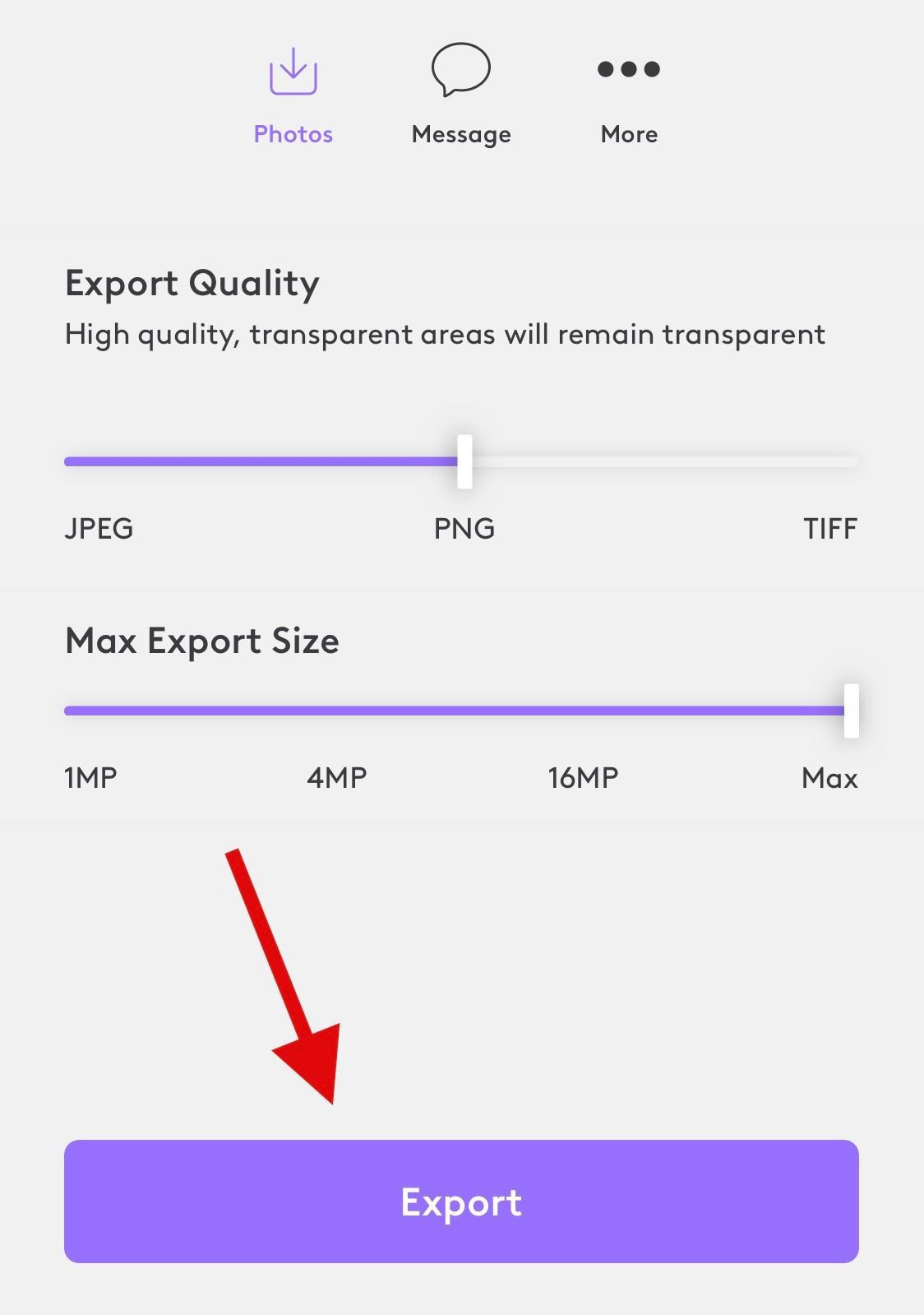
A je to! Teraz budete mať vyčistený obrázok pomocou PhotoLeap na vašom zariadení.
Metóda 6: Použitie Peachy
Stiahnite si a nainštalujte Peachy do svojho zariadenia pomocou vyššie uvedeného odkazu. Po dokončení spustite aplikáciu a klepnite na Galéria .
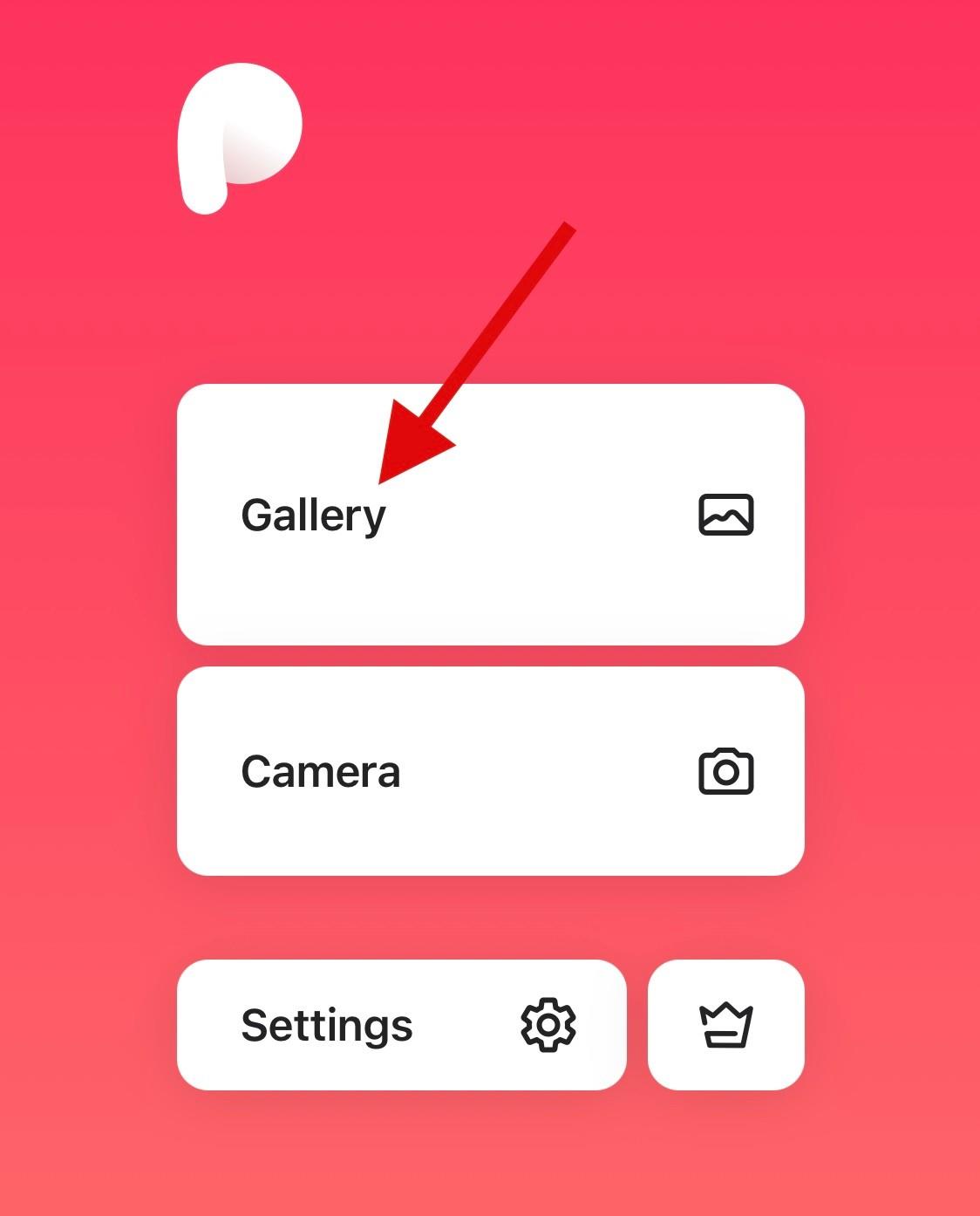
Po zobrazení výzvy na základe vašich preferencií udeľte prístup k svojim fotografiám. Teraz klepnite na a vyberte príslušný obrázok zo zoznamu na obrazovke.
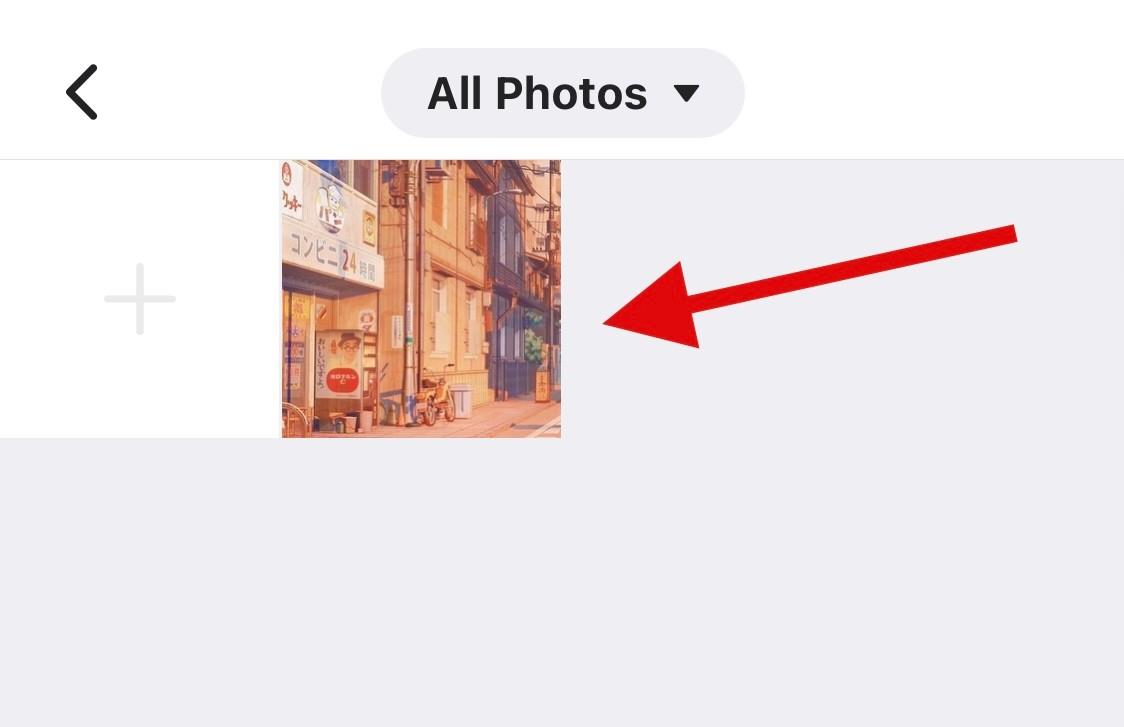
Zatiaľ čo sa Peachy zameriava prevažne na telesnú estetiku, stále ju môžete použiť na to, aby boli vaše obrázky jasnejšie. V spodnej časti klepnite na Retušovať .
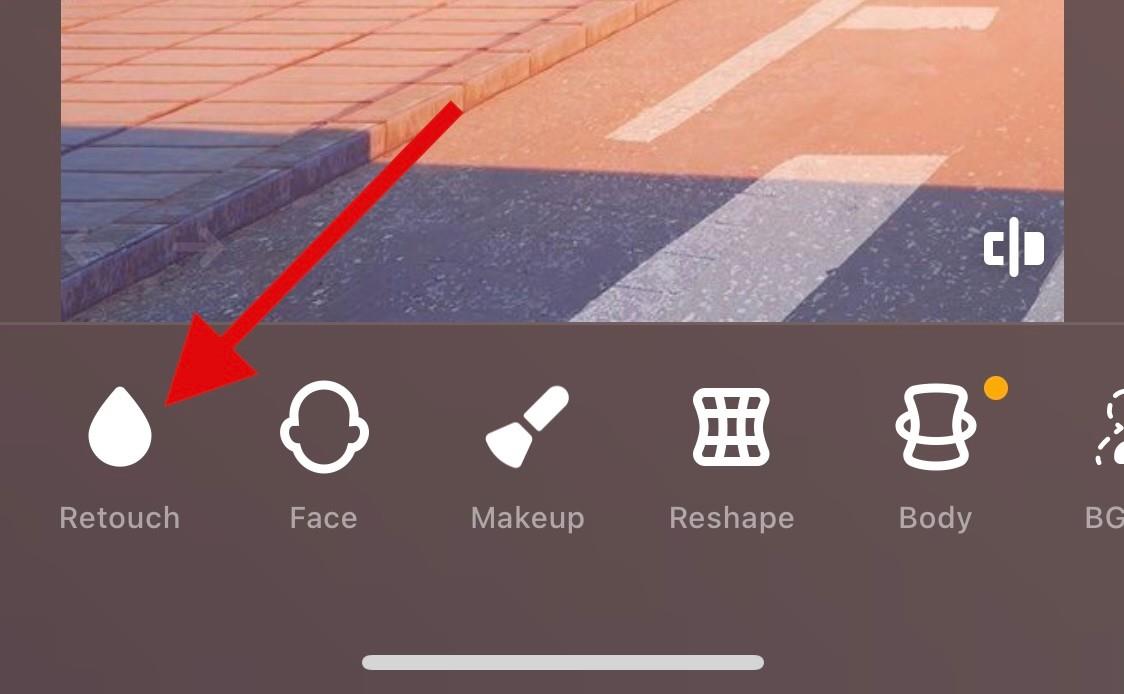
Klepnite na a vyberte Podrobnosti .
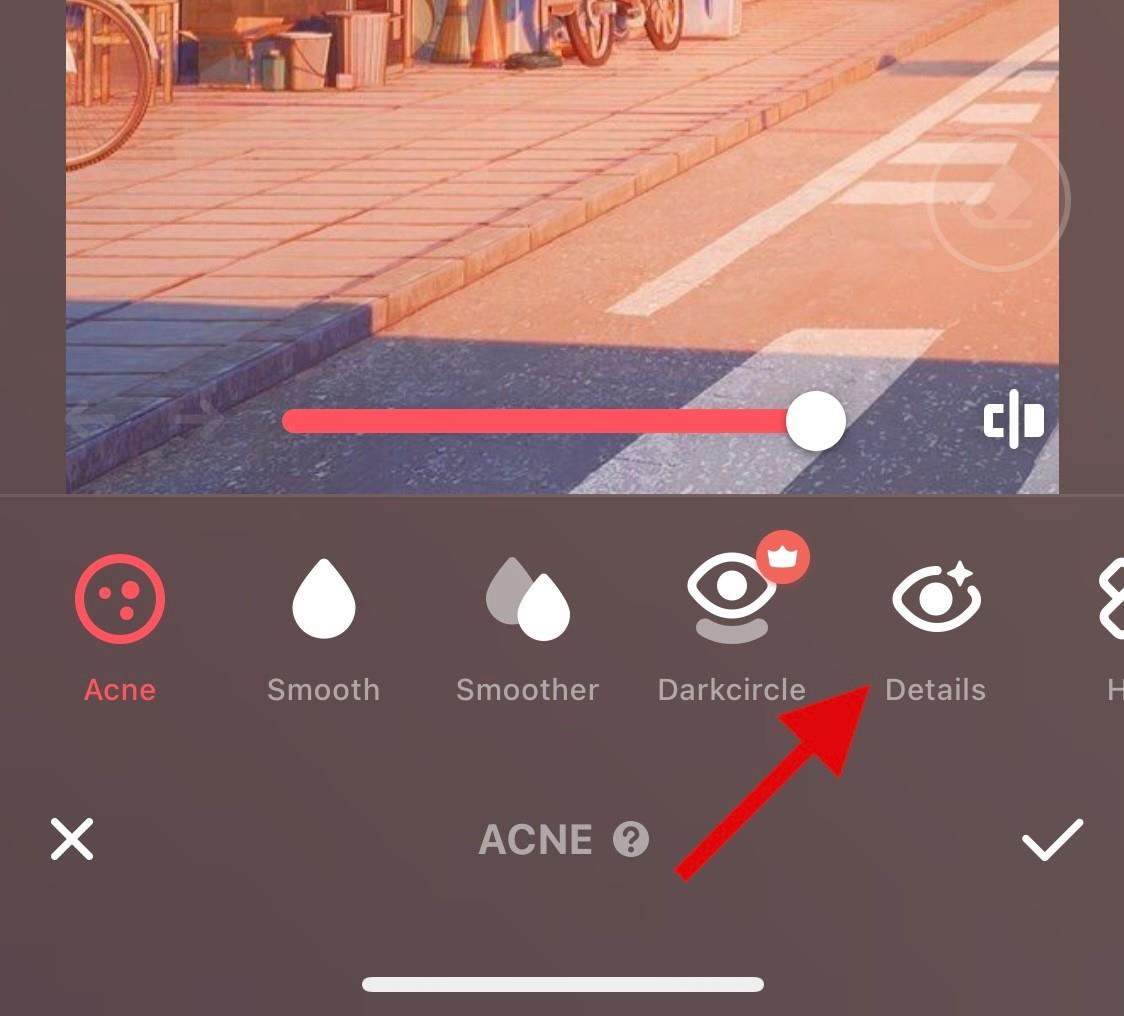
Pomocou posúvača v hornej časti upravte ostrosť obrázka podľa svojich preferencií.
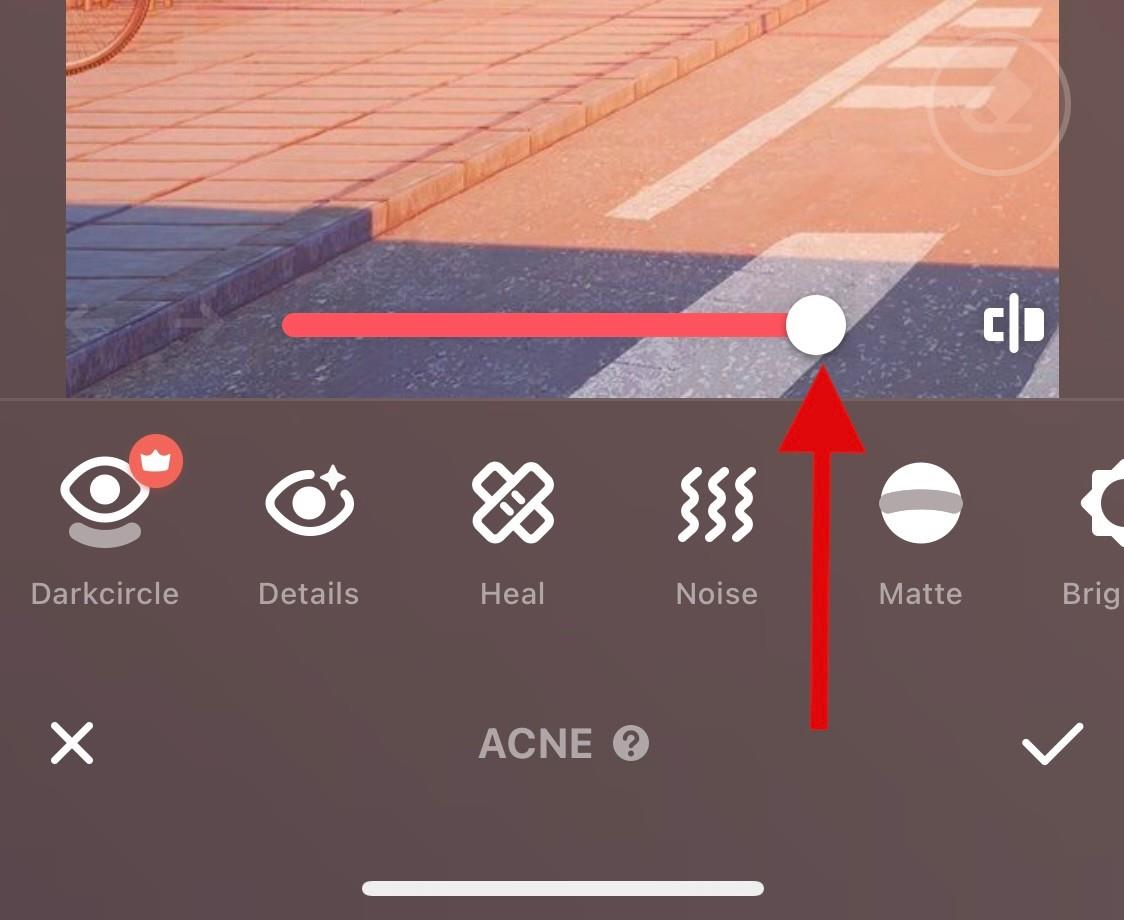
Po dokončení klepnite na Hluk .
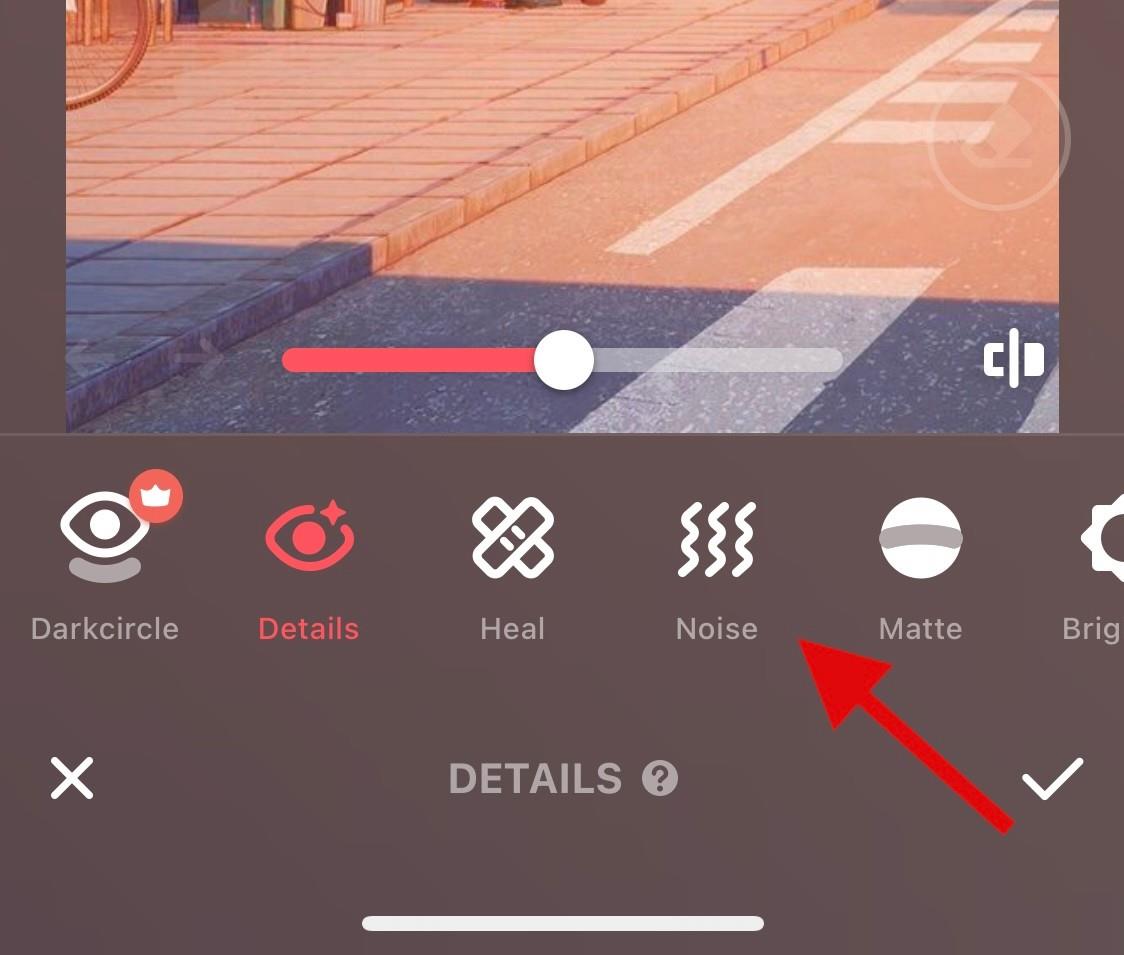
Teraz použite posúvač na zníženie šumu z vašej fotografie, ktorý bude predstavený ako vedľajší efekt zvýšenia ostrosti.
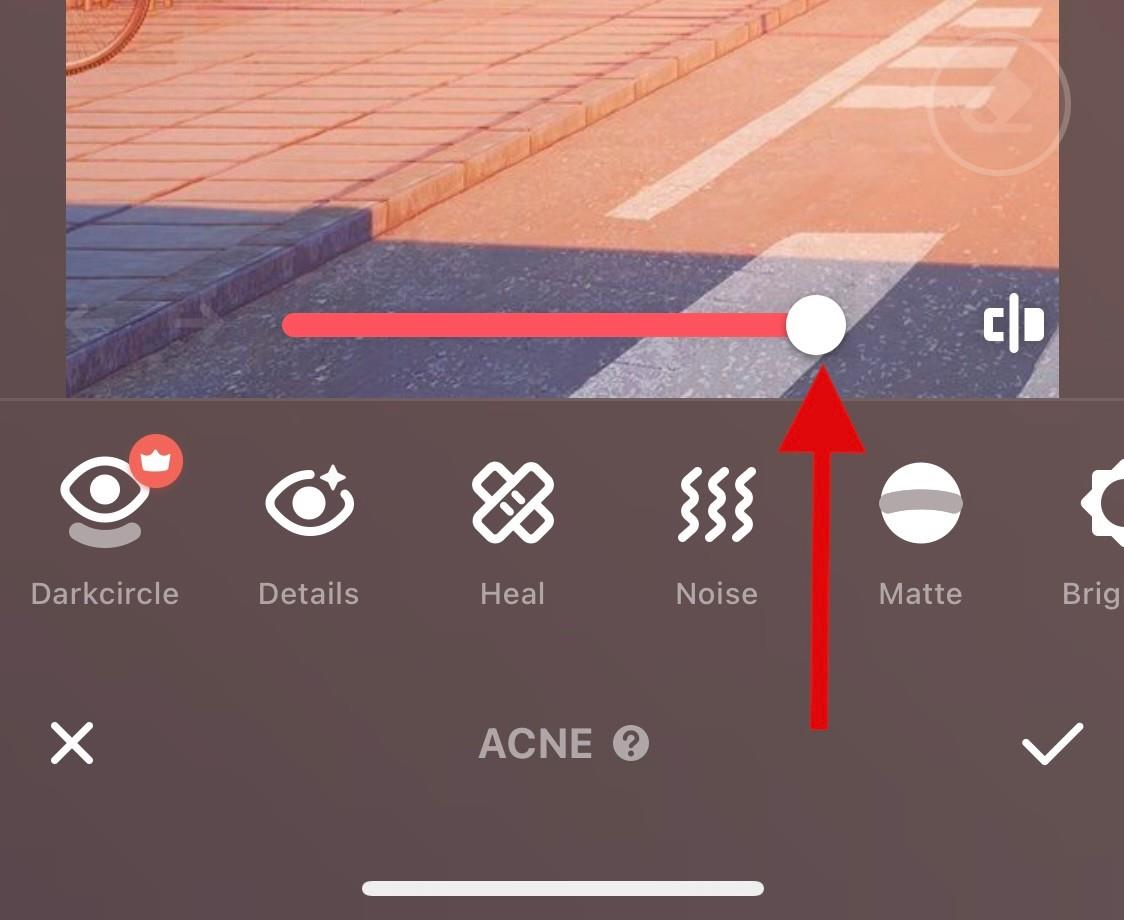
Keď ste s ukážkou spokojní, klepnite na začiarknutie v pravom dolnom rohu.
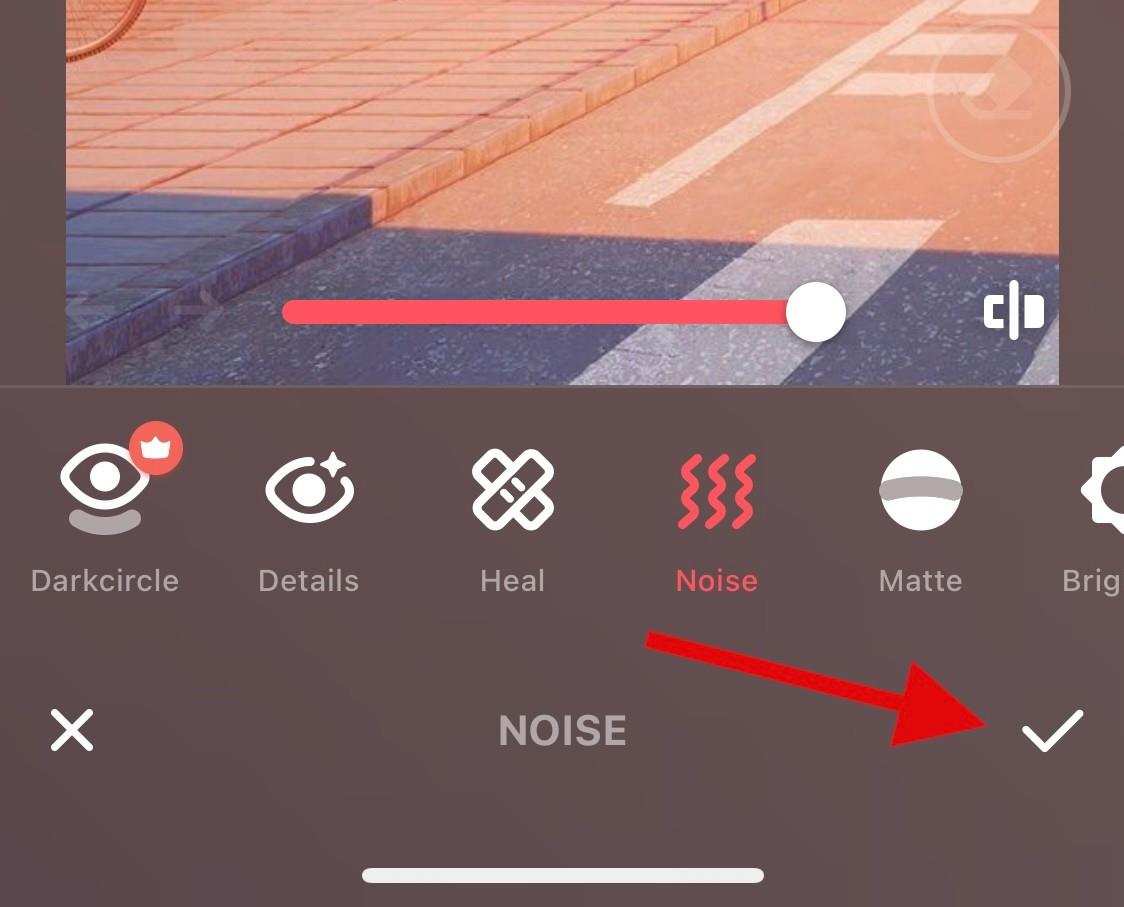
Teraz klepnite na ikonu Stiahnuť v pravom hornom rohu.
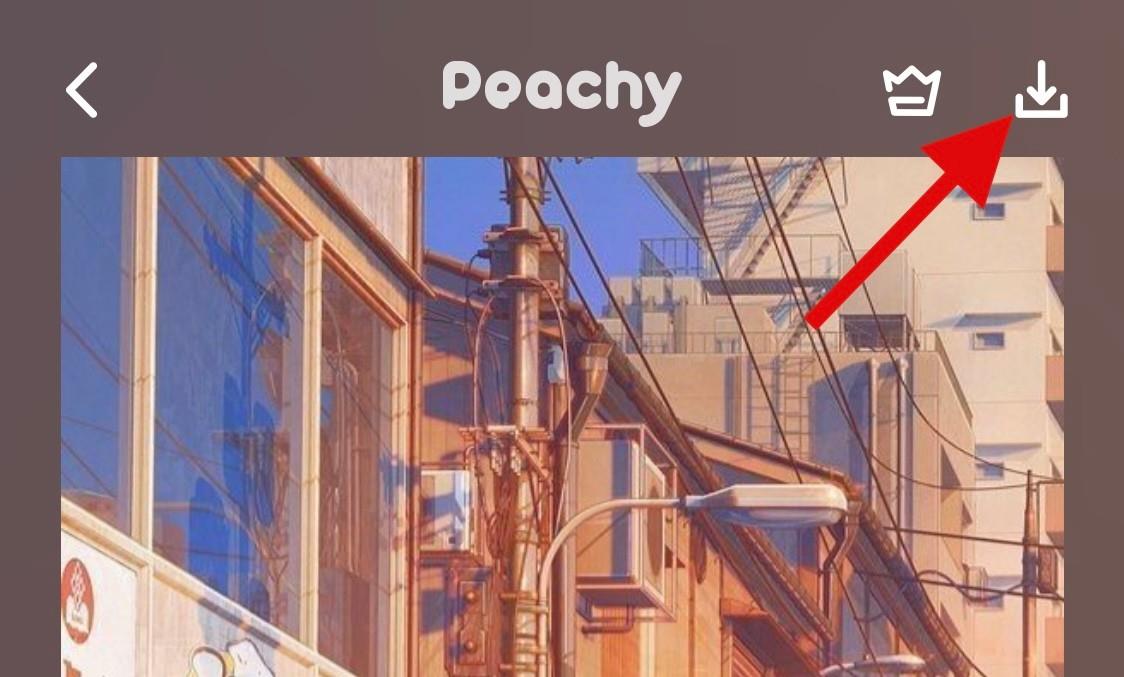
Obrázok sa teraz exportuje a teraz ho môžete uložiť alebo zdieľať pomocou možností dostupných na obrazovke.
Viac aplikácií tretích strán (alternatívy)
Existuje viac aplikácií tretích strán, ktoré môžu lepšie vyhovovať vašim potrebám, pokiaľ ide o ponúkanie viacerých nástrojov na sprehľadnenie vašich obrázkov. Použite niektorú z alternatív, aby boli vaše obrázky jasnejšie.
Dúfame, že tento príspevok pomohol vyjasniť vaše obrázky v systéme iOS. Ak máte nejaké problémy alebo máte ďalšie otázky, neváhajte nás kontaktovať pomocou komentárov nižšie.
SÚVISIACE
Máte nejaké RAR súbory, ktoré chcete previesť na ZIP súbory? Naučte sa, ako previesť RAR súbor na formát ZIP.
Držte vyrovnávaciu pamäť vyčistenú vo vašom webovom prehliadači Google Chrome pomocou týchto krokov.
Ukážeme vám, ako zmeniť farbu zvýraznenia textu a textových polí v Adobe Reader s týmto podrobným návodom.
Nájdite tu podrobné pokyny, ako zmeniť User Agent String vo webovom prehliadači Apple Safari pre MacOS.
Microsoft Teams v súčasnosti nepodporuje nativné prenášanie vašich stretnutí a hovorov na TV. Môžete však použiť aplikáciu na zrkadlenie obrazovky.
Zaujíma vás, ako integrovať ChatGPT do Microsoft Word? Tento sprievodca vám presne ukáže, ako to urobiť pomocou doplnku ChatGPT pre Word v 3 jednoduchých krokoch.
Zistite, ako vyriešiť bežný problém, pri ktorom bliká obrazovka v prehliadači Google Chrome.
Hľadáte osviežujúcu alternatívu k tradičnej klávesnici na obrazovke, Galaxy S23 Ultra od Samsungu poskytuje vynikajúce riešenie. S
Krížové odkazy môžu váš dokument výrazne sprístupniť, usporiadať a uľahčiť jeho používanie. Tento sprievodca vás naučí, ako vytvoriť krížové odkazy v programe Word.
Potrebujete naplánovať opakujúce sa stretnutia v MS Teams so svojimi spolupracovníkmi? Naučte sa, ako nastaviť opakujúce sa stretnutie v Teams.







