Ako previesť RAR súbor na ZIP vo Windows

Máte nejaké RAR súbory, ktoré chcete previesť na ZIP súbory? Naučte sa, ako previesť RAR súbor na formát ZIP.
Fotografické koláže môžu pomôcť sprostredkovať veľa informácií v jednom obrázku. Môžu vám pomôcť zobraziť transformácie, porovnania a oveľa viac. Apple má v natívnej aplikácii Fotky pomerne slušný editor fotografií, ktorý pomáha ľahko vykonávať väčšinu bežných úloh úprav. Ako ste si však mohli všimnúť, natívny editor neponúka spôsob, ako umiestniť dva obrázky vedľa seba na váš iPhone. Ako to teda robíte? Poďme zistiť!
Ako dať dve fotografie vedľa seba na iPhone
Najlepší spôsob, ako umiestniť dva obrázky vedľa seba, je vytvoriť vyhradenú skratku, ku ktorej je možné pristupovať prostredníctvom zdieľaného hárka. Tým sa zautomatizuje proces kombinovania, čo vám umožní jednoducho skombinovať dva obrázky, kedykoľvek to bude potrebné. Pomocou aplikácie Pages môžete tiež skombinovať dva obrázky a uložiť ich do svojho iPhone.
Nakoniec, ak hľadáte kreatívnejšiu kontrolu nad svojimi úpravami, môžete sa rozhodnúť použiť špeciálnu aplikáciu na úpravu obrázkov tretej strany. Tu je návod, ako môžete použiť ktorúkoľvek z týchto metód na spojenie dvoch obrázkov na vašom iPhone.
Súvisiace: Ako vyčistiť miesto na iPhone
Metóda 1: Použitie aplikácie Skratky
Pomocou krokov nižšie vytvorte vyhradenú skratku, ktorá vám pomôže skombinovať dva obrázky vedľa seba na vašom iPhone.
Krok 1: Vytvorte skratku Kombinovať fotografie
Otvorte na svojom iPhone aplikáciu Skratky a klepnite na ikonu + . Ak ste aplikáciu na svojom iPhone predtým odstránili, môžete si ju stiahnuť a nainštalovať pomocou odkazu nižšie.
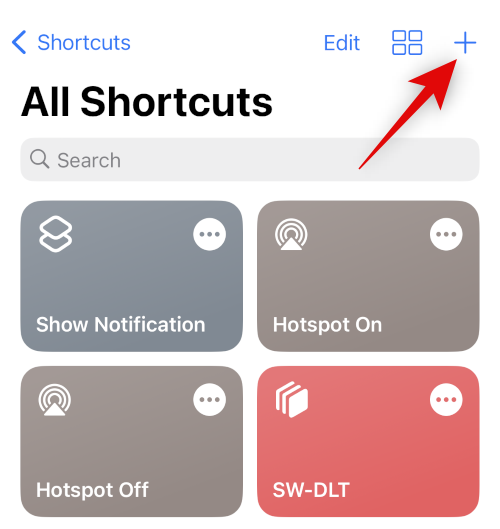
Teraz klepnite na + Pridať akciu .
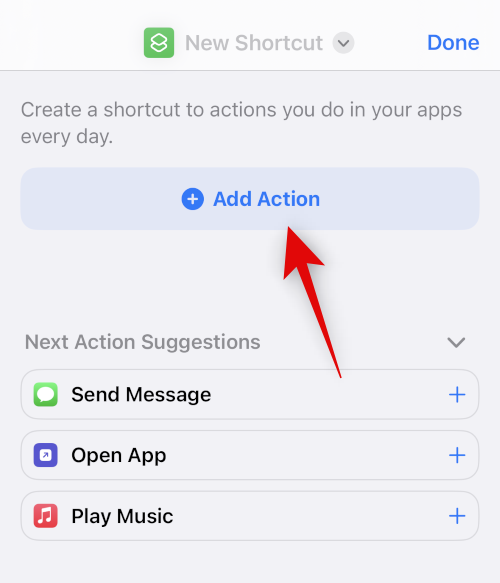
Pomocou vyhľadávacieho panela vyhľadajte položku Vybrať fotografie . Klepnite na to isté, keď sa zobrazí vo výsledkoch vyhľadávania.
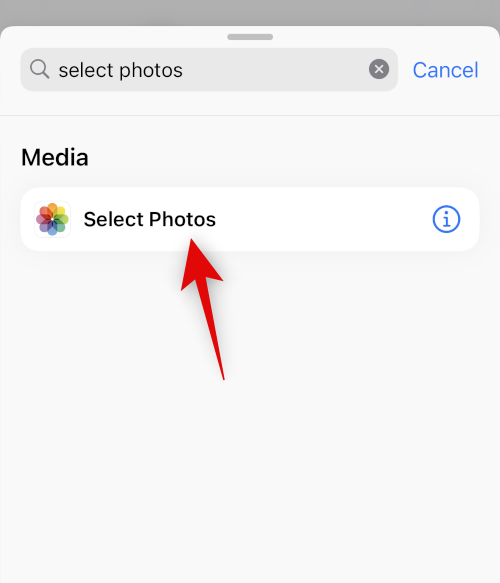
Klepnite na ikonu > vedľa novo pridanej akcie.
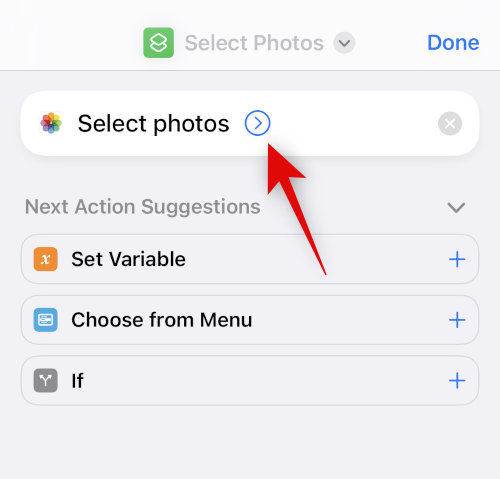
Uistite sa , že je všetko nastavené na možnosť Zahrnúť a zapnite prepínač na možnosť Vybrať viacero .
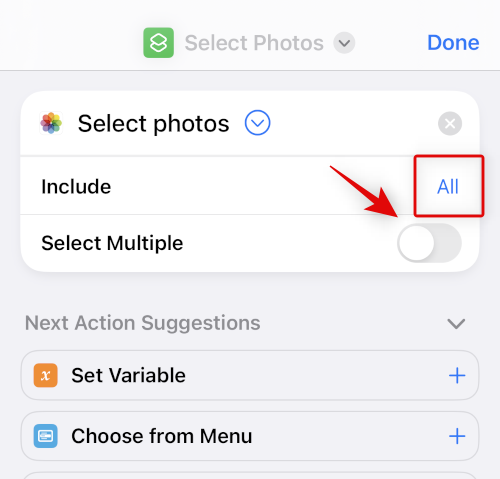
Pomocou vyhľadávacieho panela v spodnej časti vyhľadajte Kombinovať obrázky .
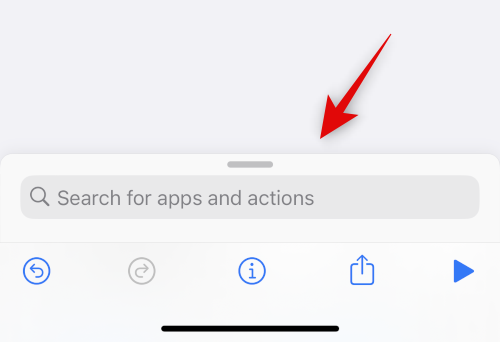
Klepnite na a z výsledkov vyhľadávania vyberte možnosť Skombinovať obrázky .
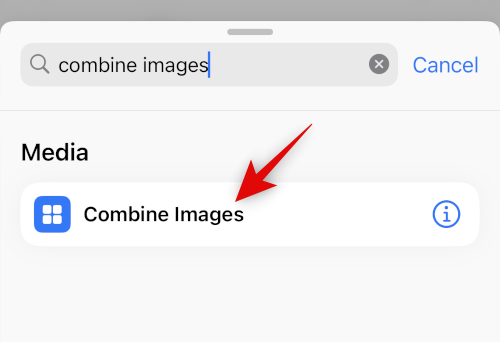
Uistite sa, že možnosť Kombinovať je nastavená na Horizontálne . Ak nechcete spájať obrázky vodorovne, klepnite naň a vyberte preferovanú orientáciu obrázka.
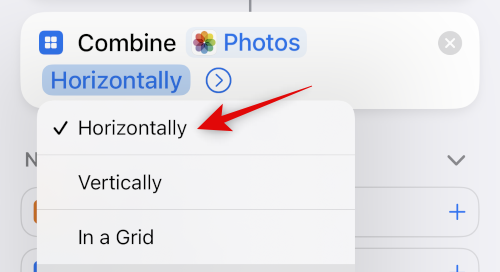
Klepnite na ikonu > vedľa orientácie obrázka.
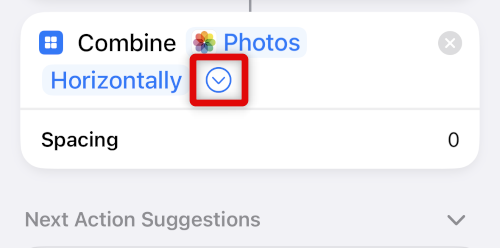
Vyberte priestor, ktorý chcete zobraziť medzi dvoma kombinovanými obrázkami. Ak si neželáte rozdeľovať fotografie, môžete túto hodnotu nastaviť na 0 .
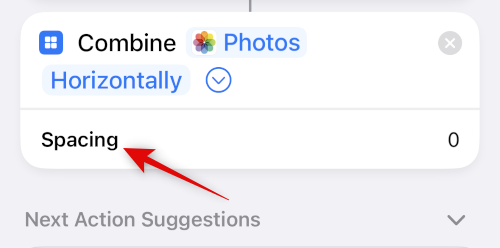
Teraz znova použite panel vyhľadávania v spodnej časti a vyhľadajte položku Uložiť do fotoalbumu . Klepnite na a vyberte to isté z výsledkov vyhľadávania.
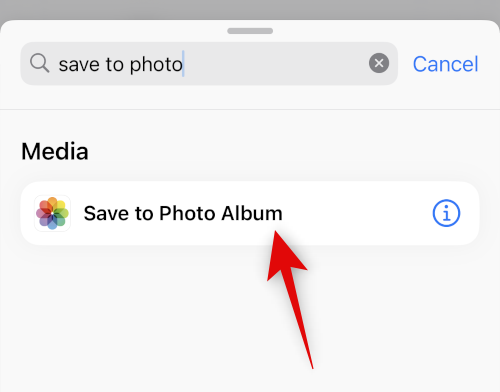
Klepnite na Nedávne a vyberte preferovaný album, do ktorého chcete uložiť kombinované obrázky.
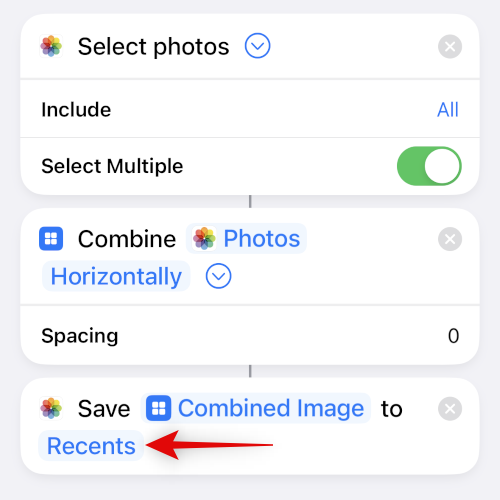
Klepnite na predvolený názov v hornej časti a vyberte položku Premenovať .
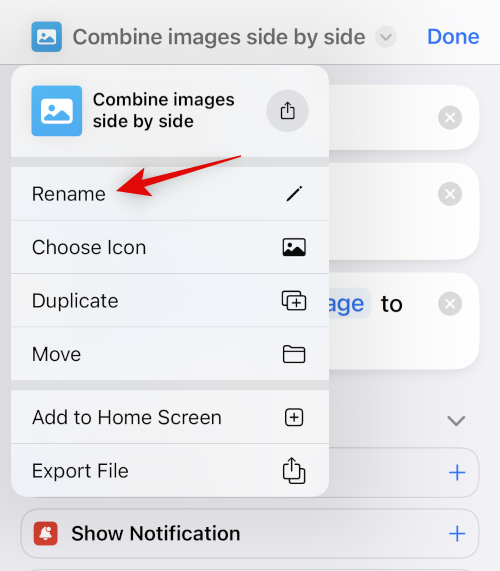
Teraz zadajte preferovaný názov, ktorý budete môcť ľahko identifikovať vo svojom zdieľanom hárku.
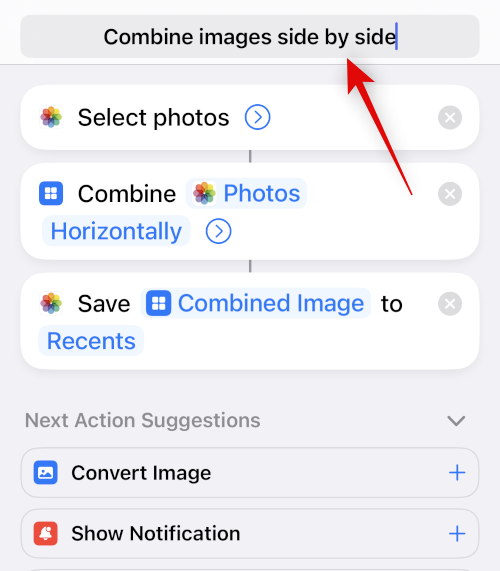
Znova klepnite na názov a vyberte možnosť Vybrať ikonu .
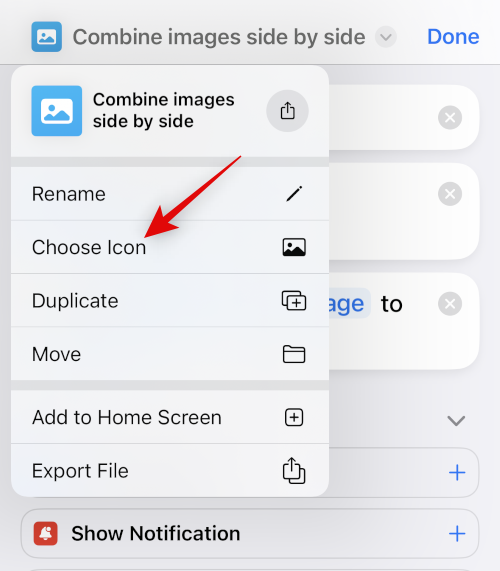
Klepnite na a vyberte preferovaný glyf a pozadie pre svoju skratku.
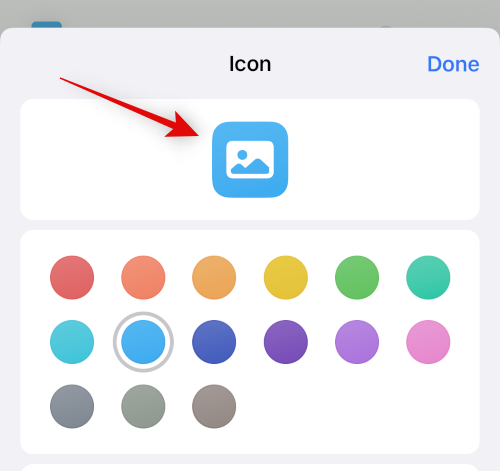
Klepnite na ikonu Zdieľať v spodnej časti.
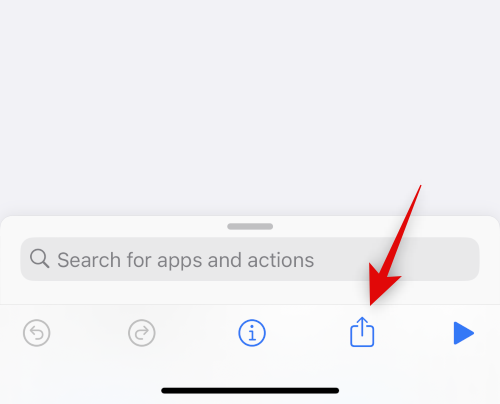
Vyberte Pridať na domovskú obrazovku .
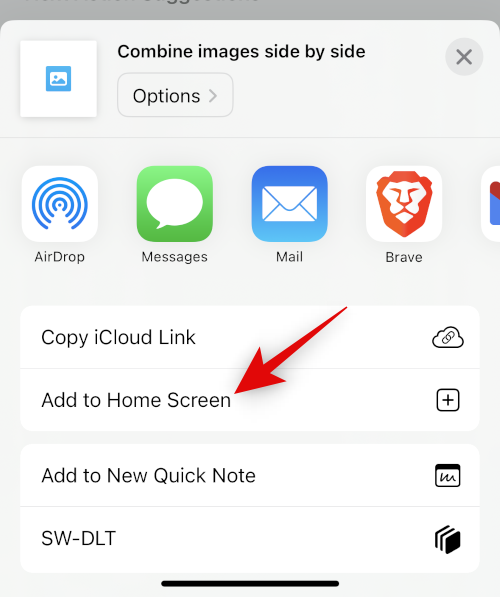
Klepnutím na Pridať potvrďte svoj výber.
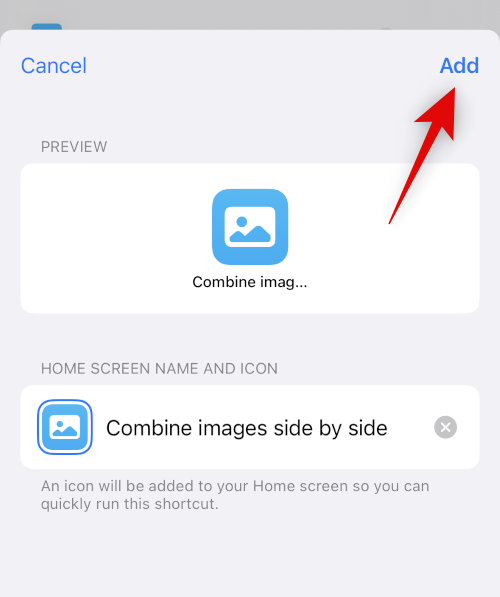
Klepnite na Hotovo .
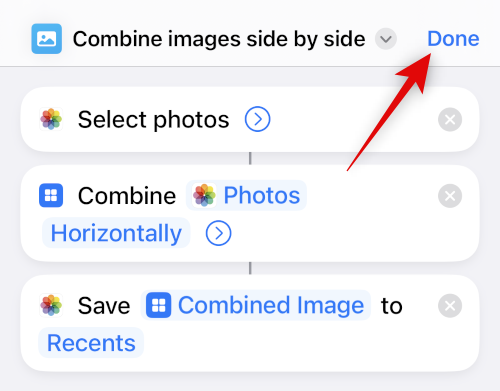
A je to! Skratka sa teraz vytvorí a pridá na vašu domovskú obrazovku.
Krok 2: Použite skratku Kombinovať fotografie
Klepnite na ikonu novovytvorenej skratky na domovskej obrazovke.
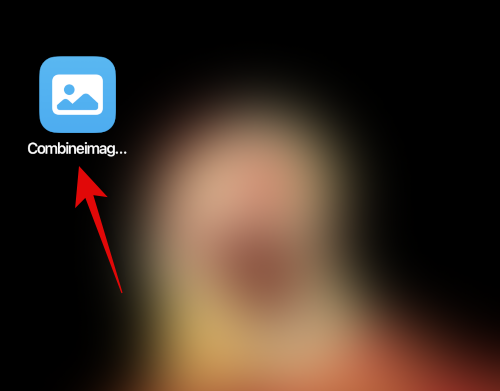
Klepnite na a vyberte dva obrázky, ktoré chcete skombinovať, a položte ich vedľa seba.
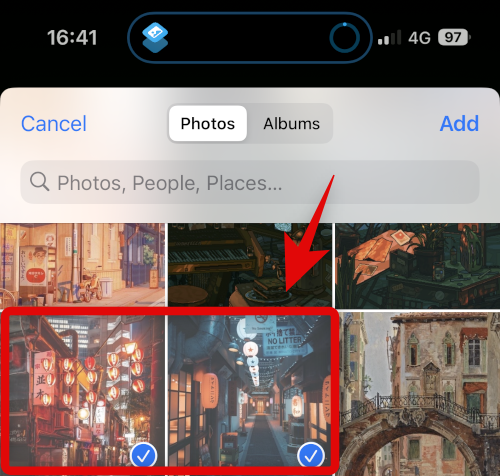
Klepnite na Pridať .
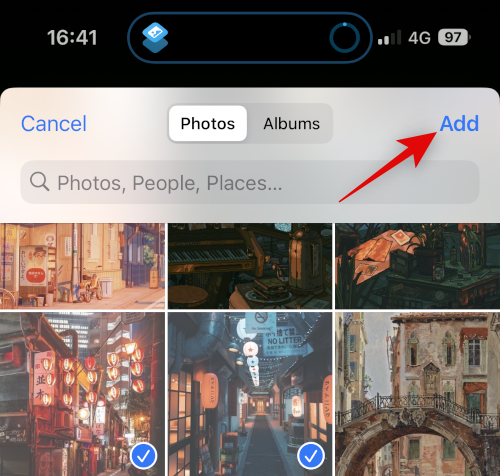
Skratka vykoná akciu a po dokončení procesu vám poskytne potvrdenie.
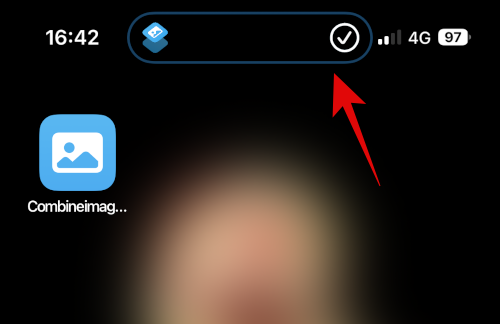
Teraz môžete prejsť do zvoleného albumu v aplikácii Fotky a nájsť svoj kombinovaný obrázok.
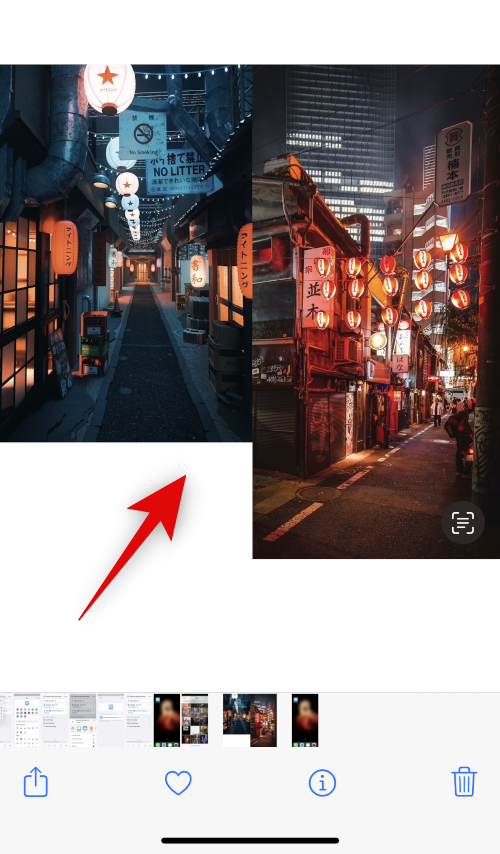
A takto môžete použiť skratku na spojenie dvoch obrázkov vedľa seba na vašom iPhone.
Súvisiace: Ako zlúčiť duplicitné fotografie na iPhone
Metóda 2: Použitie aplikácie tretej strany
Na umiestnenie fotografií vedľa seba môžete použiť aj aplikácie tretích strán. Použite niektorú z nižšie uvedených aplikácií, ktorá vám pomôže s procesom.
Možnosť 1: Použitie rozloženia
Pomocou odkazu nižšie si stiahnite a nainštalujte Layout do svojho iPhone.
Otvorte aplikáciu a udeľte jej povolenie na prístup k vašim fotkám. Teraz klepnite na a vyberte svoje preferované fotografie, ktoré chcete umiestniť vedľa seba.
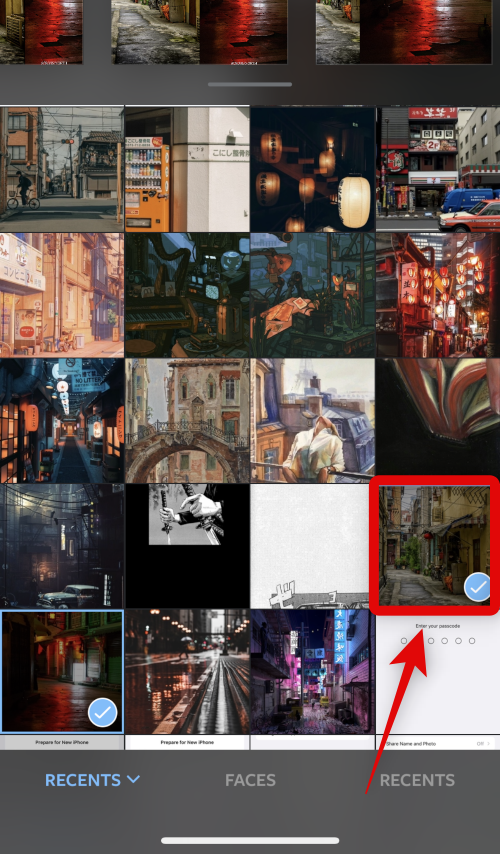
Rolujte cez rozloženia zobrazené v hornej časti, klepnite na a vyberte rozloženie vedľa seba.
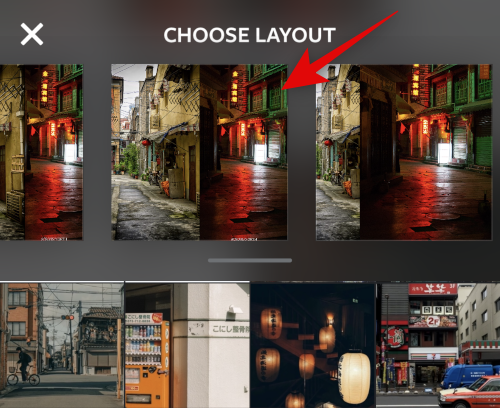
Teraz môžete v prípade potreby pretiahnuť a vymeniť pozície pre fotografie.
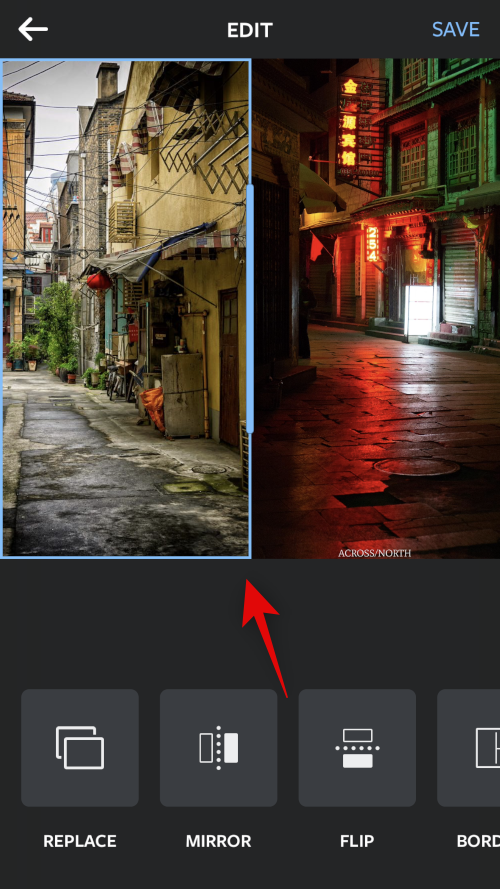
Ak chcete pre svoje fotografie použiť niektorú z týchto funkcií, klepnite na Zrkadliť alebo Prevrátiť .
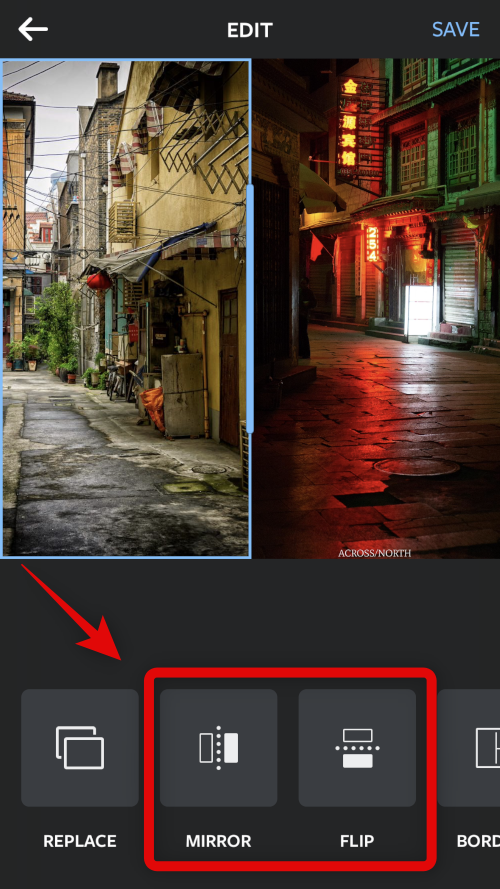
Klepnite na Borders , ak chcete použiť okraje pre vaše obrázky.
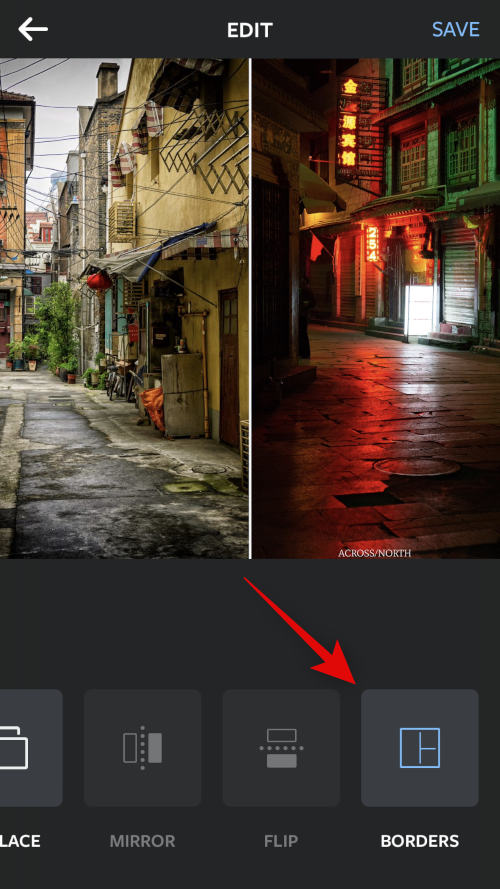
Po dokončení klepnite na Uložiť .
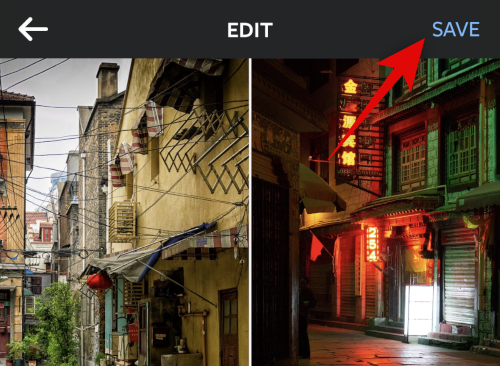
Obrázok sa teraz uloží do aplikácie Fotky. Môžete sa tiež rozhodnúť zdieľať obrázok pomocou jednej z možností zdieľania zobrazených v spodnej časti.
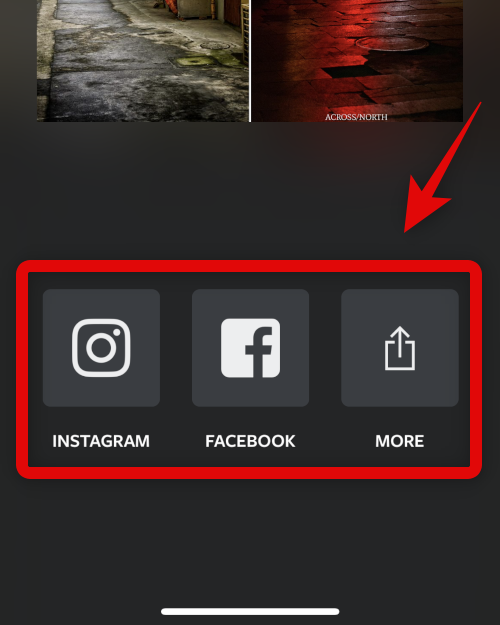
A takto môžete umiestniť obrázky vedľa seba pomocou aplikácie Layout.
Súvisiace: iOS 16: Ako vytvoriť nálepky z fotografií
Možnosť 2: Použitie Canva
Tu je návod, ako môžete použiť Canva na umiestnenie obrázkov vedľa seba na vašom iPhone.
Stiahnite si a nainštalujte Canva na svoj iPhone pomocou odkazu nižšie.
Otvorte Canva a prihláste sa pomocou preferovanej metódy.
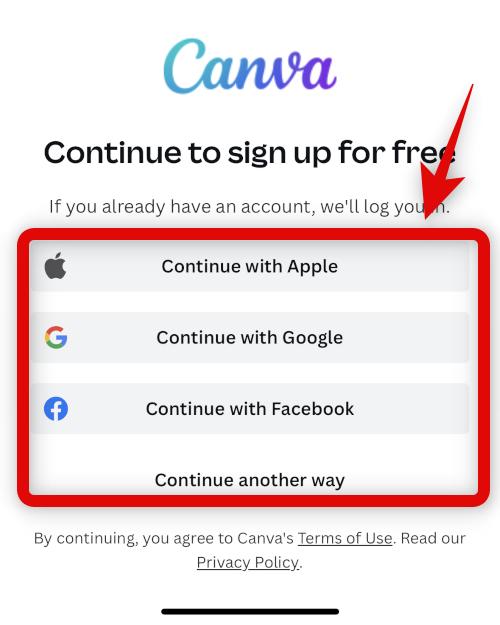
Po prihlásení klepnite na ikonu + v pravom dolnom rohu.
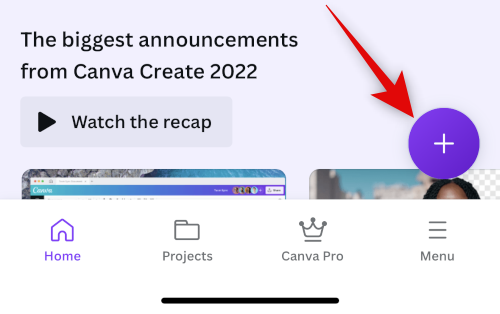
Vyberte si preferovanú veľkosť plátna. Pre tento príklad použijeme Poster (Landscape) .
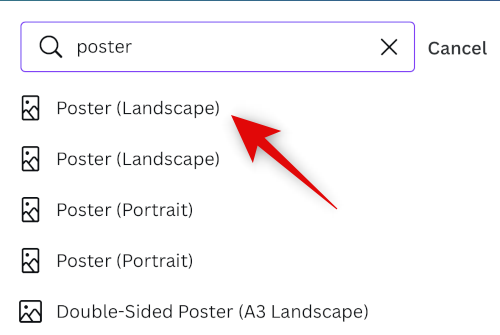
Teraz sa vytvorí nový dokument a zobrazia sa vám rôzne šablóny, ktoré ponúka Canva. Klepnite na a prepnite na Prvky .
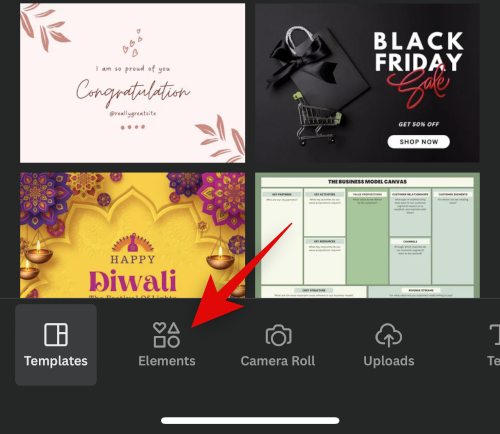
Posuňte zobrazenie nadol a klepnite na položku Zobraziť všetko vedľa položky Mriežky .
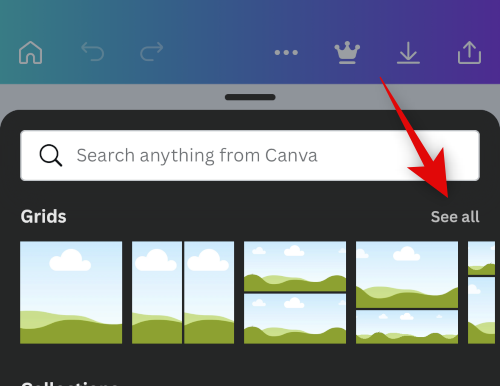
Klepnutím a výberom druhej mriežky umiestnite svoje fotografie vedľa seba.
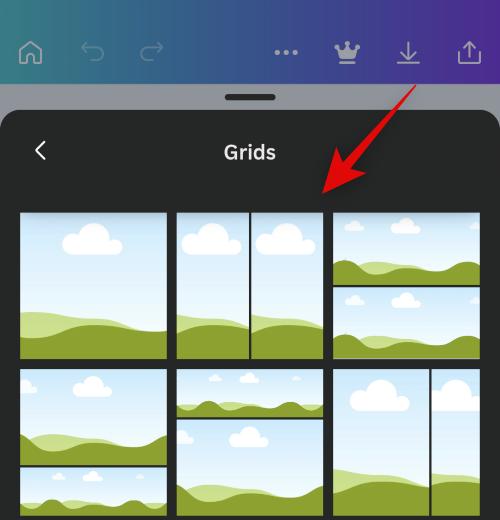
Mriežka sa teraz pridá na vaše plátno. Klepnutím na položku Medzery v dolnej časti zmeníte medzery medzi fotografiami.
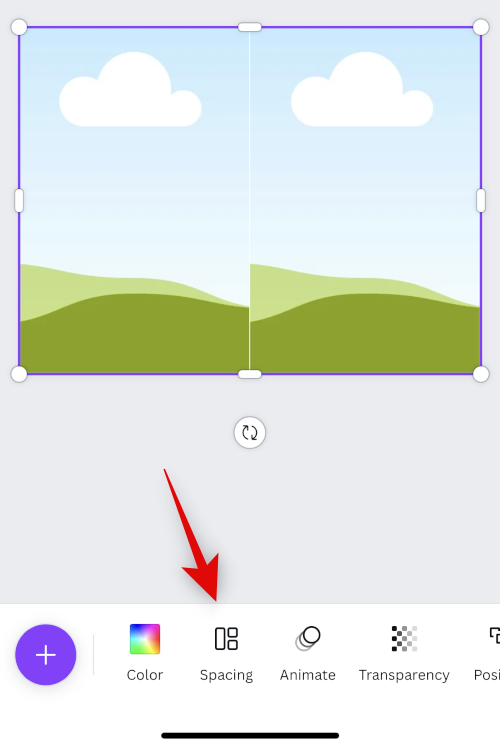
Pomocou posúvača zväčšite alebo zmenšite medzery podľa potreby.
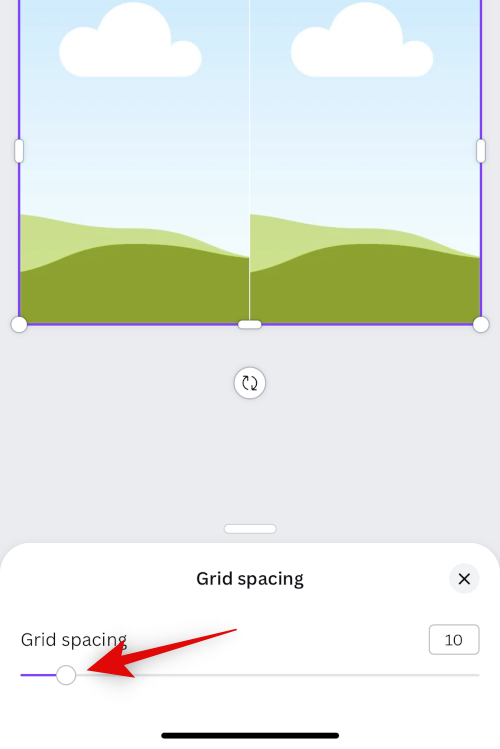
Po dokončení klepnite na X.
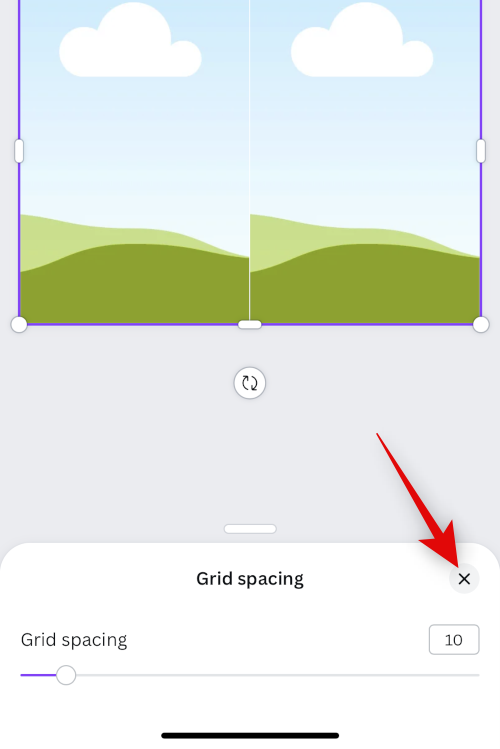
Znova klepnite na ikonu + .
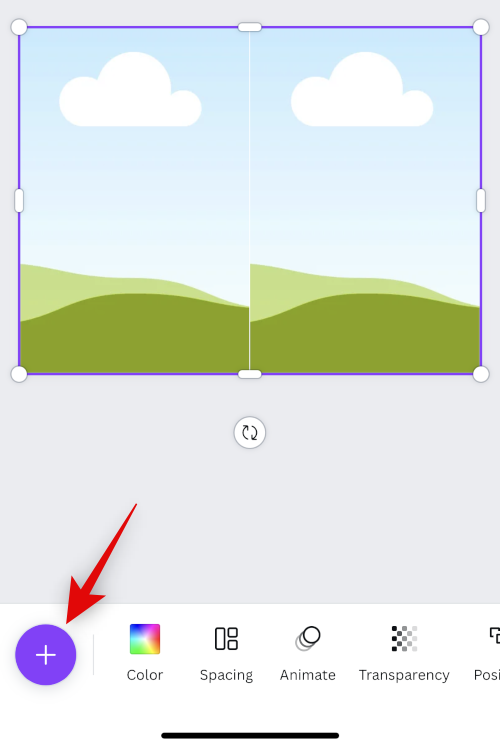
Teraz klepnite na Nahrané položky .
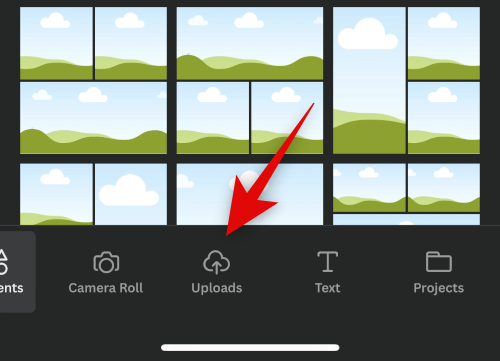
V hornej časti klepnite na Nahrať súbory .
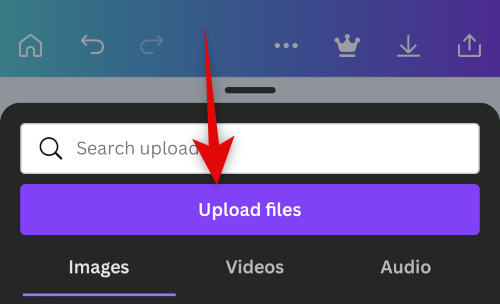
Klepnite na a vyberte Knižnica fotografií .
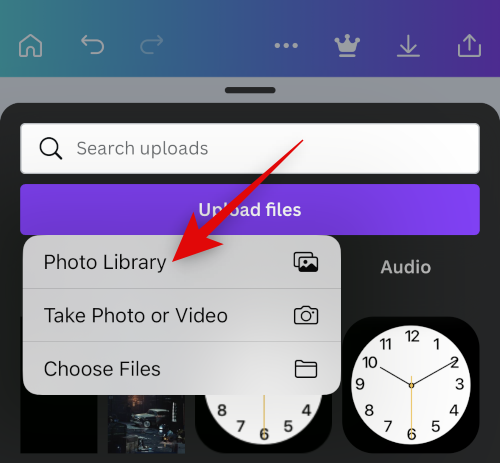
Klepnite a podržte na svojom prvom obrázku. Klepnite na položku Vybrať .
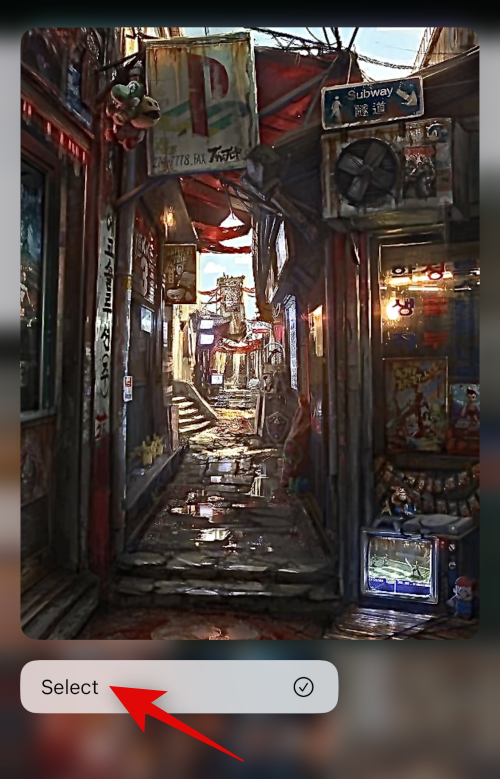
Klepnite na druhú fotografiu, ktorú chcete umiestniť vedľa seba.
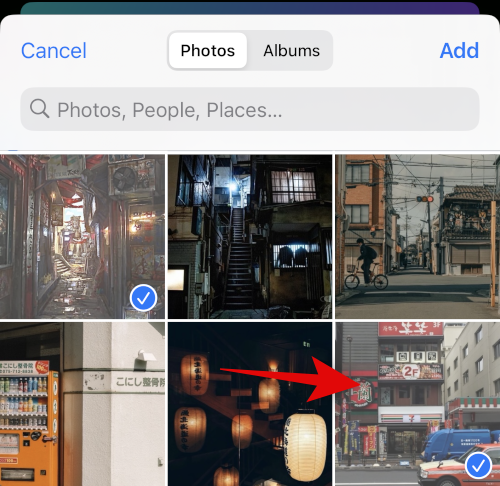
Po výbere fotografií klepnite na Pridať v pravom hornom rohu.
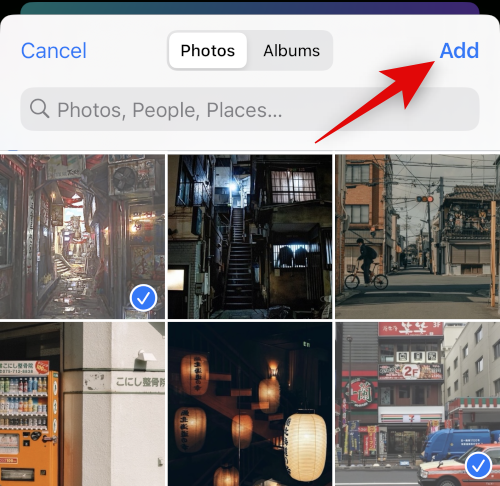
Vaše fotografie budú teraz nahrané do Canva. Klepnite na svoju prvú fotografiu.
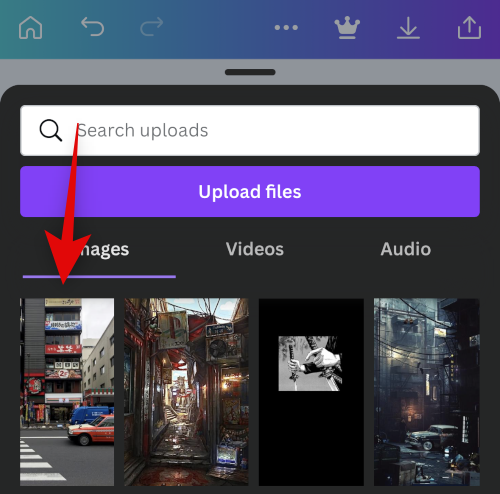
Teraz klepnite a potiahnite obrázok cez prvý zástupný symbol, aby ste ho umiestnili do neho.
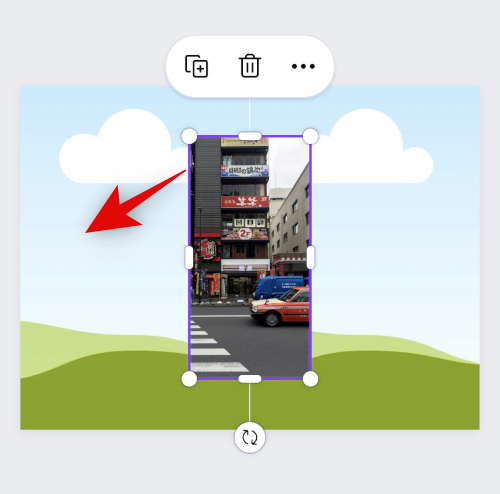
Znova klepnite na + a vyberte svoj druhý obrázok z nahraných položiek.
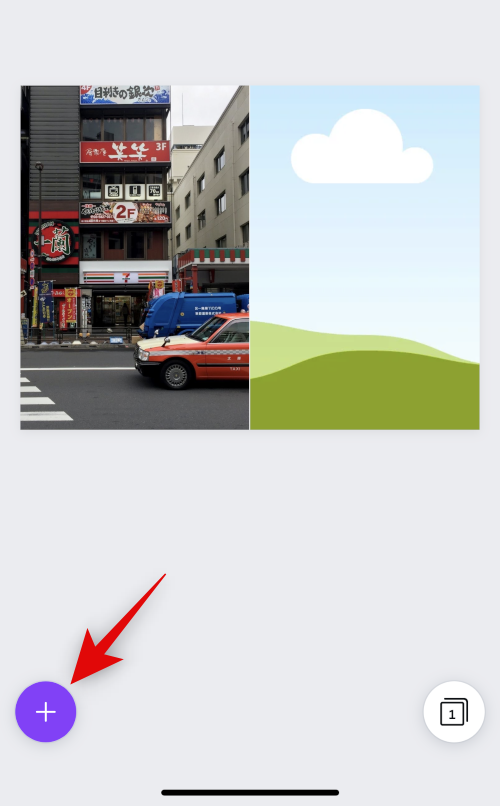
Potiahnite a umiestnite obrázok do druhého zástupného symbolu, ako sme to urobili pri prvom obrázku.

Dvakrát klepnite na obrázok, ak ho chcete zmeniť v zástupnom symbole.
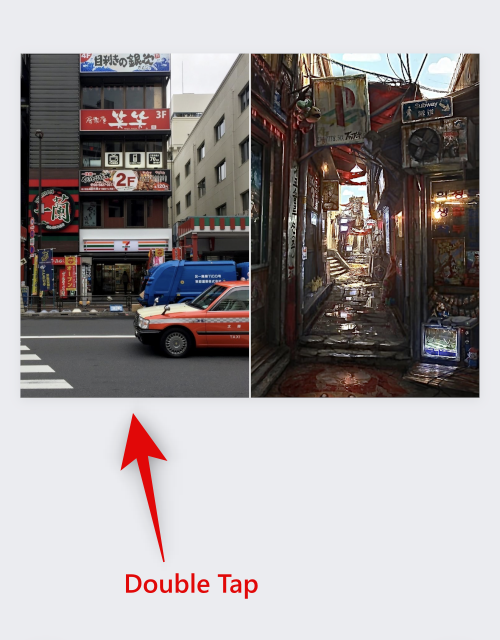
Klepnutím a potiahnutím obrázka zmeníte jeho polohu.
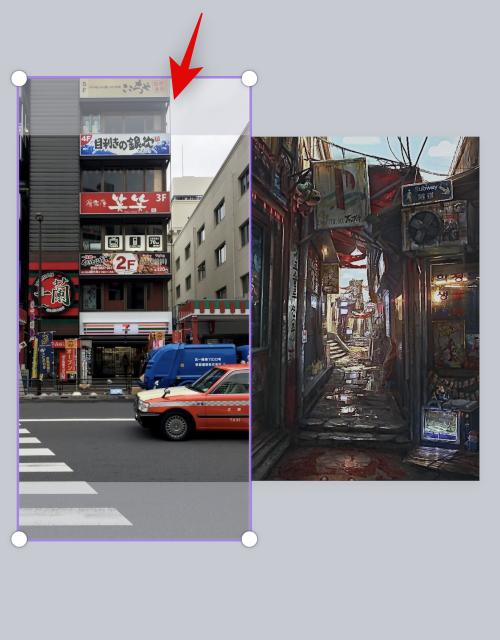
V prípade potreby ťuknite a potiahnite roh, aby ste zmenili veľkosť obrázka.
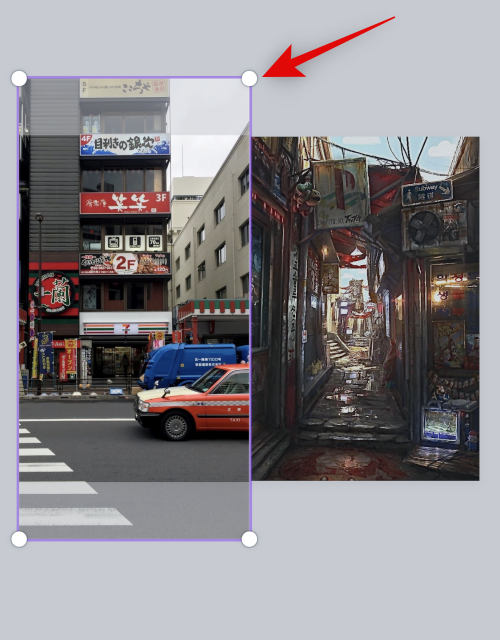
Keď ste s konečným obrázkom spokojní, klepnite na ikonu Exportovať v pravom hornom rohu.
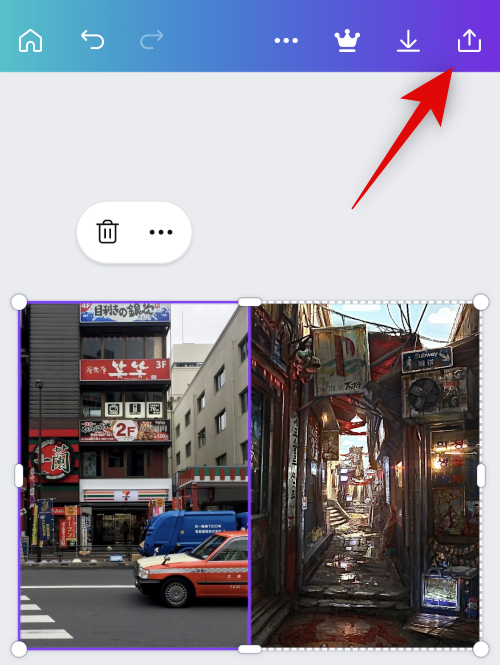
Klepnite na položku Stiahnuť .
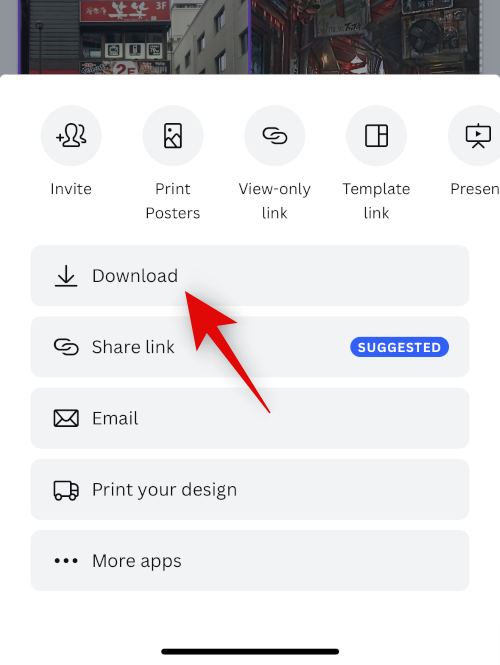
Vyberte si preferovaný formát a veľkosť.
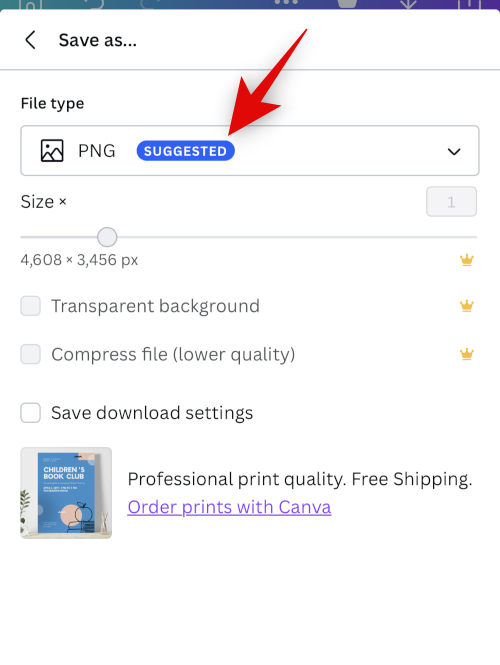
Klepnite na položku Stiahnuť .
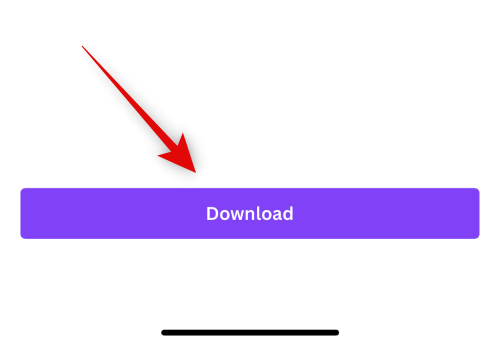
Obrázok sa teraz spracuje a exportuje. Keď sa zobrazí zdieľaný hárok, klepnite na Uložiť obrázok .
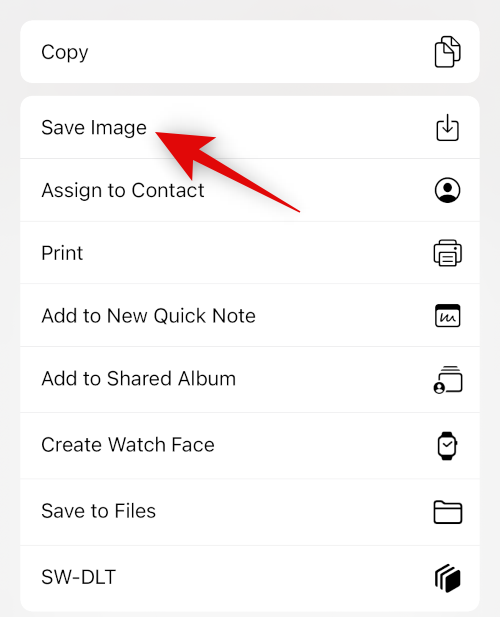
Obrázok bude teraz uložený do vašej aplikácie Fotky. A takto môžete použiť Canva na ukladanie obrázkov vedľa seba na vašom iPhone.
Súvisiace články: Ako zdieľať fotografie a videá z fotoaparátu do zdieľanej knižnice na iPhone
Možnosť 3: Používanie Instagramu
Na umiestnenie obrázkov vedľa seba môžete použiť aj Instagram. To sa môže hodiť, ak používate platformu sociálnych médií, pretože si do iPhone nebudete musieť sťahovať žiadne ďalšie aplikácie.
Otvorte Instagram a potiahnutím prstom doprava otvorte fotoaparát. Uistite sa, že je v spodnej časti vybratá možnosť Príbeh .
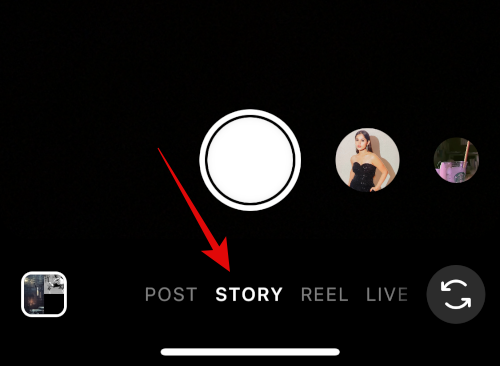
Klepnite na ikonu Rozloženie vľavo.
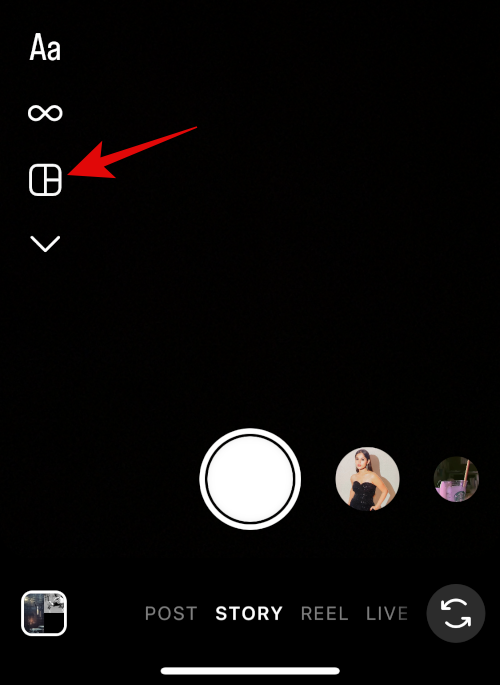
Klepnite na položku Zmeniť mriežku .
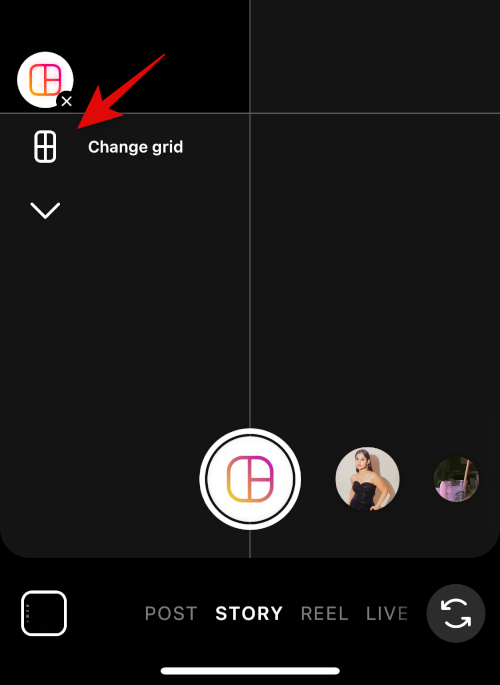
Ak chcete umiestniť obrázky vedľa seba, vyberte posledné rozloženie.
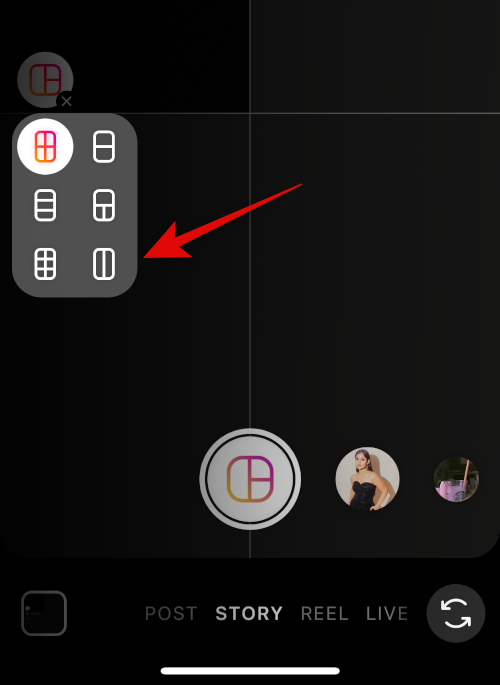
Klepnite na ikonu galérie v ľavom dolnom rohu.
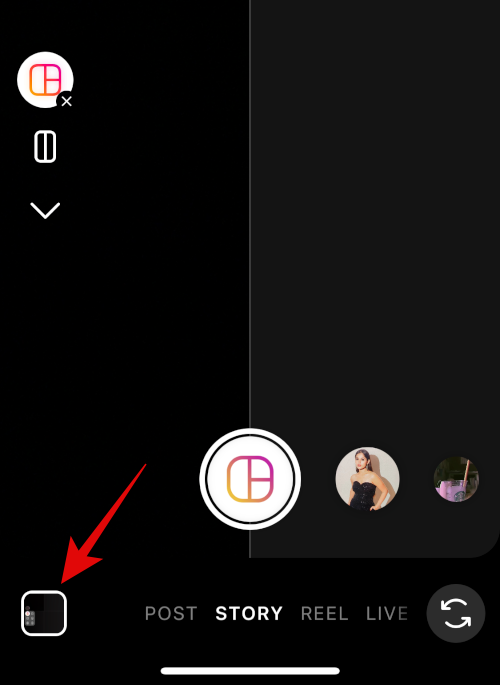
Klepnite na a vyberte svoj prvý obrázok.
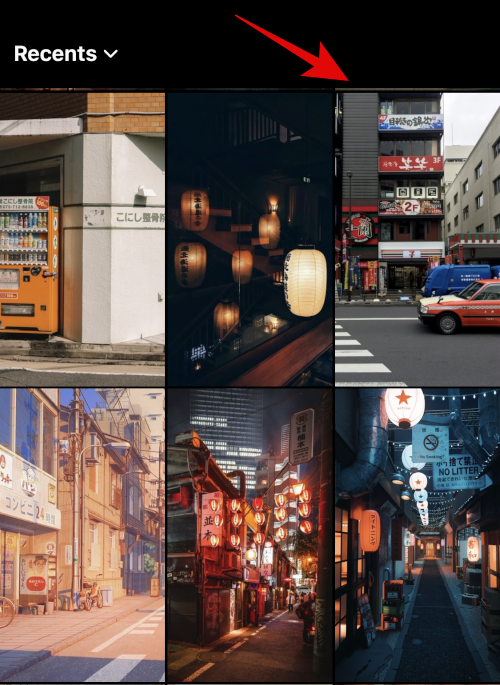
Znova klepnite na ikonu galérie a vyberte svoj druhý obrázok.
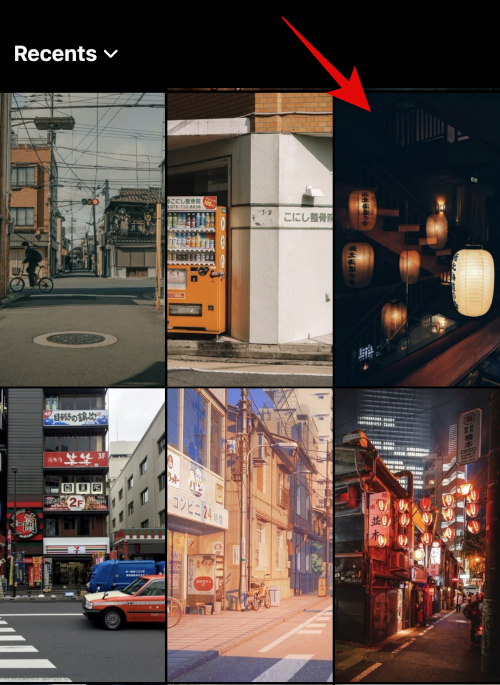
Druhý obrázok sa teraz automaticky pridá do druhého zástupného symbolu. Na zmenu veľkosti obrázkov použite gesto stiahnutia prstov.
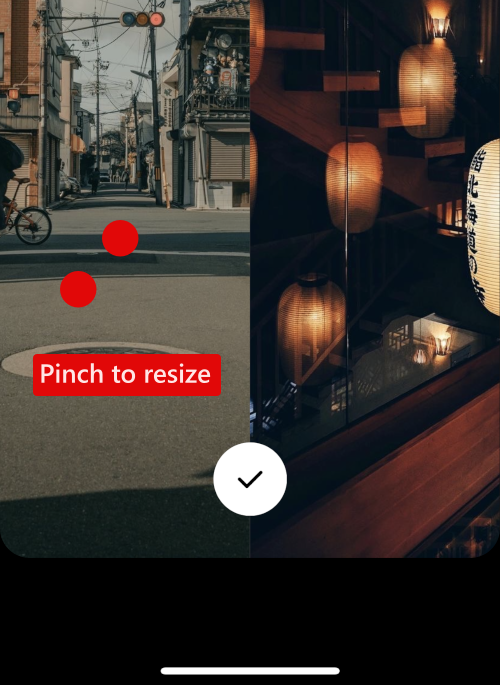
Pomocou dvoch prstov premiestnite obrázky podľa potreby.
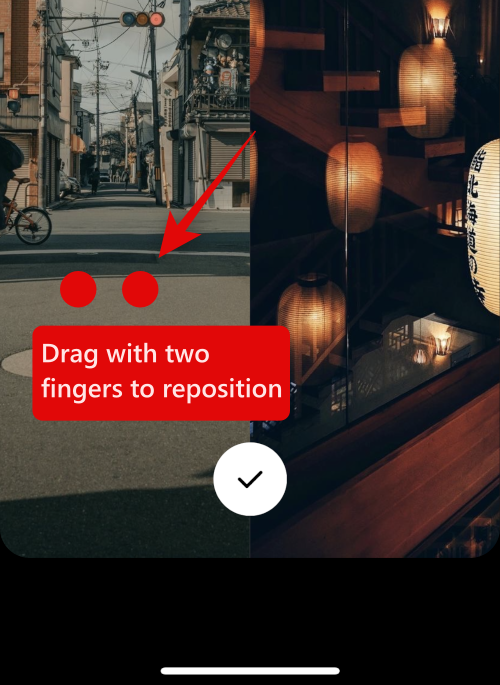
Keď budete s obrázkom spokojní, klepnite na značku začiarknutia v spodnej časti.
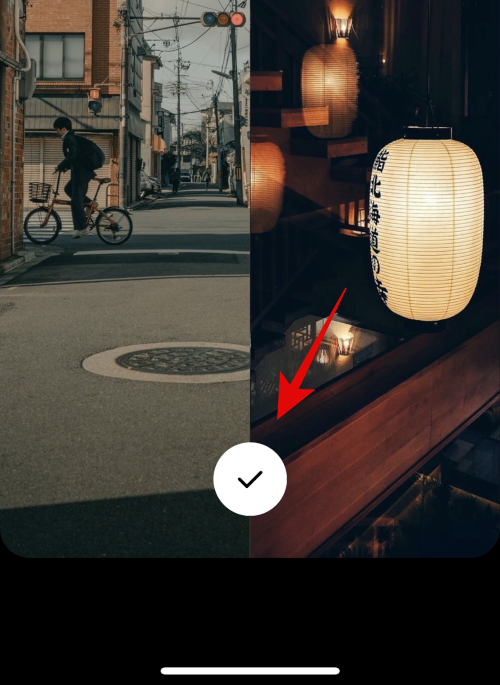
Teraz klepnite na ikonu ponuky s tromi bodkami () v pravom hornom rohu.
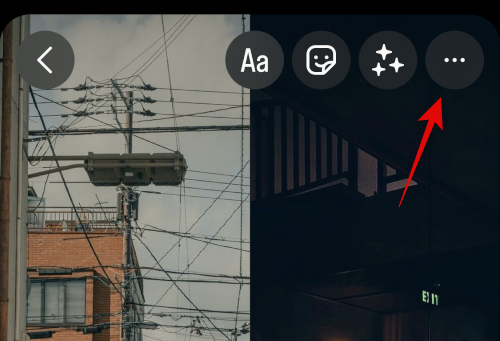
Vyberte položku Uložiť .
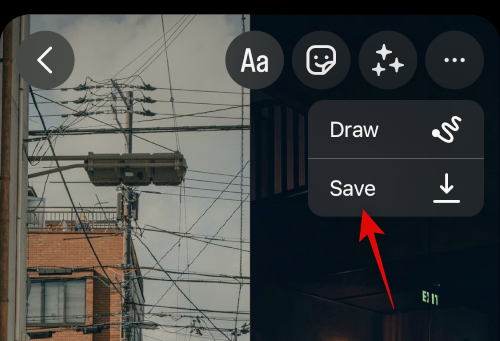
Teraz môžete svoj koncept zahodiť, pretože obrázok, ktorý vytvoríte, sa teraz uloží do aplikácie Fotky na vašom iPhone.
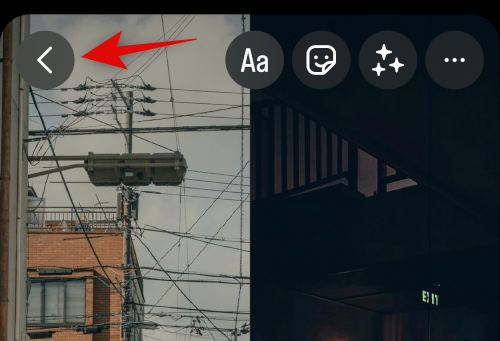
A takto môžete použiť aplikáciu Instagram na umiestnenie dvoch obrázkov vedľa seba na váš iPhone.
Dúfame, že vám tento príspevok pomohol ľahko umiestniť obrázky vedľa seba na váš iPhone. Ak máte nejaké problémy alebo máte ďalšie otázky, neváhajte nás kontaktovať pomocou komentárov nižšie.
SÚVISIACE
Máte nejaké RAR súbory, ktoré chcete previesť na ZIP súbory? Naučte sa, ako previesť RAR súbor na formát ZIP.
Držte vyrovnávaciu pamäť vyčistenú vo vašom webovom prehliadači Google Chrome pomocou týchto krokov.
Ukážeme vám, ako zmeniť farbu zvýraznenia textu a textových polí v Adobe Reader s týmto podrobným návodom.
Nájdite tu podrobné pokyny, ako zmeniť User Agent String vo webovom prehliadači Apple Safari pre MacOS.
Microsoft Teams v súčasnosti nepodporuje nativné prenášanie vašich stretnutí a hovorov na TV. Môžete však použiť aplikáciu na zrkadlenie obrazovky.
Zaujíma vás, ako integrovať ChatGPT do Microsoft Word? Tento sprievodca vám presne ukáže, ako to urobiť pomocou doplnku ChatGPT pre Word v 3 jednoduchých krokoch.
Zistite, ako vyriešiť bežný problém, pri ktorom bliká obrazovka v prehliadači Google Chrome.
Hľadáte osviežujúcu alternatívu k tradičnej klávesnici na obrazovke, Galaxy S23 Ultra od Samsungu poskytuje vynikajúce riešenie. S
Krížové odkazy môžu váš dokument výrazne sprístupniť, usporiadať a uľahčiť jeho používanie. Tento sprievodca vás naučí, ako vytvoriť krížové odkazy v programe Word.
Potrebujete naplánovať opakujúce sa stretnutia v MS Teams so svojimi spolupracovníkmi? Naučte sa, ako nastaviť opakujúce sa stretnutie v Teams.







