Ako previesť RAR súbor na ZIP vo Windows

Máte nejaké RAR súbory, ktoré chcete previesť na ZIP súbory? Naučte sa, ako previesť RAR súbor na formát ZIP.
Moderné mobilné zariadenia majú tendenciu uprednostňovať súkromie a iPhone nie je iný. Môžete maskovať svoju IP adresu , obmedziť sledovanie, ovládať povolenia aplikácií a ďalšie. Ak svoj telefón zdieľate s iným používateľom, bude pre vás ďalšou výhodou možnosť uzamknutia určitých aplikácií pomocou Face ID. Ale čo kontakty? Môžete skryť kontakty, keď s niekým zdieľate svoj iPhone? Poďme zistiť!
Môžete skryť kontakty na vašom iPhone?
Bohužiaľ, nemôžete skryť kontakty na vašom iPhone. iOS 16 alebo nižší neponúkajú natívnu možnosť skryť vaše kontakty ako zariadenia so systémom Android. Je to preto, že možnosť skryť kontakty je natívnou funkciou v Kontaktoch Google, ktorá je predinštalovaná na väčšine zariadení so systémom Android. Ak ste používateľom iPhone, budete musieť použiť určité riešenia na skrytie kontaktov na vašom iPhone.
Ako skryť kontakty na vašom iPhone pomocou riešení
Tu je niekoľko riešení, ktoré vám pomôžu skryť kontakty na vašom iPhone a zabezpečiť maximálne súkromie. Začnime.
Prípad 1: Skrytie kontaktov odkiaľkoľvek
Ak chcete skryť kontakty vytvorené v aplikácii Kontakty odkiaľkoľvek na vašom iPhone, môžete použiť nasledujúce riešenia uvedené nižšie. Odporúčame vám začať s prvým uvedeným nižšie a prejsť si zoznam, kým nenájdete taký, ktorý najlepšie vyhovuje vašim aktuálnym potrebám a požiadavkám.
Metóda 1: Zapamätajte si kontakt
Najlepší spôsob, ako skryť kontakt na telefónoch iPhone, je jednoducho si zapamätať telefónne číslo. Pred odstránením kontaktu môžete začať tak, že si pamäť niekoľkokrát zapamätáte a otestujete. Týmto spôsobom budete poznať presnú identitu kontaktu, keď sa na vašom iPhone zobrazí ako náhodné telefónne číslo. To môže byť trochu únavné, ak si chcete zapamätať zložité číslo, ale je to zďaleka najlepší spôsob, ako zabezpečiť súkromie pri skrývaní kontaktov na vašom iPhone. Keď si zapamätáte číslo, tu je postup, ako môžete odstrániť kontakt z vášho iPhone.
Otvorte aplikáciu Telefón a klepnite na Kontakty v spodnej časti.
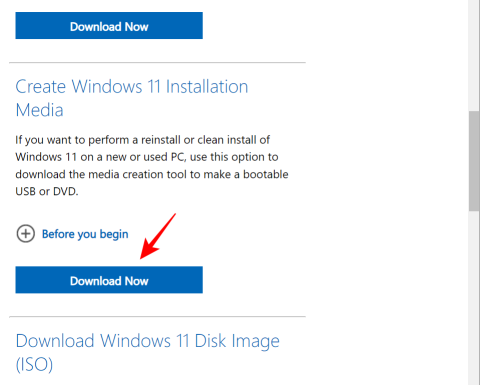
Teraz klepnite a podržte kontakt, ktorý chcete odstrániť.

Vyberte možnosť Odstrániť kontakt .

Opätovným klepnutím na Odstrániť kontakt potvrďte svoj výber.

Vybratý kontakt bude teraz odstránený z vášho iPhone.
Metóda 2: Použite iný názov
Ak si kontakt nechcete zapamätať, môžete pre kontakt použiť iné meno. V závislosti od vašich preferencií môžete použiť prezývku alebo falošné meno. Pomôže to zaistiť, že iba vy poznáte skutočnú identitu kontaktu. Tu je návod, ako môžete premenovať kontakt a skryť ho na vašom iPhone.
Otvorte aplikáciu Telefón a klepnite na Kontakty v spodnej časti.
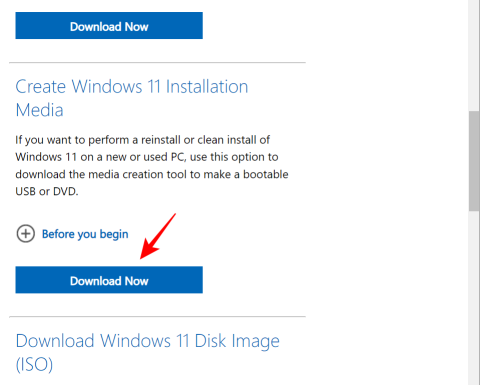
Klepnite na a vyberte príslušný kontakt zo zoznamu na obrazovke.
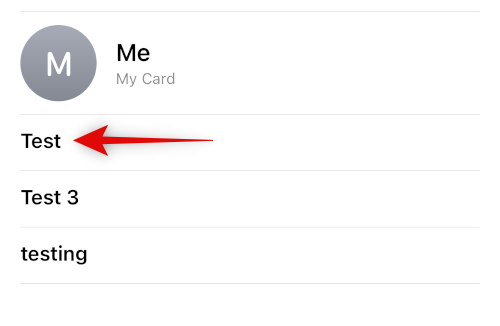
Teraz klepnite na Upraviť v pravom hornom rohu obrazovky.
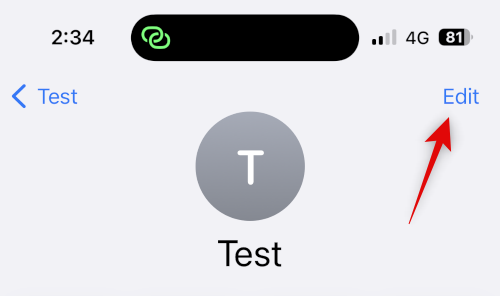
Klepnite a upravte samotné meno v hornej časti pomocou prezývky alebo falošného mena.
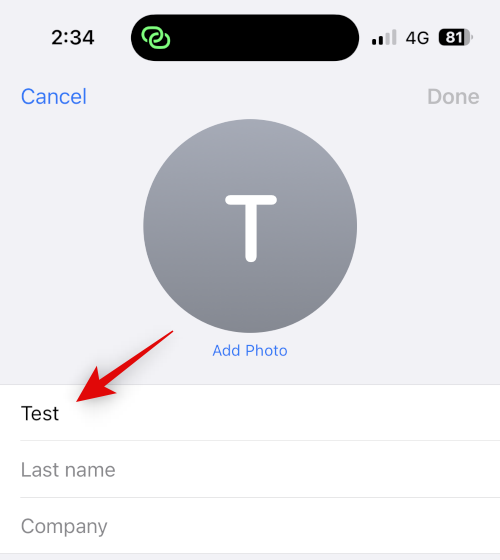
Klepnite na Hotovo .
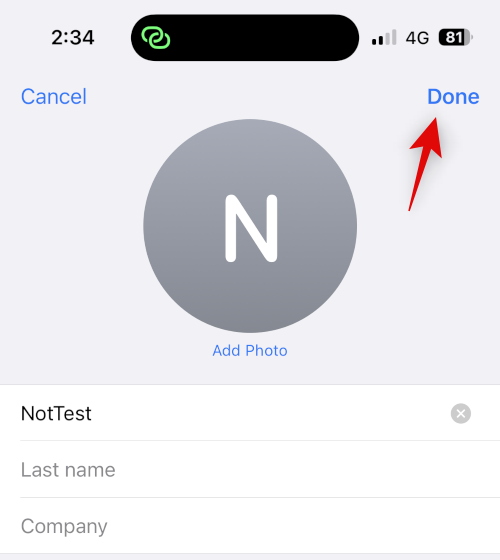 `
`
A takto môžete skryť kontakt použitím iného mena na vašom iPhone.
Metóda 3: Použite aplikáciu Súbory
Aplikácia Súbory na iPhone vám tiež môže pomôcť skryť kontakty. Môžete exportovať vizitku vCard do aplikácie Súbory a potom odstrániť kontakt zo svojho iPhone. Tým sa kontakt skryje a na vašom iPhone sa zobrazí ako neznáme číslo. VCard si potom môžete zobraziť vždy, keď budete potrebovať prístup ku kontaktu. Tu je návod, ako to môžete urobiť na svojom iPhone.
Otvorte aplikáciu Kontakty na svojom iPhone a klepnite a podržte kontakt, ktorý chcete skryť.
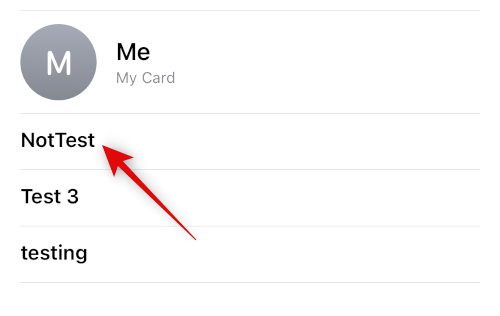
Teraz klepnite na a vyberte Zdieľať .
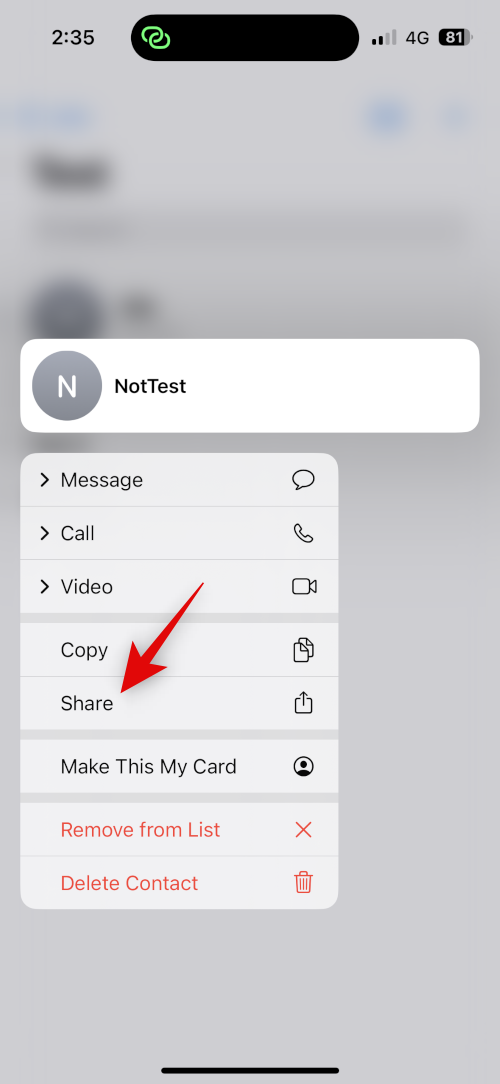
Posuňte zobrazenie nadol a klepnite na Uložiť do súborov .
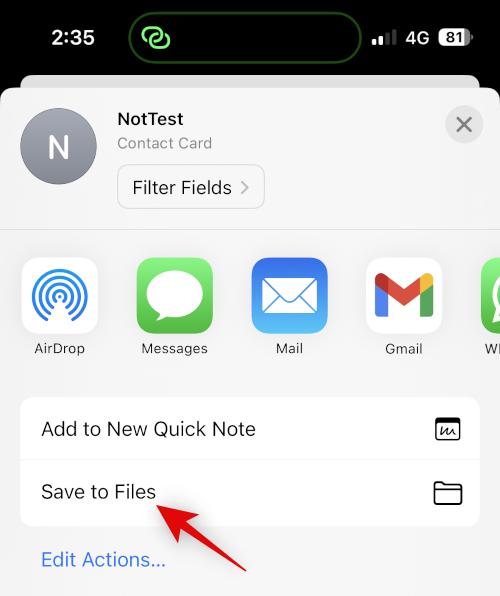
Vyberte preferované umiestnenie a meno kontaktu v aplikácii Súbory. Odporúčame vám zmeniť meno kontaktu, aby ste pri zdieľaní svojho iPhone zabezpečili lepšie súkromie. Po dokončení klepnite na Uložiť .
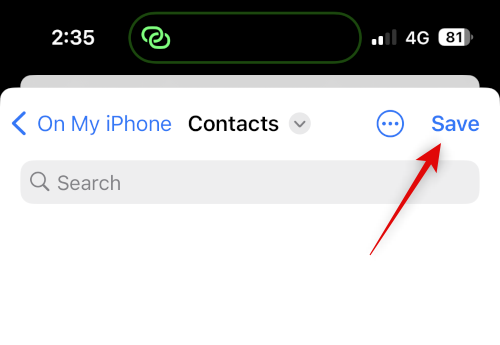
Kontakt sa teraz uloží ako vizitka vCard. Po dokončení klepnite na kontakt a podržte ho.

Vyberte možnosť Odstrániť kontakt .

Opätovným klepnutím na Odstrániť kontakt potvrďte svoj výber.

Kontakt bude teraz odstránený a skrytý na vašom iPhone. Teraz môžete použiť aplikáciu Súbory na prístup ku kontaktu, kedykoľvek to bude potrebné.
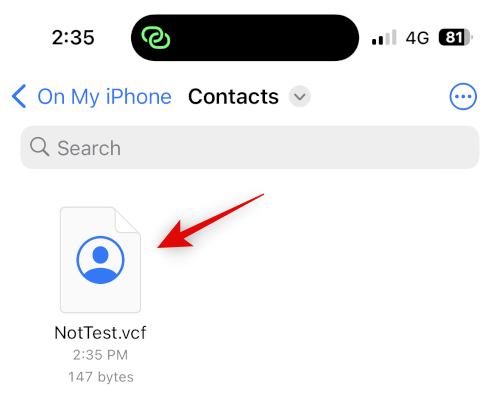
Takto to vyzerá po otvorení vizitky vCard v aplikácii Súbory.
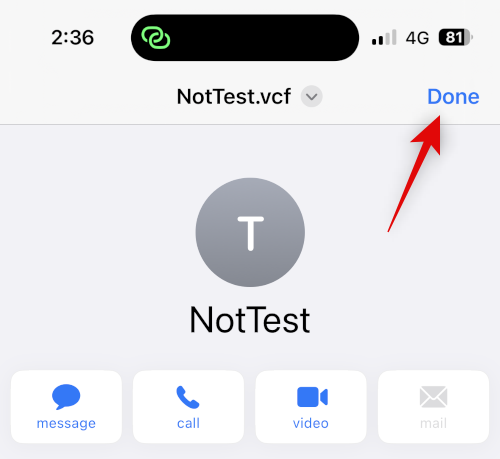
A takto môžete skryť kontakt pomocou aplikácie Súbory.
Metóda 4: Použite aplikáciu tretej strany
Ak pre vás nefunguje žiadna z vyššie uvedených metód, môžete na uloženie kontaktov použiť aplikáciu tretej strany a úplne zrušiť predvolenú aplikáciu Kontakty. Tu sú naše najlepšie tipy na aplikácie tretích strán, ktoré by vám mali pomôcť skryť kontakty na vašom iPhone.
Metóda 1: Používanie kontaktov Google
Kontakty Google sú dostupné pomocou webového prehliadača a umožňujú vám skryť kontakty v aplikácii. Môžete to využiť vo svoj prospech a skryť kontakty na vašom iPhone. Nevýhodou je, že budete musieť otvoriť Kontakty Google vo svojom prehliadači zakaždým, keď k nim pristúpite na svojom zariadení. Túto prekážku však môžete prekonať pridaním webovej ikony pre Kontakty Google na domovskú obrazovku, aby ste k nim mali jednoduchý prístup.
Použite nižšie uvedené kroky, ktoré vám pomôžu s procesom.
Poznámka: Ak chcete, môžete exportovať iba kontakty, ktoré chcete skryť, a nie všetky svoje kontakty.
Krok 1: Pridajte svoje kontakty do Kontaktov Google
Kontakty môžete pridať do Kontaktov Google tak, že ich exportujete ako vCard z vášho účtu iCloud. Postupujte podľa nižšie uvedených krokov, ktoré vám pomôžu s procesom.
Vo svojom prehliadači otvorte iCloud.com a kliknite na položku Prihlásiť sa .
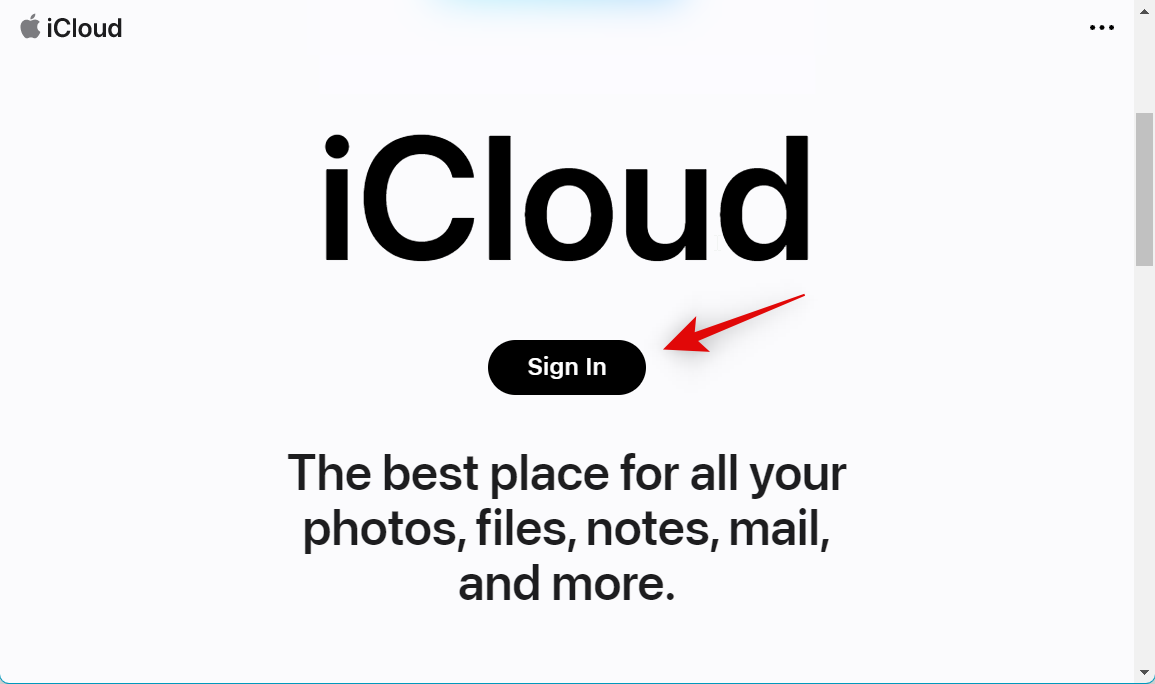
Teraz sa prihláste do svojho účtu iCloud pomocou svojich poverení Apple ID.
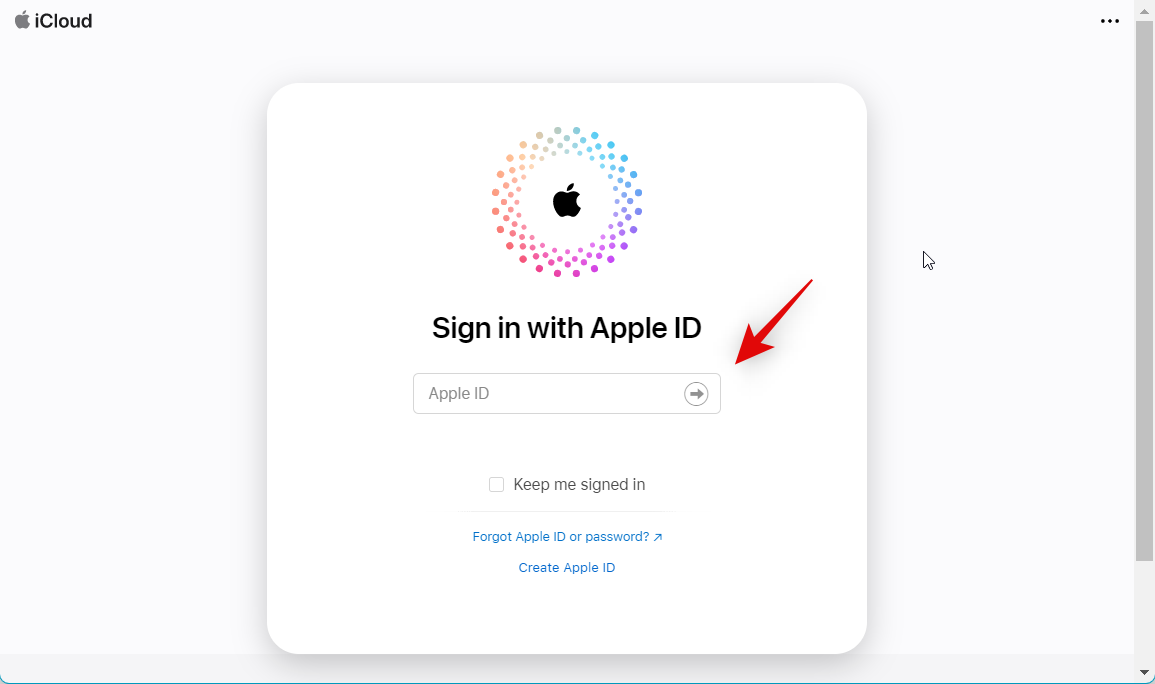
Po prihlásení kliknite na ikonu Aplikácie v pravom hornom rohu.
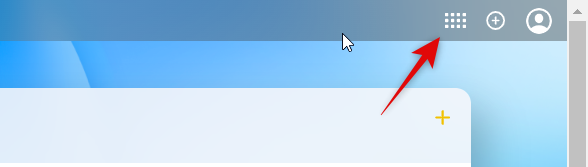
Kliknite na položku Kontakty .
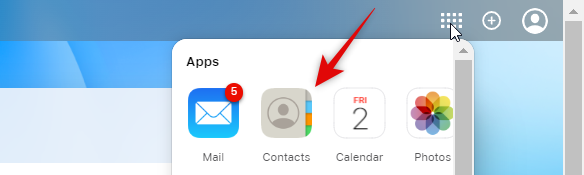
Kliknite a vyberte kontakt a potom stlačením Ctrl + A vyberte všetky kontakty vo svojom účte iCloud.
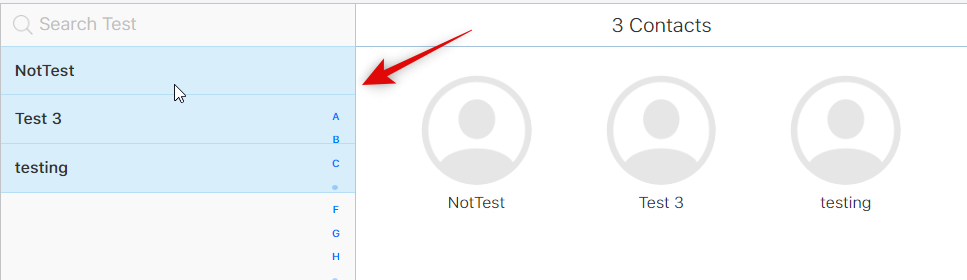
Poznámka: Ak chcete exportovať iba niekoľko vybraných kontaktov, podržte kláves Ctrl a vyberte potrebné kontakty.
Teraz kliknite na ikonu ozubeného kolieska (  ) na ľavom bočnom paneli.
) na ľavom bočnom paneli.
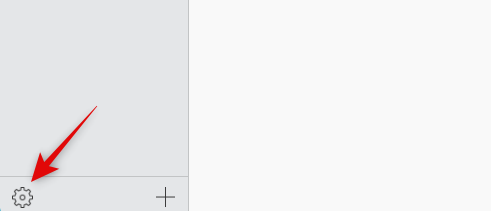
Vyberte Exportovať vCard .
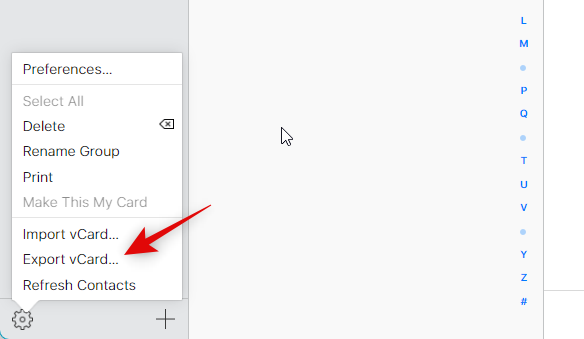
Kontakty sa teraz exportujú ako vizitka vCard a spustí sa ich sťahovanie. Uložte kontakty na preferované miesto v počítači.
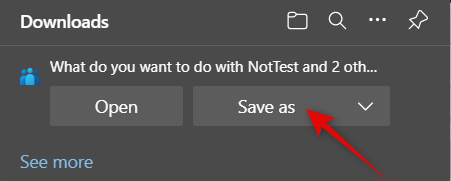
Teraz budete mať exportované všetky svoje kontakty iCloud.
Krok 2: Odstráňte kontakty z vášho iPhone
Teraz môžeme odstrániť vaše kontakty, aby ste mohli prejsť na Kontakty Google. Keďže nemôžete hromadne odstraňovať kontakty z iPhone, budeme namiesto toho používať iCloud.com. Postupujte podľa nižšie uvedených krokov, ktoré vám pomôžu s procesom.
Otvorte iCloud.com a prihláste sa do svojho Apple ID, ako sme to urobili v kroku vyššie. Teraz kliknite na ikonu Aplikácie a vyberte položku Kontakty .
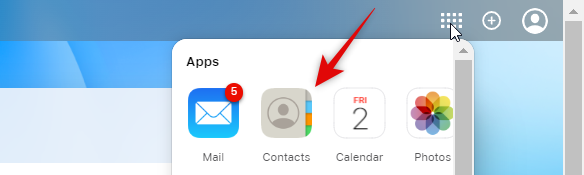
Kliknite a vyberte ľubovoľný kontakt a stlačením klávesov Ctrl + A vyberte všetky svoje kontakty.
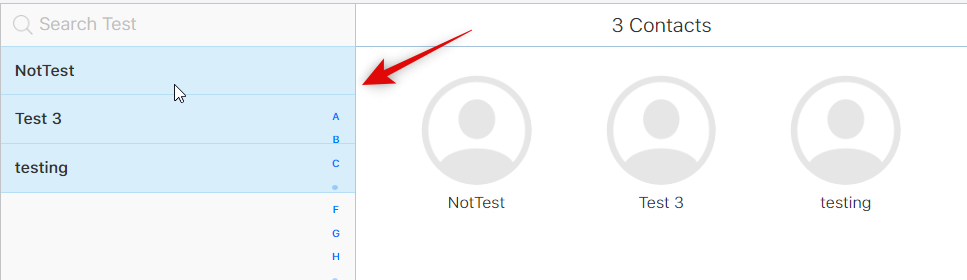
Poznámka: Ak ste exportovali iba niekoľko vybraných kontaktov, ktoré ste chceli skryť, podržte stlačený kláves Ctrl, kliknite a vyberte tieto kontakty.
Teraz stlačte Delete na klávesnici, aby ste odstránili vybrané kontakty. Kliknutím na tlačidlo Odstrániť potvrďte svoju voľbu.
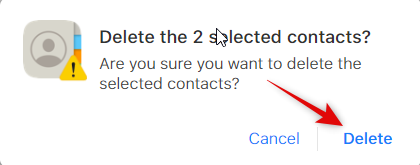
Kontakty budú teraz odstránené z vášho účtu iCloud a zmeny budú teraz synchronizované so všetkými vašimi zariadeniami.
Krok 3: Importujte a skryte kontakty v Kontaktoch Google
Teraz môžeme podľa potreby importovať a skryť exportované kontakty v Kontaktoch Google. Ak chcete tieto kroky použiť na svojom mobile, odporúčame vám preniesť exportované kontakty do vášho iPhone . Môžete sa tiež rozhodnúť postupovať podľa týchto krokov vo webovej verzii Kontaktov Google na pracovnej ploche a neskôr k nim pristupovať na svojom iPhone. Pre túto príručku budeme používať iPhone. Začnime.
Otvorte na svojom iPhone Kontakty Google a prihláste sa do svojho účtu Google. Ak si chcete na domovskú obrazovku pridať Kontakty Google, odporúčame vám použiť Safari. Po prihlásení klepnite na ikonu Hamburger ( ) v ľavom hornom rohu. 
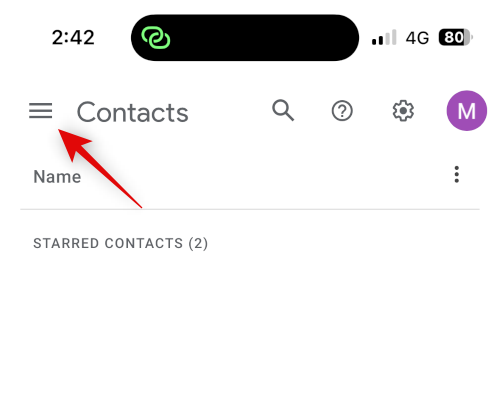
Posuňte zobrazenie nadol a klepnite na Importovať .
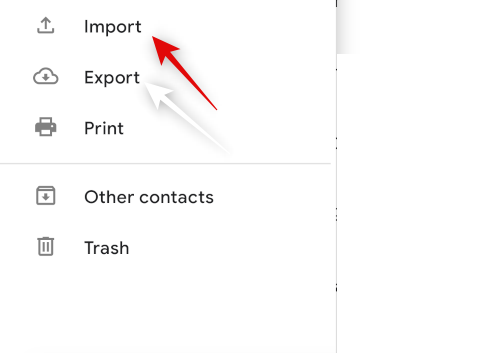
Klepnite na a vyberte súbor .
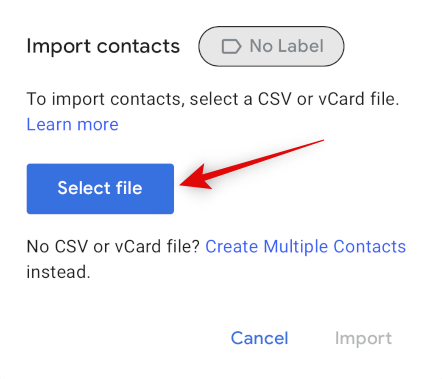
Klepnite na a vyberte exportovanú vizitku vCard prenesenú do vášho iPhone.
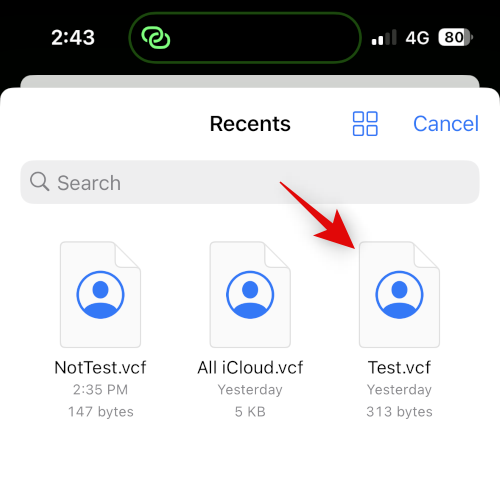
Klepnite na položku Importovať .
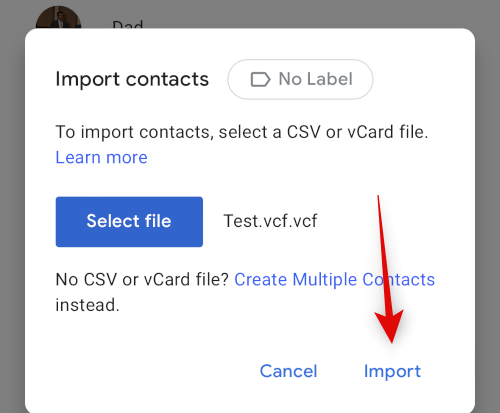
Vybraná vizitka vCard sa teraz importuje do Kontaktov Google.
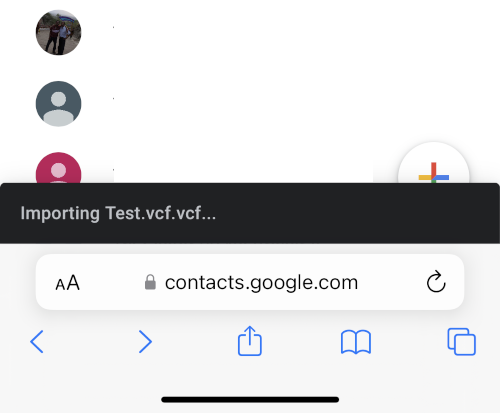
Teraz prejdite späť na Kontakty pomocou bočného panela a začiarknite políčko pri kontakte, ktorý chcete skryť.
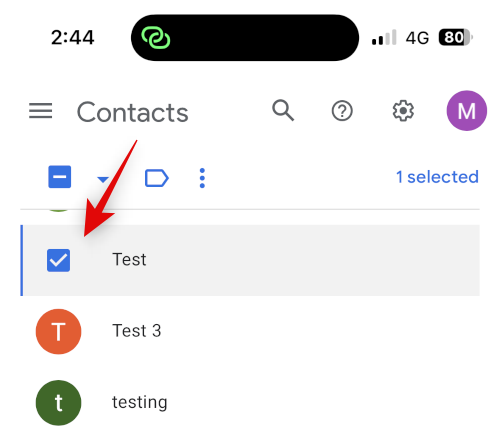
Klepnite na ikonu s tromi bodkami () v hornej časti.
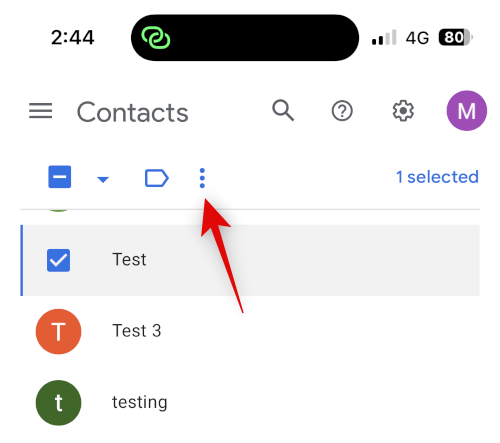
Vyberte položku Skryť z kontaktov .
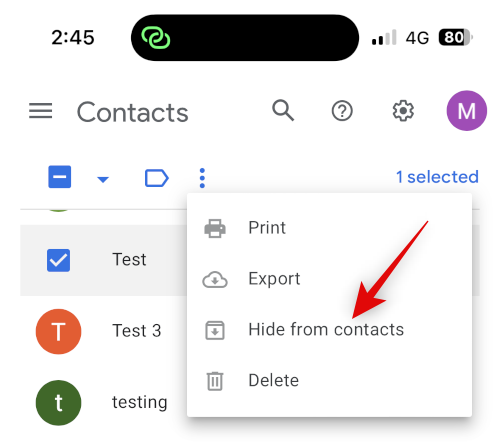
Vybratý kontakt bude teraz skrytý v Kontaktoch Google. Zopakovaním vyššie uvedených krokov skryjete všetky ďalšie kontakty v závislosti od vašich preferencií. Po dokončení klepnite na ikonu Zdieľať v dolnej časti obrazovky.
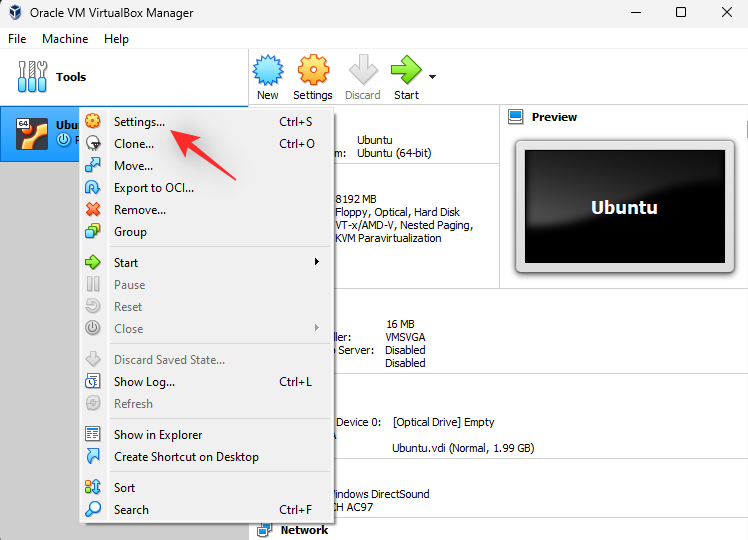
Posuňte zobrazenie nadol a klepnite na Pridať na domovskú obrazovku .
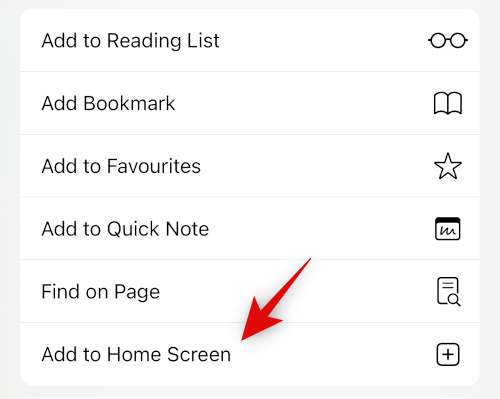
Vyberte názov ikony aplikácie podľa preferencie.
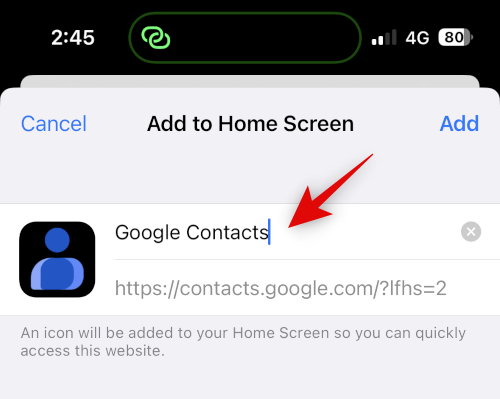
Klepnite na Pridať .
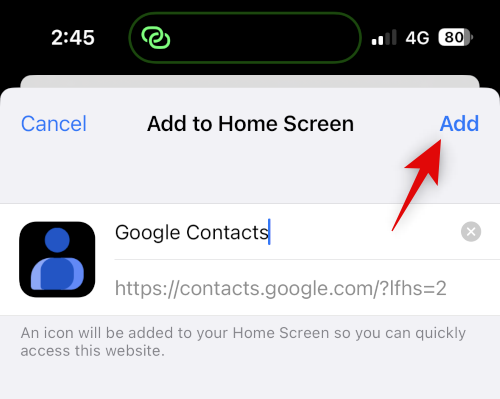
Kontakty Google sa teraz pridajú na vašu plochu. Klepnutím spustíte aplikáciu. Načítanie potrebných údajov môže trvať niekoľko sekúnd.
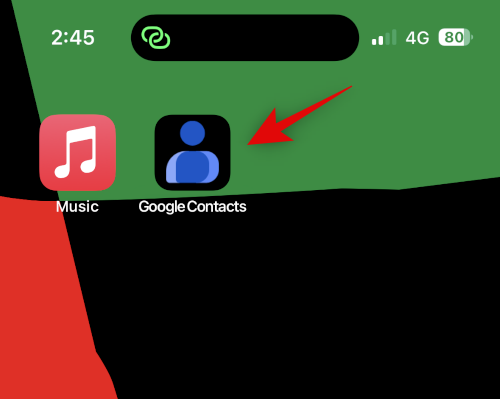
A takto môžete pomocou Kontaktov Google skryť svoje kontakty.
Poznámka: Pri prvom použití ikony domovskej obrazovky možno budete musieť znova prihlásiť do svojho účtu Google.
Krok 4: Prístup k skrytým kontaktom
Tu je návod, ako môžete získať prístup k skrytým kontaktom v Kontaktoch Google na vašom iPhone.
Otvorte Kontakty Google pomocou ikony na ploche alebo v prehliadači. Teraz klepnite na ikonu Hamburger (  ) .
) .
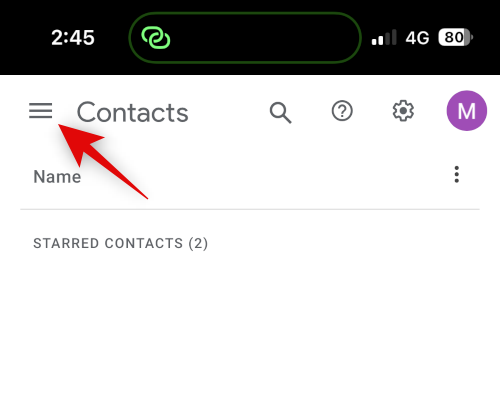
Posuňte zobrazenie nadol a klepnite na položku Ďalšie kontakty .
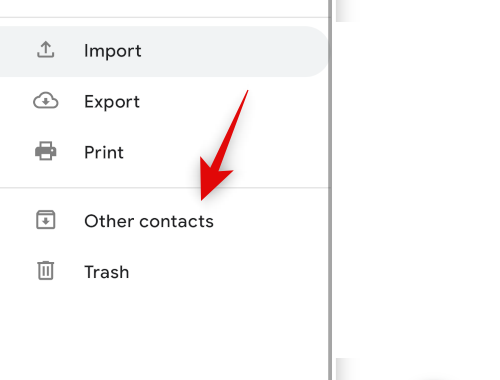
Teraz pomocou ikony Hľadať v hornej časti vyhľadajte svoje skryté kontakty.
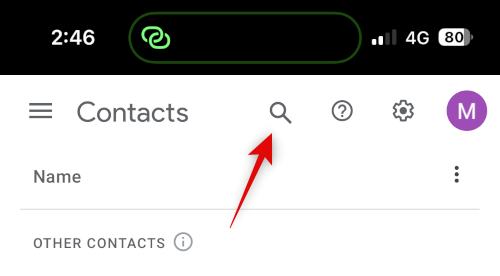
Teraz máte prístup k skrytým kontaktom z výsledkov vyhľadávania.
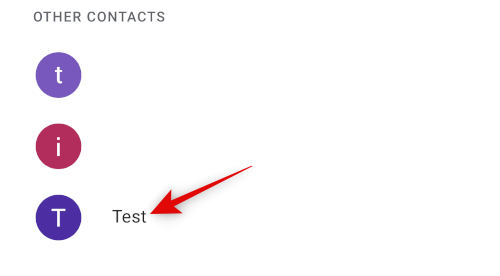
A takto si môžete prezerať skryté kontakty a pristupovať k nim v Kontaktoch Google.
Metóda 2: Používanie súkromných kontaktov Lite
Private Contacts Lite je samostatná aplikácia, ktorá umožňuje Face ID a uzamknutie prístupovým kódom, čo vám môže pomôcť skryť vaše kontakty. Tu je návod, ako ho môžete použiť na svojom iPhone.
Stiahnite si Private Contacts Lite pomocou odkazu nižšie.
Otvorte aplikáciu po jej stiahnutí a klepnutím na Nepovoliť udeľte povolenie na prístup k svojim kontaktom.
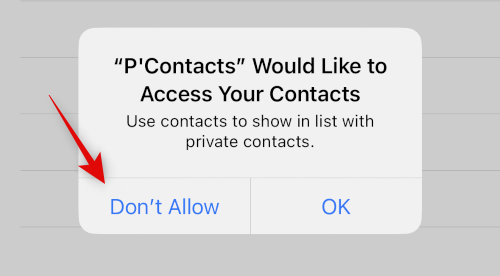
Teraz budete vyzvaní na nastavenie prístupového kódu. Zadajte a nastavte preferovaný prístupový kód.
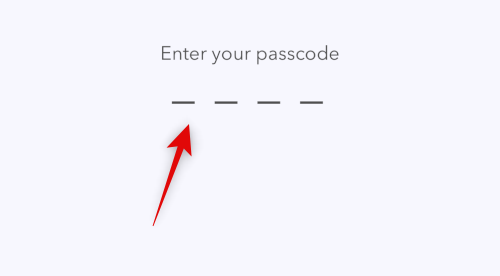
V ďalšom kroku potvrďte svoj prístupový kód.
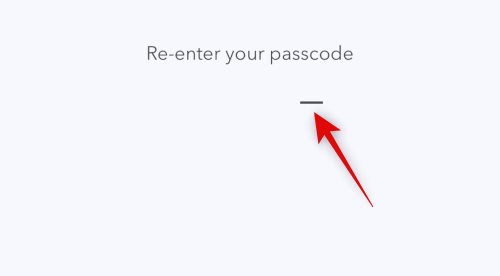
Namiesto synchronizácie kontaktov s aplikáciou Kontakty klepnite na ikonu + .
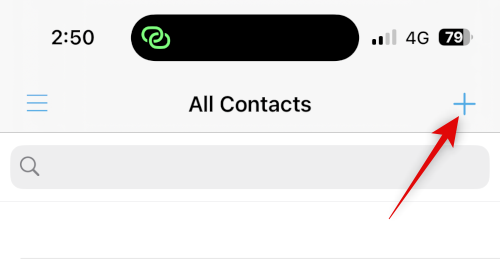
Vytvorte nový kontakt pre kontakt, ktorý chcete skryť.
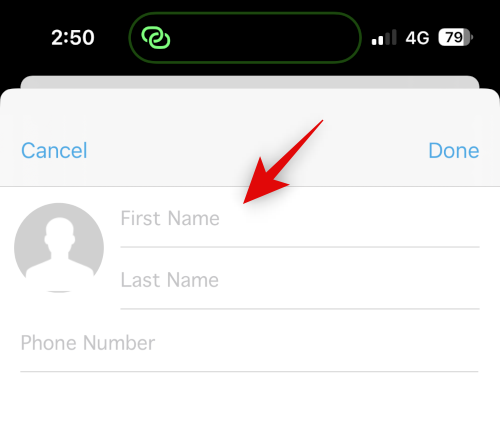
Poznámka: Aplikácia má chybu v tmavom režime, kde zadaný text nebude viditeľný pri vytváraní novej aplikácie. Ak sa stretnete s touto chybou, odporúčame vám prepnúť na svetelný režim na vašom iPhone.
Po vytvorení kontaktu klepnite na Hotovo .
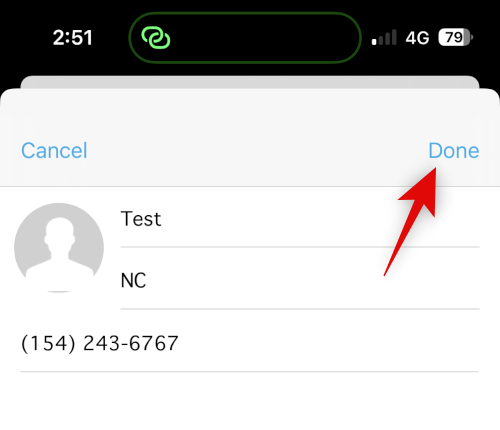
Opakujte vyššie uvedené kroky pre všetky ďalšie kontakty, ktoré chcete na svojom iPhone skryť. Teraz môžeme pokračovať a odstrániť kontakt z vašej aplikácie Kontakty. Otvorte aplikáciu a klepnite a podržte príslušný kontakt.

Klepnite na položku Odstrániť kontakt.

Opätovným klepnutím na Odstrániť kontakt potvrďte svoj výber.

Kontakt bude teraz odstránený z vášho iPhone. Aj keď Private Contacts Lite nezhromažďuje žiadne údaje, určite zobrazuje veľa reklám. Odporúčame vám vypnúť mobilné dáta pre aplikáciu, aby sa vám nezobrazovalo príliš veľa reklám. Otvorte aplikáciu Nastavenia a klepnite na Mobilné dáta .
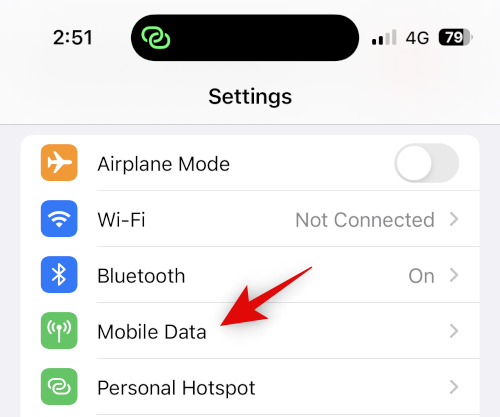
Teraz prejdite zoznamom aplikácií a vypnite prepínač P'Contacts .
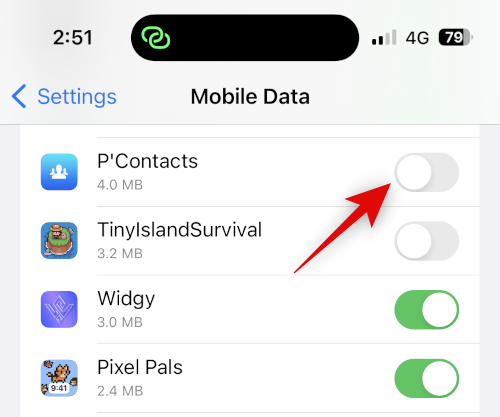
A je to! Teraz budete mať na svojom iPhone nastavené Private Contacts Lite. Všetky vybrané kontakty budú teraz chránené heslom a skryté.
Prípad 2: Skrytie kontaktov v aplikácii Správy
Ak chcete skryť kontakty, pravdepodobne budete chcieť skryť ich konverzácie aj z aplikácie Správy. Tu je návod, ako to môžete urobiť na svojom iPhone.
Metóda 1: Skryť upozornenia
Najprv môžete skryť upozornenia a skryť tak konverzáciu v aplikácii Správy. Nie je to také efektívne, ale môže to fungovať, ak chcete skryť prichádzajúce upozornenia a upozornenia od vybraného kontaktu. Postupujte podľa nižšie uvedených krokov, ktoré vám pomôžu s procesom.
Otvorte Správy a klepnite na konverzáciu, pre ktorú chcete skryť upozornenia. Klepnite na meno kontaktu v hornej časti.
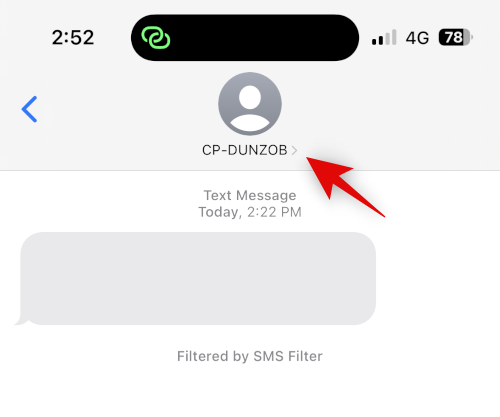
Teraz klepnite na a zapnite prepínač Skryť upozornenia .
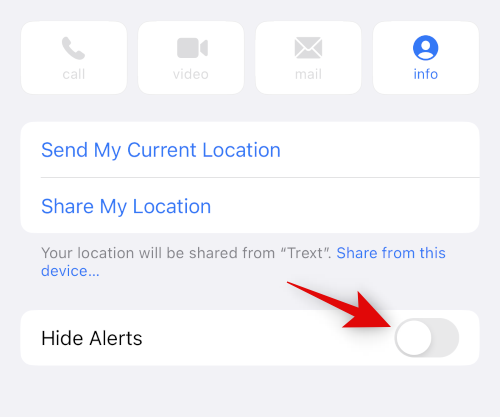
A je to! Všetky upozornenia na prichádzajúce správy vo vybranej konverzácii budú teraz na vašom iPhone skryté.
Metóda 2: Použite filtrovanie správ
Telefóny iPhone umožňujú filtrovať správy od neznámych odosielateľov. Tieto správy neposielajú žiadne upozornenia a sú pridané do samostatnej kategórie v aplikácii Správy. Táto kategória je dobre skrytá a môžu ju nájsť iba používatelia, ktorí ju aktívne hľadajú. Môžete to využiť vo svoj prospech odstránením kontaktu, aby boli všetky správy filtrované a skryté v priečinku doručenej pošty. Tu je návod, ako to môžete urobiť na svojom iPhone.
Otvorte aplikáciu Nastavenia a klepnite na Správy .
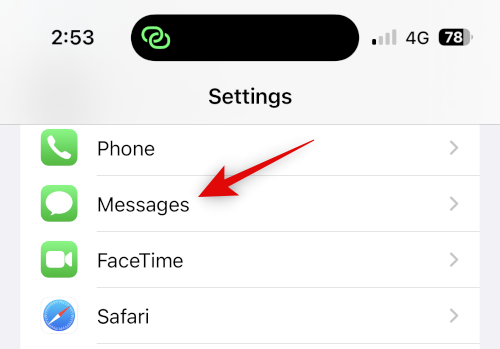
Teraz prejdite nadol a klepnite na Neznáme a spam v časti FILTROVANIE SPRÁV .
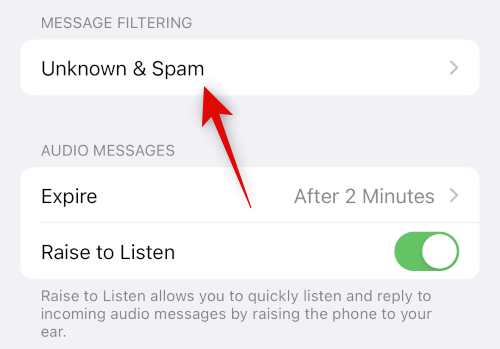
Klepnite a zapnite prepínač Filtrovať neznámych odosielateľov .
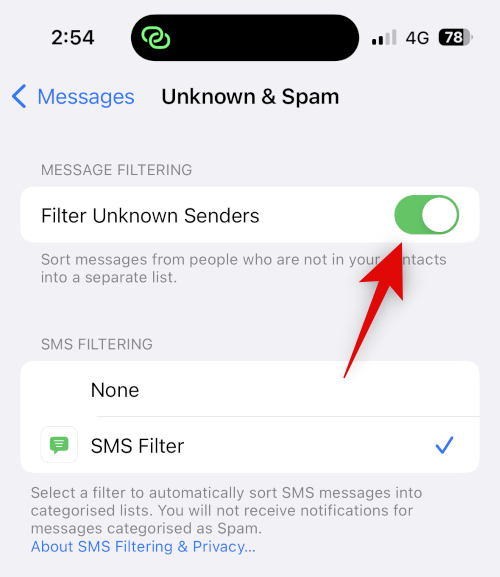
Klepnite a vyberte Filter SMS v časti FILTROVANIE SMS .
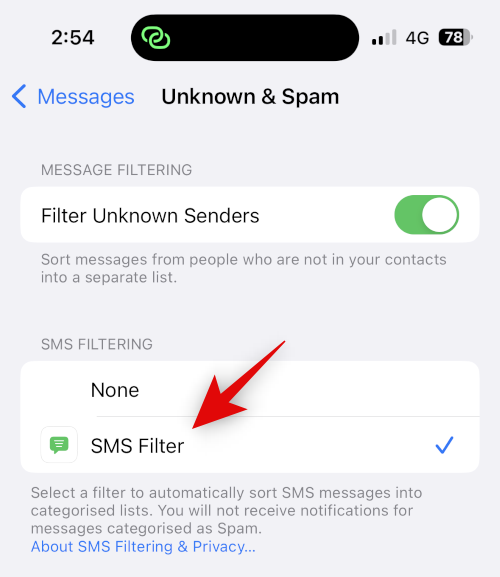
Teraz môžete pokračovať a odstrániť vybraný kontakt zo svojho zariadenia. Otvorte aplikáciu Kontakty a klepnite a podržte príslušný kontakt.

Vyberte možnosť Odstrániť kontakt .

Opätovným klepnutím na Odstrániť kontakt potvrďte svoj výber.

Kontakt bude teraz odstránený z vášho iPhone a všetky jeho správy budú teraz filtrované. Filtrované správy môžete nájsť pomocou krokov nižšie.
Otvorte Správy a klepnite na <> v ľavom hornom rohu obrazovky.
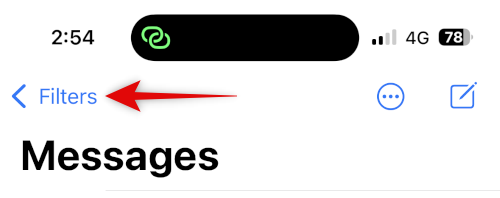
Klepnite na a vyberte Neznámi odosielatelia .
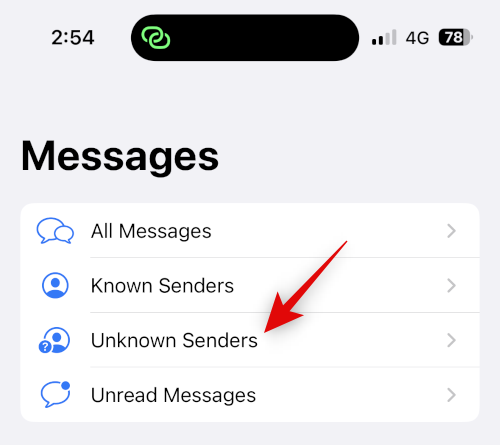
Teraz budete môcť nájsť všetky prichádzajúce správy v skrytej konverzácii v tomto zozname.
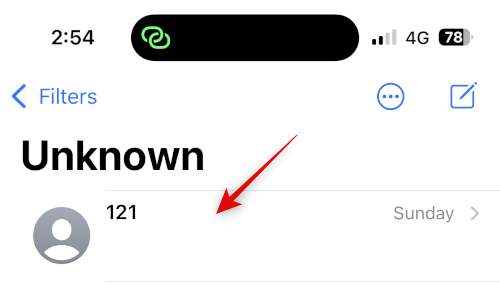
A takto môžete použiť filtrovanie správ na skrytie konverzácií s konkrétnym kontaktom.
Metóda 3: Použitie Nedávno odstránené
Správy, ktoré odstránite v systéme iOS 16 a novšom, sa teraz odosielajú do priečinka Naposledy odstránené, aby ste ich mohli neskôr obnoviť. Túto funkciu môžete použiť na odstránenie a obnovenie konverzácií s kontaktom, ktorý chcete skryť. Použite nižšie uvedené kroky, ktoré vám pomôžu spolu s procesom.
Otvorte Správy a potiahnite prstom doľava po príslušnej konverzácii.
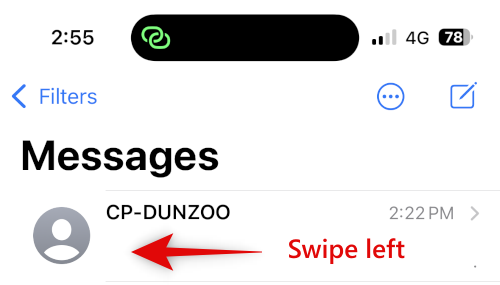
Klepnite na ikonu Odstrániť .
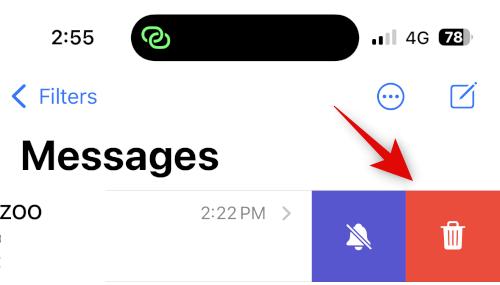
Opätovným ťuknutím na položku Odstrániť potvrďte svoju voľbu.
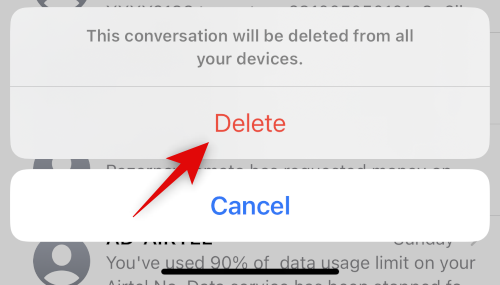
Konverzácia bude teraz skrytá v aplikácii Správy. Ak chcete vstúpiť do konverzácie, klepnite na <> .
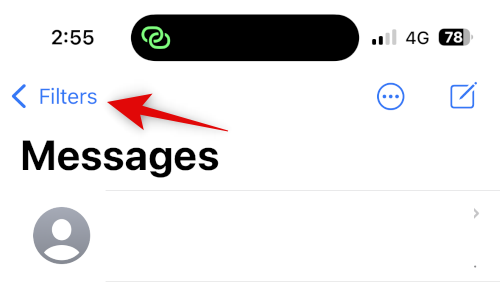
Klepnite na položku Nedávno odstránené .
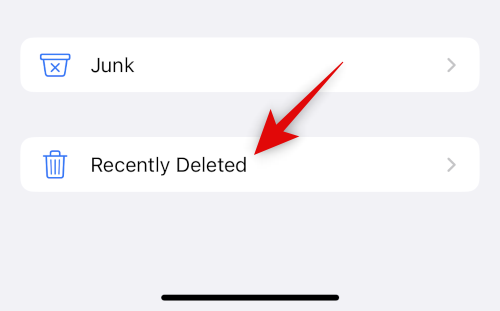
Odstránenú konverzáciu teraz nájdete v zozname na obrazovke.
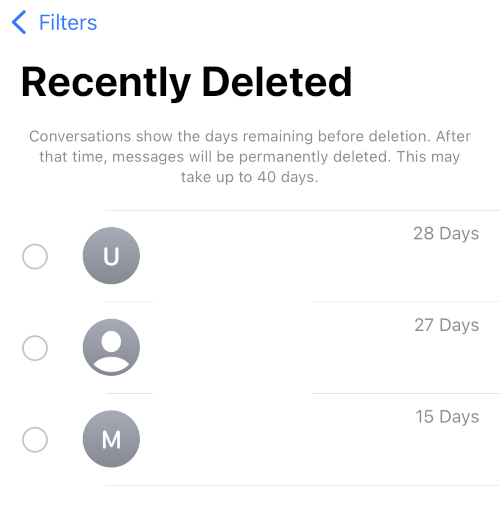
A takto môžete použiť Nedávno odstránené na skrytie konverzácií v aplikácii Správy.
Skryť hovory od kontaktu
Hovory od kontaktu môžete skryť buď zakázaním upozornení pomocou režimu zaostrenia, alebo ručným vymazaním denníkov hovorov. Tu je návod, ako môžete použiť obe metódy na svojom iPhone.
Metóda 1: Vypnite upozornenia pomocou režimu zaostrenia
Otvorte aplikáciu Nastavenia a klepnite na Zamerať .
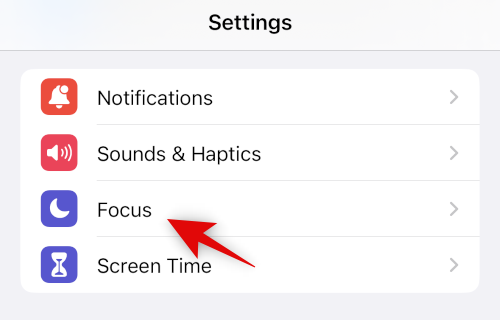
Vytvorme nový Focus na deaktiváciu upozornení od určitých kontaktov, ktoré chcete skryť. Ak chcete, môžete tieto zmeny vykonať aj v existujúcom režime zaostrenia. Začnite klepnutím na ikonu + .
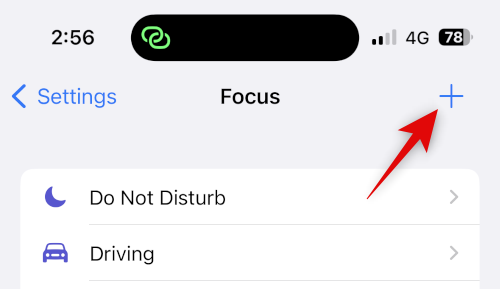
Klepnite na a vyberte možnosť Vlastné .
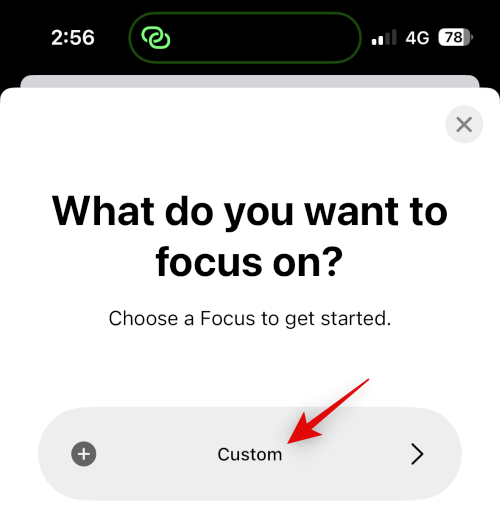
Zadajte názov pre svoj nový režim zaostrenia, vyberte glyf a potom preferovanú farbu.
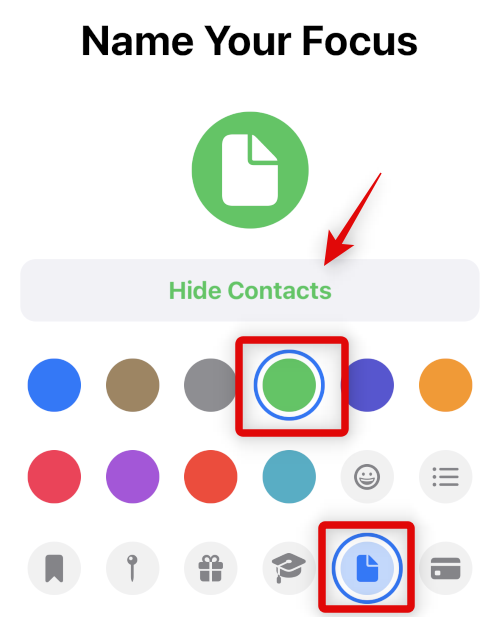
Klepnite na Ďalej v dolnej časti a desať klepnite na Prispôsobiť zaostrenie .
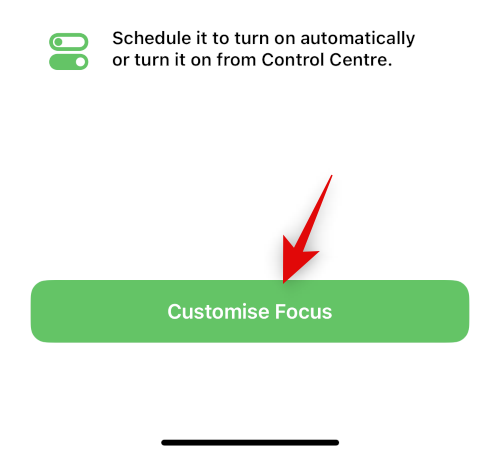
V hornej časti klepnite na položku Ľudia .
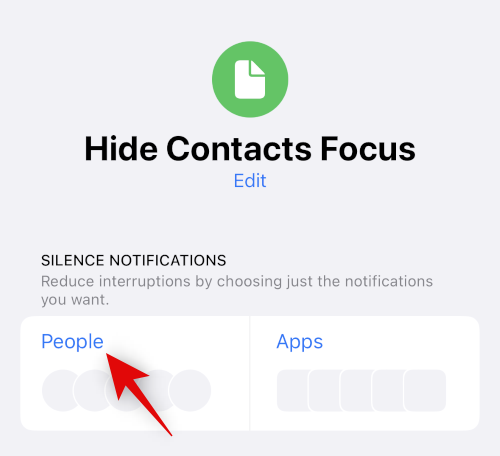
Klepnite na a vyberte možnosť Stíšiť upozornenia od .
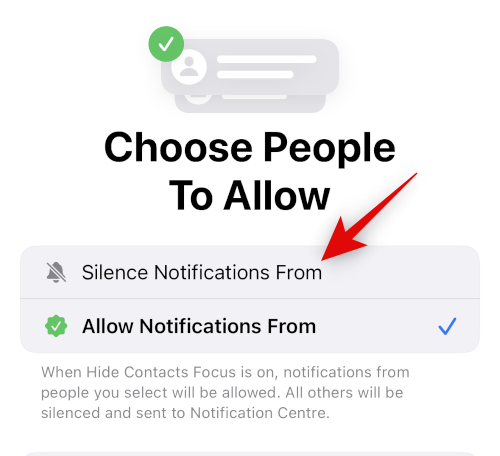
Teraz klepnite na + Pridať v dolnej časti.
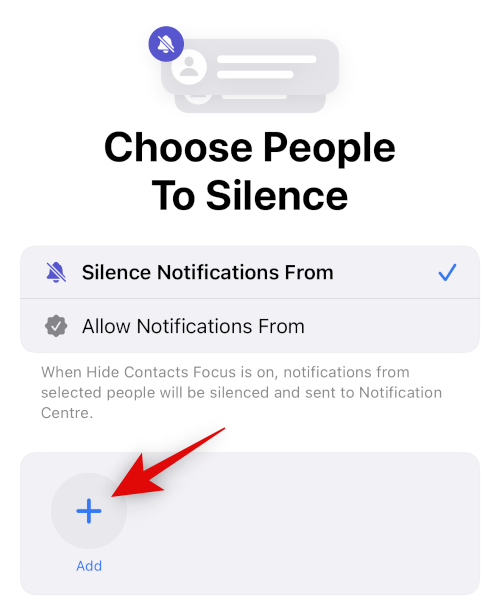
Klepnite na a vyberte príslušný kontakt, ktorého hovory chcete skryť.
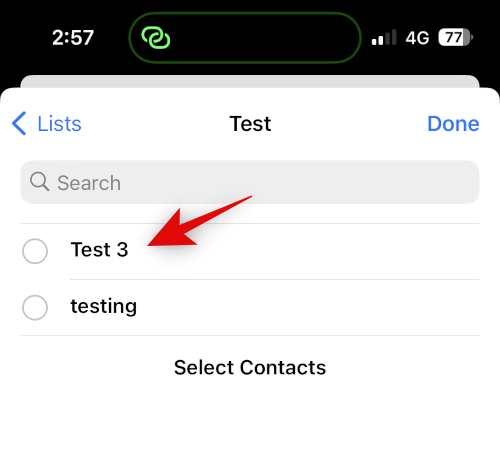
Klepnite na Hotovo .
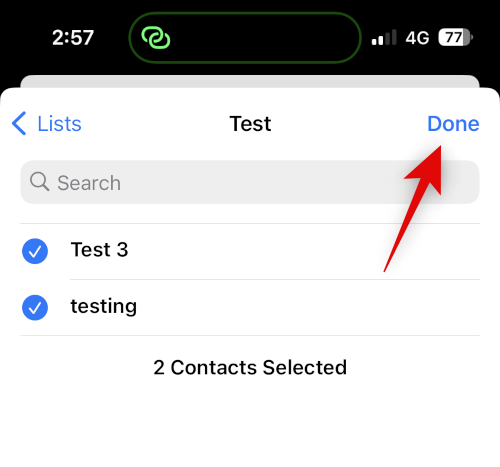
Znova klepnite na Hotovo v pravom hornom rohu.
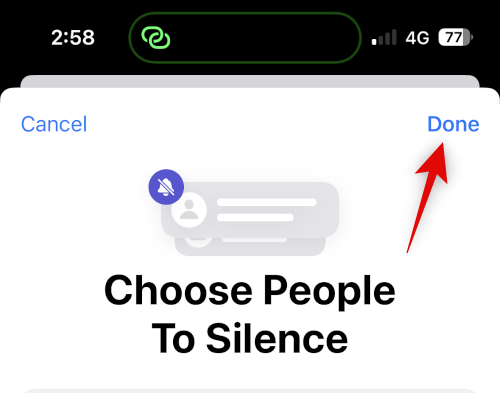
Všetky hovory od vybraného kontaktu budú teraz stíšené. Upozornenia na odznak budete dostávať iba na ikone aplikácie, čo znamená to isté. Ak chcete zakázať odznaky pre aplikáciu Telefón, postupujte podľa krokov nižšie.
Otvorte Nastavenia a klepnite na Upozornenia.
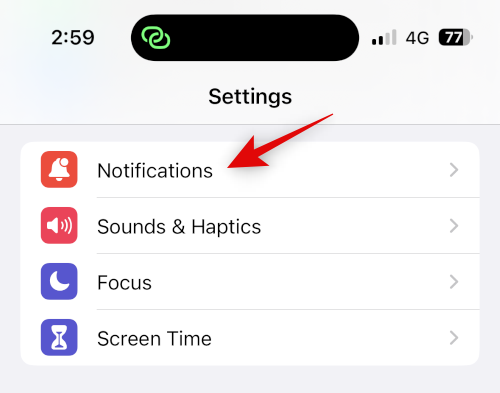
Teraz klepnite na aplikáciu Telefón v zozname na obrazovke.
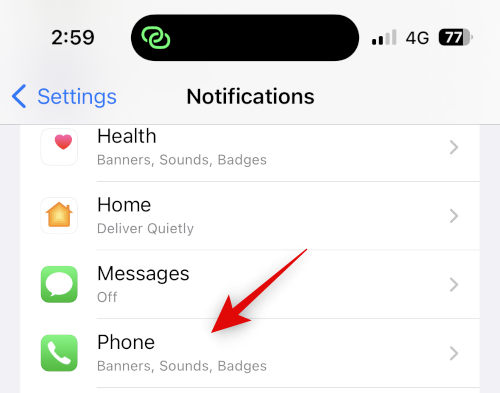
Klepnite a vypnite prepínač pre odznaky .
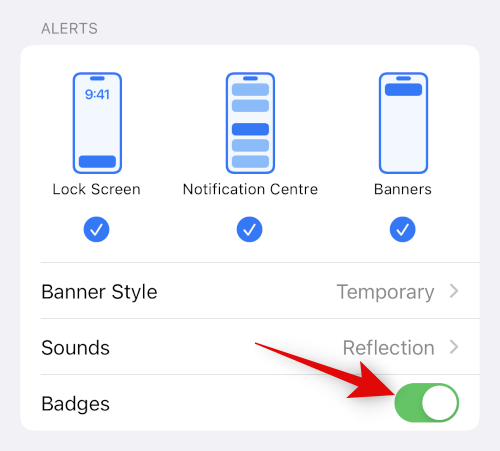
A je to! Teraz budete mať skryté hovory od vybraného používateľa a za odmietnuté hovory už nebudete dostávať odznaky.
Metóda 2: Ak chcete skryť hovory, odstráňte denníky hovorov
Ak nechcete stlmiť hovory od vybraného kontaktu a zároveň ich skryť, môžete sa rozhodnúť manuálne vymazať protokoly hovorov z vášho iPhone. Pomocou týchto krokov odstránite denníky hovorov na vašom iPhone.
Otvorte aplikáciu Telefón a klepnite na Nedávne .
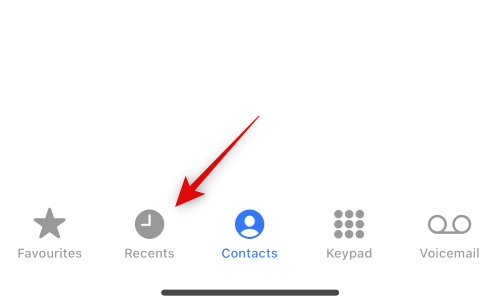
Nájdite denník, ktorý chcete odstrániť, a potiahnite ho doľava.
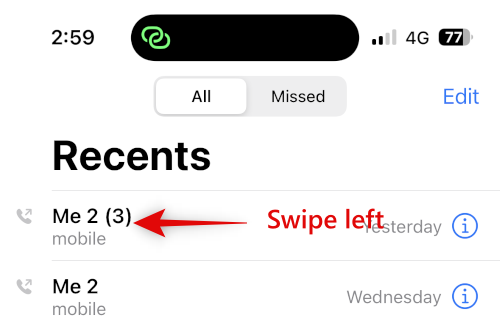
Klepnite na položku Odstrániť .
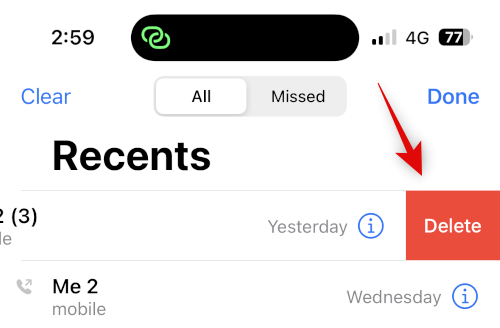
A je to! Vybraný denník hovorov bude teraz z vášho iPhone odstránený. Teraz môžete zopakovaním vyššie uvedených krokov odstrániť všetky ďalšie protokoly hovorov v závislosti od vašich preferencií.
Zakázať návrhy kontaktov pre lepšie súkromie
Nakoniec sa Siri učí a navrhuje kontakty na základe vašej aktivity. Tieto návrhy sa zobrazujú na mnohých miestach vrátane Share Sheet a Spotlight Search. Spotlight Search je prístupný z uzamknutej obrazovky, ktorá môže odhaliť vaše kontakty, aj keď je zariadenie uzamknuté. Tieto návrhy môžete zakázať pre lepšie súkromie pri skrývaní kontaktov na vašom iPhone. Použite nižšie uvedené kroky, ktoré vám pomôžu spolu s procesom.
Otvorte aplikáciu Nastavenia a klepnite na Siri & Search .
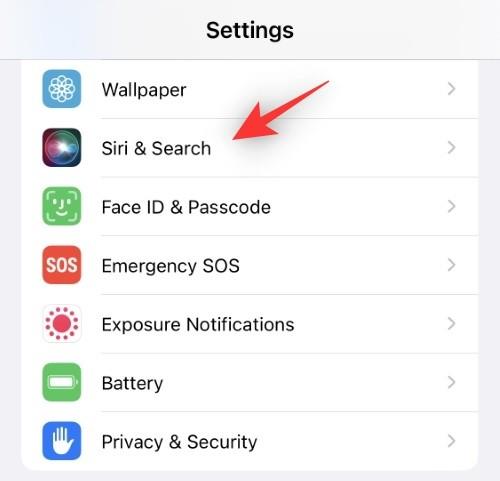
Teraz prejdite nadol na položku PRED VYHĽADÁVANÍM a vypnite prepínač pre nasledujúce možnosti.
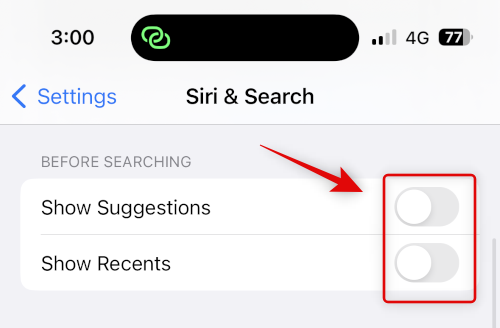
Podobne vypnite nasledujúce prepínače v časti CONTENT FROM APPLE .
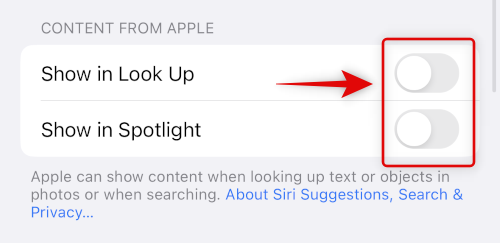
Nakoniec vypnite nasledujúce prepínače v časti NÁVRHY OD APPLE .
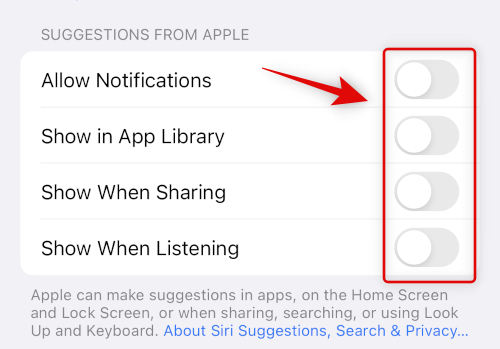
A je to! Navrhované kontakty sa už nebudú zobrazovať vo vašom zdieľanom hárku ani vo vyhľadávaní Spotlight.
Dúfame, že vám tento príspevok pomohol ľahko skryť kontakty na vašom iPhone. Ak máte nejaké problémy alebo máte ďalšie otázky, neváhajte nás kontaktovať pomocou komentárov nižšie.
Máte nejaké RAR súbory, ktoré chcete previesť na ZIP súbory? Naučte sa, ako previesť RAR súbor na formát ZIP.
Držte vyrovnávaciu pamäť vyčistenú vo vašom webovom prehliadači Google Chrome pomocou týchto krokov.
Ukážeme vám, ako zmeniť farbu zvýraznenia textu a textových polí v Adobe Reader s týmto podrobným návodom.
Nájdite tu podrobné pokyny, ako zmeniť User Agent String vo webovom prehliadači Apple Safari pre MacOS.
Microsoft Teams v súčasnosti nepodporuje nativné prenášanie vašich stretnutí a hovorov na TV. Môžete však použiť aplikáciu na zrkadlenie obrazovky.
Zaujíma vás, ako integrovať ChatGPT do Microsoft Word? Tento sprievodca vám presne ukáže, ako to urobiť pomocou doplnku ChatGPT pre Word v 3 jednoduchých krokoch.
Zistite, ako vyriešiť bežný problém, pri ktorom bliká obrazovka v prehliadači Google Chrome.
Hľadáte osviežujúcu alternatívu k tradičnej klávesnici na obrazovke, Galaxy S23 Ultra od Samsungu poskytuje vynikajúce riešenie. S
Krížové odkazy môžu váš dokument výrazne sprístupniť, usporiadať a uľahčiť jeho používanie. Tento sprievodca vás naučí, ako vytvoriť krížové odkazy v programe Word.
Potrebujete naplánovať opakujúce sa stretnutia v MS Teams so svojimi spolupracovníkmi? Naučte sa, ako nastaviť opakujúce sa stretnutie v Teams.







