Ako previesť RAR súbor na ZIP vo Windows

Máte nejaké RAR súbory, ktoré chcete previesť na ZIP súbory? Naučte sa, ako previesť RAR súbor na formát ZIP.
Ak ste niekto, kto kliká na veľa fotiek a ukladá dokumenty a súbory na svojom iPhone, potom si možno aj na Macu vytvárate viaceré zálohy svojho iPhone. Keďže tieto zálohy sú veľké z hľadiska samotnej veľkosti a počítače Mac majú obmedzený úložný priestor, možno ich budete chcieť preniesť na externé úložisko. To nielenže uvoľní miesto na vašom Macu, ale tiež vám pomôže spravovať zálohy rôznych zariadení na viacerých miestach z dôvodu bezpečnosti.
V tomto príspevku vysvetlíme, ako môžete skopírovať zálohu iPhone z počítača Mac na externý pevný disk.
Môžete zálohovať svoj iPhone priamo na externý HDD?
Nie. macOS vám umožňuje zálohovať obsah iba z vášho iPhone do lokálneho úložiska vášho Macu. Nie je možné uložiť tieto zálohy priamo na externý pevný disk, ale existujúce zálohy môžete kedykoľvek presunúť z Macu do externého úložiska. Presunutie záloh na externé úložisko pomôže uvoľniť miesto v Macu pre budúce zálohy a ďalšie súbory. Týmto spôsobom môžete uložiť veľa záloh vášho iPhone a použiť ich na obnovenie zariadenia späť do ktoréhokoľvek z jeho predchádzajúcich stavov.
Súvisiace: Ako zálohovať iPhone na Mac
Ako skopírovať zálohy iPhone na externý pevný disk
Aj keď vám macOS neponúka spôsob, ako vytvoriť zálohy vášho iPhone priamo na externý pevný disk, stále môžete skopírovať zálohy, ktoré ste už vytvorili na Macu, a presunúť ich na iný pevný disk. Tento proces zahŕňa bezdrôtové pripojenie vášho iPhone cez Wi-Fi, nájdenie zálohy iPhone na vašom Macu a následné bezproblémové prenesenie údajov na externý HDD.
Ak ste si ešte nevytvorili zálohu svojho iPhone, príspevok, ktorý sme prepojili nižšie, by vám mal pomôcť začať.
▶ Ako zálohovať iPhone na Macu
Krok 1: Bezdrôtovo spárujte svoj iPhone s Macom
Skôr ako nájdete zálohu iPhonu, musíte svoj iPhone pripojiť k Macu, aby ste mohli nájsť umiestnenie zálohy. Zatiaľ čo najjednoduchší spôsob pripojenia iPhonu k Macu je káblové pripojenie, možno budete chcieť, aby to bolo pohodlnejšie tak, že obe zariadenia zostanú pripojené cez rovnakú sieť Wi-Fi. Máme vyhradený príspevok ( 10 spôsobov, ako spárovať váš iPhone s Macbookom ) na tom istom, takže môžete postupovať podľa metódy #2 a pripojiť svoj iPhone k Macu bezdrôtovo.
Na vysvetlenie krokov v krátkosti, môžete vytvoriť bezdrôtové spojenie medzi vaším iPhone a Mac tak, že ich najprv prepojíte káblom Lightning-USB a potom otvoríte aplikáciu Finder .

Vo Finderi vyberte svoj iPhone z ľavého bočného panela a začiarknite políčko Zobraziť tento iPhone pri Wi-Fi na karte Všeobecné a potom kliknite na Použiť .
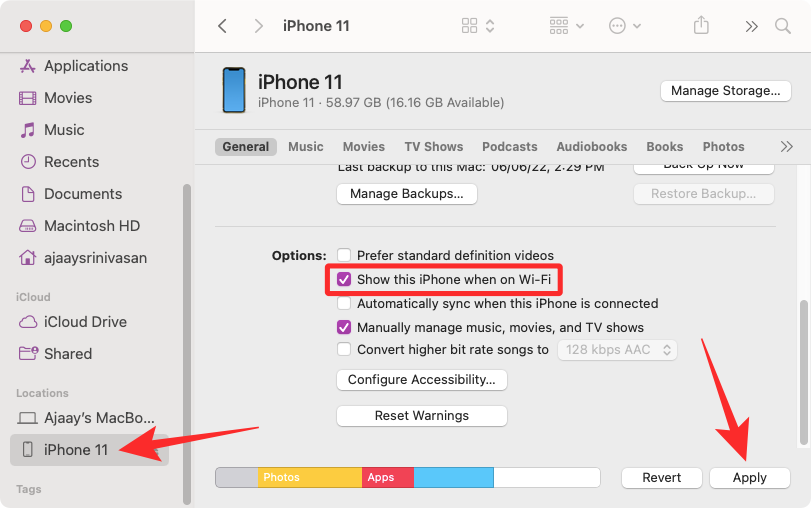
Keď to urobíte, váš iPhone sa zobrazí v aplikácii Finder, aj keď nie je pripojený ku káblu USB, pokiaľ sú obe zariadenia pripojené k rovnakej sieti Wi-Fi.
Krok 2: Nájdite zálohu iPhone na počítači Mac
Keď pripojíte svoj iPhone k Macu cez Wi-Fi, môžete teraz pokračovať v hľadaní, kde sú uložené zálohy vášho iPhone. Ak to chcete urobiť, otvorte aplikáciu Finder v systéme macOS.

Vo Finderi kliknite na svoj iPhone na ľavom bočnom paneli v časti „Umiestnenia“.
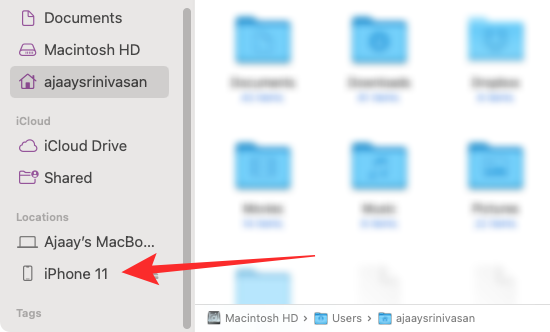
Keď sa vybraný iPhone načíta na obrazovke, kliknite na Spravovať zálohy na karte Všeobecné .
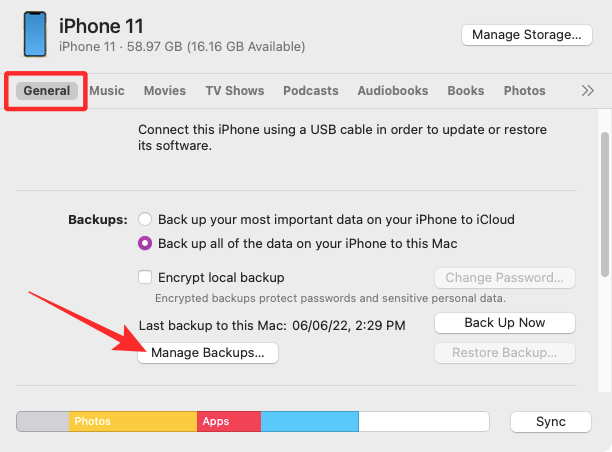
V poli Zálohy zariadenia uvidíte zoznam záloh pre iPhone, ktoré ste vytvorili na Macu.
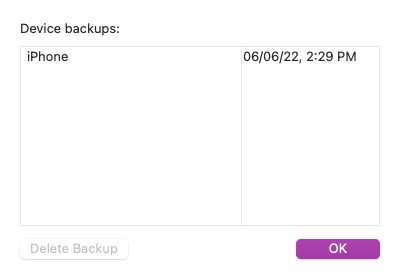
Ak chcete nájsť umiestnenie zálohy, kliknite na ňu pravým tlačidlom myši a vyberte možnosť Zobraziť vo Finderi .
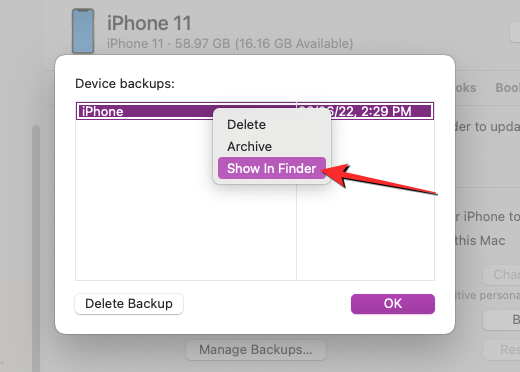
Otvorí sa nové okno Finder so zvýrazneným priečinkom vybranej zálohy medzi ostatnými zálohami. Toto okno musíte nechať otvorené, aby ste mohli skopírovať obsah do externého úložiska.
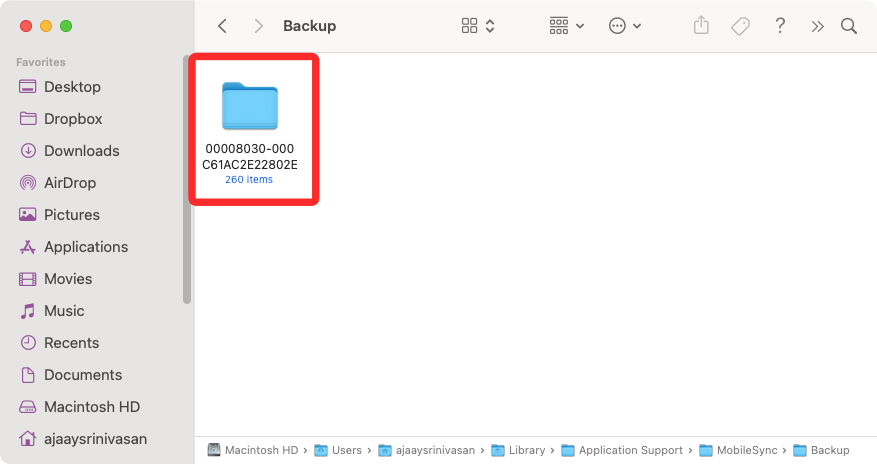
Krok 3: Presuňte zálohu na externý HDD
Keď nájdete zálohu iPhonu na Macu, presuniete ju rovnako jednoducho ako skopírovanie a prilepenie obsahu z jedného zariadenia do druhého. Najprv pripojte externý HDD k Macu pomocou dodaného kábla. Keď je úložné zariadenie pripojené, otvorte ho v aplikácii Finder a prejdite na miesto, kam chcete presunúť zálohu pre iPhone.
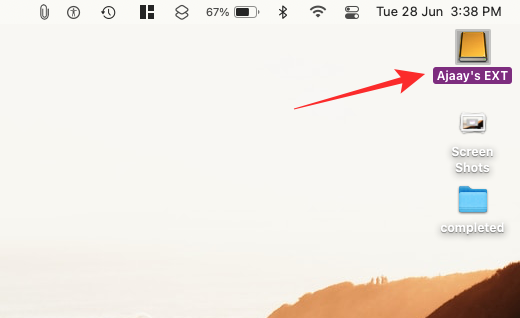
Teraz v okne Finder, kde je uložená záloha vášho iPhone, vyberte ľubovoľný počet záloh, ktoré sú k dispozícii v priečinku Záloha na vašom Macu.
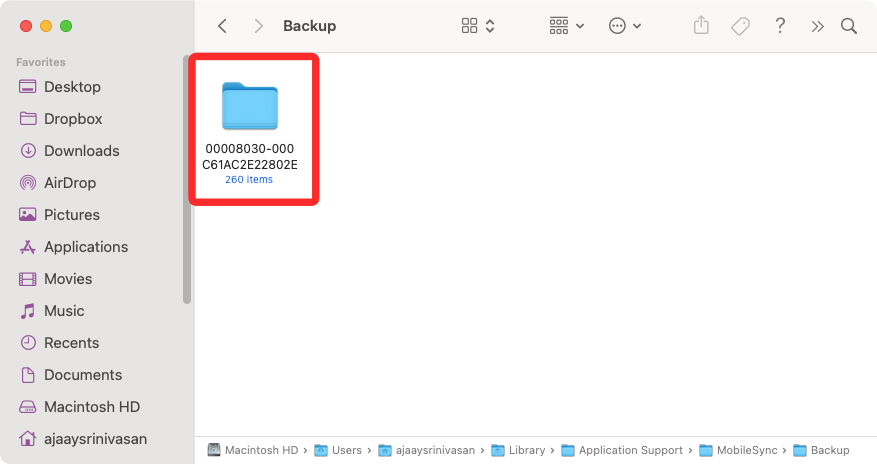
Po výbere presuňte vybratý obsah z tohto priečinka na požadované miesto v okne externého pevného disku.
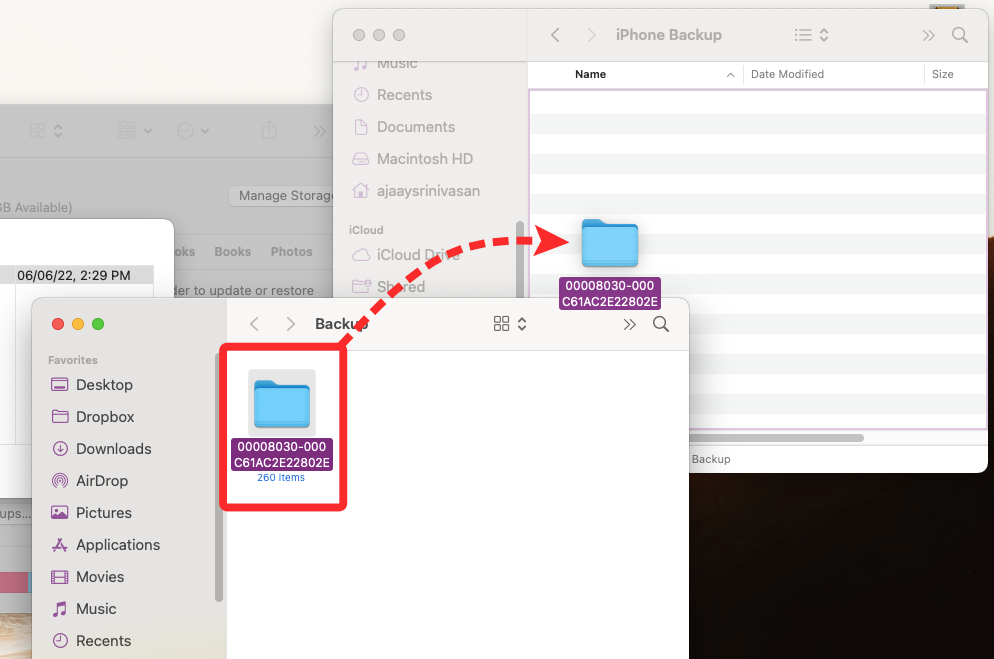
Zálohy vášho iPhone sa teraz skopírujú na externé úložné zariadenie a môžete ich použiť v budúcnosti na obnovenie predchádzajúceho stavu vášho iPhone.
Ako vymazať zálohy iPhone z počítača Mac
Ak ste si zálohu iPhonu skopírovali na externé úložisko, možno ju už nebudete musieť uchovávať v Macu. Jeho vymazaním môžete nielen uložiť úložisko pre iné súbory, ale môžete tiež vytvoriť viac záloh na vašom iPhone. Ak chcete vymazať zálohy iPhonu z Macu, otvorte aplikáciu Finder na macOS a nájdite svoj iPhone na ľavom bočnom paneli v časti „Umiestnenia“.

Keď sa váš iPhone načíta vo Finderi, kliknite na Spravovať zálohy na karte Všeobecné .
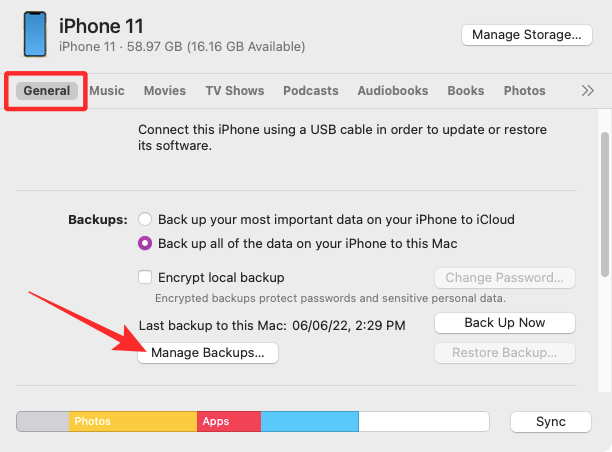
V dialógovom okne Zálohy zariadenia uvidíte všetky svoje existujúce zálohy iPhone. Tu kliknite pravým tlačidlom myši na zálohu, ktorú chcete z Macu odstrániť, a kliknite na Odstrániť zálohu .
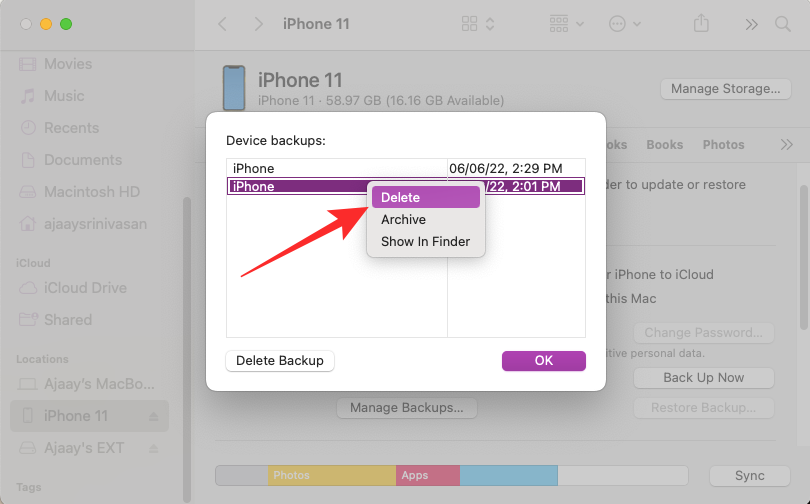
V zobrazenej výzve potvrďte svoje rozhodnutie kliknutím na Odstrániť .
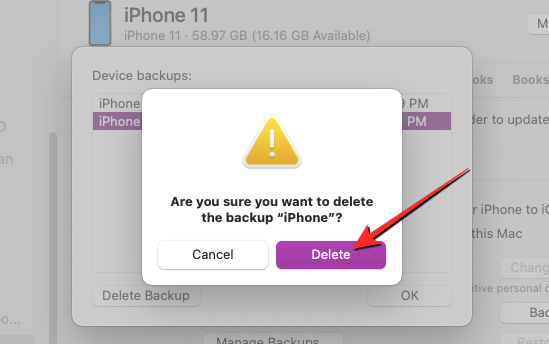
Vybraná záloha iPhone sa teraz odstráni z vášho Macu. Keďže ste si uložili jeho kópiu na externý pevný disk, môžete jeho obsah presunúť do priečinka Záloha na Macu a obnoviť ho.
Ako presunúť zálohu iPhone z externého HDD na Mac
Ak chcete obnoviť svoj iPhone do predchádzajúceho stavu pomocou zálohy, ktorú ste skopírovali na externý pevný disk, aplikácia Finder vám nedovolí obnoviť ho priamo z externého úložiska. Namiesto toho budete musieť preniesť zálohu späť na pôvodné miesto v počítači Mac a potom vykonať obnovenie.
Ak chcete presunúť zálohu iPhone z externého úložiska do Macu, pripojte HDD späť k Macu a nájdite zálohu, ktorú ste predtým skopírovali z Macu.
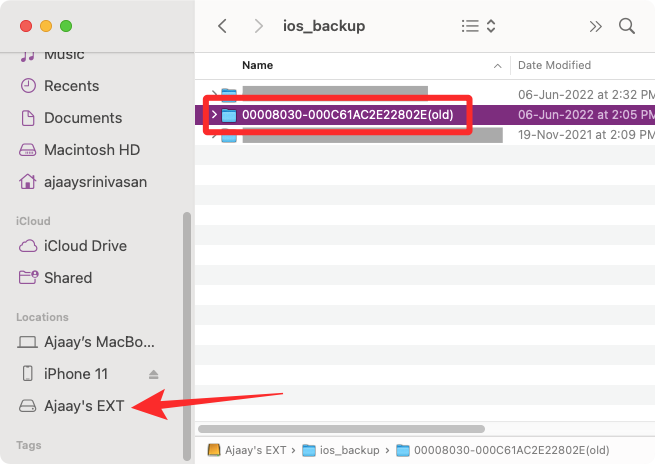
Po nájdení presuňte zálohu z externého úložiska do tohto umiestnenia v počítači Mac – ~/Library/Application Support/MobileSync/Backup/ presunutím priečinka zálohy.
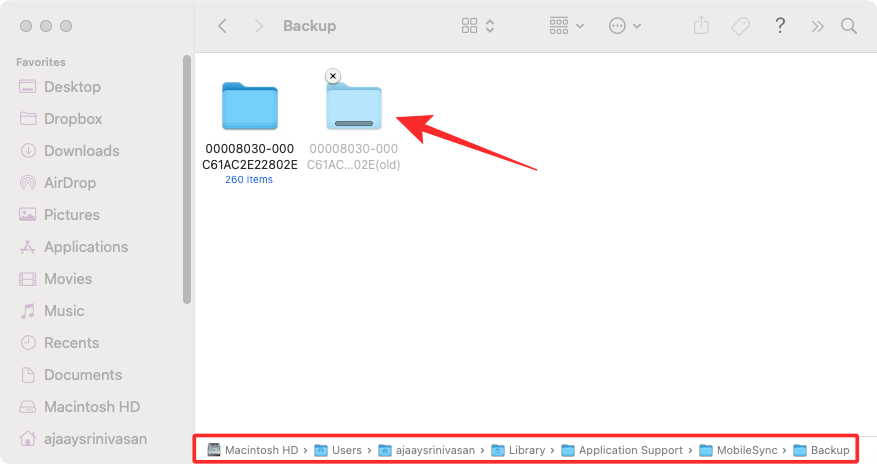
Ak sa to podarí, záloha by sa mala zobraziť v aplikácii Finder, keď pristupujete k vášmu iPhone z počítača Mac.
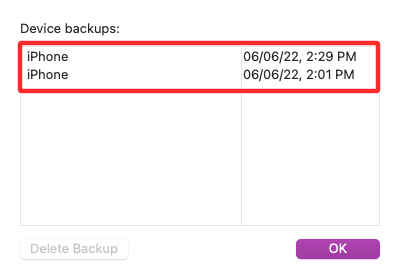
To je všetko, čo potrebujete vedieť o kopírovaní záloh vášho iPhone na externé úložisko.
SÚVISIACE
Máte nejaké RAR súbory, ktoré chcete previesť na ZIP súbory? Naučte sa, ako previesť RAR súbor na formát ZIP.
Držte vyrovnávaciu pamäť vyčistenú vo vašom webovom prehliadači Google Chrome pomocou týchto krokov.
Ukážeme vám, ako zmeniť farbu zvýraznenia textu a textových polí v Adobe Reader s týmto podrobným návodom.
Nájdite tu podrobné pokyny, ako zmeniť User Agent String vo webovom prehliadači Apple Safari pre MacOS.
Microsoft Teams v súčasnosti nepodporuje nativné prenášanie vašich stretnutí a hovorov na TV. Môžete však použiť aplikáciu na zrkadlenie obrazovky.
Zaujíma vás, ako integrovať ChatGPT do Microsoft Word? Tento sprievodca vám presne ukáže, ako to urobiť pomocou doplnku ChatGPT pre Word v 3 jednoduchých krokoch.
Zistite, ako vyriešiť bežný problém, pri ktorom bliká obrazovka v prehliadači Google Chrome.
Hľadáte osviežujúcu alternatívu k tradičnej klávesnici na obrazovke, Galaxy S23 Ultra od Samsungu poskytuje vynikajúce riešenie. S
Krížové odkazy môžu váš dokument výrazne sprístupniť, usporiadať a uľahčiť jeho používanie. Tento sprievodca vás naučí, ako vytvoriť krížové odkazy v programe Word.
Potrebujete naplánovať opakujúce sa stretnutia v MS Teams so svojimi spolupracovníkmi? Naučte sa, ako nastaviť opakujúce sa stretnutie v Teams.







